Hvernig á að tengjast Wi-Fi á Samsung sjónvarpi

Þó að sjónvarp muni líklega virka vel án nettengingar ef þú ert með kapaláskrift, eru bandarískir notendur farnir að skipta yfir í nettengingu
Hópspjall er frábær leið fyrir teymi til að deila upplýsingum og hugmyndum í rauntíma. Hægt er að deila GroupMe spjalltengli með textaskilaboðum, tölvupósti, Facebook, X og fleira. Allir sem fá hlekkinn geta gengið í hópinn.
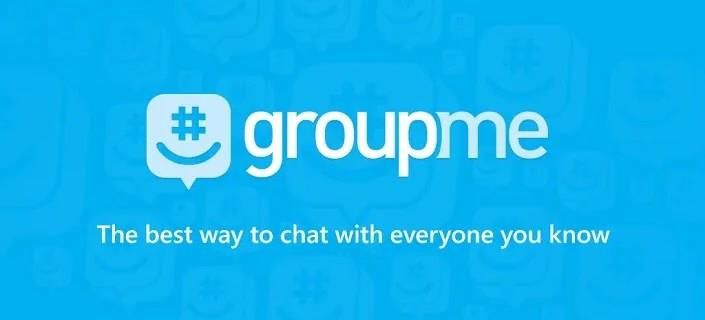
Þessi grein útskýrir hvernig á að búa til GroupMe tengla sem hægt er að deila.
Búðu til hlekk sem hægt er að deila fyrir GroupMe hópspjall
Þú getur búið til hlekk sem hægt er að deila fyrir GroupMe spjall í gegnum stillingar spjallsins. Ef hlutdeildarvalkosturinn er ekki tiltækur gæti eigandi hópsins hafa slökkt á honum.
Android
Android notendur geta búið til GroupMe spjalldeilingartengil með því að kveikja á Virkja deilingartengil. Hér eru skref:
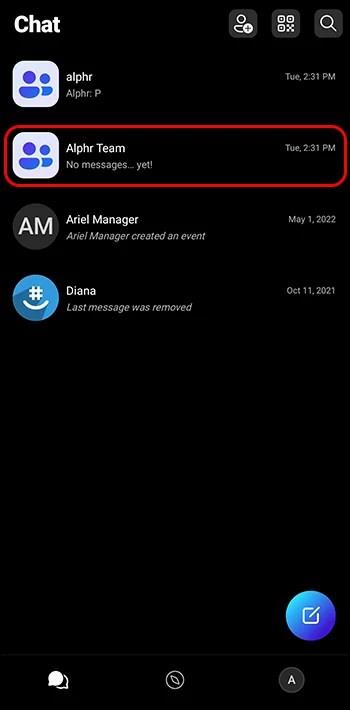
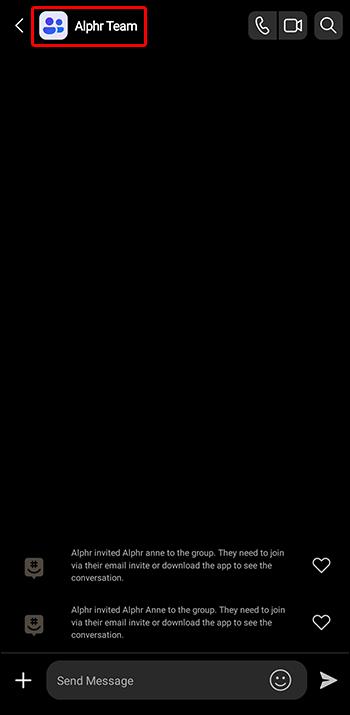
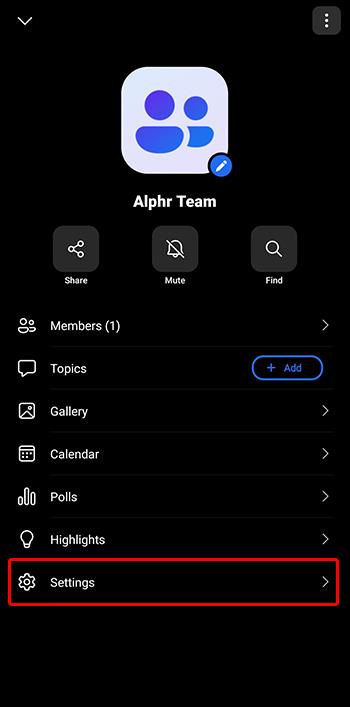
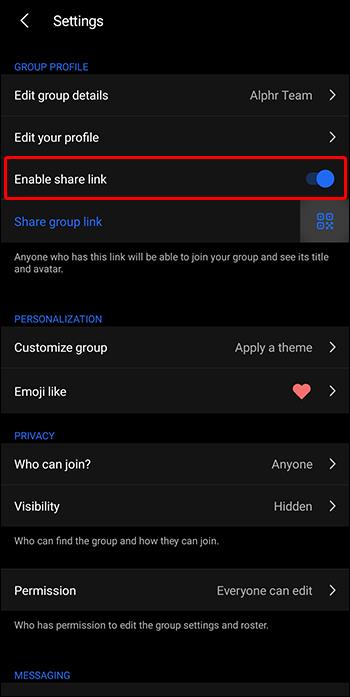

iOS
Í iOS þarftu að virkja samnýtingu til að fá GroupMe tengil. Til að búa til GroupMe hópdeilingartengil á iOS skaltu fylgja þessum skrefum:
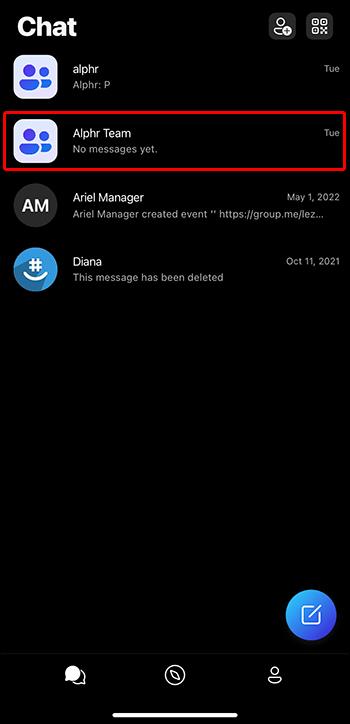
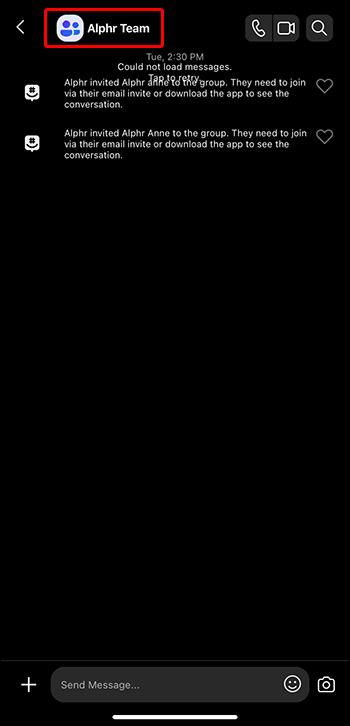
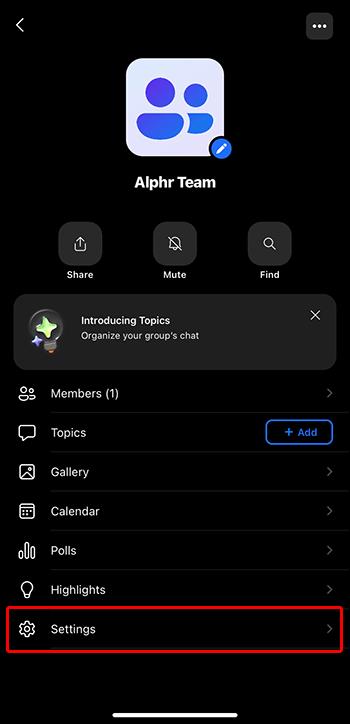
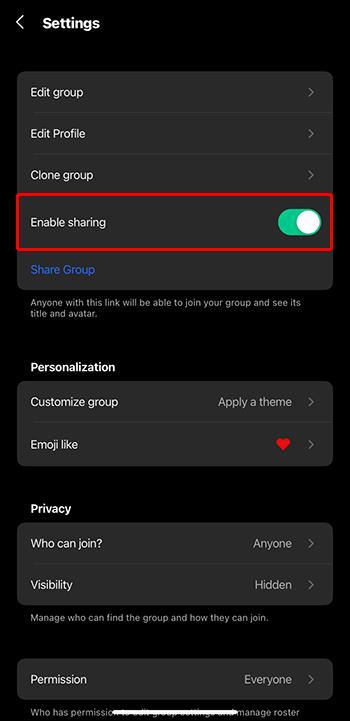
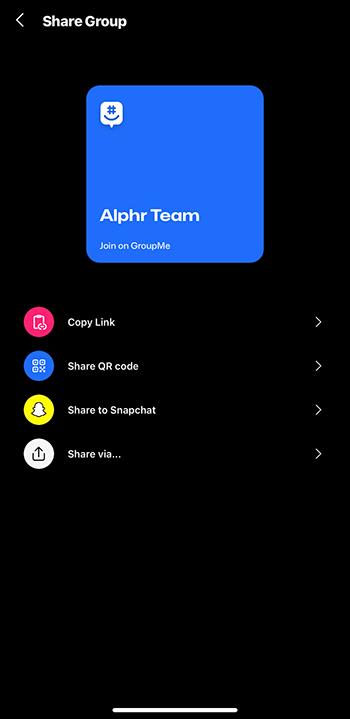
Vafri
Fyrir notendur sem fá aðgang að GroupMe í gegnum vefsíðu sína í vafra, notaðu þessi skref til að fá tengil til að deila hópum:
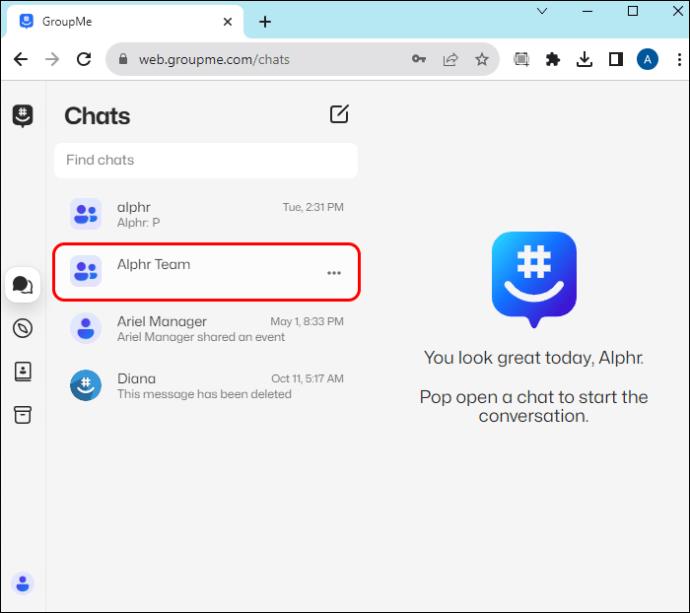
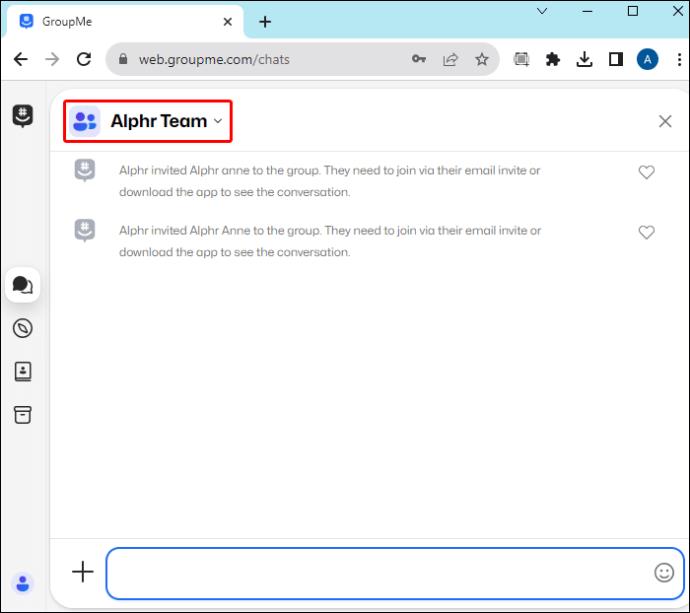
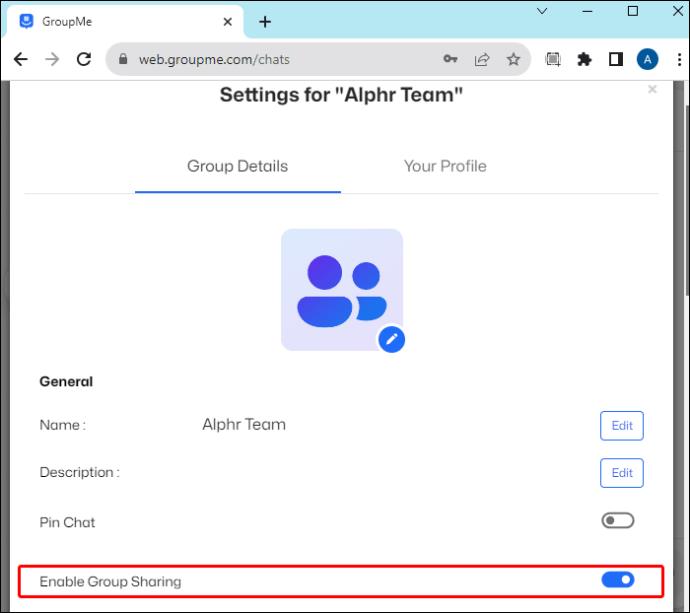
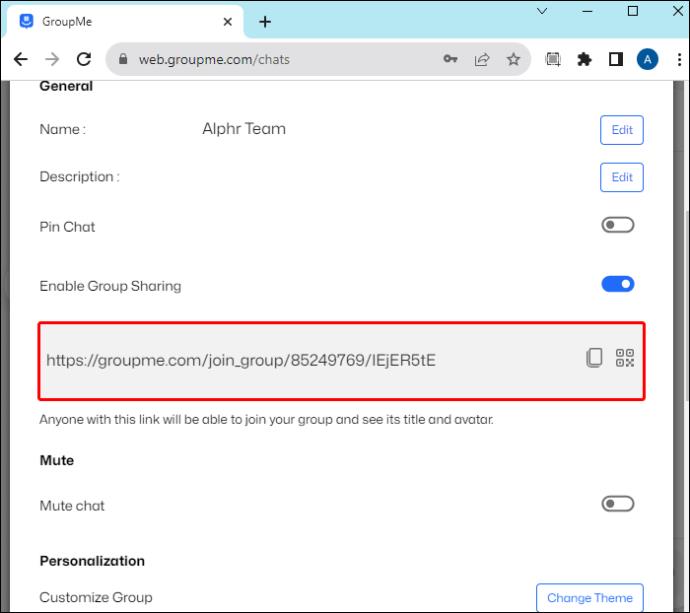
Hvernig á að fjarlægja eða bæta við meðlimum í GroupMe Group
Nú þegar þú veist hvernig á að deila GroupMe hópi með því að nota tengil, er það einnig gagnlegt að skilja hvernig á að bæta við eða fjarlægja meðlimi. Mundu að þú getur ekki bætt við eða fjarlægt meðlimi ef hópnum er lokað og þú stofnaðir hann ekki.
Android
Á Android, gerðu eftirfarandi til að bæta nýjum meðlimum við GroupMe hópa:
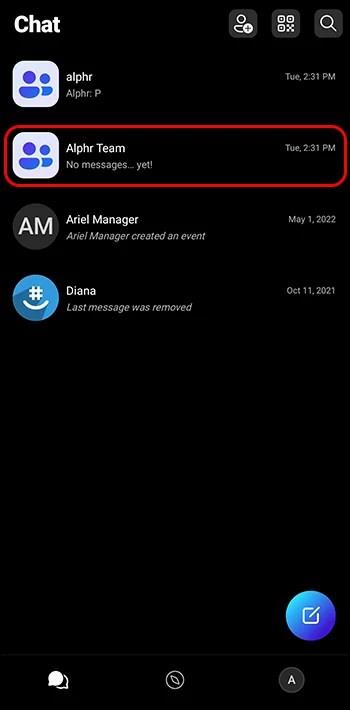
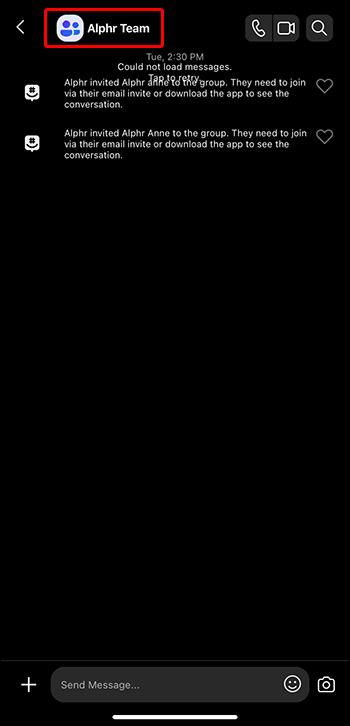
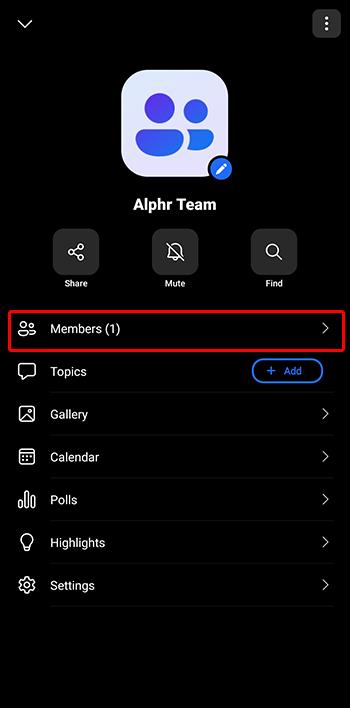

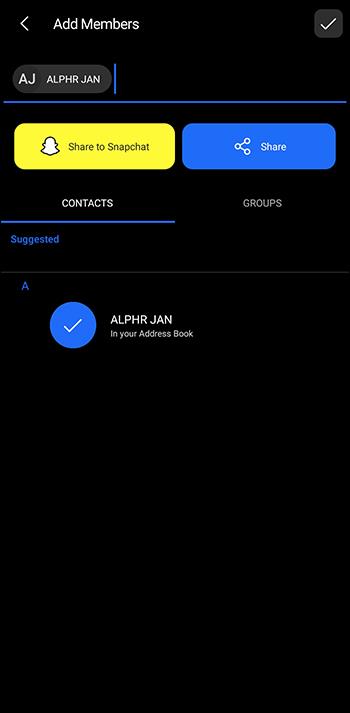
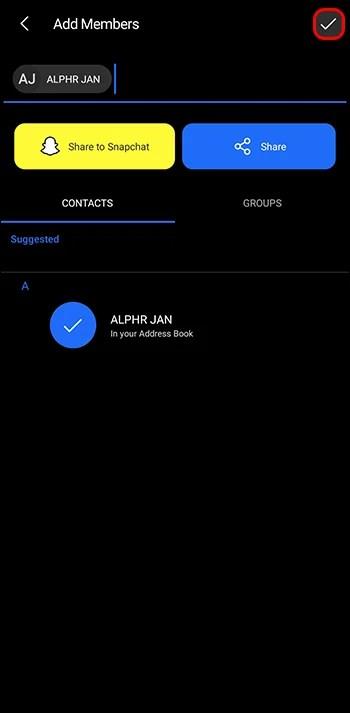
iOS
Ef þú notar GroupMe á iPhone eða iPad og þarft að bæta við nýjum meðlimum skaltu nota þessi skref:
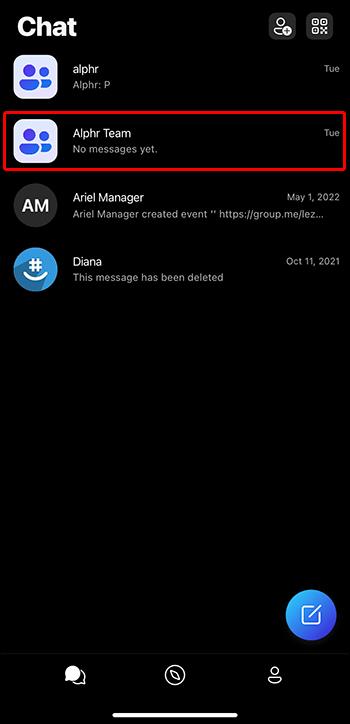
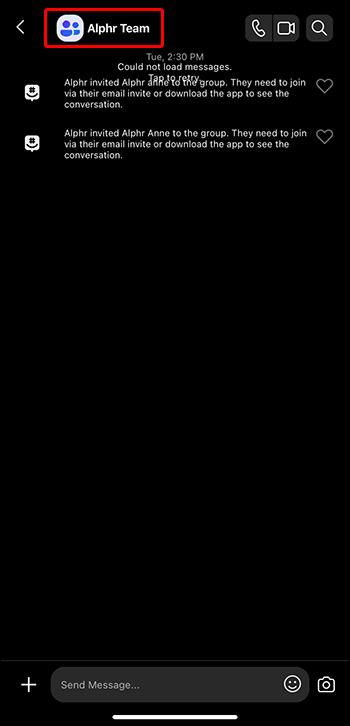
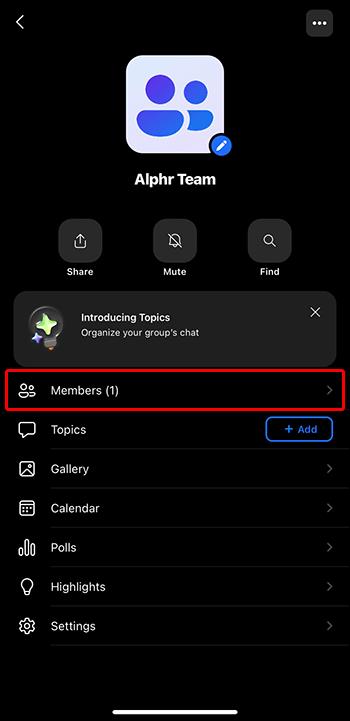
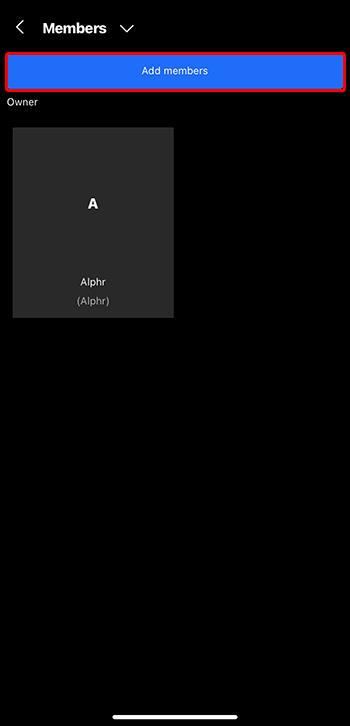
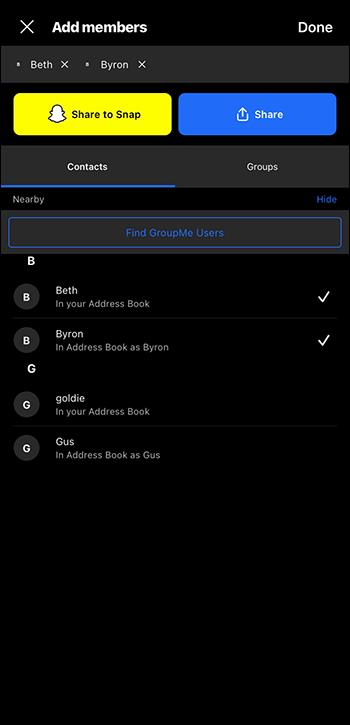
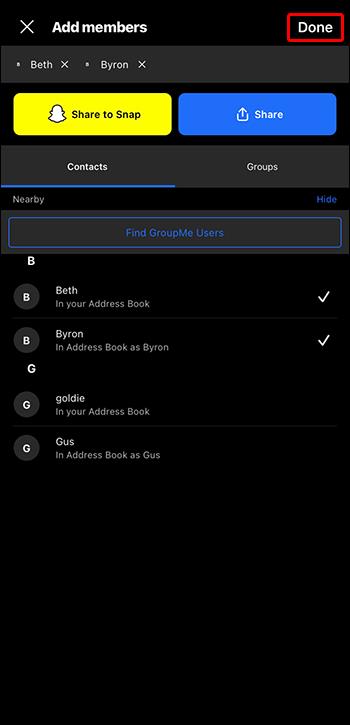
Vafri
Fyrir fólk sem hefur aðgang að GroupMe á netinu í gegnum vefsíðu sína, hér eru skrefin til að bæta nýjum meðlimum við hóp:
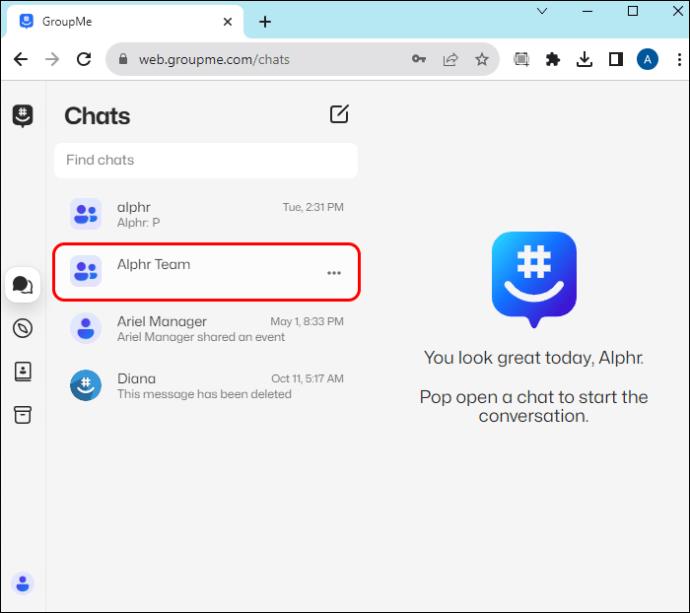
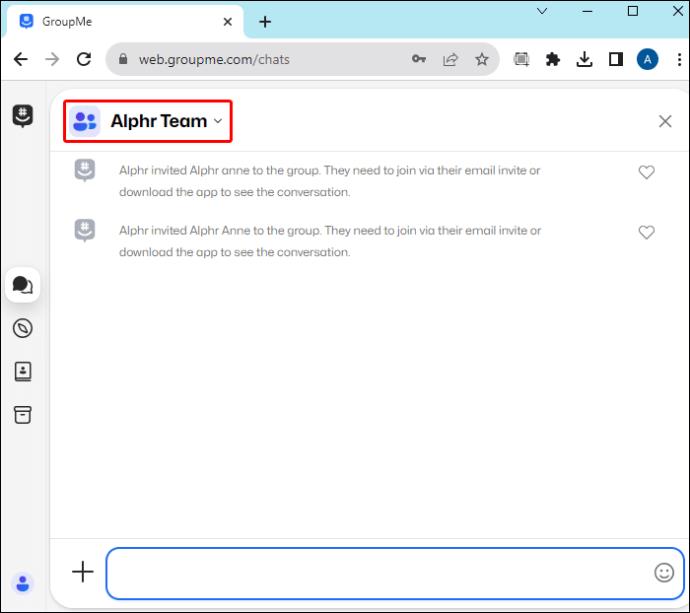
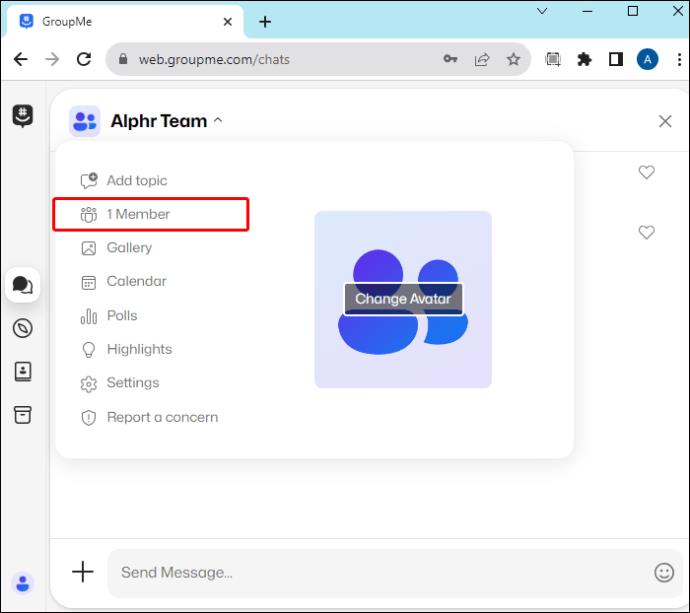
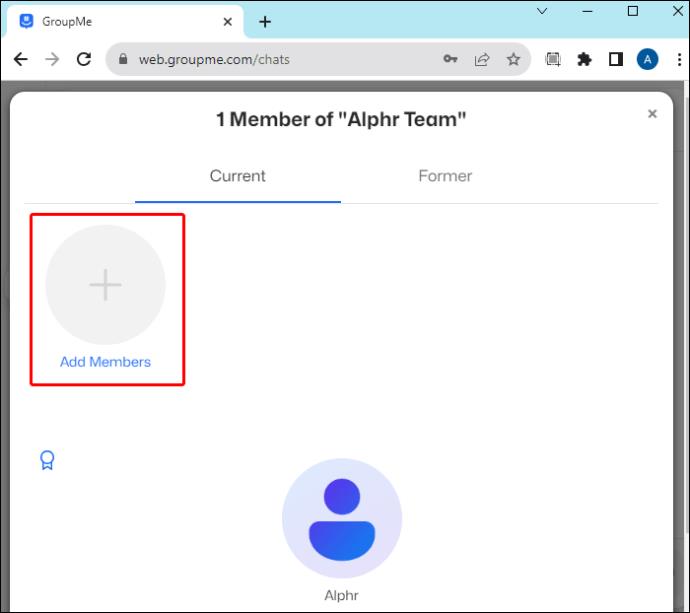
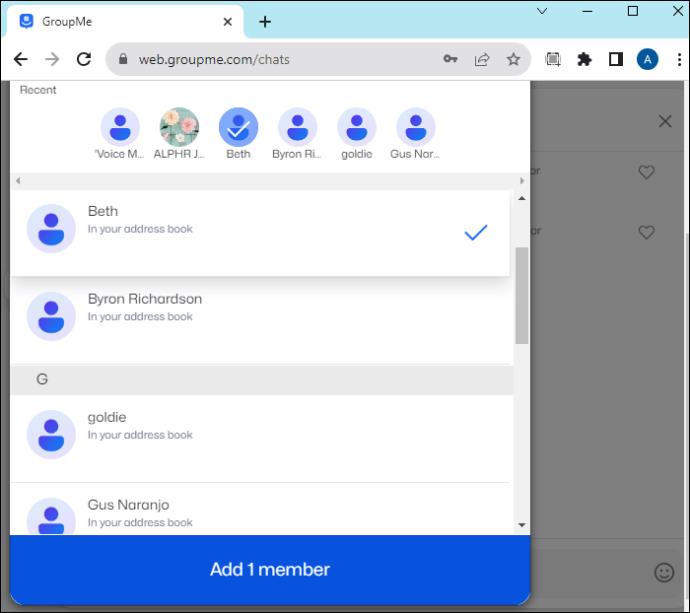

GroupMe heimildir
GroupMe hópstjórar og eigendur geta breytt heimildum hópsins þannig að aðeins stjórnendur geti breytt hópi eða öllum hópmeðlimum. Ef „Allir geta breytt“ er valið getur hvaða hópmeðlimur sem er breytt hópnum. „Aðeins stjórnandi“ gerir stjórnanda eða hópeiganda kleift að breyta hópnum.
Hér eru skref til að stjórna GroupMe heimildum á Android, iOS og í gegnum GroupMe vefsíðuna.
Android
Android notendur geta fylgst með þessum skrefum til að breyta heimildum GroupMe hóps:
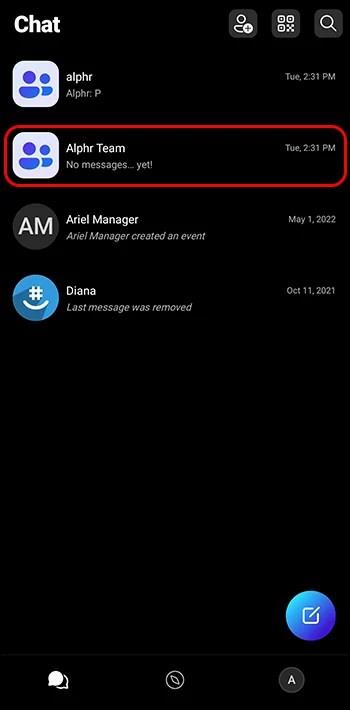
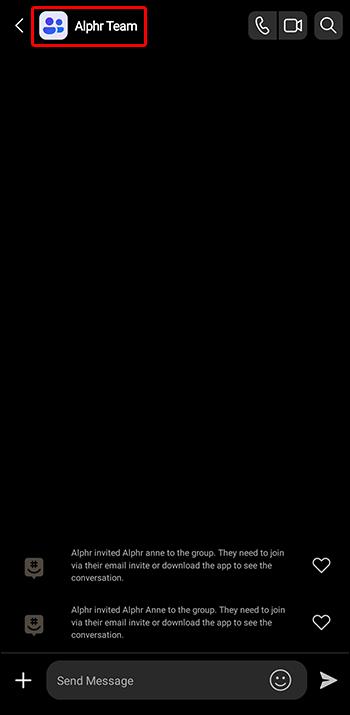
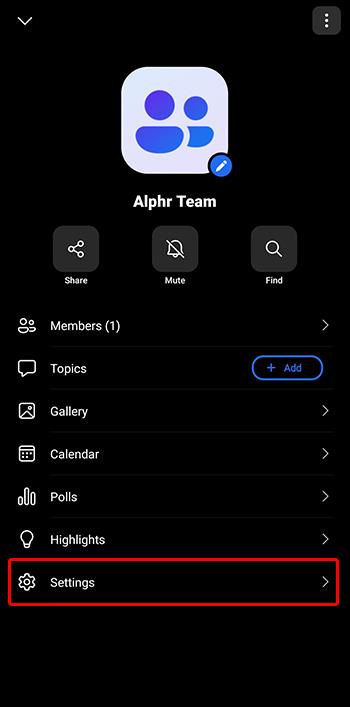
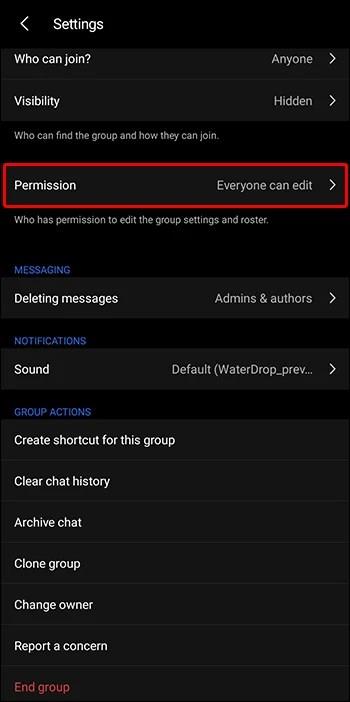
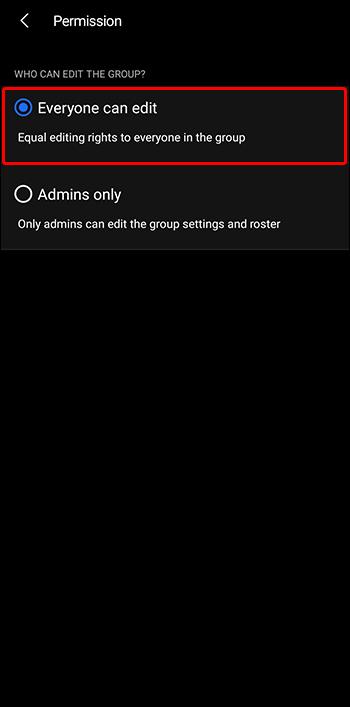
iOS
Að breyta heimildum GroupMe hóps á iOS er gert úr stillingum með því að fylgja þessum skrefum:
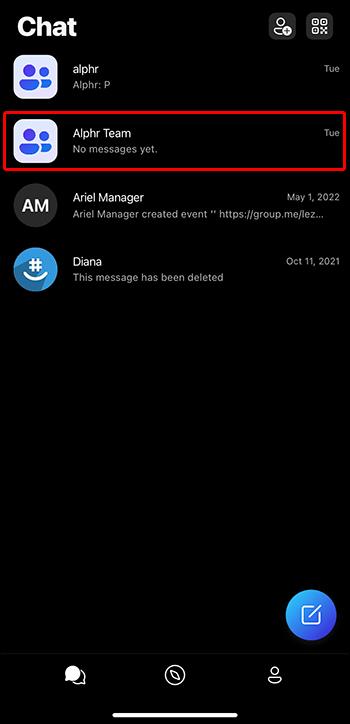
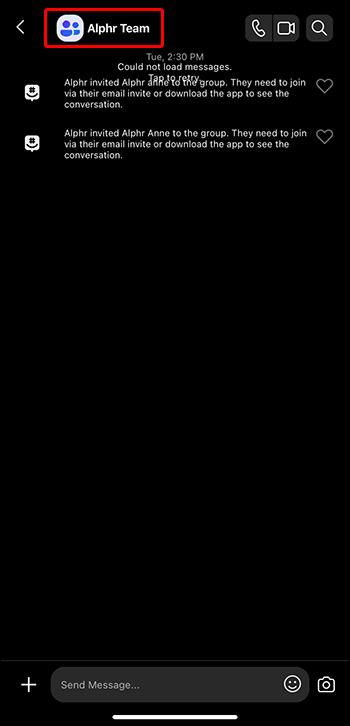
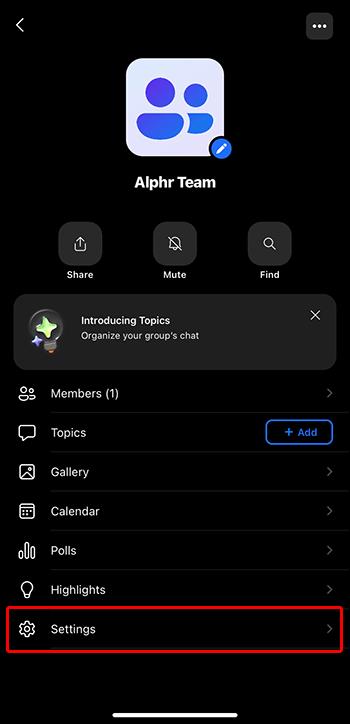
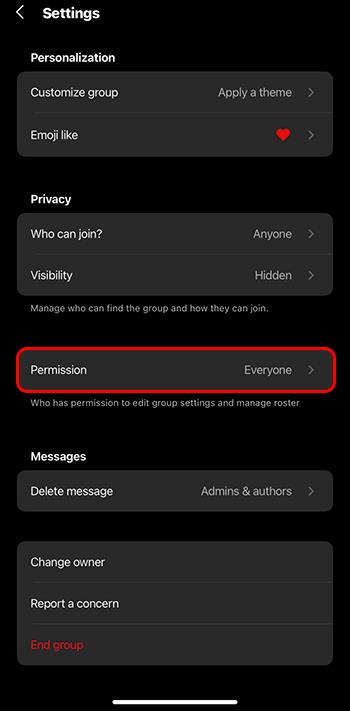
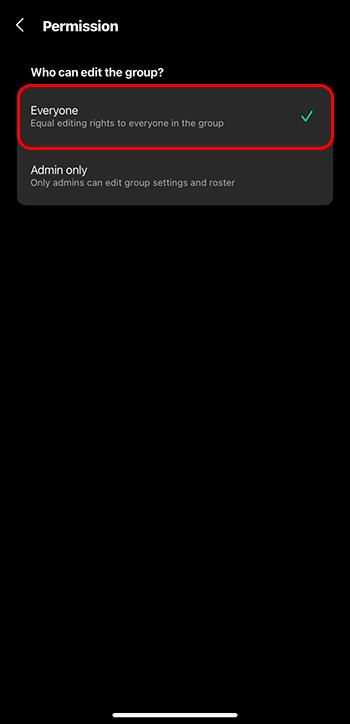
Vafri
Ef þú vilt hafa umsjón með heimildum GroupMe hópsins á netinu í gegnum vefsíðu þeirra, hér er það sem þú þarft að gera:
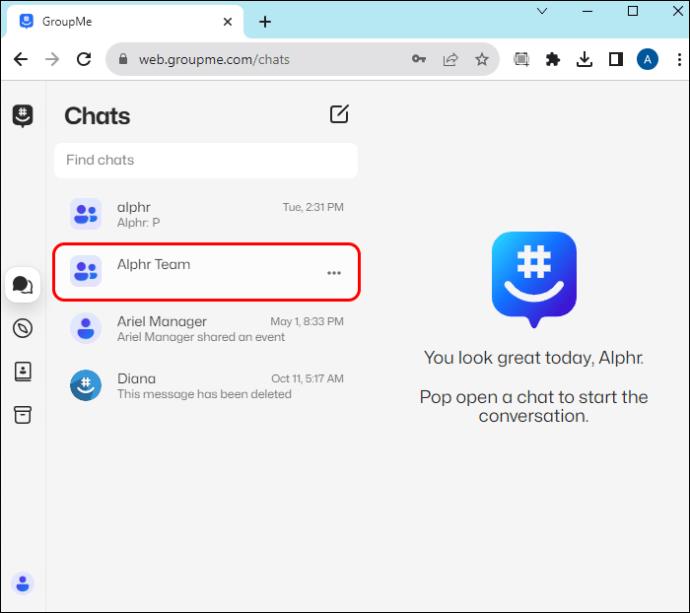
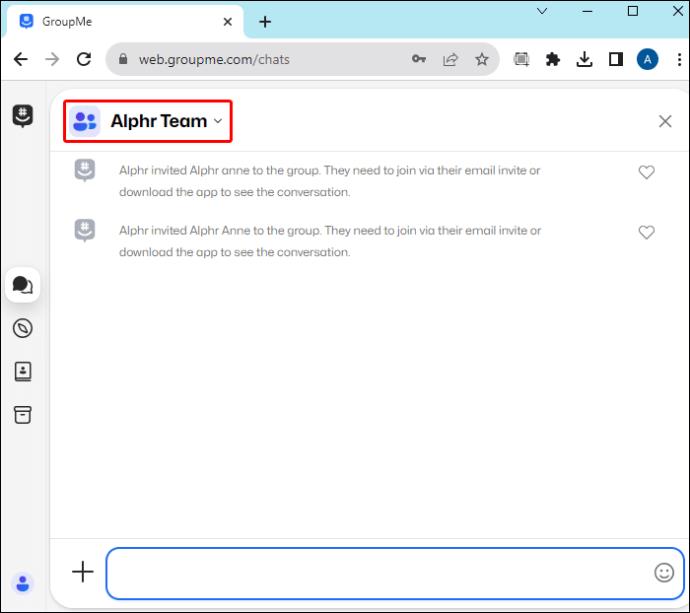
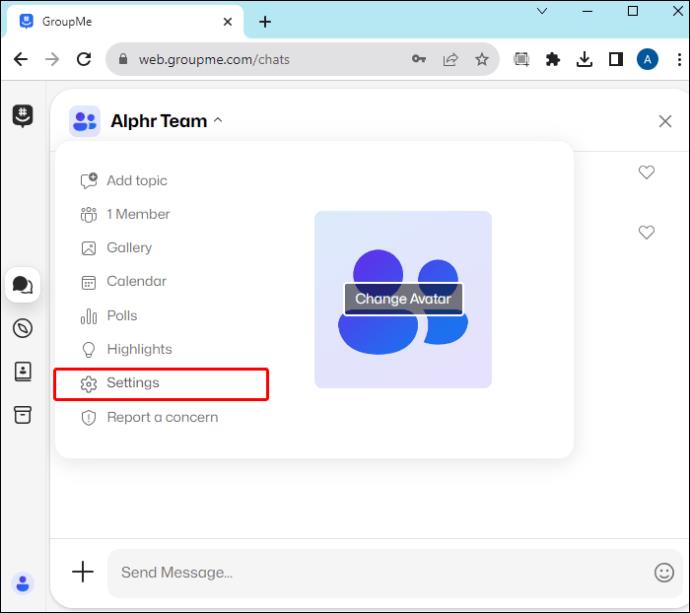
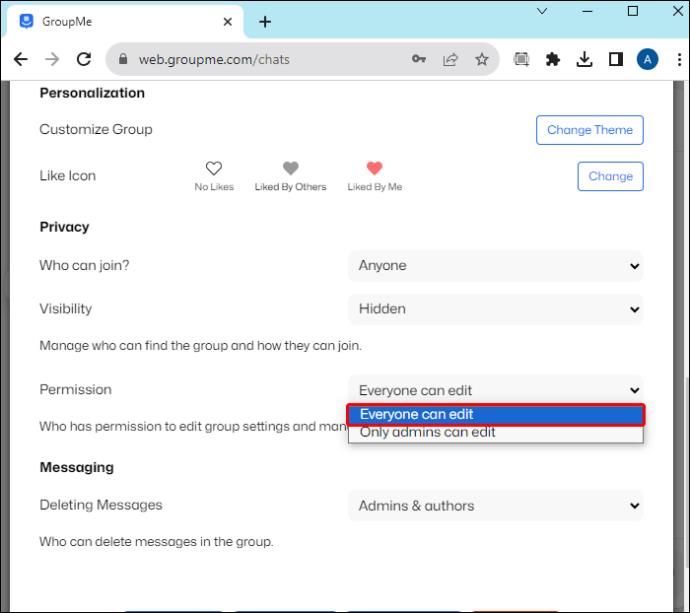
Búðu til deilanlegan hlekk fyrir GroupMe hópa
Auðveld leið til að fá fólk til að ganga í GroupMe hóp er í gegnum tengil sem hægt er að deila. Allir í hópnum geta nýtt sér þennan eiginleika til að leyfa öðrum að vera með. GroupMe hópar geta tekið að hámarki 5.000 meðlimi, svo deildu!
Hefur þú einhvern tíma búið til GroupMe hóptengil? Ef svo er, heldurðu að það sé auðveld leið til að fara að hlutunum? Láttu okkur vita í athugasemdahlutanum hér að neðan.
Þó að sjónvarp muni líklega virka vel án nettengingar ef þú ert með kapaláskrift, eru bandarískir notendur farnir að skipta yfir í nettengingu
Eins og í hinum raunverulega heimi mun sköpunarverkið þitt í Sims 4 á endanum eldast og deyja. Simsar eldast náttúrulega í gegnum sjö lífsstig: Barn, Smábarn, Barn, Unglingur,
Obsidian er með margar viðbætur sem gera þér kleift að forsníða glósurnar þínar og nota línurit og myndir til að gera þær þýðingarmeiri. Þó að sniðmöguleikar séu takmarkaðir,
„Baldur's Gate 3“ (BG3) er grípandi hlutverkaleikur (RPG) innblásinn af Dungeons and Dragons. Þetta er umfangsmikill leikur sem felur í sér óteljandi hliðarverkefni
Með útgáfu Legend of Zelda: Tears of the Kingdom geta aðdáendur komist inn í anda leiksins með besta HD veggfóðurinu. Meðan þú gætir notað
https://www.youtube.com/watch?v=LKqi1dlG8IM Margir spyrja, hvað heitir þetta lag? Spurningin hefur verið til síðan tónlist hófst. Þú heyrir eitthvað sem þú
Hisense sjónvörp hafa verið að ná vinsældum sem ágætis fjárhagsáætlun fyrir frábær myndgæði og nútíma snjalleiginleika. En það er líka falið
Ef þú notar Viber reglulega gætirðu viljað athuga hvort einhverjum hafi líkað við skilaboð. Kannski skrifaðir þú eitthvað til að fá vin þinn til að hlæja, eða vilt bara
Ef þú átt Apple tæki hefurðu eflaust fengið óumbeðin skilaboð. Þetta gæti hafa verið frá fólki sem þú þekkir sem þú vilt ekki að sendi þér
TikTok hefur vald til að skjóta fyrirtækinu þínu eða feril og taka þig frá núlli í hetju á skömmum tíma, sem er ótrúlegt. Áður fyrr þurftu menn að hoppa








