Hvernig á að tengjast Wi-Fi á Samsung sjónvarpi

Þó að sjónvarp muni líklega virka vel án nettengingar ef þú ert með kapaláskrift, eru bandarískir notendur farnir að skipta yfir í nettengingu
Eftir því sem Steam bókasafnið þitt stækkar verður það þreytandi að reyna að fletta í gegnum alla leikina þína og mods, sérstaklega vegna þess að sjálfgefna uppsetningin sýnir einfaldlega allan listann í stafrófsröð. Þú vilt meiri stjórn. Og þú getur fengið þá stjórn með því að búa til söfn af stillingum og leikjum inni í Steam svo þú getir fengið það sem þú vilt þegar þú vilt.

Þú hefur þrjá valkosti - verkstæðissöfn, venjuleg söfn og kraftmikil söfn. Þessi grein sýnir hvernig á að búa til hverja tegund af safni svo þú verðir meistari Steam bókasafnsins þíns.
Hvernig á að búa til verkstæðissafn í Steam
Steam Workshop söfn eru sérsniðnar samantektir af modum sem þú hefur hlaðið niður frá opinberu Steam Workshop. Þau eru tilvalin til að fylgjast með stillingunum þínum. Auk þess nota margir spilarar Steam Workshop söfn til að búa til sína eigin „mod pakka“ – söfn af modum sem þeir nota og deila með öðrum.
Steam auðveldar þá samnýtingu með því að leyfa Steam Workshop safnvöfrum að hlaða niður sérstökum modum (eða heilum söfnum) með því að smella á mús. En áður en vinir þínir geta tekið þátt í leikni þinni þarftu að búa til safnið þitt:
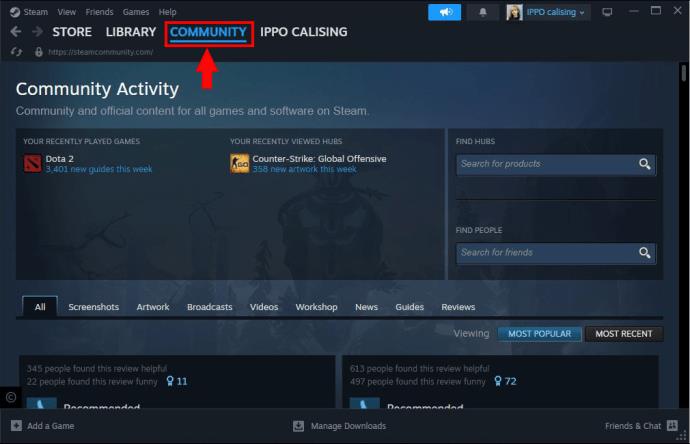
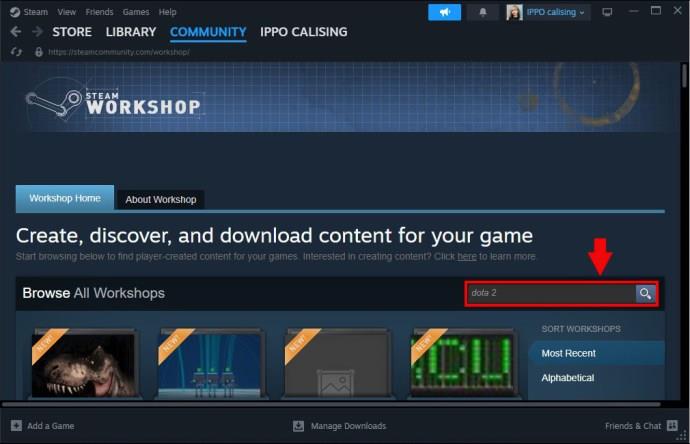
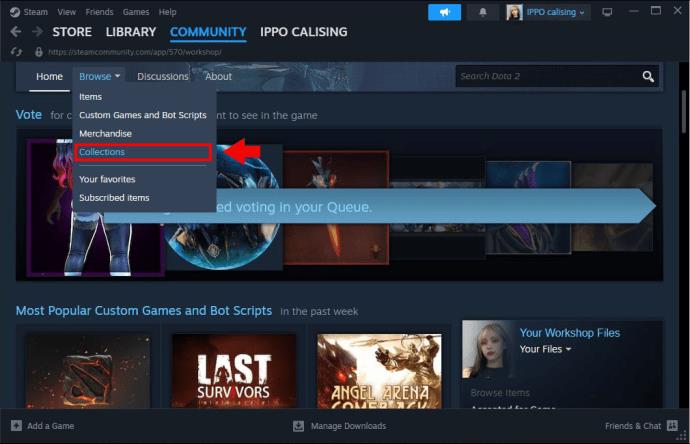
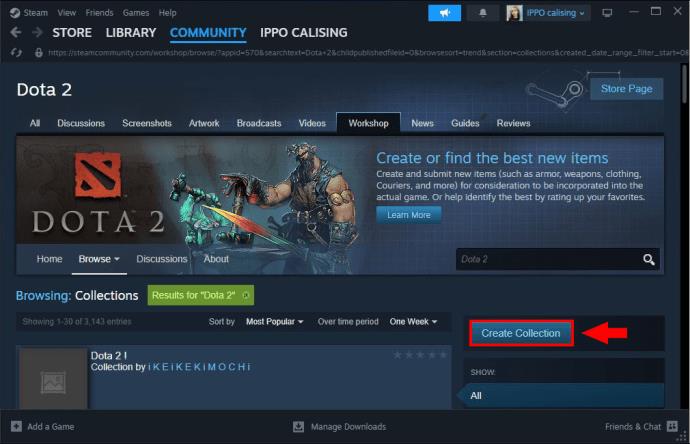
Steam opnar skjá sem gerir þér kleift að búa til grunnstillingar og lýsingar fyrir Workshop safnið þitt. Þú getur slegið inn titil og lýst því hvað safnið inniheldur og getur jafnvel hlaðið upp mynd til að tákna safnið þitt.
Þegar þú hefur gert allt þetta geturðu gert safnið sýnilegt vinum þínum:
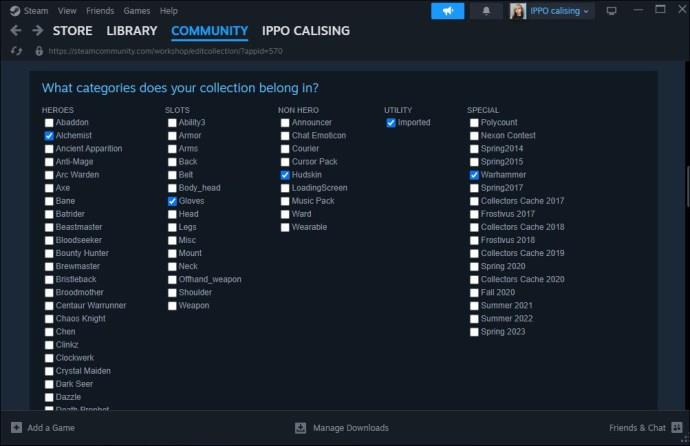
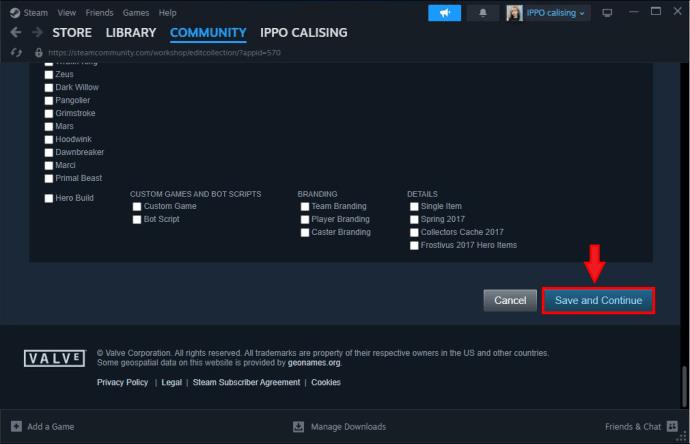
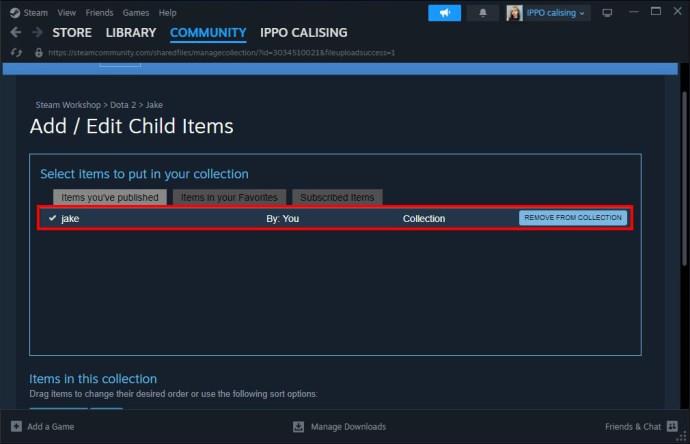
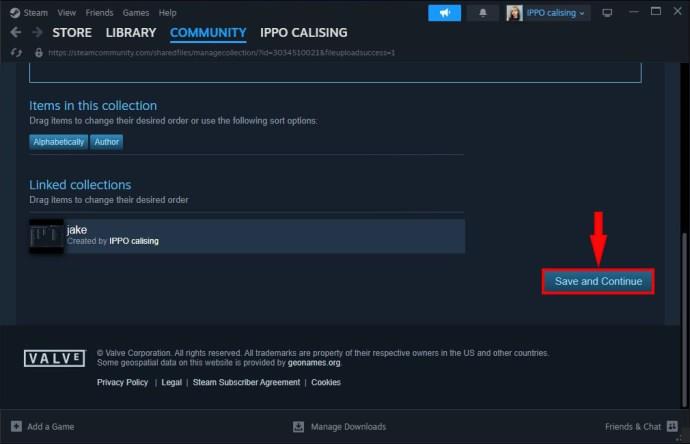
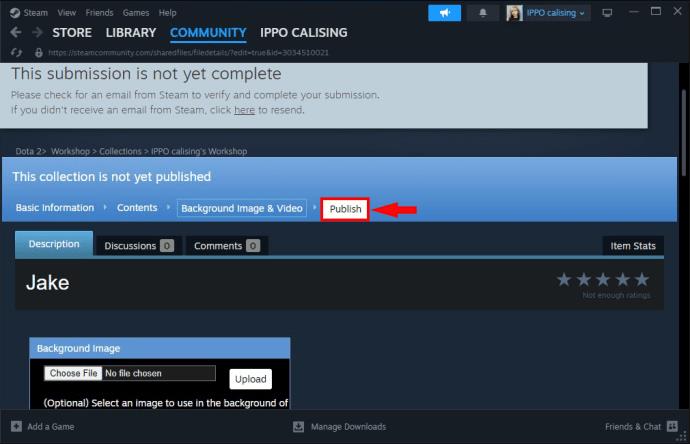
Ef þú vilt að vinir þínir fái greiðan aðgang að Steam Workshop safninu þínu, gefðu þeim það einstaka nafn sem þú gafst því við stofnunina. Þeir geta notað leitaraðgerð Steam og nafnið til að finna stillingarnar þínar.
Hvernig á að búa til staðlað leikjasafn á Steam
Steam er með sjálfgefinn flokk fyrir allt leikjasafnið þitt – „Óflokkað“.
Eins og nafnið gefur til kynna er þessi flokkur bara listi yfir alla leiki á bókasafninu þínu, venjulega í stafrófsröð. Það er fínt fyrir þá sem eiga handfylli af leikjum. En eftir því sem bókasafnið þitt stækkar gætirðu viljað skipta leikjunum þínum í aðskilda flokka, svo sem söfn fyrir fullgerða leiki, leiki sem þú vilt spila og leiki sem vinir mæla með.
„Búa til safn“ eiginleiki Steam gerir þér kleift að gera það:
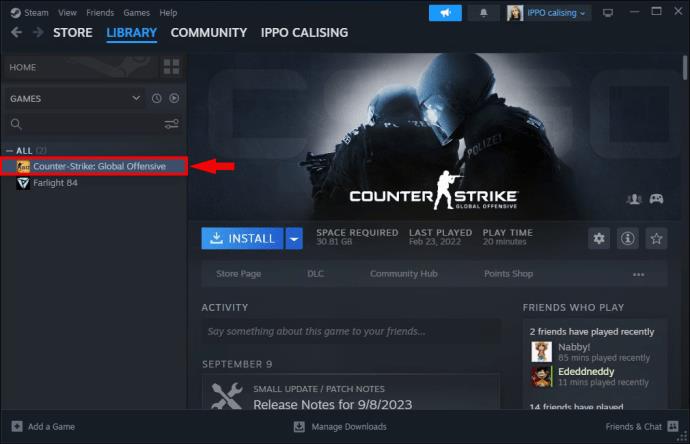
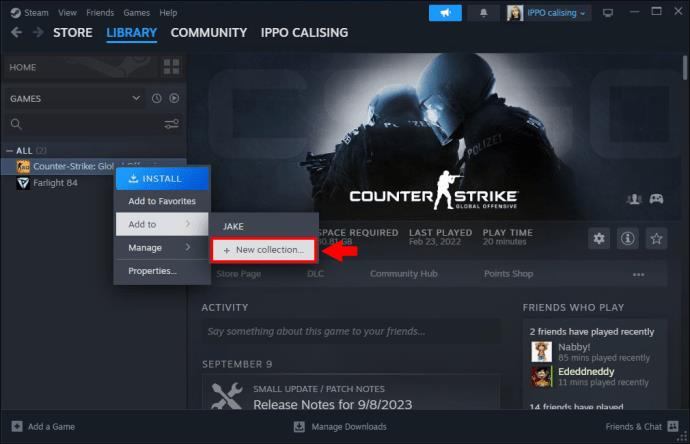
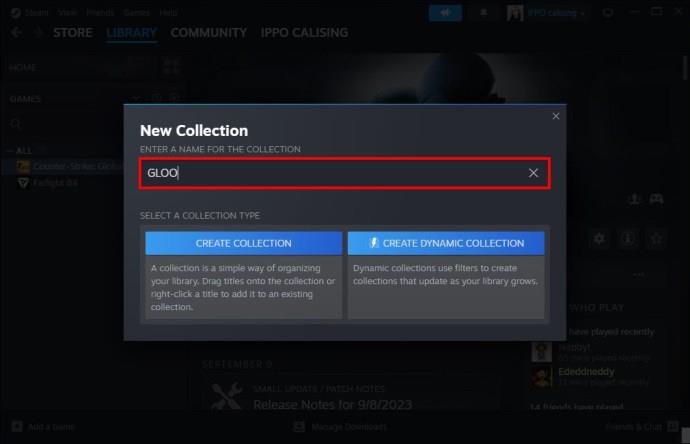
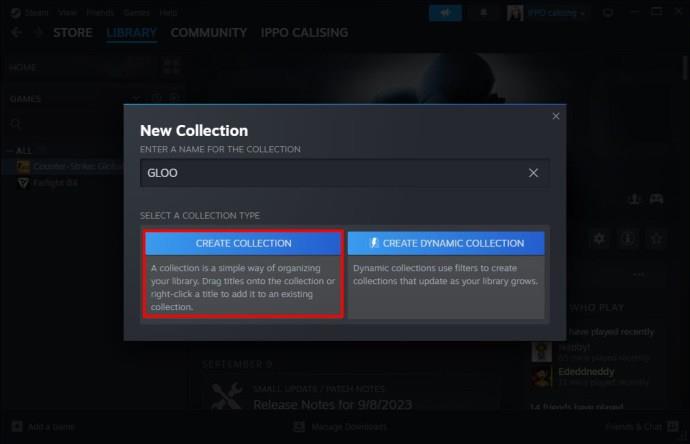
Voila - þú átt staðlað safn. Þú ættir að sjá það birtast í valmyndinni til vinstri í Steam bókasafninu þínu. Þaðan geturðu dregið og sleppt og leikið úr óflokkaða safninu þínu yfir í nýja staðlaða safnið þitt og smellt á nafn safnsins til að sjá alla leikina sem það inniheldur.
Hvernig á að búa til kraftmikið safn
Þar sem venjuleg Steam söfn neyða þig til að draga og sleppa handvirkt hvaða leik sem þú vilt bæta inn í þau, koma kraftmikil söfn sjálfvirkni inn í blönduna. Þau eru tilvalin til að skipta Steam bókasafninu þínu upp í siglingalausa bita án þess að eyða tíma í að draga mús fram og til baka.
Kvik söfn bjóða upp á val um fyrirfram búna flokka og nota merkin sem eiga við um leiki þína af hönnuðum þeirra í skipulagsskyni. Gerðu eftirfarandi til að búa til kraftmikið safn:
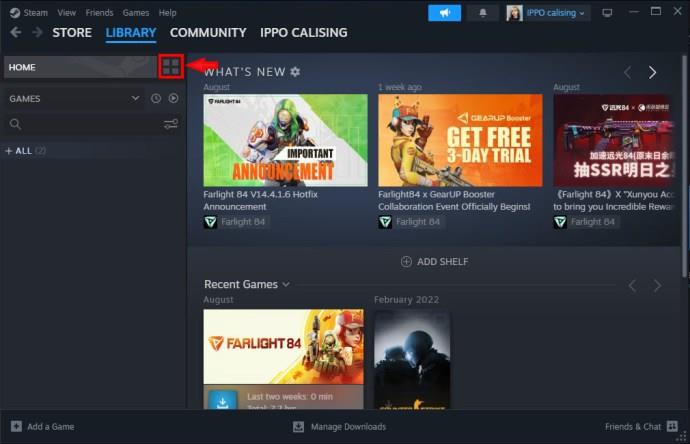
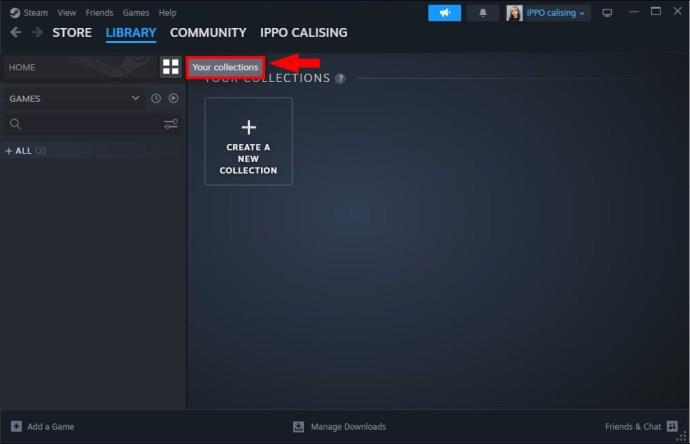
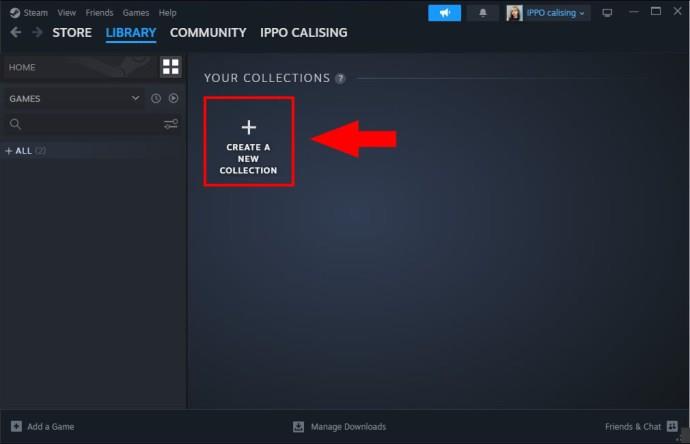

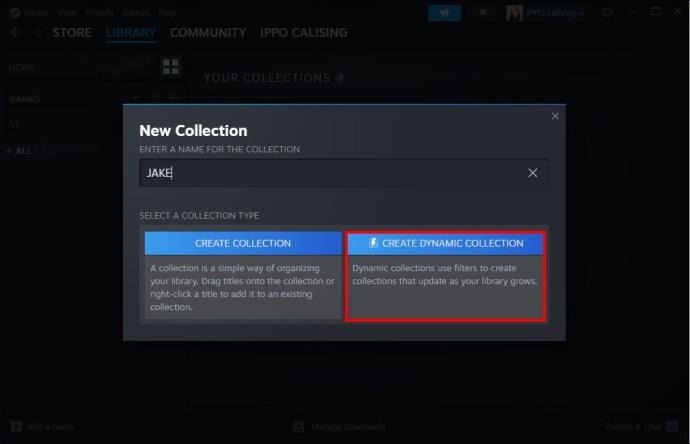
Héðan hefurðu tækifæri til að velja hvernig safnið þitt verður skipulagt út frá nokkrum valkostum:
Til dæmis gætirðu notað „Multiplayer“ valkostinn í „Players“ flokknum til að búa til kraftmikið safn af öllum fjölspilunarleikjunum þínum. Þá er hægt að grafa dýpra. Þú gætir viljað safn af fjölspilunaríþróttatitlum. Með því að velja „Multiplayer“ úr „Players“ og „Sports“ frá „Genre“ geturðu gert það.
Í stuttu máli - breytur geta farið yfir. Veldu færibreyturnar sem eiga við um safnið og þú munt sjá leiki skjóta upp kollinum á safnskjánum miðað við val þitt. Smelltu á „Búa til safn“ hnappinn og safninu verður bætt við Steam bókasafnið þitt.
Það frábæra við kraftmikil söfn er að Steam bætir leikjum sjálfkrafa við þau. Með því að nota fjölspilunaríþróttaflokkinn sem nefndur var áðan bætist hver íþróttaleikur sem þú kaupir sem styður að minnsta kosti tvo leikmenn í þann flokk um leið og hann fer inn á bókasafnið þitt.
Hvernig á að eyða stöðluðu eða kviku safni
Kannski ertu þreyttur á safni sem þú hefur þegar búið til, eða þú vilt endurskipuleggja leikina þína með því að nota nýtt skráarkerfi. Að eyða safni gerir þér kleift að gera það og losar um pláss á leiðsögustiku bókasafnsins þíns á meðan.
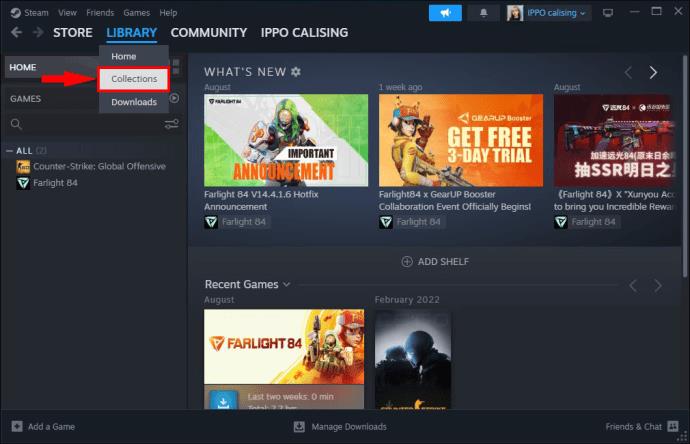

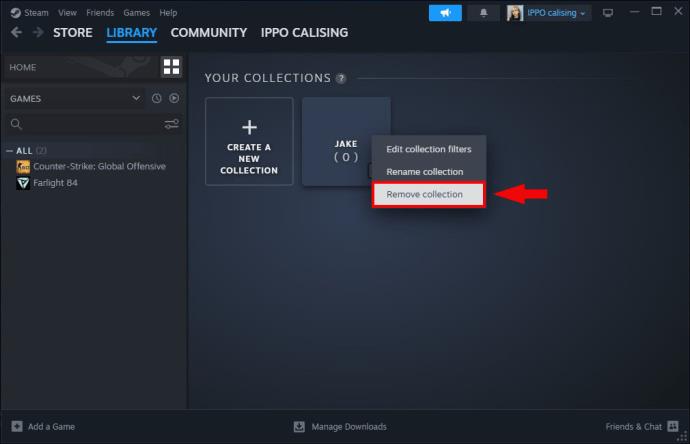
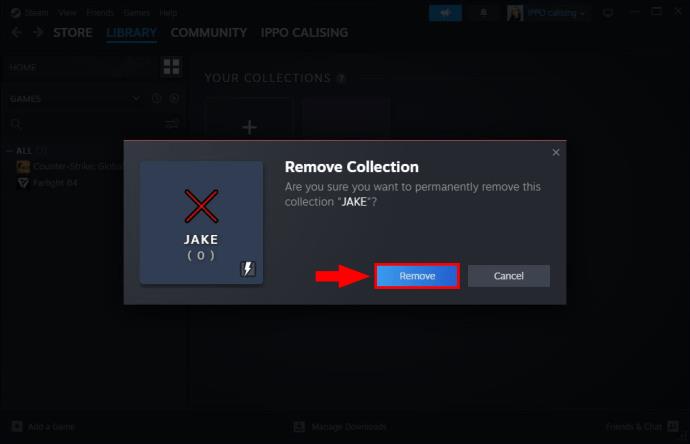
Safnið hverfur og þú hefur aðeins meira pláss á leiðsögustiku Steam Library.
Hvernig á að fjarlægja ákveðinn leik úr venjulegu eða kraftmiklu safni
Kannski hefurðu óvart dregið leik inn í venjulega safnið þitt og vilt losna við hann. Eða, kraftmikið safn þitt er að festast í leikjum sem þú spilar ekki lengur og þú vilt klippa fituna. Hvort heldur sem er, þú getur auðveldlega eytt leik úr safninu þínu með eftirfarandi skrefum:
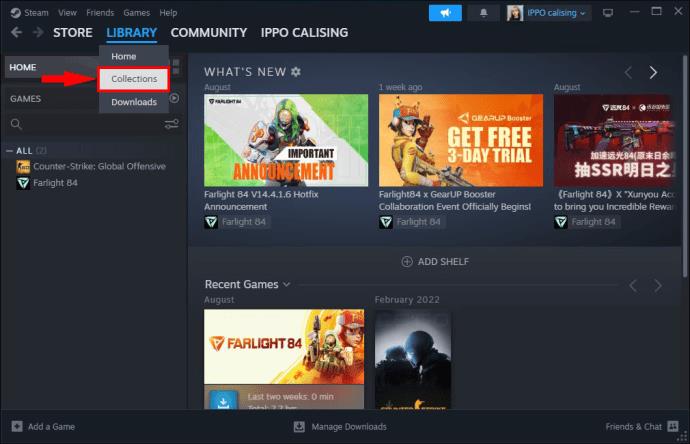
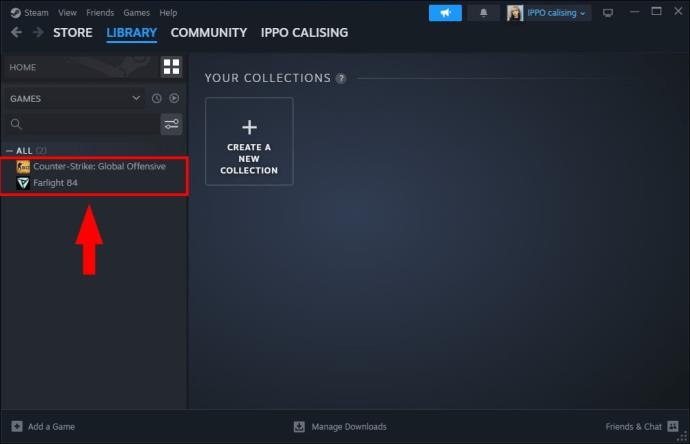
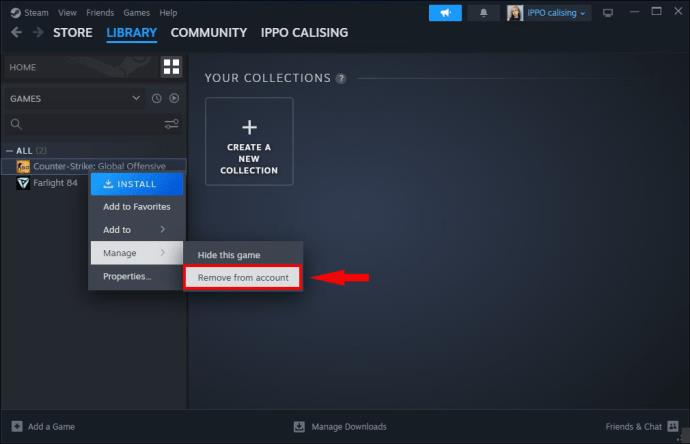
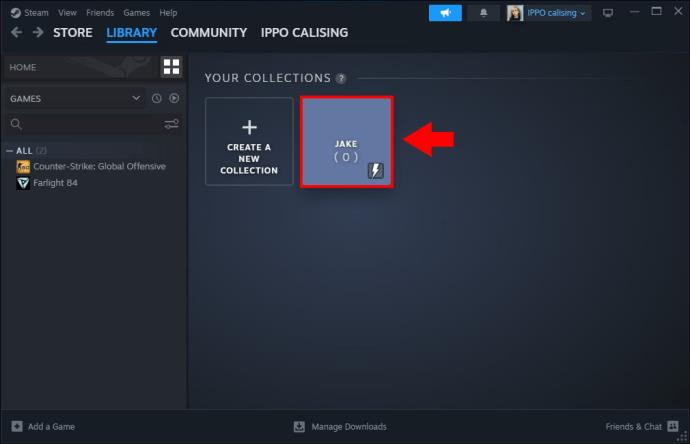
Skipuleggðu leikina þína og mods á Steam
Söfn þjóna ýmsum tilgangi í Steam.
Fyrir leiki er safn frábær leið til að skipuleggja titla út frá hvaða forsendum sem þú velur. Enn betra, þú getur sjálfvirkt sköpunarferlið safnsins með kraftmiklum söfnum og jafnvel eytt leikjum sem þú vilt ekki í safni.
Á mod-hliðinni, Steam Workshop söfn gefa þér handhæga leið til að safna öllum modunum sem þú notar fyrir leik á einum stað. Hæfni til að deila er kirsuberið ofan á, þar sem þú getur gert safnið þitt aðgengilegt vinum og almenningi.
Hefur þú einhvern tíma búið til safn í Steam? Notaðir þú eitthvað af ráðunum og brellunum sem koma fram í þessari grein? Láttu okkur vita í athugasemdahlutanum hér að neðan.
Þó að sjónvarp muni líklega virka vel án nettengingar ef þú ert með kapaláskrift, eru bandarískir notendur farnir að skipta yfir í nettengingu
Eins og í hinum raunverulega heimi mun sköpunarverkið þitt í Sims 4 á endanum eldast og deyja. Simsar eldast náttúrulega í gegnum sjö lífsstig: Barn, Smábarn, Barn, Unglingur,
Obsidian er með margar viðbætur sem gera þér kleift að forsníða glósurnar þínar og nota línurit og myndir til að gera þær þýðingarmeiri. Þó að sniðmöguleikar séu takmarkaðir,
„Baldur's Gate 3“ (BG3) er grípandi hlutverkaleikur (RPG) innblásinn af Dungeons and Dragons. Þetta er umfangsmikill leikur sem felur í sér óteljandi hliðarverkefni
Með útgáfu Legend of Zelda: Tears of the Kingdom geta aðdáendur komist inn í anda leiksins með besta HD veggfóðurinu. Meðan þú gætir notað
https://www.youtube.com/watch?v=LKqi1dlG8IM Margir spyrja, hvað heitir þetta lag? Spurningin hefur verið til síðan tónlist hófst. Þú heyrir eitthvað sem þú
Hisense sjónvörp hafa verið að ná vinsældum sem ágætis fjárhagsáætlun fyrir frábær myndgæði og nútíma snjalleiginleika. En það er líka falið
Ef þú notar Viber reglulega gætirðu viljað athuga hvort einhverjum hafi líkað við skilaboð. Kannski skrifaðir þú eitthvað til að fá vin þinn til að hlæja, eða vilt bara
Ef þú átt Apple tæki hefurðu eflaust fengið óumbeðin skilaboð. Þetta gæti hafa verið frá fólki sem þú þekkir sem þú vilt ekki að sendi þér
TikTok hefur vald til að skjóta fyrirtækinu þínu eða feril og taka þig frá núlli í hetju á skömmum tíma, sem er ótrúlegt. Áður fyrr þurftu menn að hoppa








