Hvernig á að tengjast Wi-Fi á Samsung sjónvarpi

Þó að sjónvarp muni líklega virka vel án nettengingar ef þú ert með kapaláskrift, eru bandarískir notendur farnir að skipta yfir í nettengingu
Amazon Echo Show er leiðandi snjallhátalari með fullkomlega virkum snertiskjá. Notendavæna viðmótið virkar sem einfaldur raddvirkur rammi sem gerir þér kleift að sérsníða upplifunina. Eina vandamálið er að tækið sýnir myndir á hálfum skjá sjálfgefið. Hvernig ferðu að því að draga úr þessu vandamáli?

Þessi grein mun útskýra hvernig þú getur gert myndirnar þínar á öllum skjánum á Echo Show.
Að búa til myndir á öllum skjánum á Echo Show
Þó að hálfskjámyndir séu pirrandi, þá er fljótleg leið til að leysa málið.
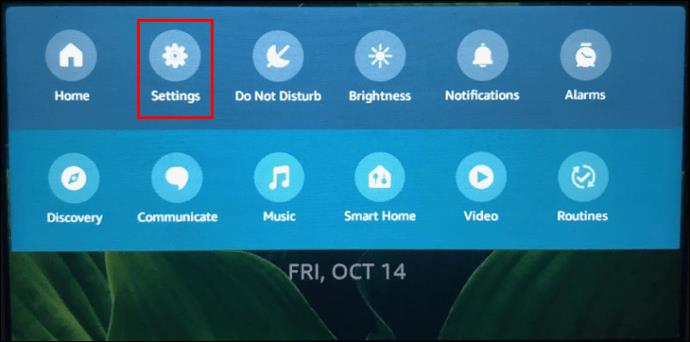
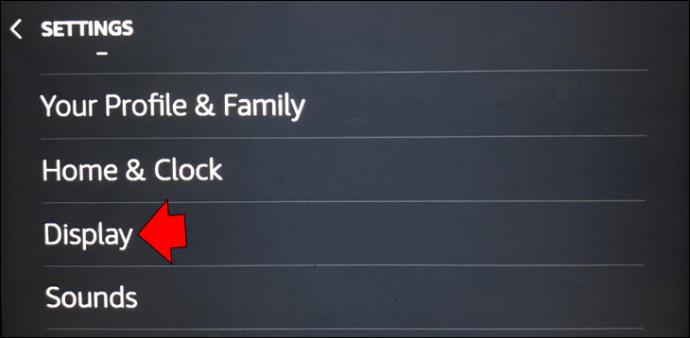
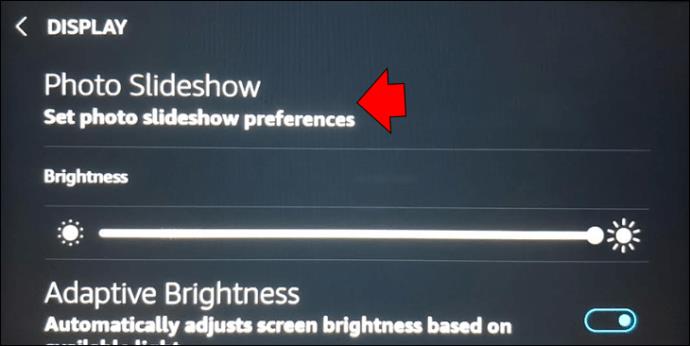

Þú ættir nú að sjá allar myndirnar þínar á öllum skjánum. Hins vegar, ef myndin sem þú vilt sýna hefur annað stærðarhlutfall en Echo Show þín, gæti það ekki passað fullkomlega. Það gætu verið svartar stangir á hliðum eða meðfram efri/neðri hluta tækisins. Annar möguleiki er að Echo sýnir aðeins hluta af myndinni þinni.
Þess vegna skaltu tryggja að stærðarhlutföll myndanna þinna og Echo Show passa saman.
Hvernig á að hlaða upp myndum á Echo Show
Að vita að þú getur breytt nánast hvaða mynd sem er í listaverk á öllum skjánum ætti að hvetja þig til að hlaða upp myndum á Echo Show.
Þú getur gert það úr ýmsum áttum. Algengasta er Amazon myndir.
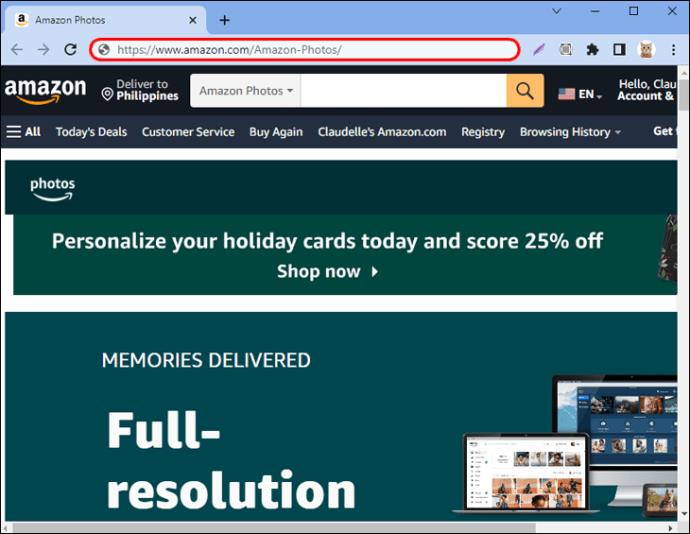
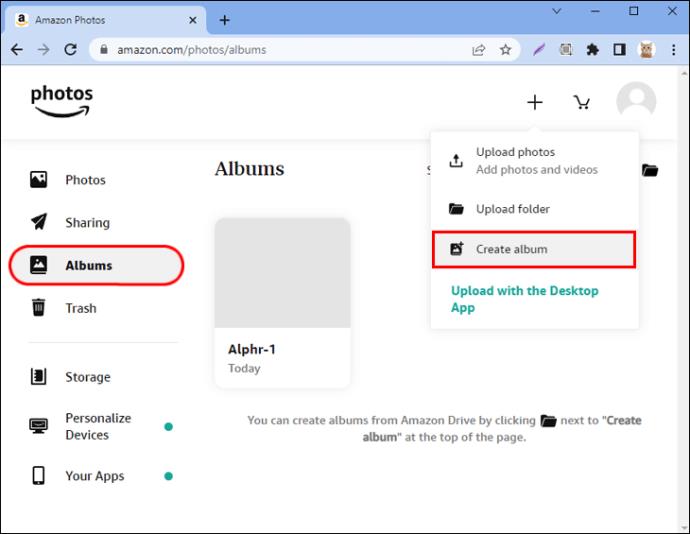

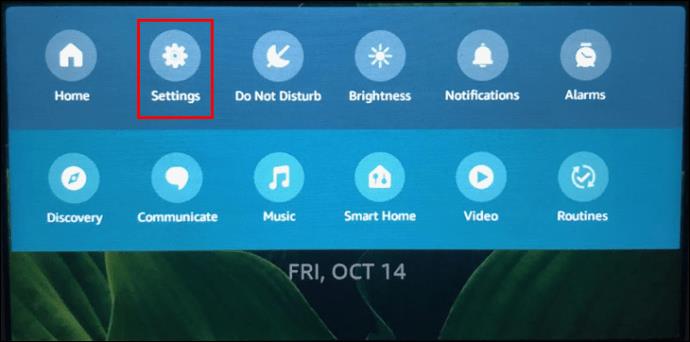

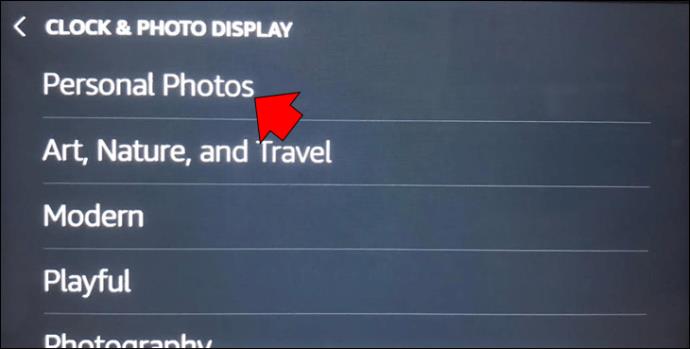
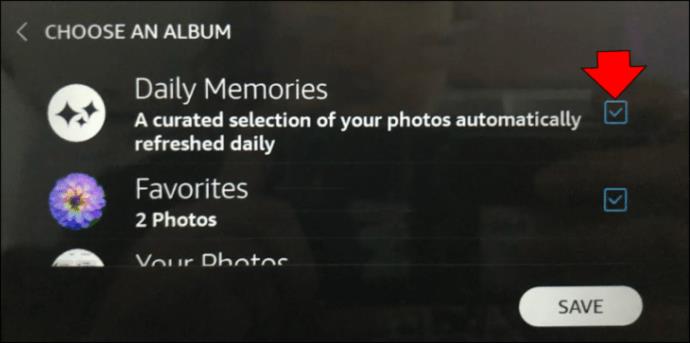

Þó að það sé þægilegt að hlaða upp myndum frá Amazon Photos, nota fáir vefsíðuna. Það eru vinsælli valkostir til að bæta við myndum, eins og Facebook. Þú þarft fyrst að tengja Facebook og Amazon reikningana þína.
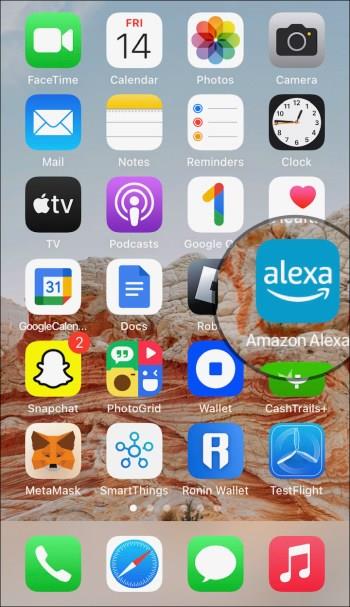
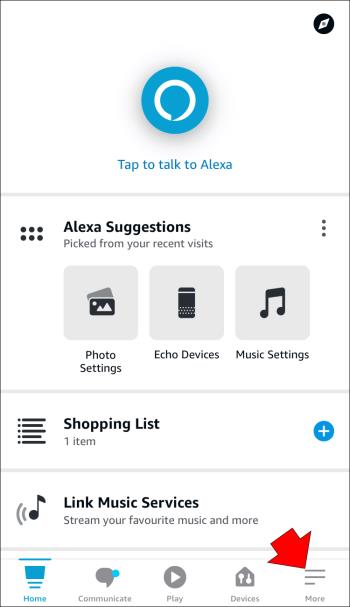
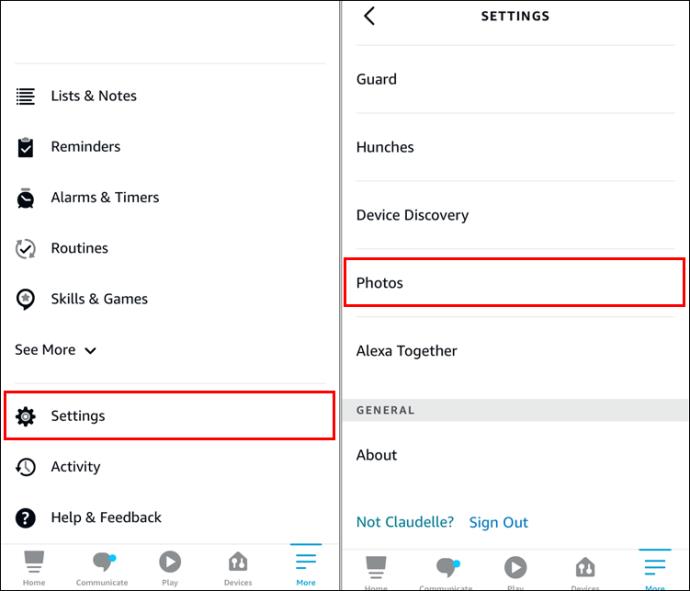
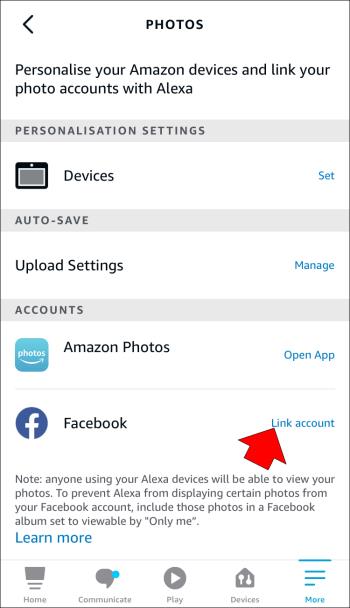
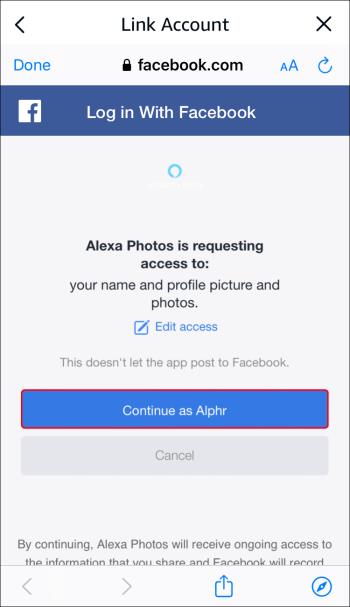
Þegar reikningarnir hafa verið tengdir þarftu að stilla Echo Show til að nota Facebook myndir. Taktu þessi skref.

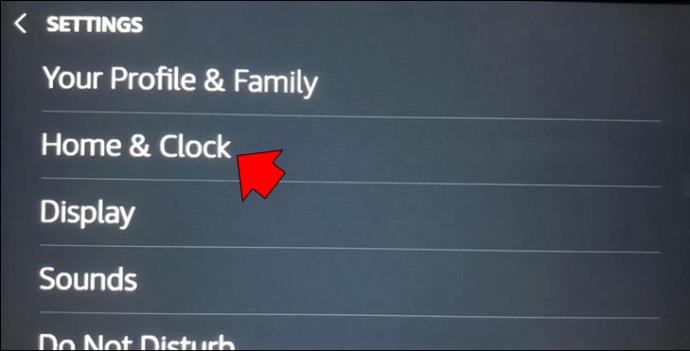
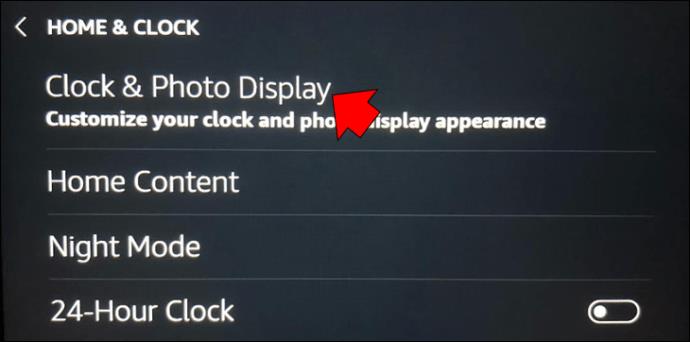
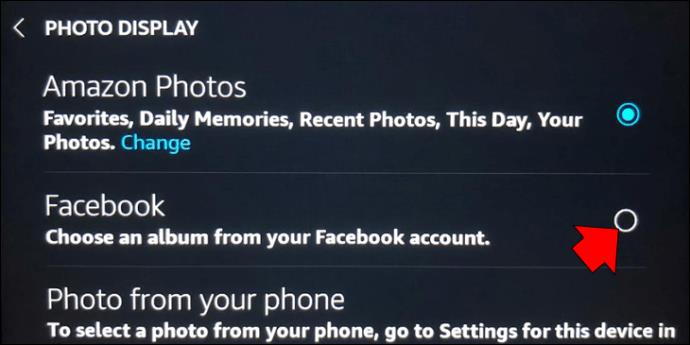

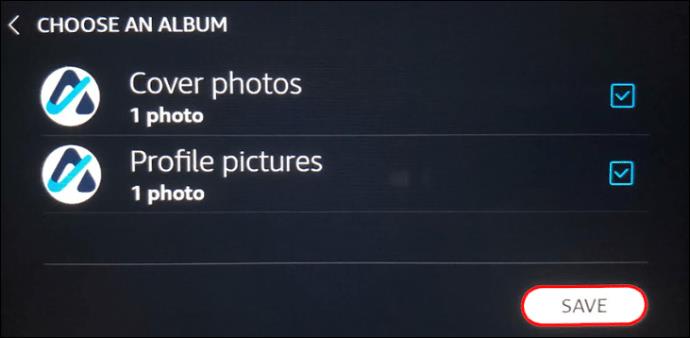
Ef þér líkar ekki að hlaða myndum inn á vefinn til að njóta þeirra á Echo Show geturðu flutt þær handvirkt úr öðru tæki. Eina skilyrðið er að tækið verði að nota stöðuga Wi-Fi tengingu.
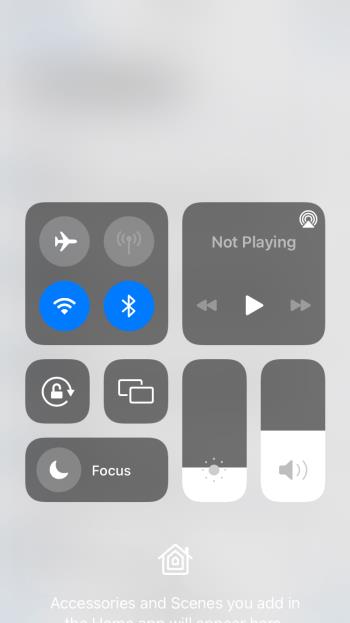

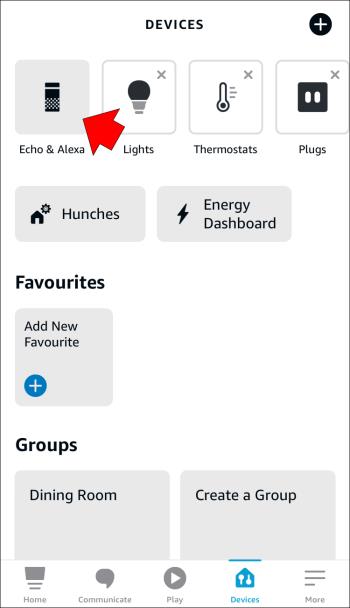
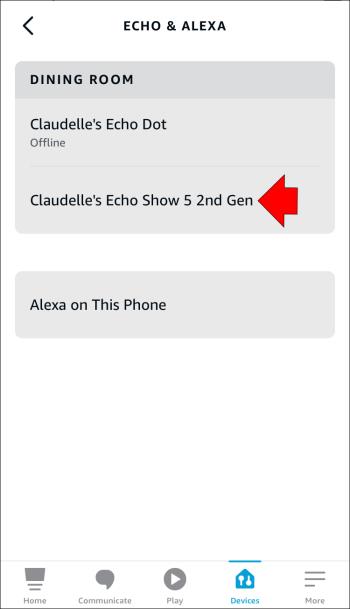
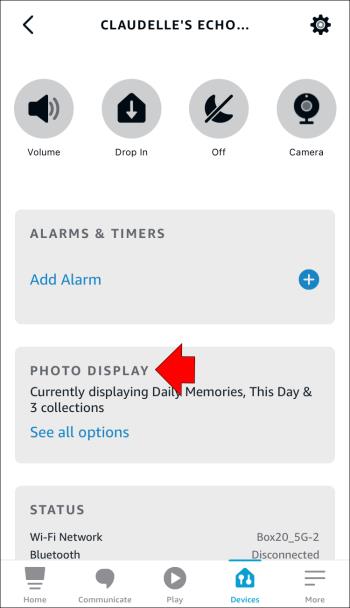
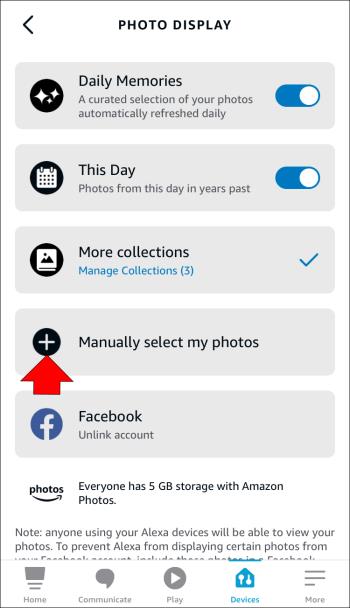
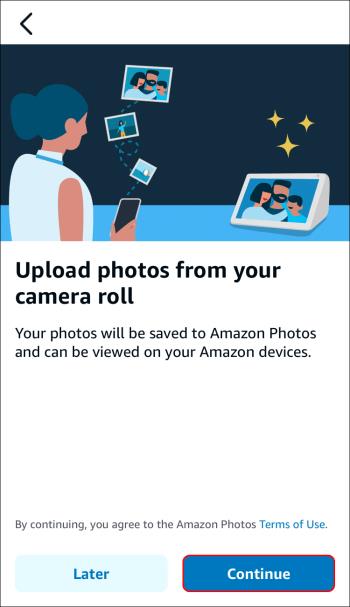
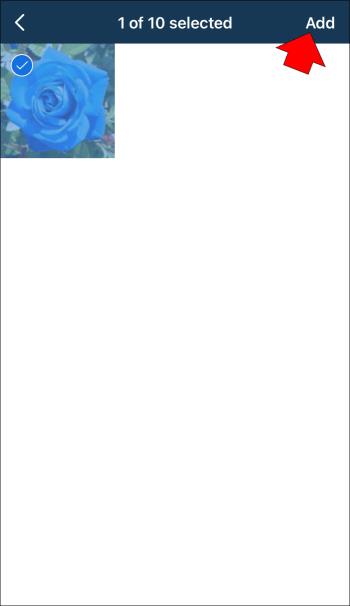
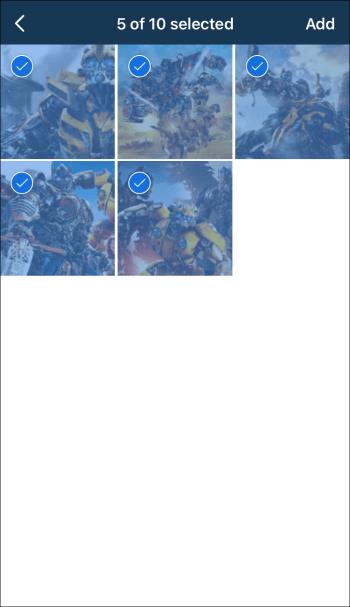
Straumlínulagaðu bergmálssýninguna þína með því að nota innsæi stýringar
Echo Show er tæki með töfrandi myndefni. Það síðasta sem þú vilt er að eyðileggja upplifunina með myndum sem passa ekki við skjáinn. Sem betur fer geturðu breytt stærð þeirra með örfáum snertingum. Þú getur líka gert margar aðrar lagfæringar til að nýta hátæknigræjuna þína sem best.
Hversu oft skiptirðu um bakgrunn á Echo Show þínum? Hvaða vettvang notarðu til að hlaða upp myndum á Echo Show? Segðu okkur í athugasemdahlutanum hér að neðan.
Þó að sjónvarp muni líklega virka vel án nettengingar ef þú ert með kapaláskrift, eru bandarískir notendur farnir að skipta yfir í nettengingu
Eins og í hinum raunverulega heimi mun sköpunarverkið þitt í Sims 4 á endanum eldast og deyja. Simsar eldast náttúrulega í gegnum sjö lífsstig: Barn, Smábarn, Barn, Unglingur,
Obsidian er með margar viðbætur sem gera þér kleift að forsníða glósurnar þínar og nota línurit og myndir til að gera þær þýðingarmeiri. Þó að sniðmöguleikar séu takmarkaðir,
„Baldur's Gate 3“ (BG3) er grípandi hlutverkaleikur (RPG) innblásinn af Dungeons and Dragons. Þetta er umfangsmikill leikur sem felur í sér óteljandi hliðarverkefni
Með útgáfu Legend of Zelda: Tears of the Kingdom geta aðdáendur komist inn í anda leiksins með besta HD veggfóðurinu. Meðan þú gætir notað
https://www.youtube.com/watch?v=LKqi1dlG8IM Margir spyrja, hvað heitir þetta lag? Spurningin hefur verið til síðan tónlist hófst. Þú heyrir eitthvað sem þú
Hisense sjónvörp hafa verið að ná vinsældum sem ágætis fjárhagsáætlun fyrir frábær myndgæði og nútíma snjalleiginleika. En það er líka falið
Ef þú notar Viber reglulega gætirðu viljað athuga hvort einhverjum hafi líkað við skilaboð. Kannski skrifaðir þú eitthvað til að fá vin þinn til að hlæja, eða vilt bara
Ef þú átt Apple tæki hefurðu eflaust fengið óumbeðin skilaboð. Þetta gæti hafa verið frá fólki sem þú þekkir sem þú vilt ekki að sendi þér
TikTok hefur vald til að skjóta fyrirtækinu þínu eða feril og taka þig frá núlli í hetju á skömmum tíma, sem er ótrúlegt. Áður fyrr þurftu menn að hoppa








