Hvernig á að tengjast Wi-Fi á Samsung sjónvarpi

Þó að sjónvarp muni líklega virka vel án nettengingar ef þú ert með kapaláskrift, eru bandarískir notendur farnir að skipta yfir í nettengingu
Ef þú ert grafískur hönnuður eða ljósmyndari gætirðu viljað leggja áherslu á ákveðna hluta eða texta í myndinni þinni. Þetta er oft gert með því að bæta við ljómaáhrifum.

Sem betur fer er þetta tiltölulega einfalt ferli á GIMP. Enn betra, það eru önnur frábær áhrif sem þú getur notað. Lestu áfram til að komast að öllu sem þú þarft að vita.
Hvernig á að búa til ljómaáhrif með GIMP
Þrátt fyrir að GIMP hafi ekki eiginleika til að bæta ljómaáhrifum við myndir, þá eru tvær lausnir til að ná tilætluðum árangri.
Valkostur 1: Hvernig á að búa til ljómaáhrif með fallskuggum
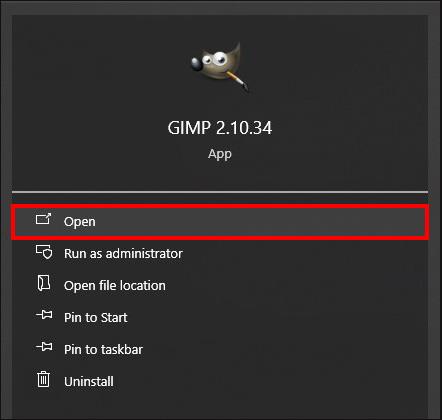
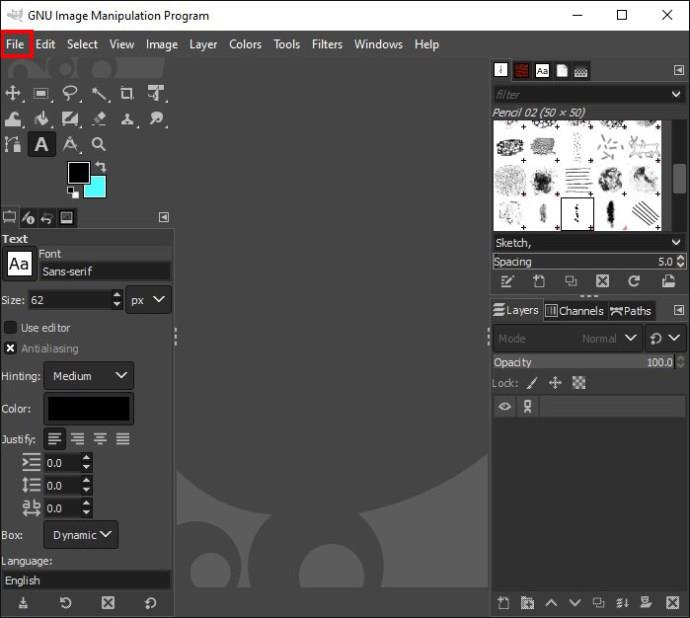
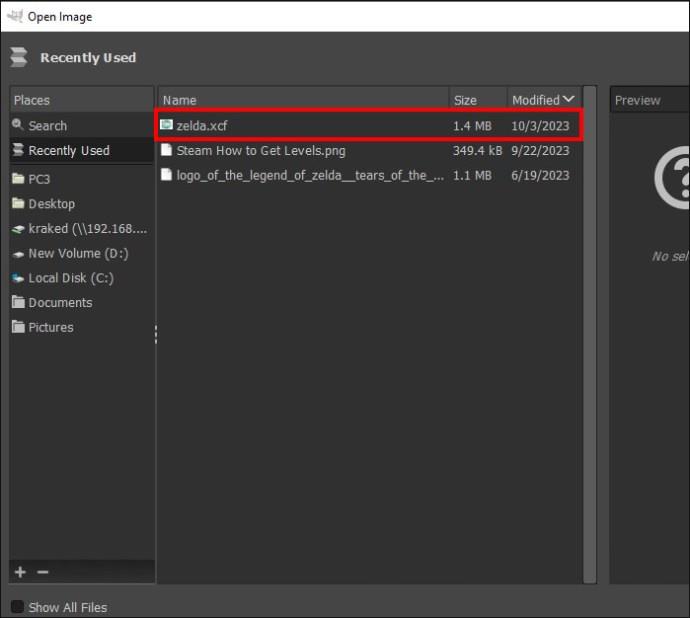
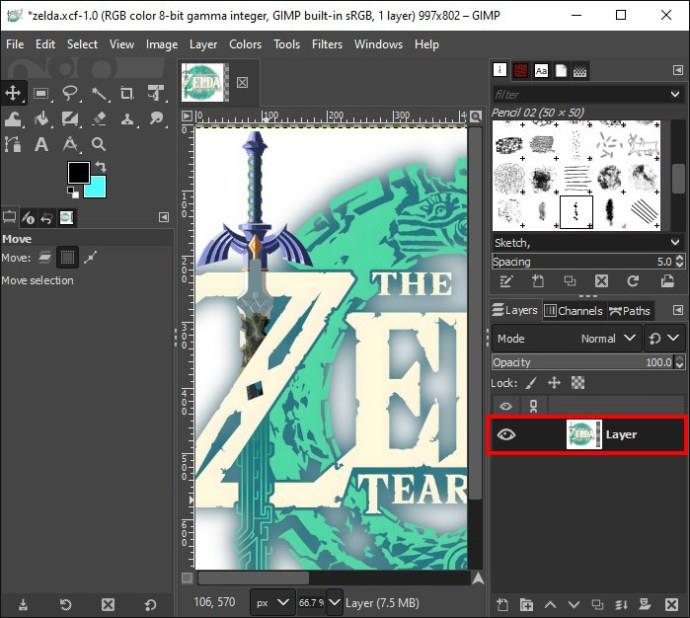

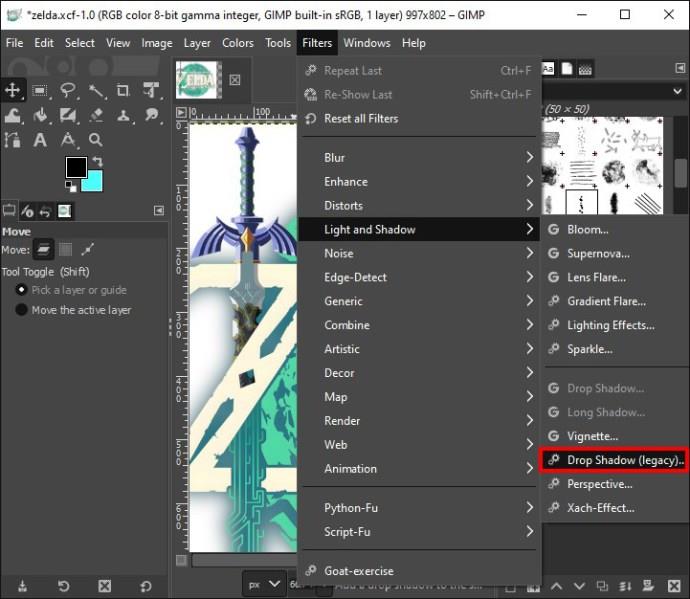
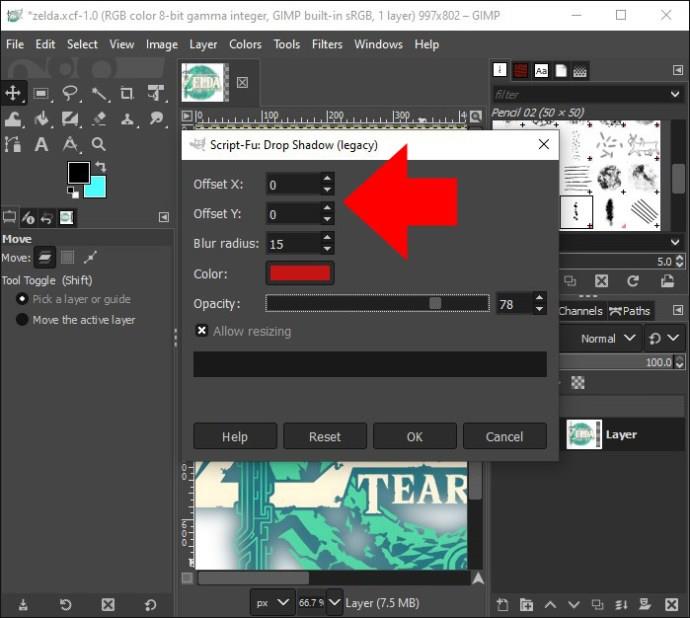
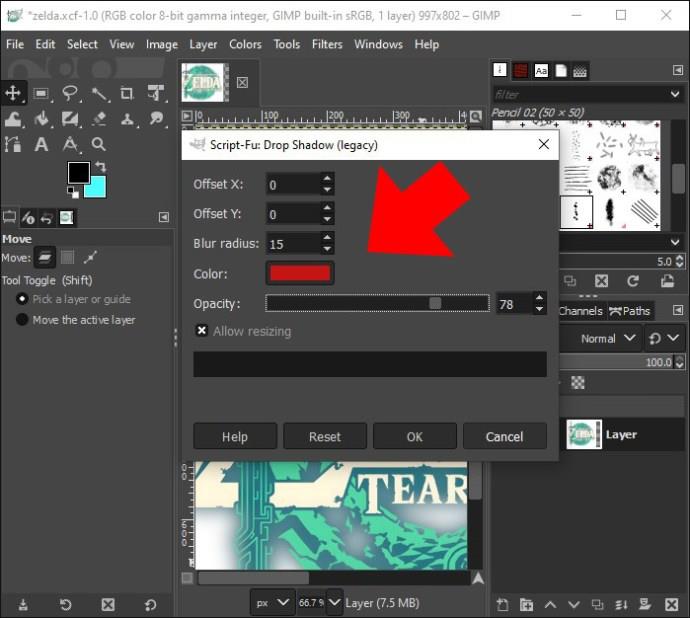
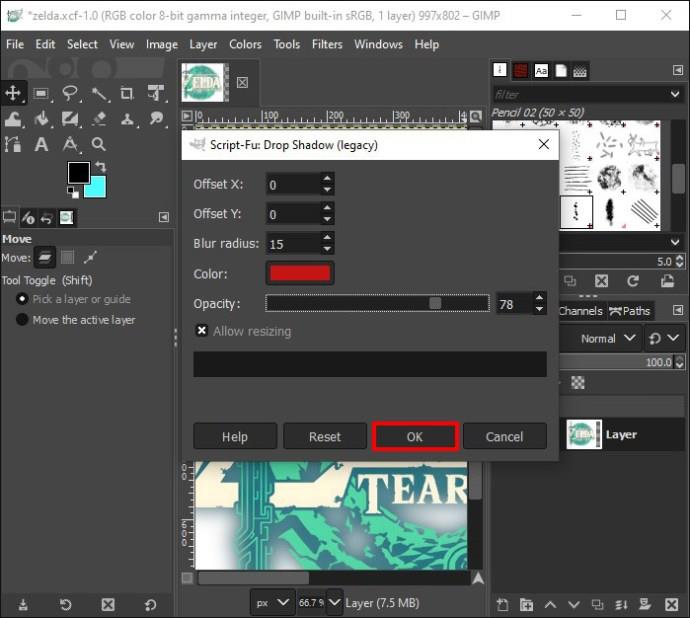
Valkostur 2: Hvernig á að búa til ljómaáhrif með blómasíu
Þú getur notað blómasíuna fyrir mismunandi niðurstöður eða sameinað báðar tegundirnar.

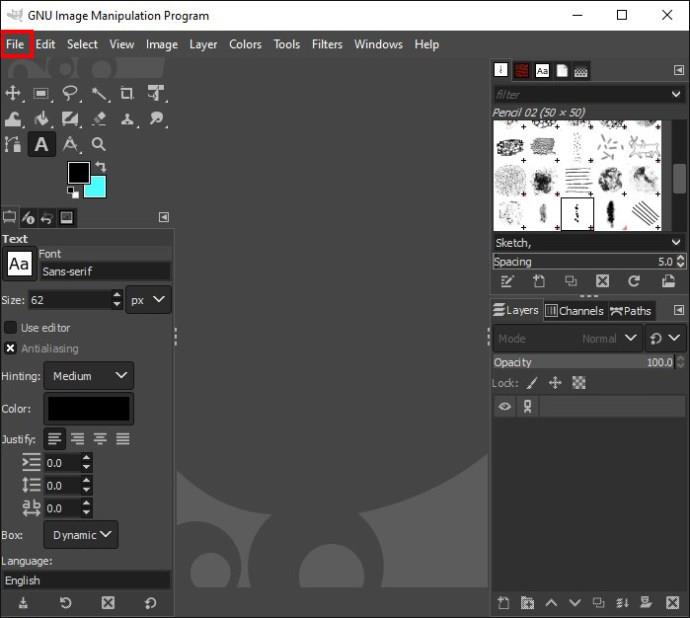
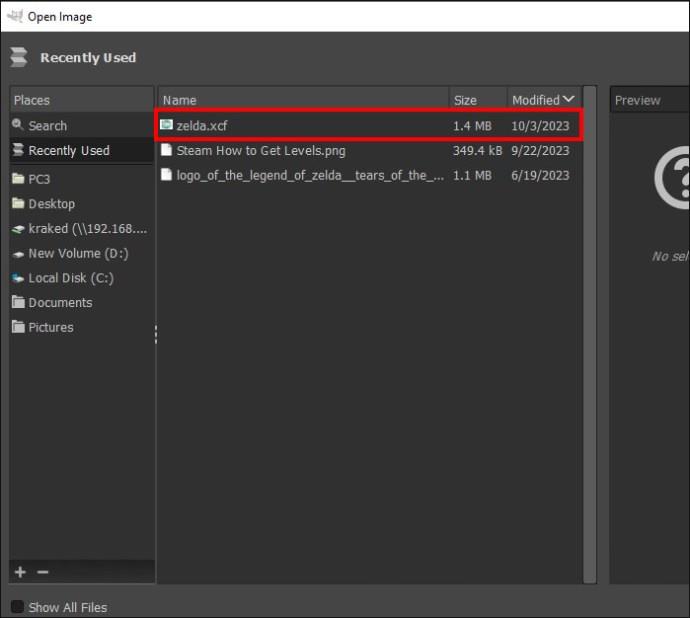
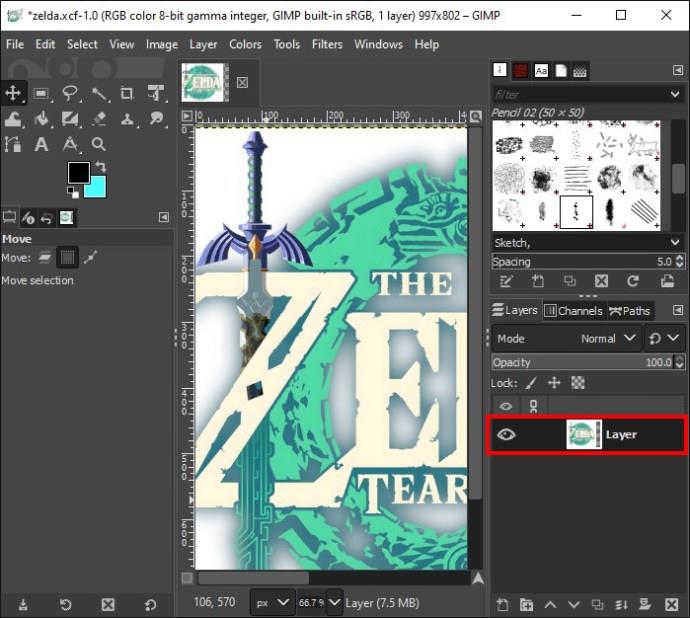
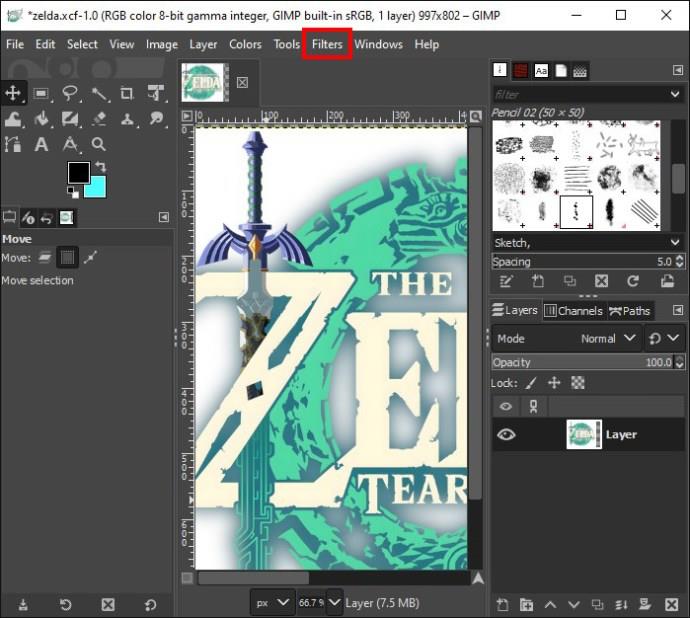
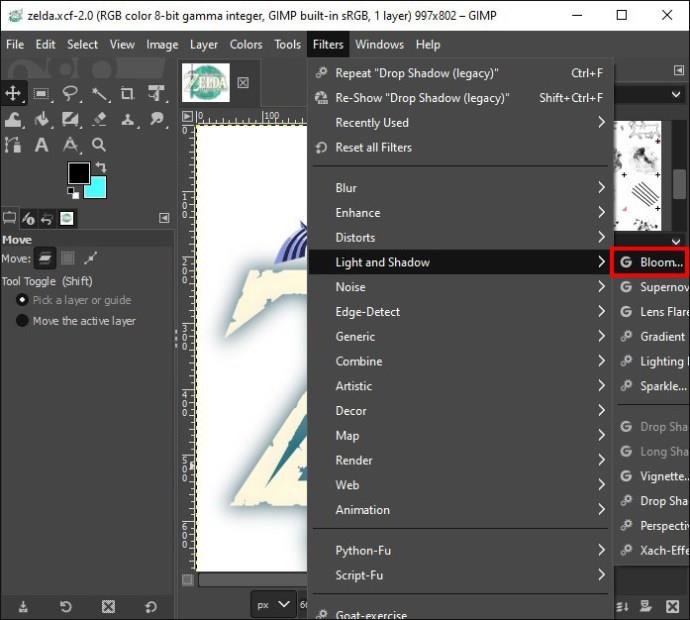
Það sem meira er, Bloom-eiginleikinn mun lýsa upp hluta myndarinnar þinnar og gera þá að ljósgjafa.
Hvernig á að gera ljómaáhrif á landamæri
Þú getur líka búið til ljómaáhrif umhverfis brúnir myndarinnar þinnar eða þátta.

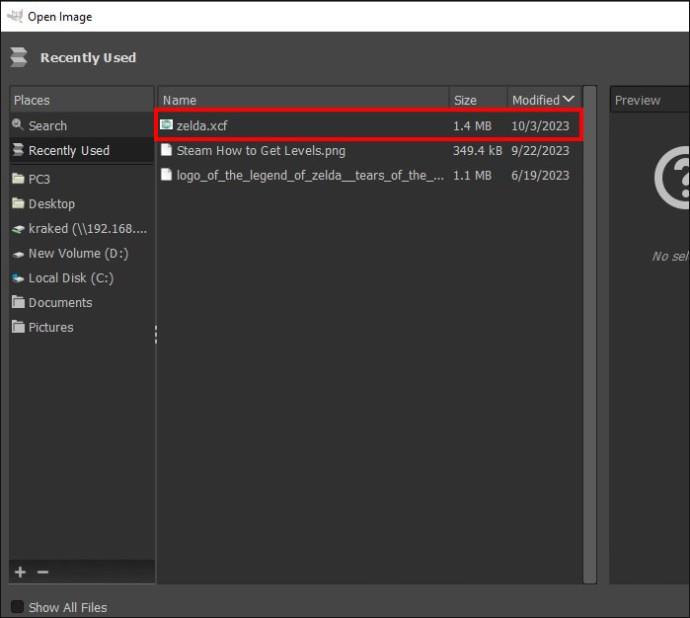
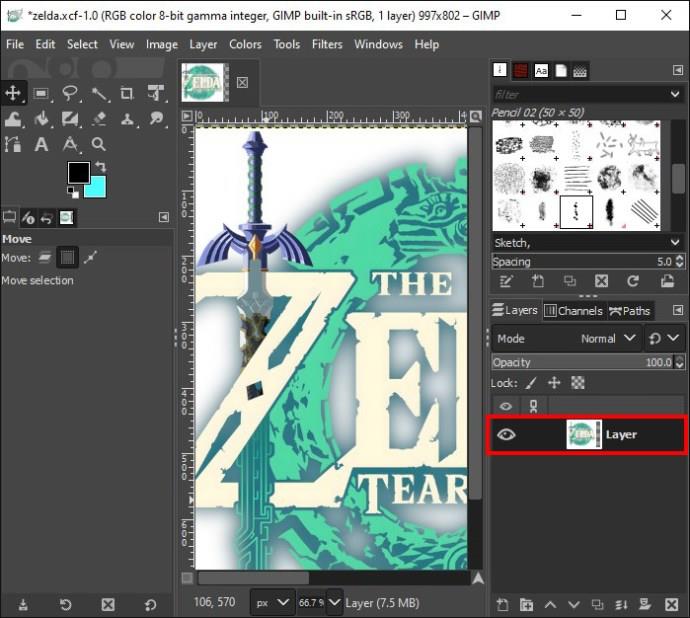
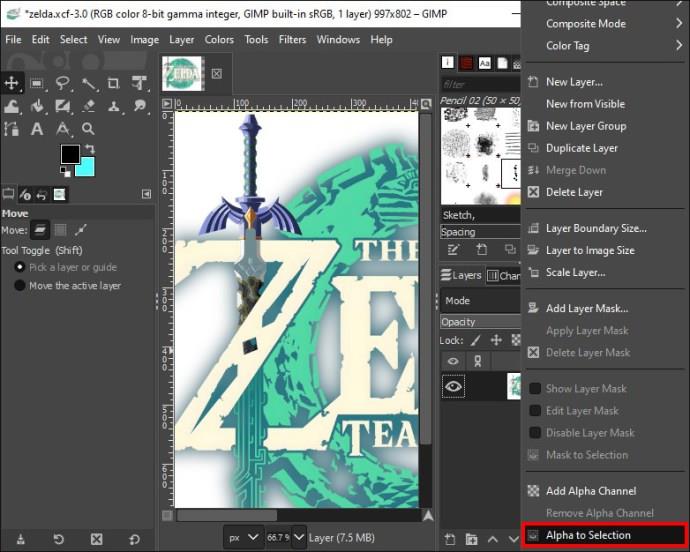
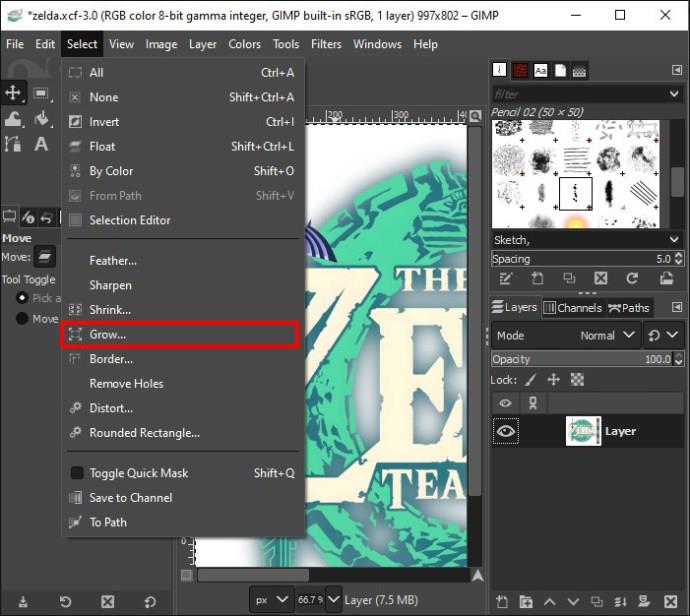
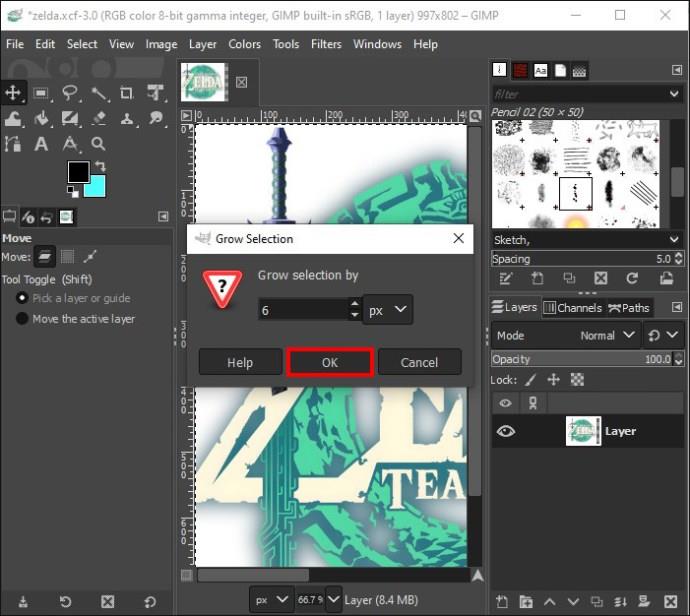
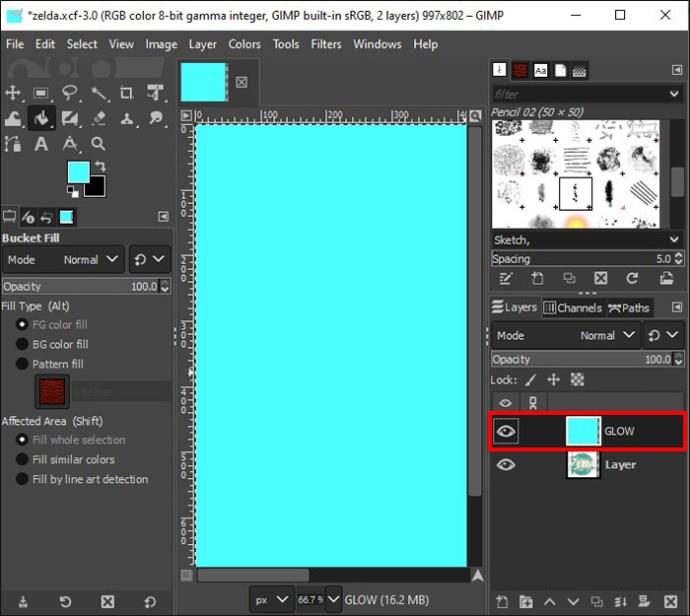
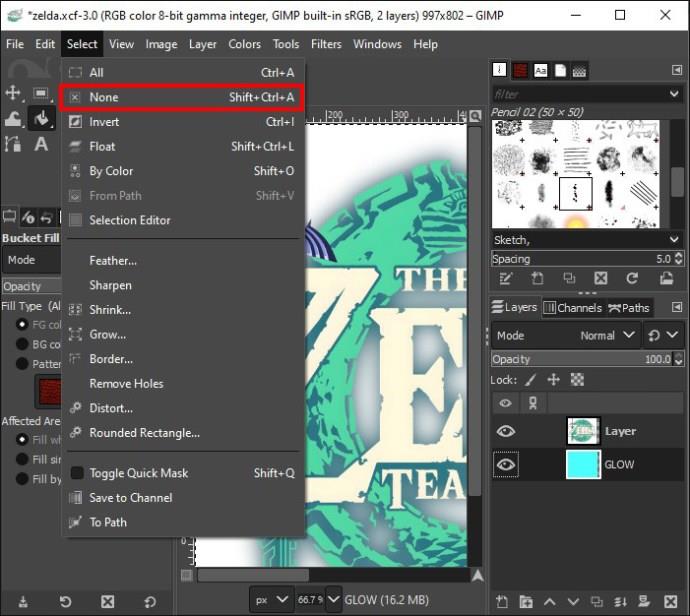
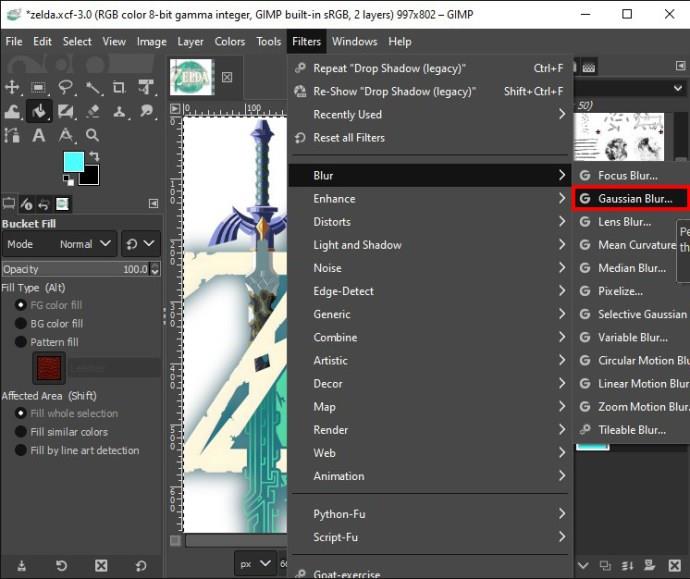
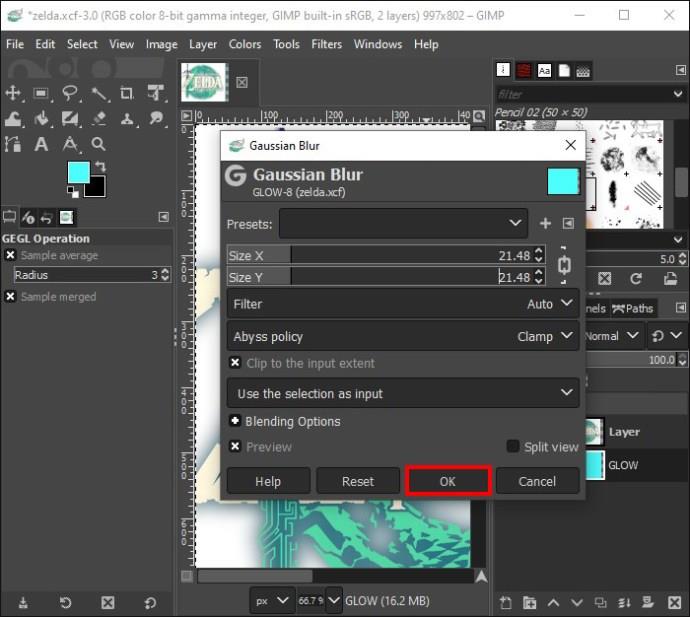
Ef þú kemst að því að þú myndir frekar vilja sterkari óskýrleika eftir að hafa smellt á „Í lagi“ og endurtaktu skref 9 og 10. Að öðrum kosti gætirðu ákveðið að afrita lagið.
Hvernig á að búa til neonljómaáhrif á texta
Að bæta neonljóma við textann þinn er annar eiginleiki sem þú getur notið með GIMP.
Skref 1: Undirbúðu textann þinn og bakgrunn

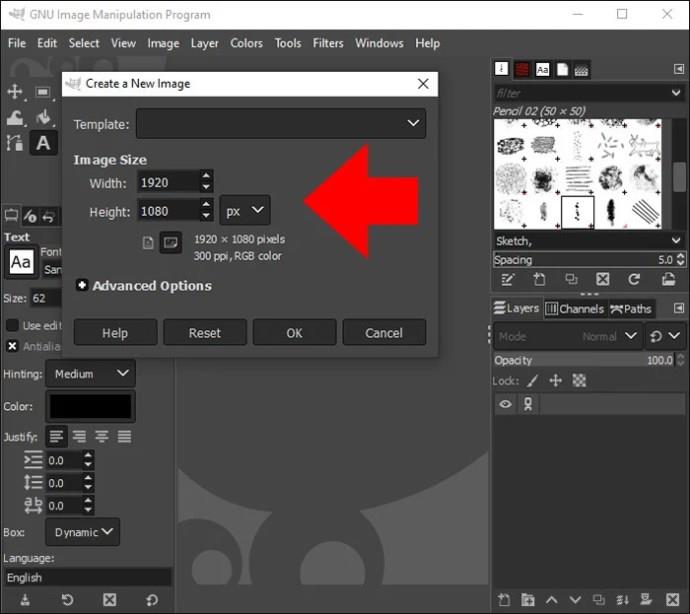
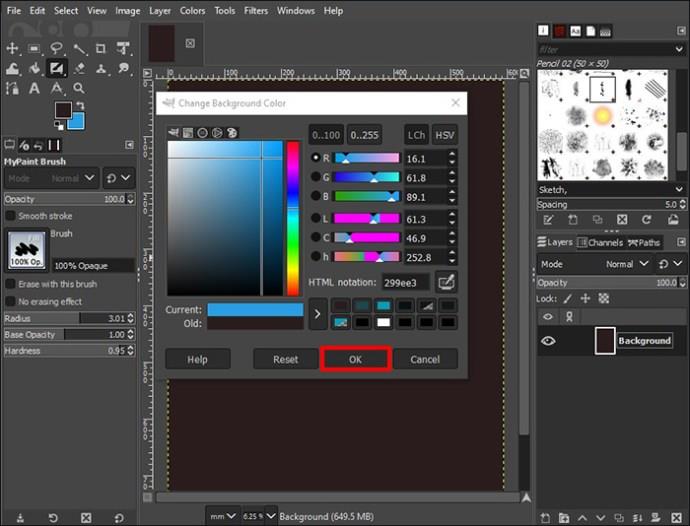
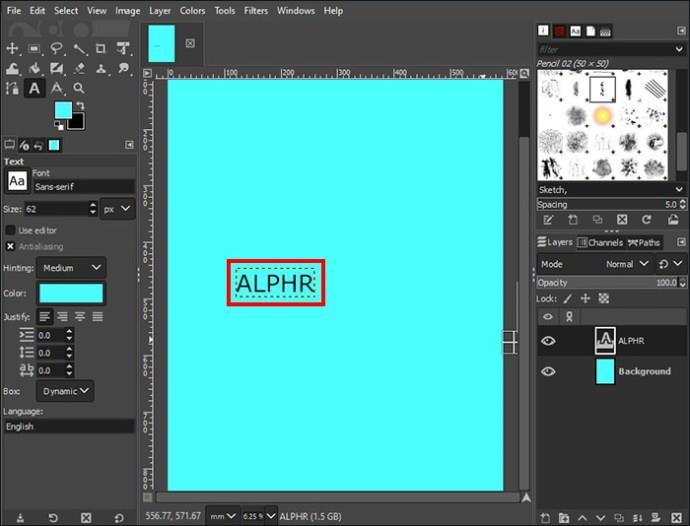
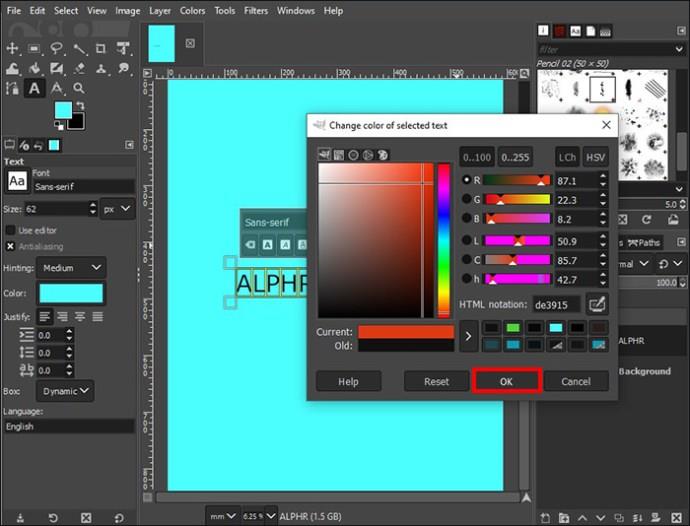
Skref 2: Hannaðu textann þinn
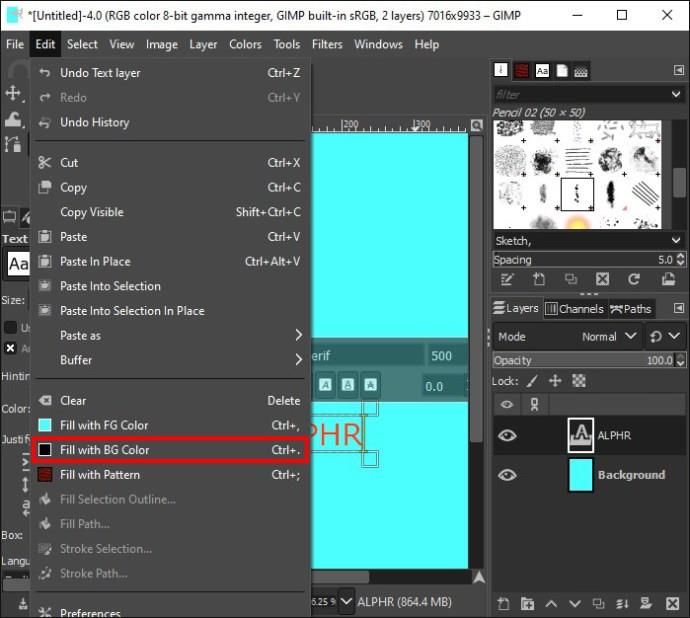
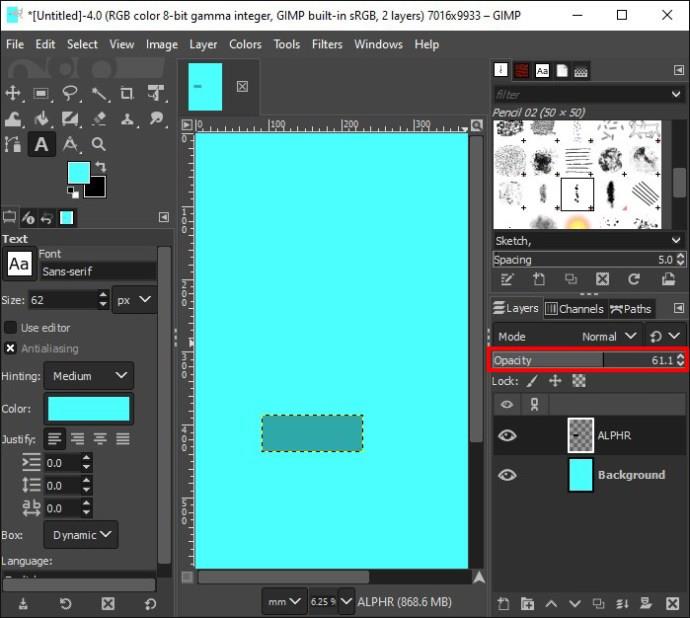
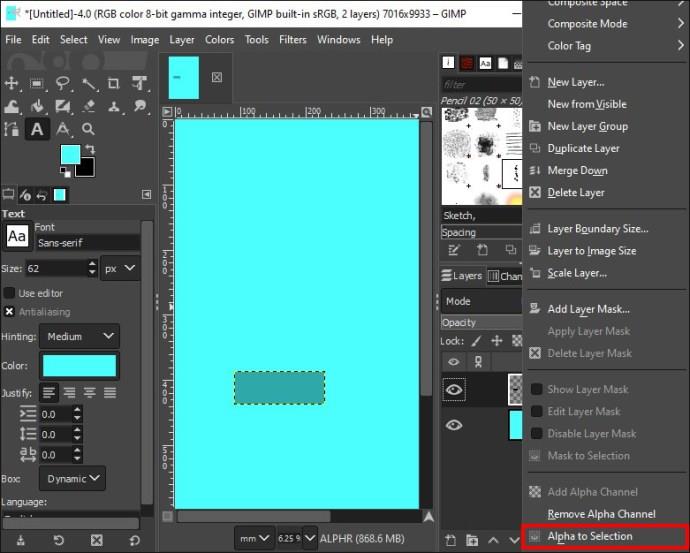

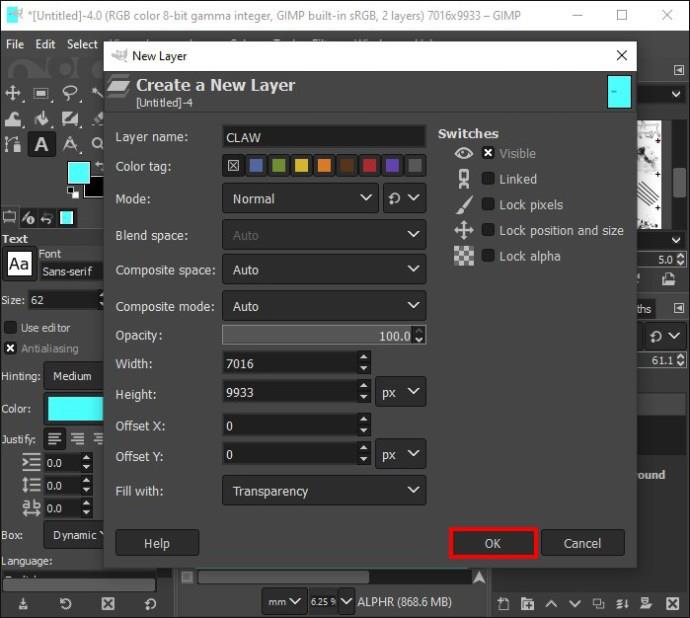

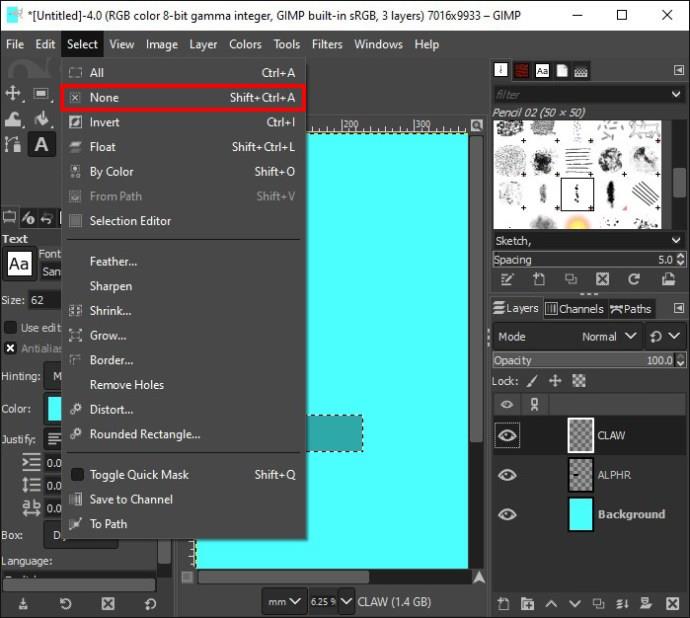
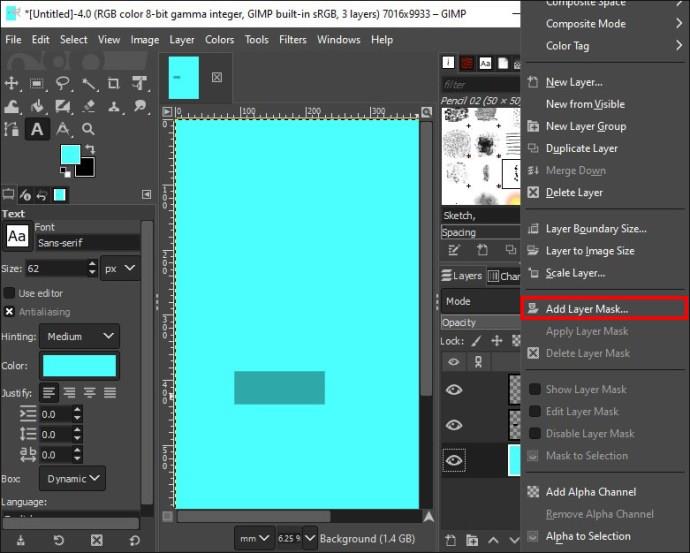
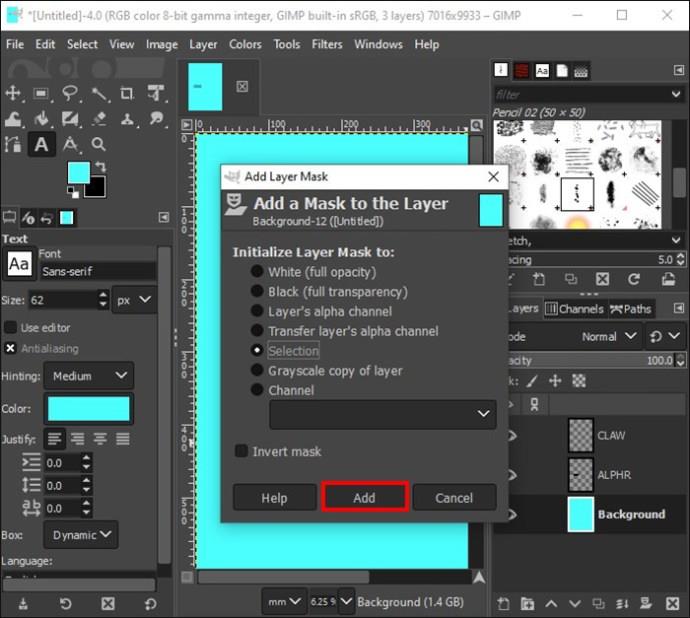
Skref 3: Mála textann
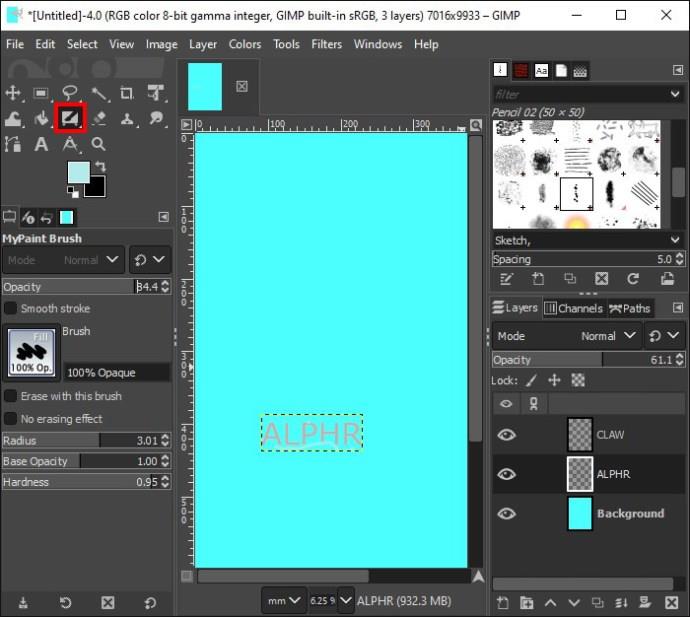

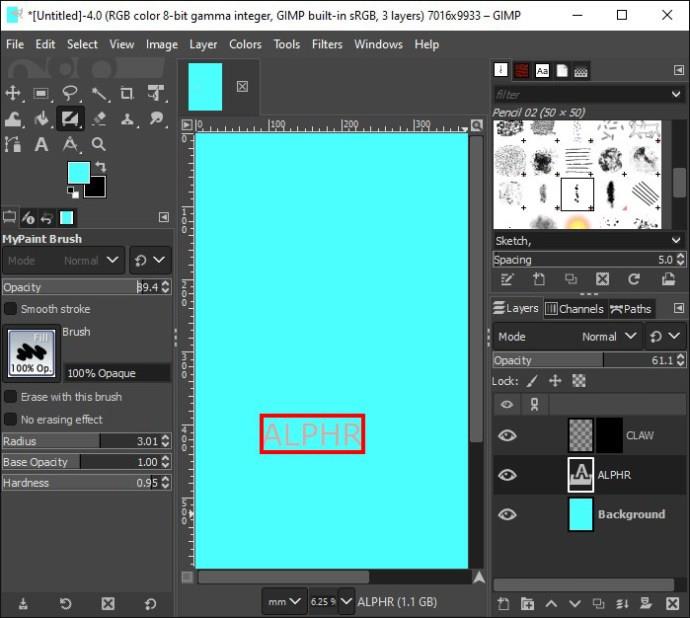
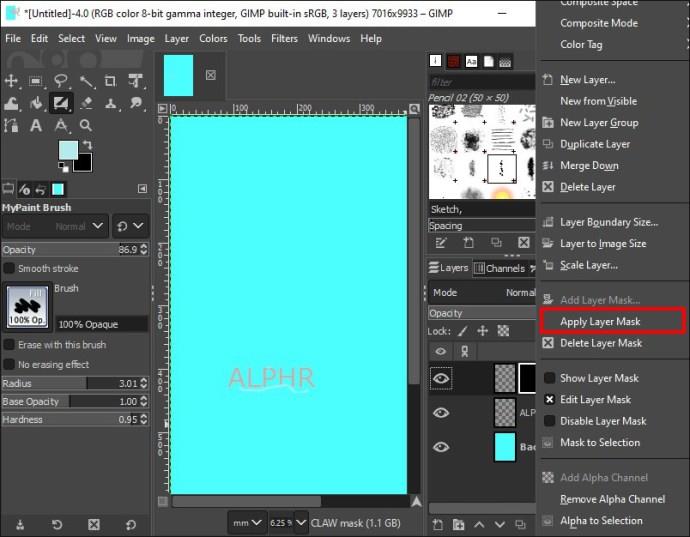
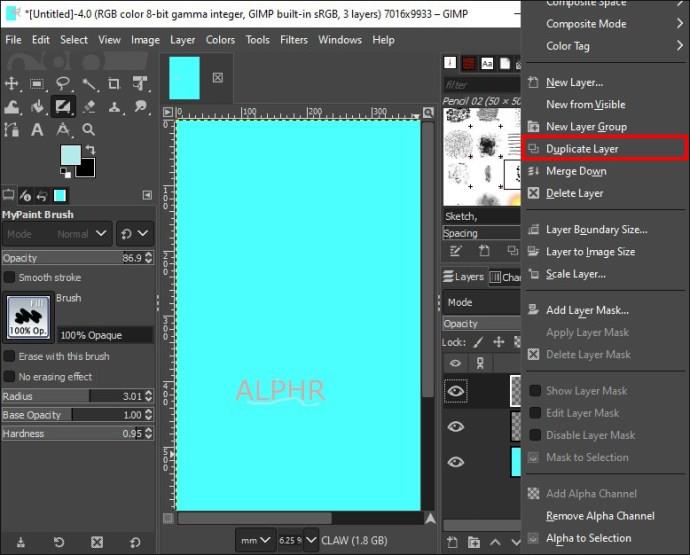

Skref 4: Bættu óskýrum við útlínuna

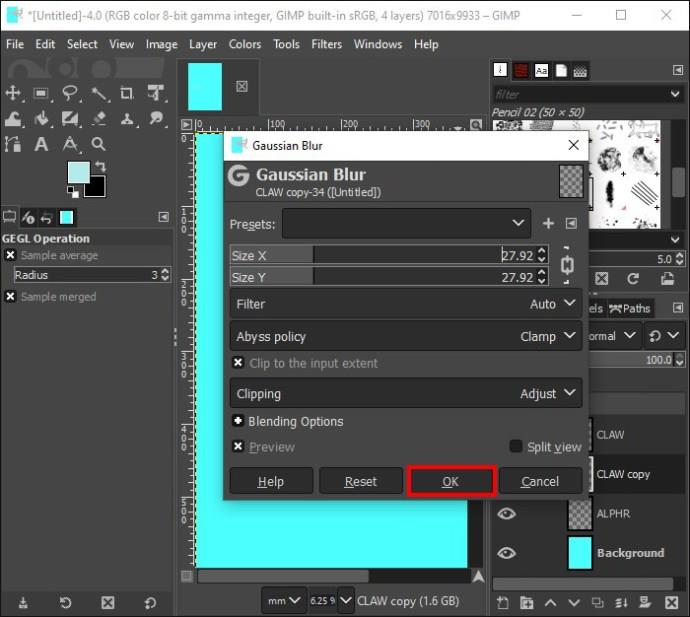
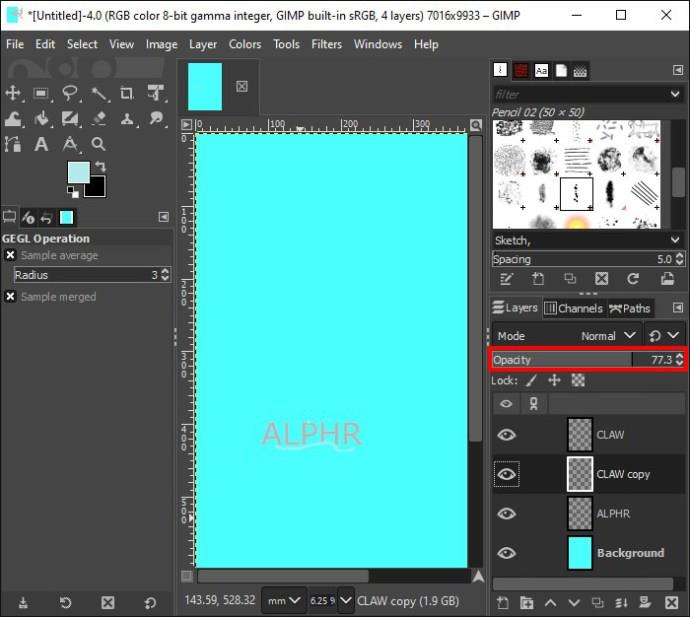
Skref 5: Bættu við ljómaáhrifum
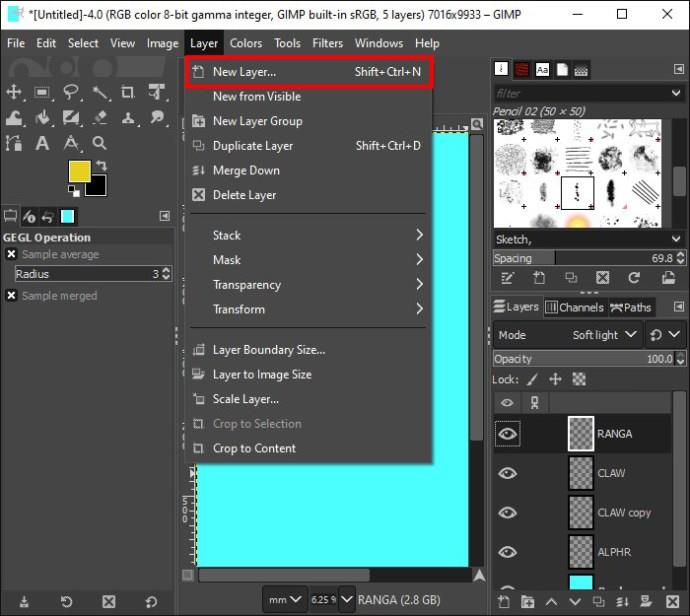
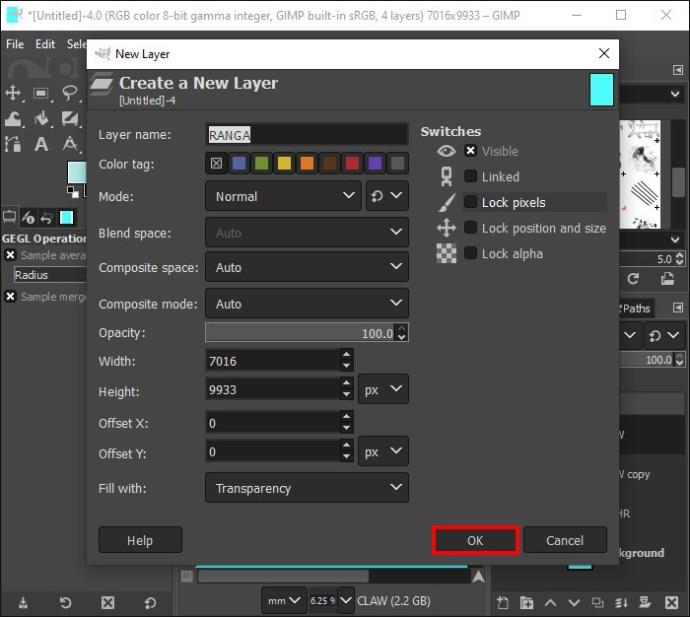
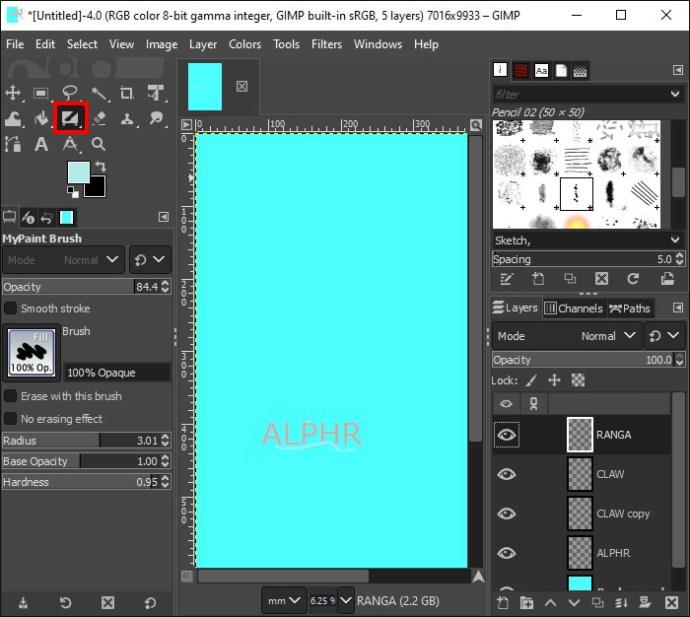
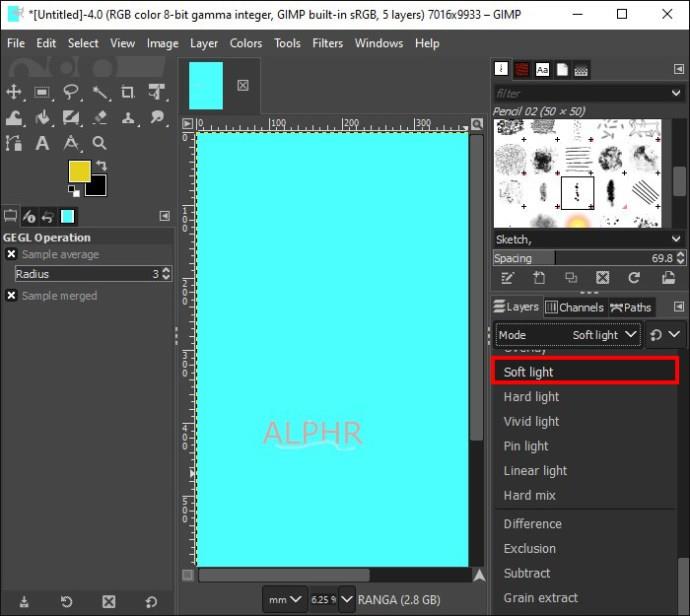
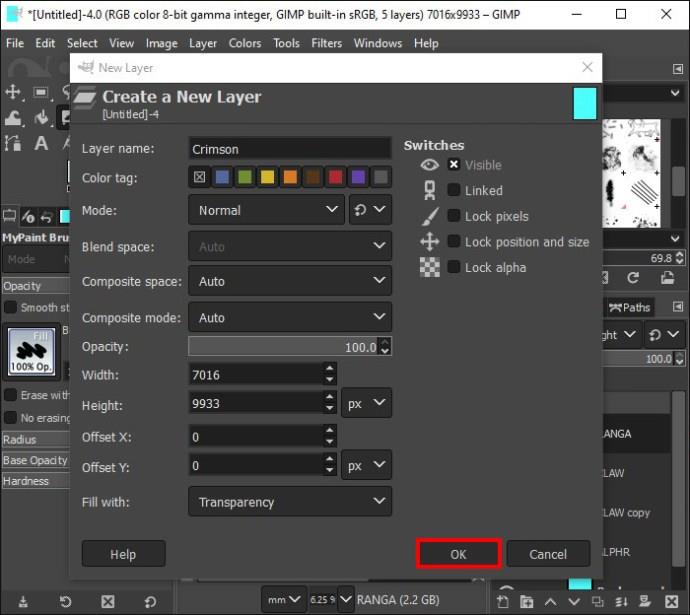
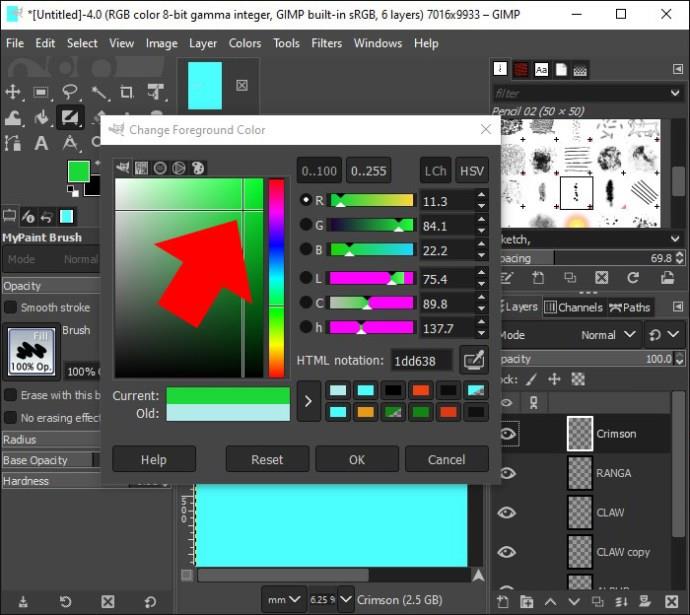
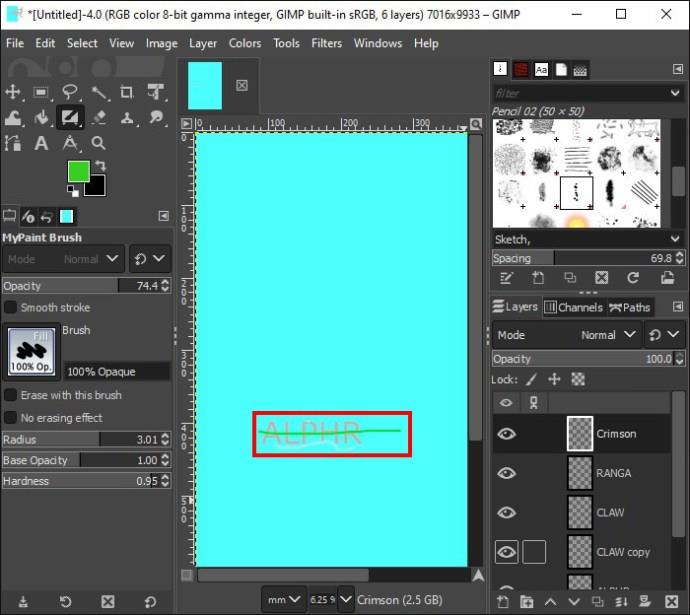
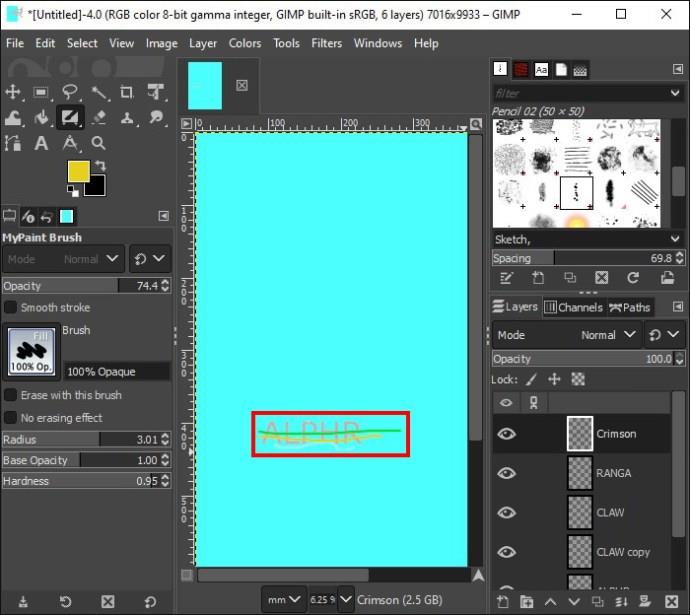
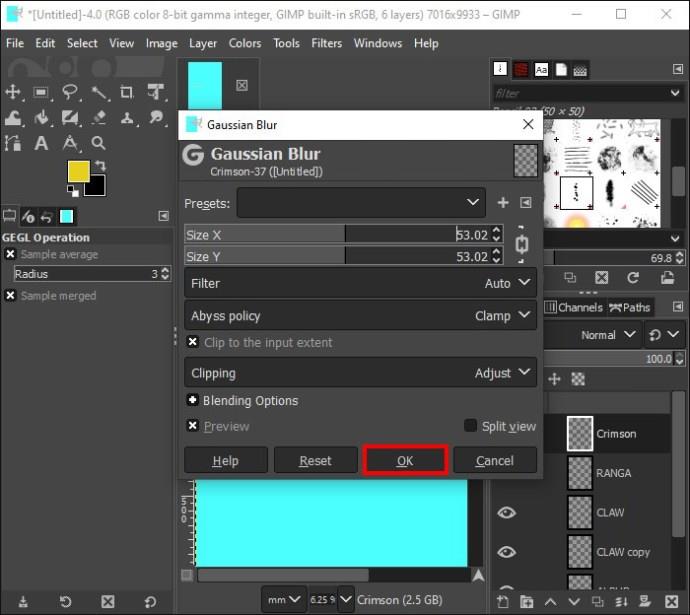
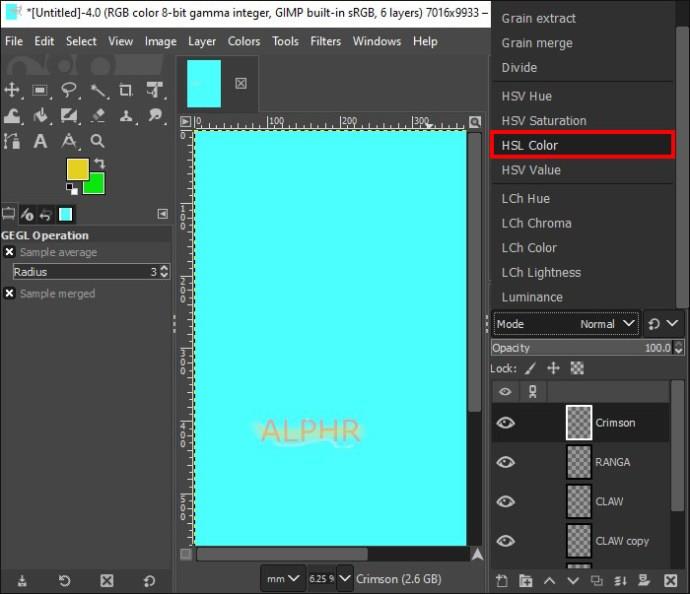
Tími til að gera ljóma
Að bæta ljómaáhrifum við myndirnar þínar eða texta gefur þeim alltaf nýtt útlit. Það er ekki aðeins fagurfræðilega ánægjulegt, það er frábær leið til að leggja áherslu á ákveðna hluta myndarinnar þinnar. Þó að sum skrefin séu frekar löng er niðurstaðan svo sannarlega þess virði.
Hefur þú einhvern tíma búið til ljómaáhrif með GIMP? Notaðir þú einhvern af þeim eiginleikum sem lýst er í þessari grein? Láttu okkur vita í athugasemdahlutanum hér að neðan.
Þó að sjónvarp muni líklega virka vel án nettengingar ef þú ert með kapaláskrift, eru bandarískir notendur farnir að skipta yfir í nettengingu
Eins og í hinum raunverulega heimi mun sköpunarverkið þitt í Sims 4 á endanum eldast og deyja. Simsar eldast náttúrulega í gegnum sjö lífsstig: Barn, Smábarn, Barn, Unglingur,
Obsidian er með margar viðbætur sem gera þér kleift að forsníða glósurnar þínar og nota línurit og myndir til að gera þær þýðingarmeiri. Þó að sniðmöguleikar séu takmarkaðir,
„Baldur's Gate 3“ (BG3) er grípandi hlutverkaleikur (RPG) innblásinn af Dungeons and Dragons. Þetta er umfangsmikill leikur sem felur í sér óteljandi hliðarverkefni
Með útgáfu Legend of Zelda: Tears of the Kingdom geta aðdáendur komist inn í anda leiksins með besta HD veggfóðurinu. Meðan þú gætir notað
https://www.youtube.com/watch?v=LKqi1dlG8IM Margir spyrja, hvað heitir þetta lag? Spurningin hefur verið til síðan tónlist hófst. Þú heyrir eitthvað sem þú
Hisense sjónvörp hafa verið að ná vinsældum sem ágætis fjárhagsáætlun fyrir frábær myndgæði og nútíma snjalleiginleika. En það er líka falið
Ef þú notar Viber reglulega gætirðu viljað athuga hvort einhverjum hafi líkað við skilaboð. Kannski skrifaðir þú eitthvað til að fá vin þinn til að hlæja, eða vilt bara
Ef þú átt Apple tæki hefurðu eflaust fengið óumbeðin skilaboð. Þetta gæti hafa verið frá fólki sem þú þekkir sem þú vilt ekki að sendi þér
TikTok hefur vald til að skjóta fyrirtækinu þínu eða feril og taka þig frá núlli í hetju á skömmum tíma, sem er ótrúlegt. Áður fyrr þurftu menn að hoppa








