Hvernig á að tengjast Wi-Fi á Samsung sjónvarpi

Þó að sjónvarp muni líklega virka vel án nettengingar ef þú ert með kapaláskrift, eru bandarískir notendur farnir að skipta yfir í nettengingu
Canva kynningar gera þér kleift að endurmynda og búa til fræðandi og sjónrænt aðlaðandi kynningar. Þetta er þökk sé gríðarlegu fjölmiðlasafni þess og fjölbreyttu úrvali af auðveldum sérsniðnum kynningarsniðmátum. Og það er tiltölulega auðvelt að búa til kynningarnar vegna leiðandi notendaviðmóts.

Þessi grein skoðar allar upplýsingar sem þú þarft til að gera kynningu á fagstigi, jafnvel þó þú sért nýliði á Canva.
Hvernig á að gera Canva kynningu
Rannsókn sýnir að 46% fólks missa einbeitingu við kynningu. En með Canva hönnun geturðu fangað athygli áhorfenda í gegnum kynninguna þína með því að para skilaboðin þín við grípandi sjónræna þætti. Þó að þú getir hannað kynninguna þína frá grunni, hefur Canva líka ótakmarkað sniðmát sem hægt er að breyta til að einfalda hönnunarferlið þitt.
Sum glæruvinnsluverkfæranna sem þú finnur á stjórnborði kynningar eru:
Gerir Canva kynningu frá grunni
Forsniðnar skyggnur geta hjálpað þér að undirbúa kynningu á nokkrum mínútum ef þú ert að flýta þér. Hins vegar neita þeir þér um tækifæri til að prófa mismunandi valkosti. Sem betur fer gerir Canva kynningar þér kleift að nota hönnunarhæfileika þína og sköpunargáfu til að búa til kynningu af auðri síðu. Svona:
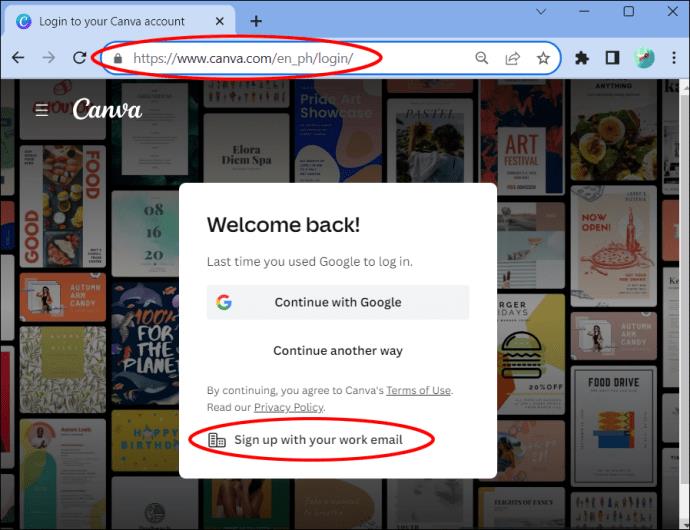


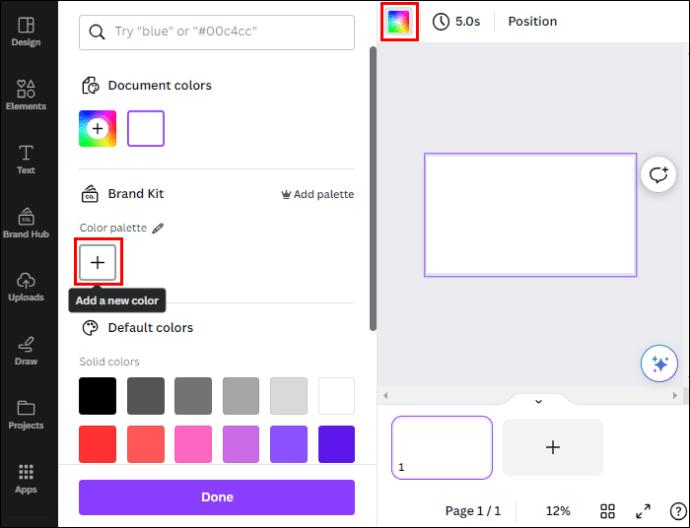
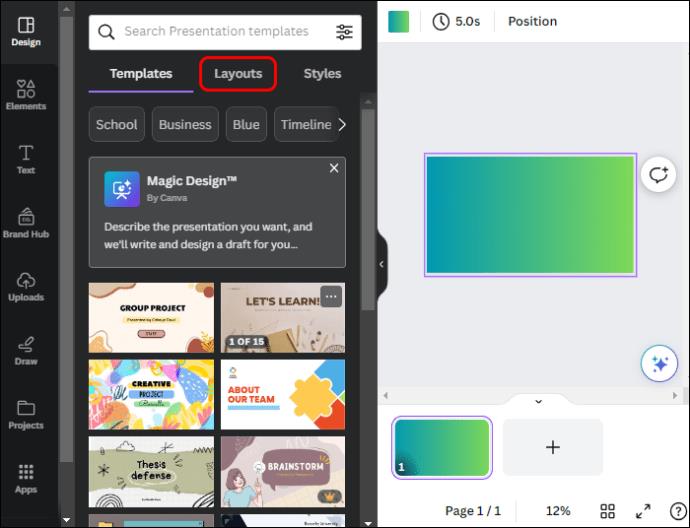

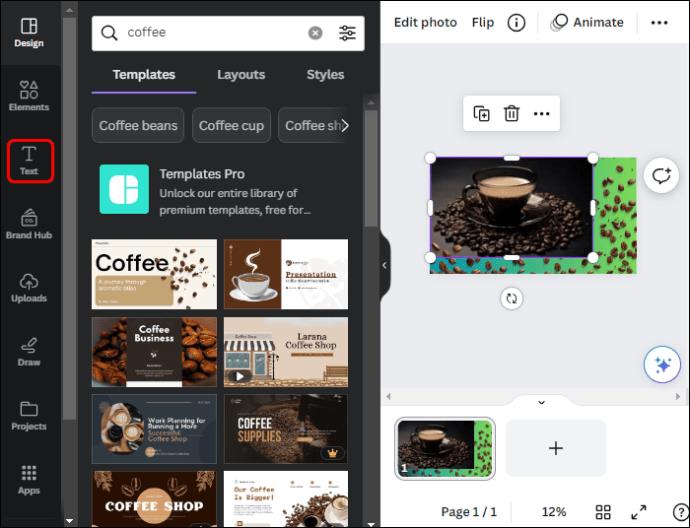
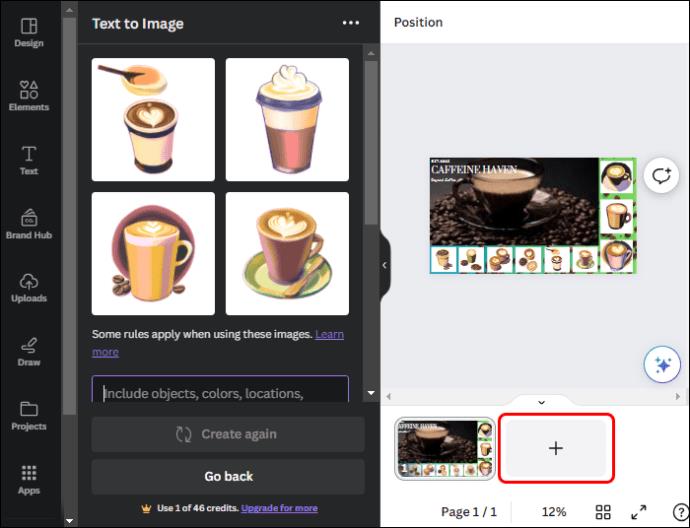
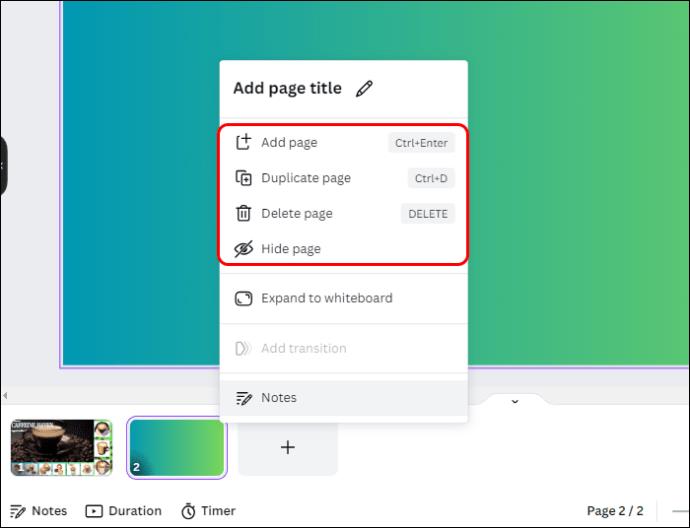

Gerir Canva kynningu með því að nota sniðmát

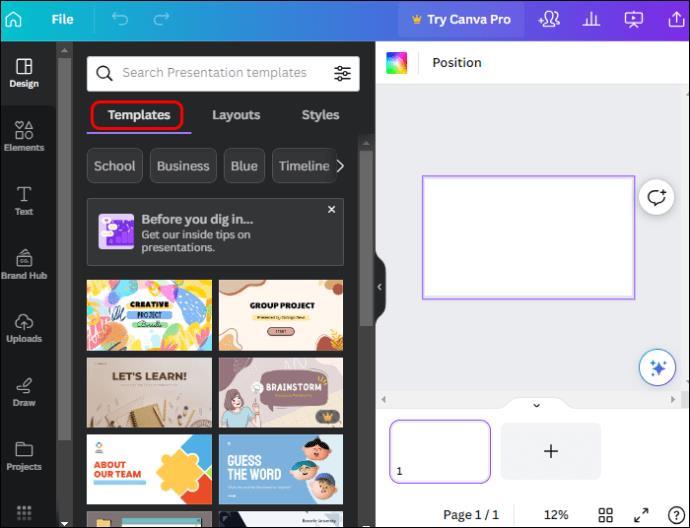
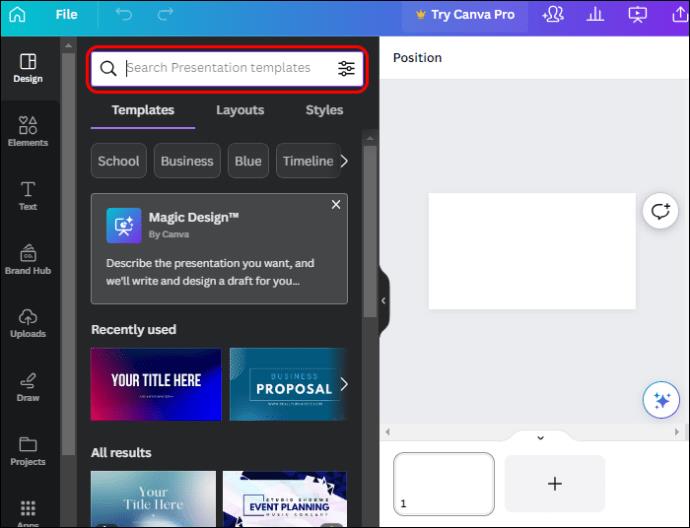
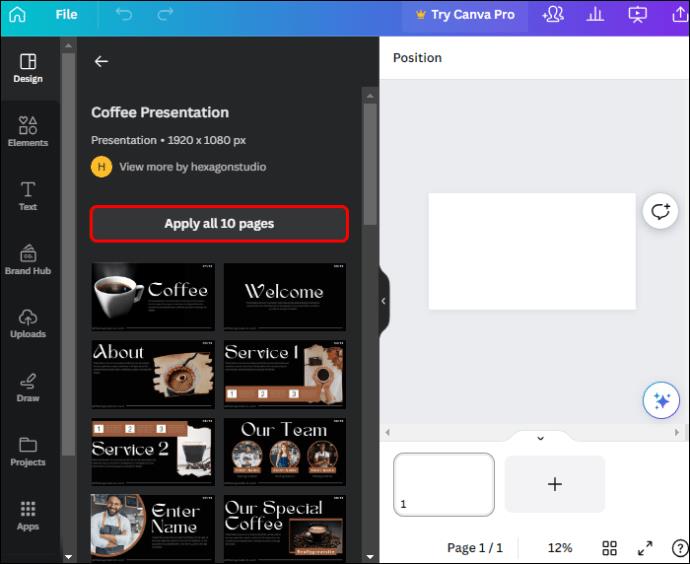
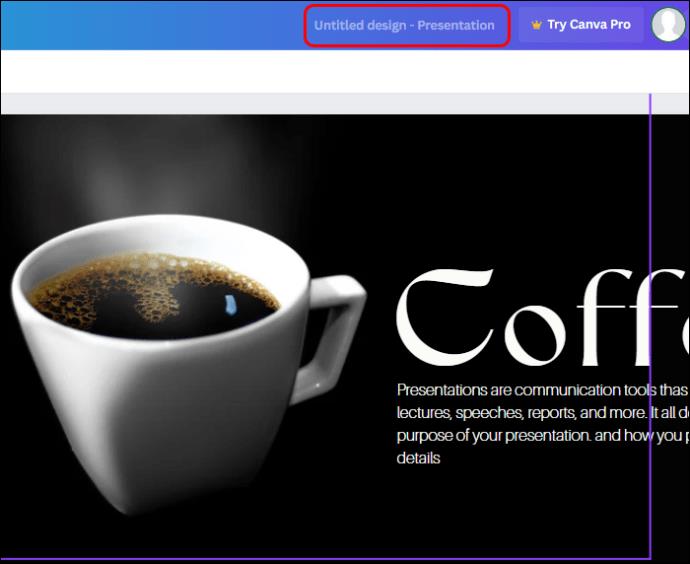

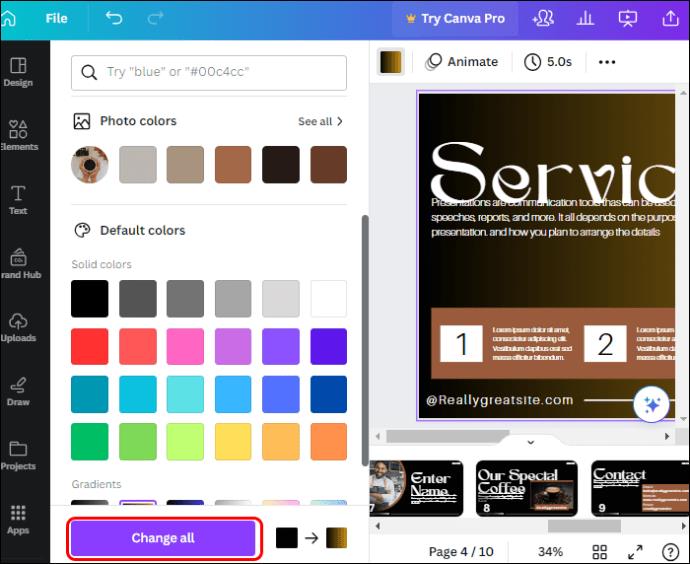
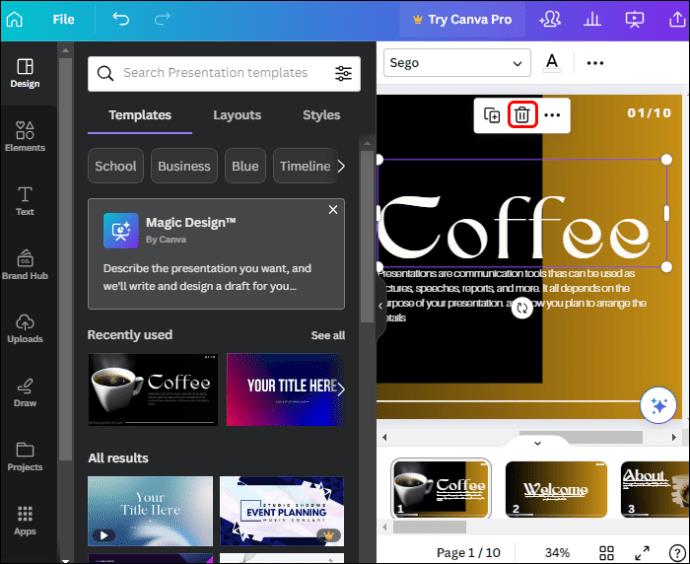
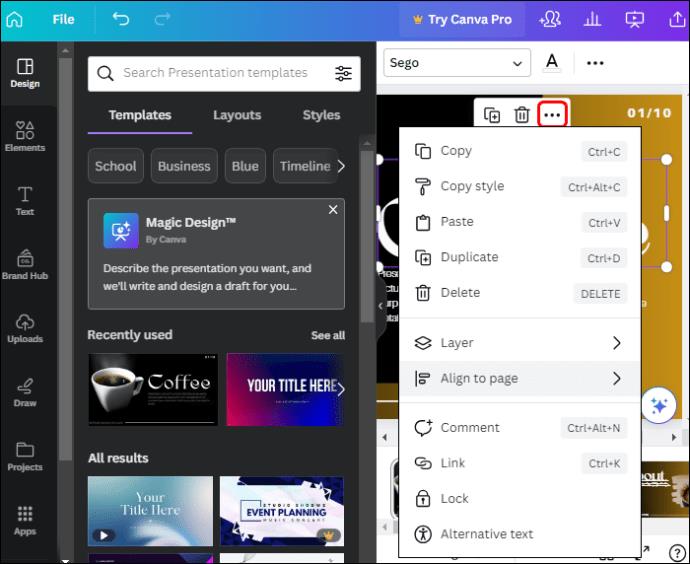
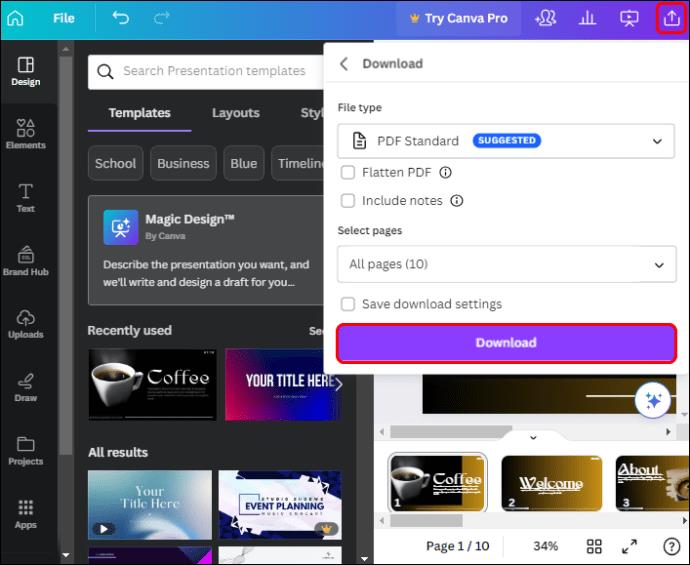
Gerir samvinnu Canva kynningu
Ef kynningin þín er hópverkefni geturðu auðveldlega unnið með liðsmönnum á Canva. Til að leyfa öllum að vinna á sama tíma þarftu að úthluta þeim hluta til að vinna í og senda þeim boðstengil. Hér eru skrefin til að gera Canva-kynningu í samvinnu:
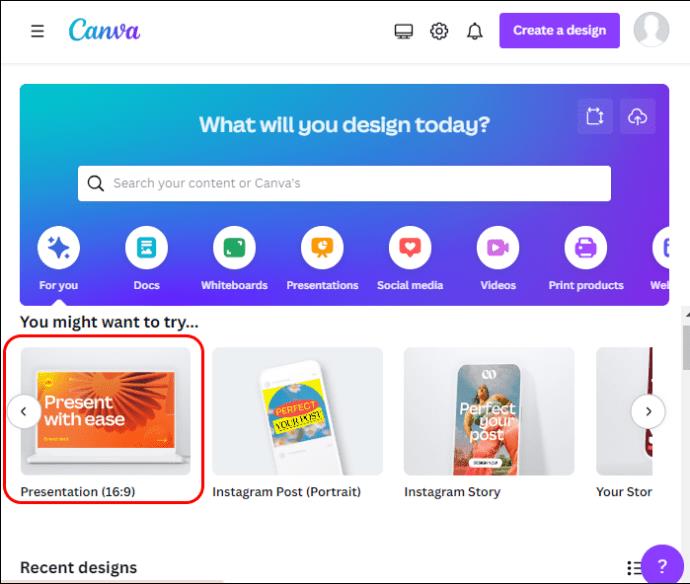
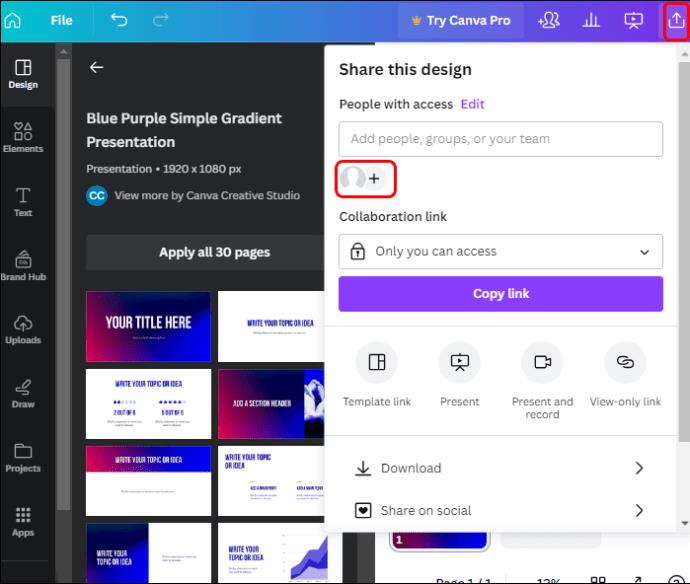

Þegar liðsmenn þínir fá hlekkinn geta þeir opnað hann og byrjað að vinna. Gakktu úr skugga um að hver meðlimur sé meðvitaður um verkefni sitt á kynningunni þar sem allar breytingar sem gerðar eru frá þessum tímapunkti verða samstundis sýnilegar öðrum.
Þegar allir hafa lokið verkefni sínu, breyttu kynningunni og pikkaðu á „Kynna“ hnappinn til að hefja kynningu. Ef þú ert ekki að búa til kynningu skaltu smella á „Deila“ tákninu og hlaða niður kynningunni á því sniði sem þú vilt.
Aðrir eiginleikar í boði fyrir Canva kynningarglugga
Það er margt annað sem þú getur gert til að sérsníða kynningarskyggnuna þína fyrir utan að bæta við bakgrunnslit, texta, myndum, myndböndum og athugasemdum. Þar á meðal eru eftirfarandi:
Búðu til kynningu með varanlegum áhrifum
Hvort sem þú ert að kynna í fundarherberginu, kennslustofunni eða sýndarumhverfinu, þá munu frábærir eiginleikar Canva hjálpa til við að ná því besta út úr kynningunni þinni. Því miður, þessar aðferðir tryggja þér ekki framúrskarandi kynningu eingöngu. Mundu að árangur sérhverrar kynningar liggur í því að skilja áhorfendur þína og viðhalda samræmdri og sjónrænt aðlaðandi hönnun.
Af hverju vilt þú frekar nota Canva til að hanna kynninguna þína? Hvaða eiginleikar gefa hönnun þinni þennan sérstaka faglega aukningu? Segðu okkur í athugasemdahlutanum hér að neðan.
Þó að sjónvarp muni líklega virka vel án nettengingar ef þú ert með kapaláskrift, eru bandarískir notendur farnir að skipta yfir í nettengingu
Eins og í hinum raunverulega heimi mun sköpunarverkið þitt í Sims 4 á endanum eldast og deyja. Simsar eldast náttúrulega í gegnum sjö lífsstig: Barn, Smábarn, Barn, Unglingur,
Obsidian er með margar viðbætur sem gera þér kleift að forsníða glósurnar þínar og nota línurit og myndir til að gera þær þýðingarmeiri. Þó að sniðmöguleikar séu takmarkaðir,
„Baldur's Gate 3“ (BG3) er grípandi hlutverkaleikur (RPG) innblásinn af Dungeons and Dragons. Þetta er umfangsmikill leikur sem felur í sér óteljandi hliðarverkefni
Með útgáfu Legend of Zelda: Tears of the Kingdom geta aðdáendur komist inn í anda leiksins með besta HD veggfóðurinu. Meðan þú gætir notað
https://www.youtube.com/watch?v=LKqi1dlG8IM Margir spyrja, hvað heitir þetta lag? Spurningin hefur verið til síðan tónlist hófst. Þú heyrir eitthvað sem þú
Hisense sjónvörp hafa verið að ná vinsældum sem ágætis fjárhagsáætlun fyrir frábær myndgæði og nútíma snjalleiginleika. En það er líka falið
Ef þú notar Viber reglulega gætirðu viljað athuga hvort einhverjum hafi líkað við skilaboð. Kannski skrifaðir þú eitthvað til að fá vin þinn til að hlæja, eða vilt bara
Ef þú átt Apple tæki hefurðu eflaust fengið óumbeðin skilaboð. Þetta gæti hafa verið frá fólki sem þú þekkir sem þú vilt ekki að sendi þér
TikTok hefur vald til að skjóta fyrirtækinu þínu eða feril og taka þig frá núlli í hetju á skömmum tíma, sem er ótrúlegt. Áður fyrr þurftu menn að hoppa








