Hvernig á að tengjast Wi-Fi á Samsung sjónvarpi

Þó að sjónvarp muni líklega virka vel án nettengingar ef þú ert með kapaláskrift, eru bandarískir notendur farnir að skipta yfir í nettengingu
Clipping mask er eitt glæsilegasta hönnunartól Adobe Illustrator. Grafískir hönnuðir geta notað það til að fela þætti myndar fyrir neðan það. Þetta hjálpar til við að auðkenna ákveðna hluta þeirrar myndar. Á meðan býrðu til klippisett þegar þú grímur og auðkennir að minnsta kosti tvö form úr lagi eða hópi. Ef þú ert að leita að einstaka og grípandi hönnun gæti það hjálpað þér að læra að búa til klippigrímu. Í þessari grein muntu læra mismunandi leiðir til að nota klippigrímur til að lyfta hönnuninni þinni.
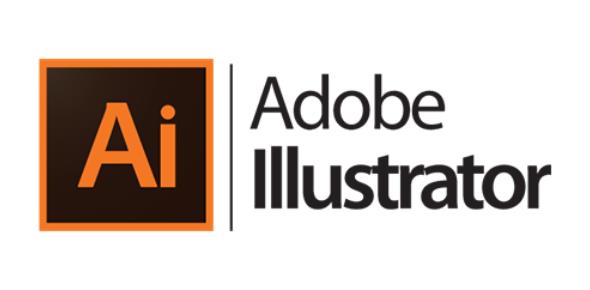
Að búa til klippigrímu
Þú getur búið til klippigrímu í Illustrator með nokkrum aðferðum. Þessi hluti mun kanna þrjár mismunandi leiðir sem þú getur notað til að búa til klippigrímur. Að nota þetta tól mun hjálpa þér að búa til heillandi hönnun.
Að búa til klippigrímur fyrir hluti í mynstri
Ef þú vilt búa til klippigrímur fyrir tiltekna hluti í mynstri, hér er hvernig þú getur náð þessu:

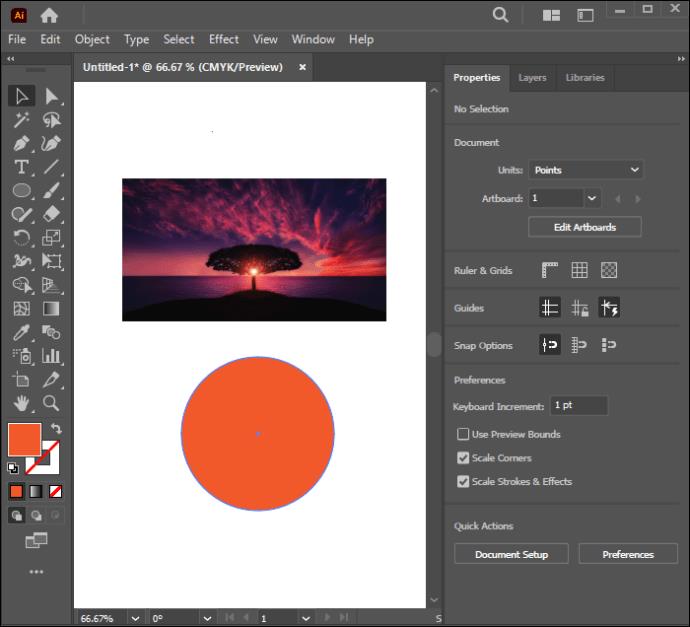
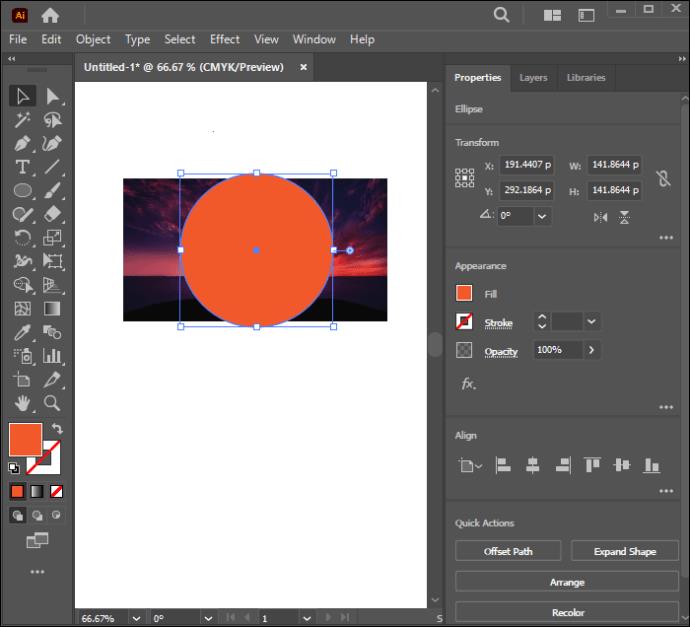
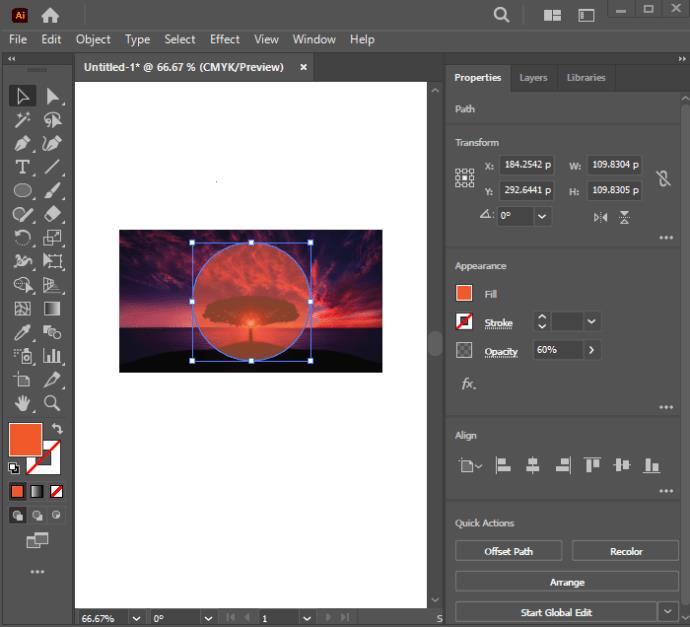
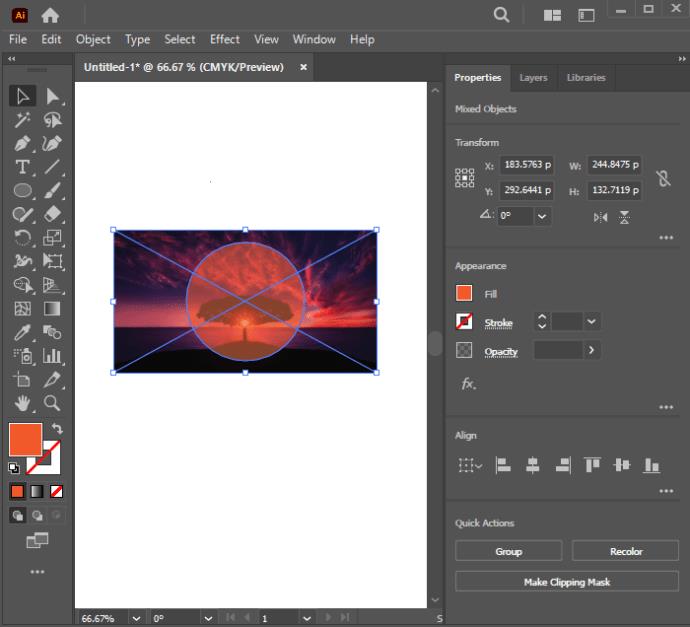
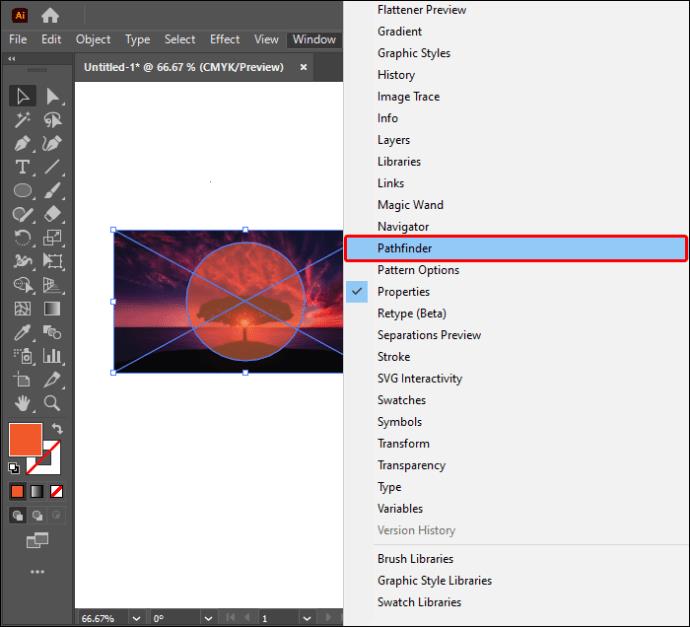
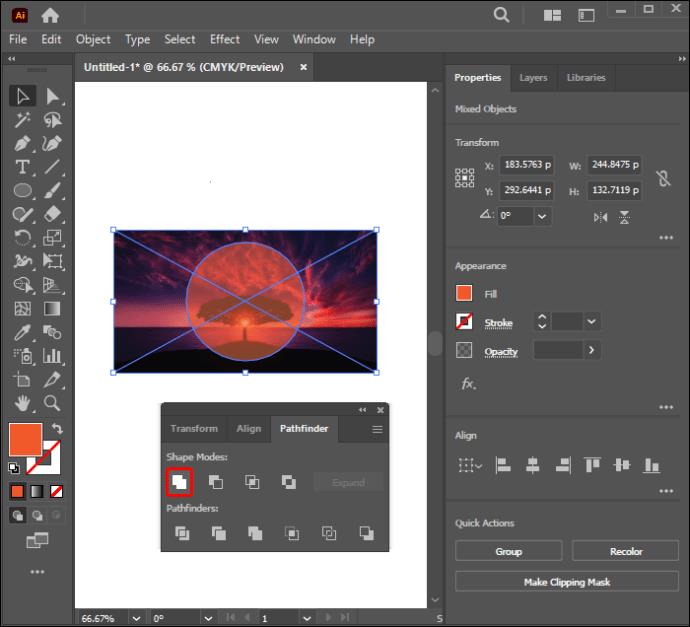
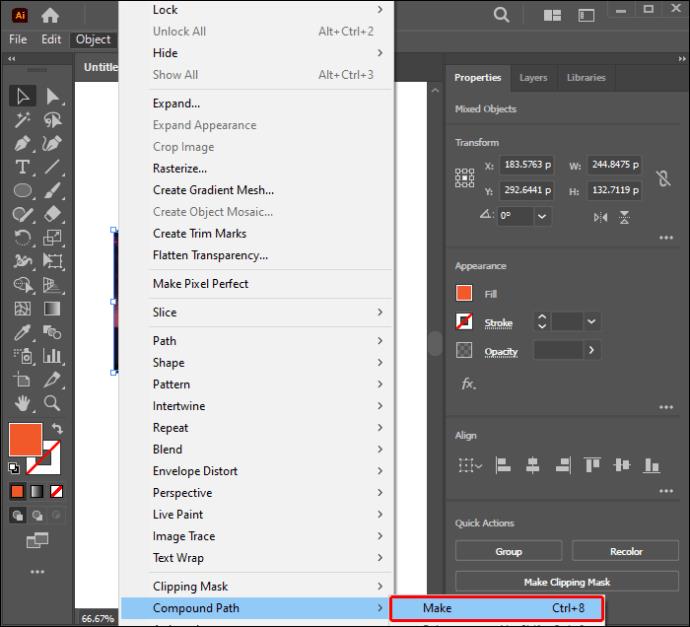
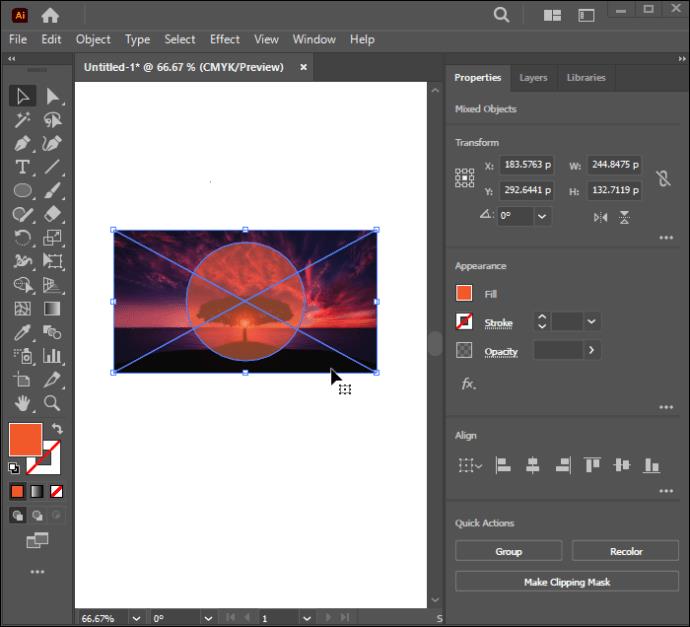
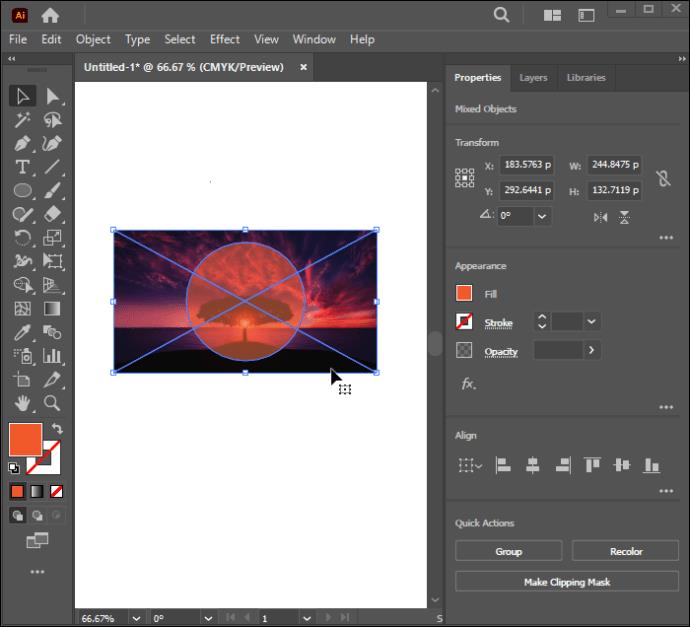
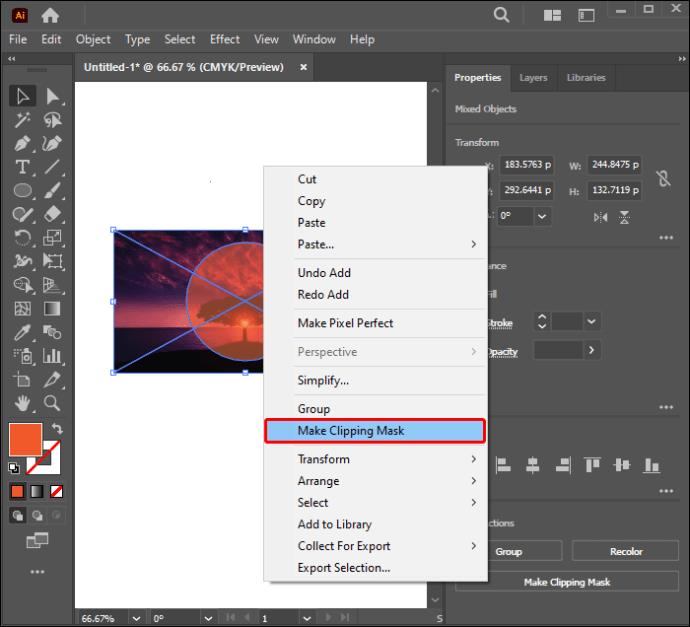
Að búa til textaklippingargrímu
Fylgdu skrefunum hér að neðan til að læra hvernig á að fela texta með mynstri:

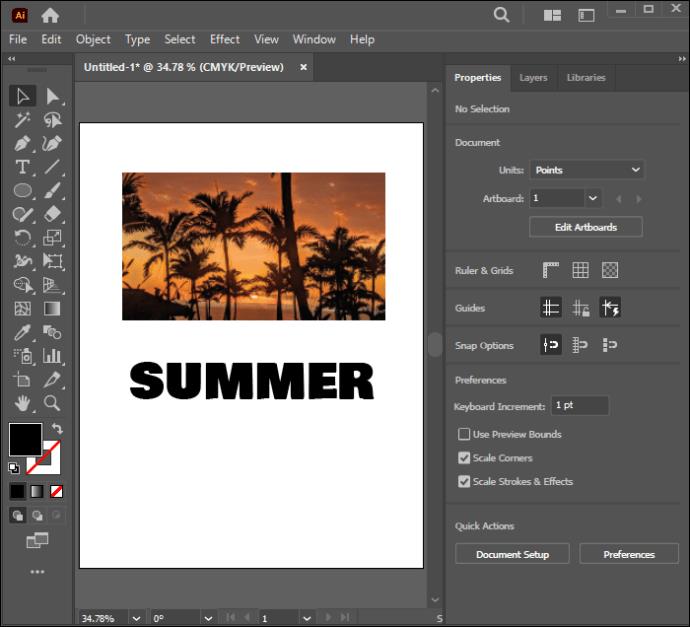
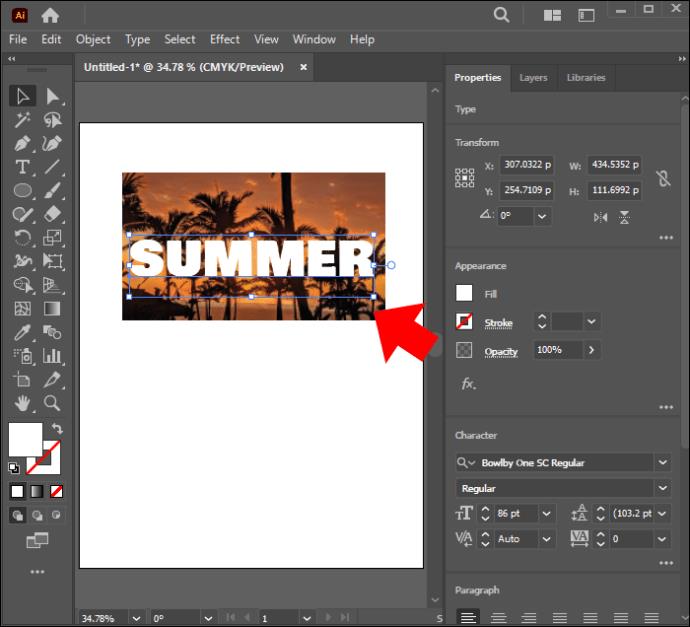
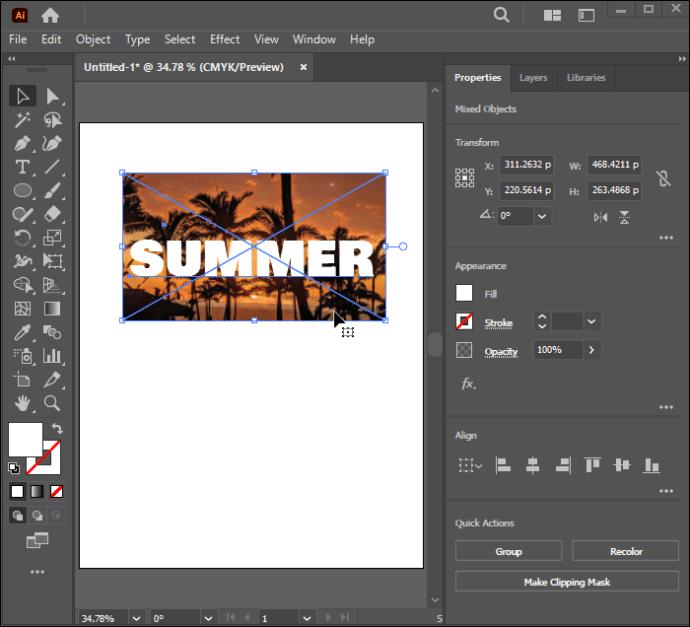
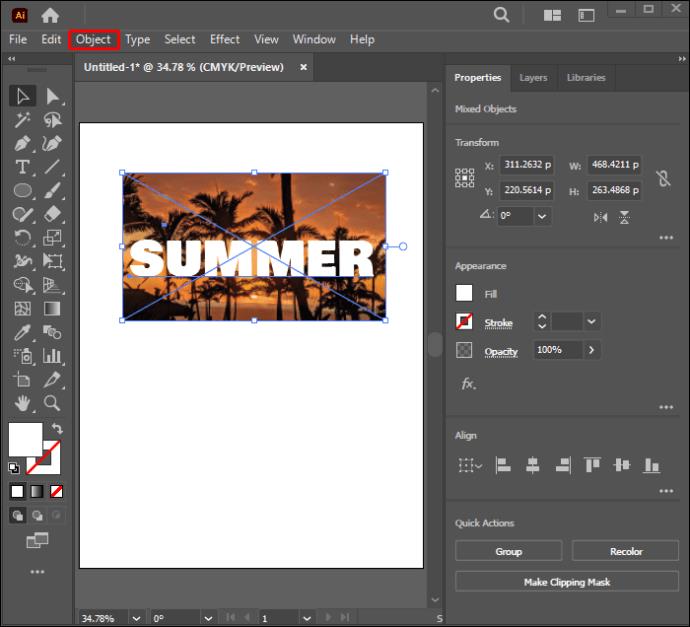
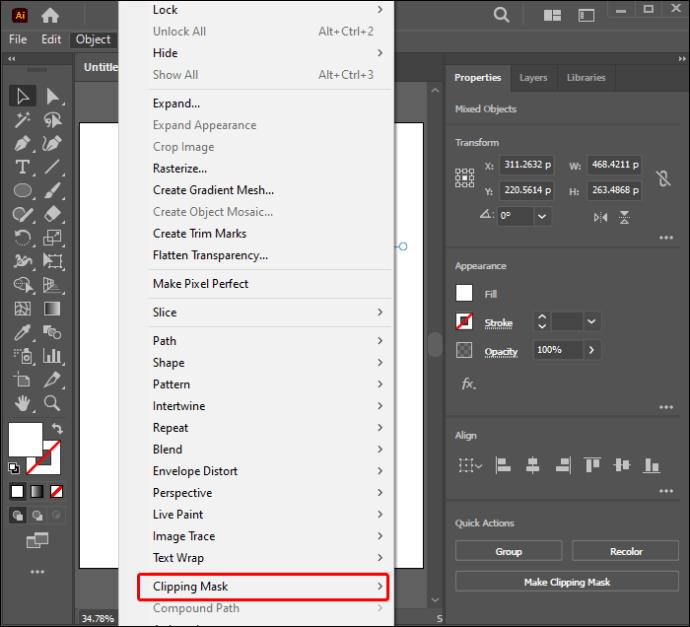
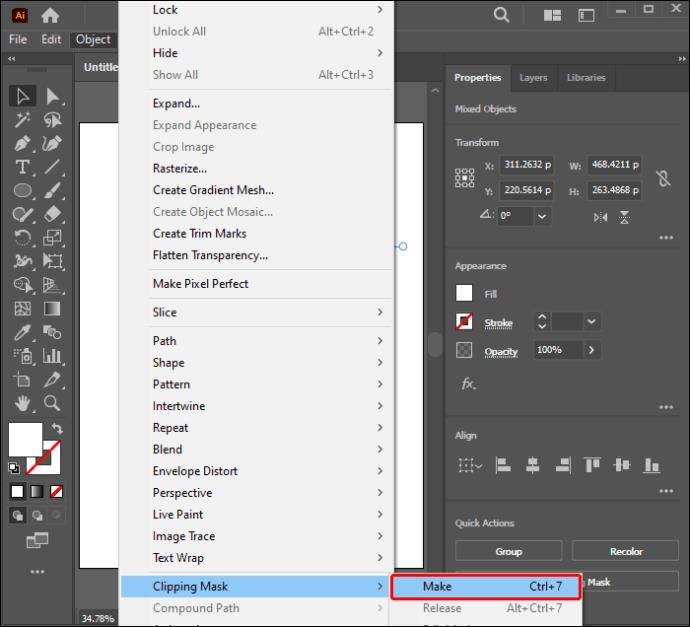
Ef þú vilt frekar flýtileiðir skaltu einfaldlega smella á Command + 7 þegar þú notar Mac eða Ctrl + 7 fyrir Windows. Þú getur samt gert nokkrar breytingar á nýju klippigrímunni þinni eftir að þú hefur búið til hönnunina. Svona geturðu stillt það:
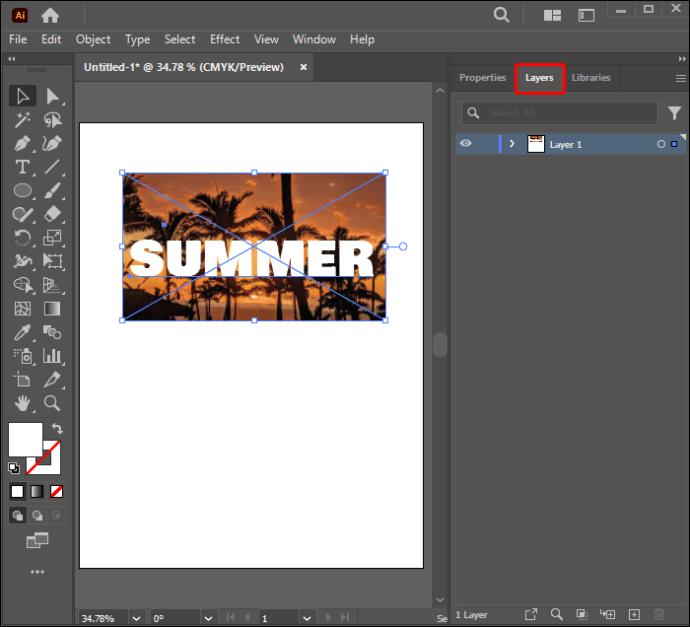
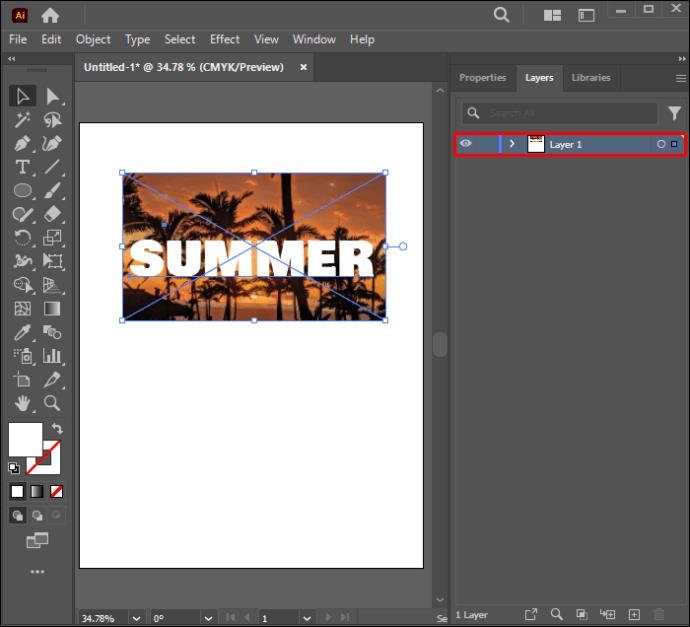
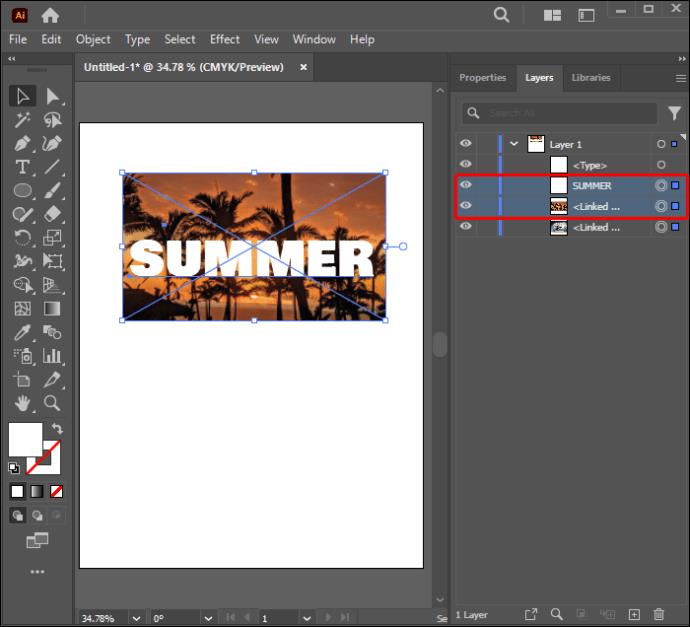
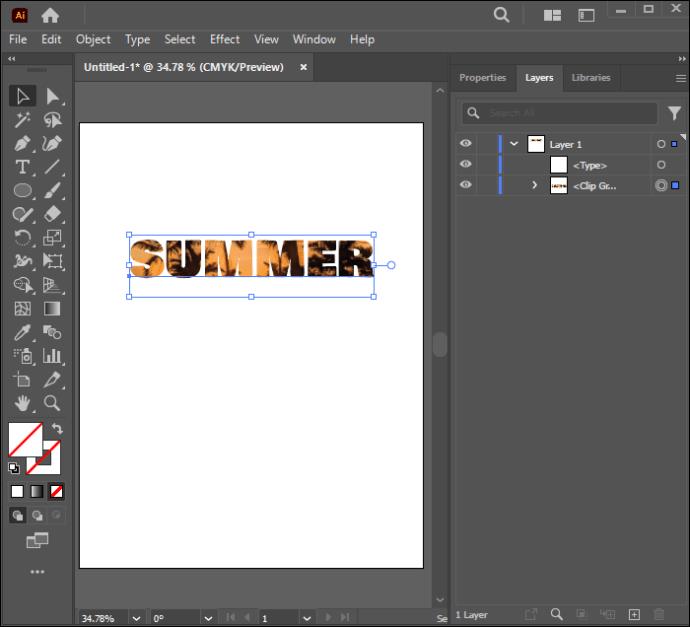
Að búa til breytanlega textaklippingargrímu
Þessi hluti útskýrir hvernig á að búa til klippigrímu sem gerir þér kleift að breyta textahlutnum þínum. Fylgdu skrefunum hér að neðan til að gera þetta með góðum árangri:
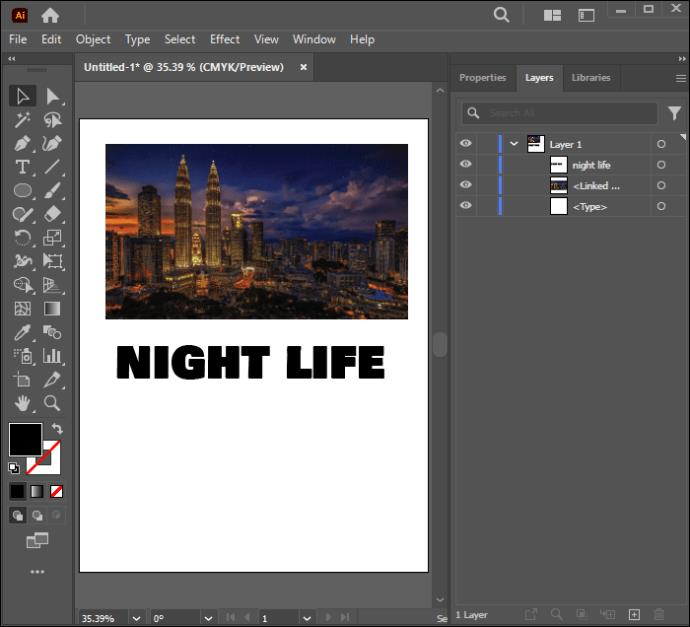
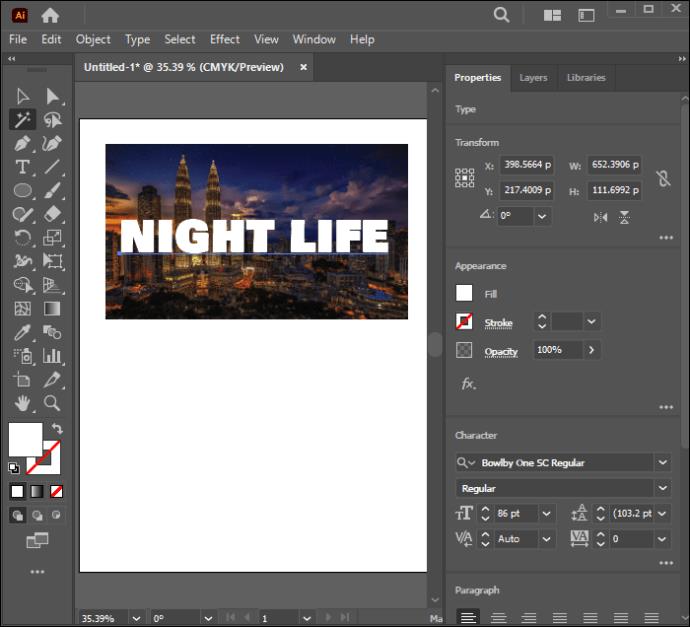
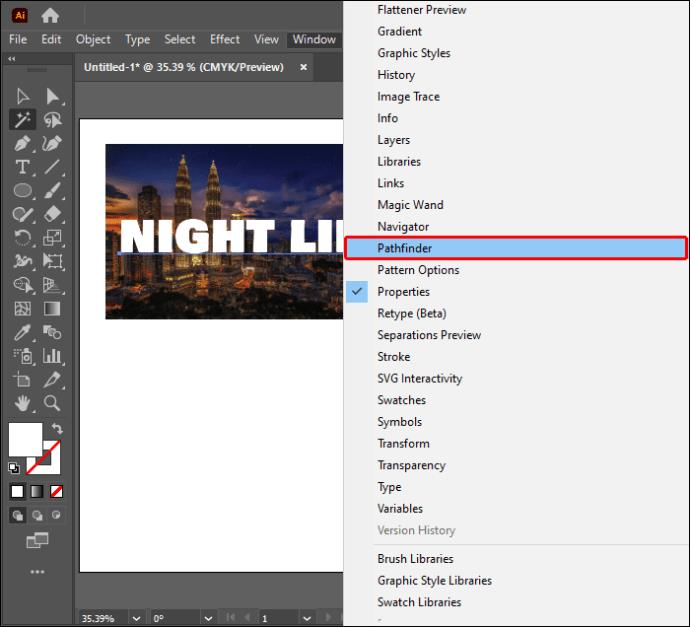
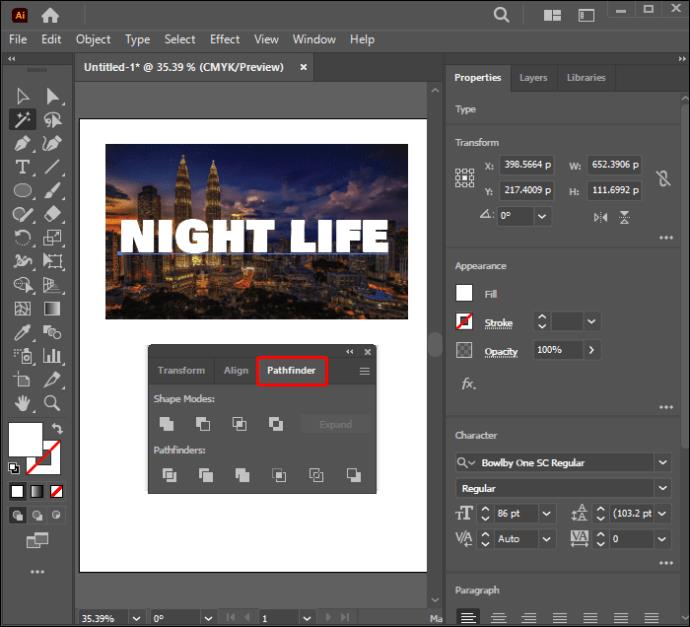
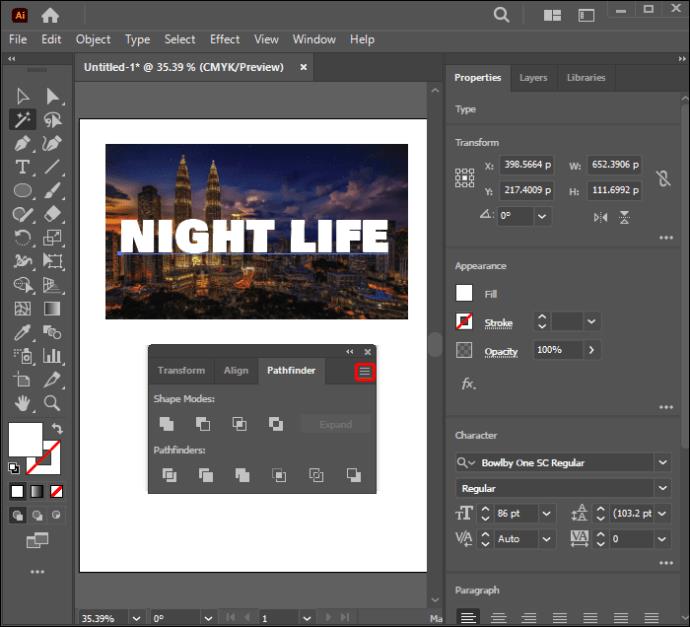
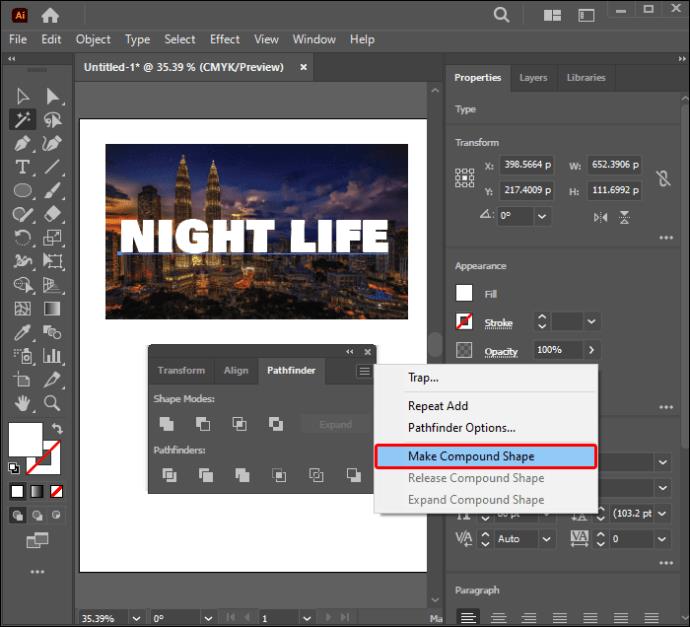
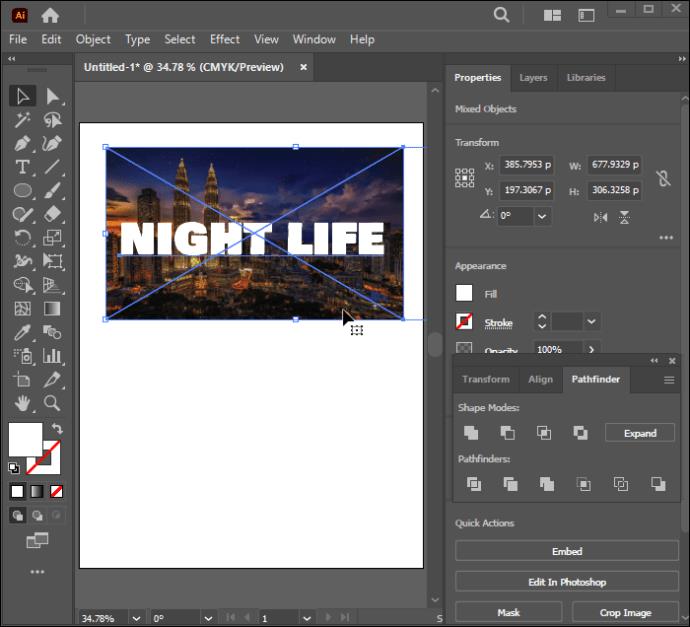
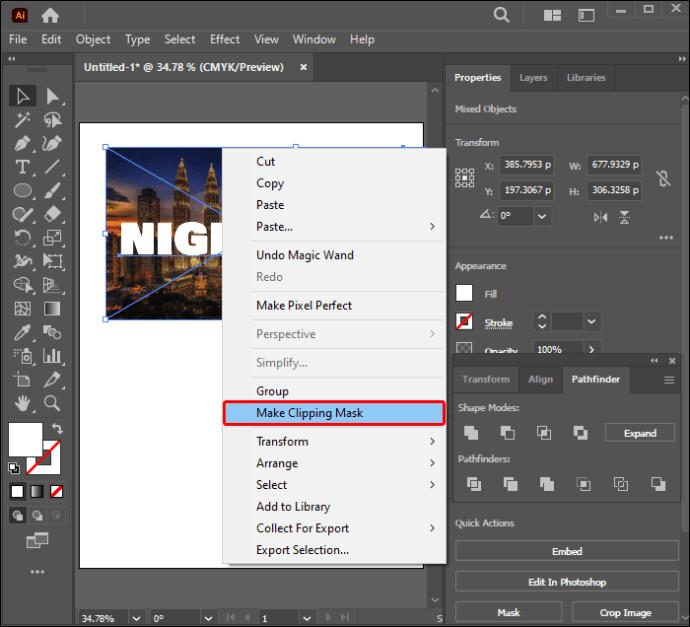
Breytanlega textaklippigríman þín er tilbúin. Allt sem þú þarft að gera er að ýta á „T“ til að virkja Type tólið og breyta textanum þínum hvenær sem þú þarft. Klippigríman þín mun enn vera á meðan þú gerir þetta.
Að breyta klippigrímu
Þú gætir þurft að breyta klippigrímu nokkrum sinnum áður en þú nærð viðkomandi hönnun. Það sem þú þarft að gera fer að miklu leyti eftir breytingunum sem þú vilt gera. Þessi hluti mun draga fram aðstæður sem gætu valdið því að þú viljir breyta klippigrímunni. Fylgdu leiðbeiningunum hér að neðan til að breyta klippigrímu:
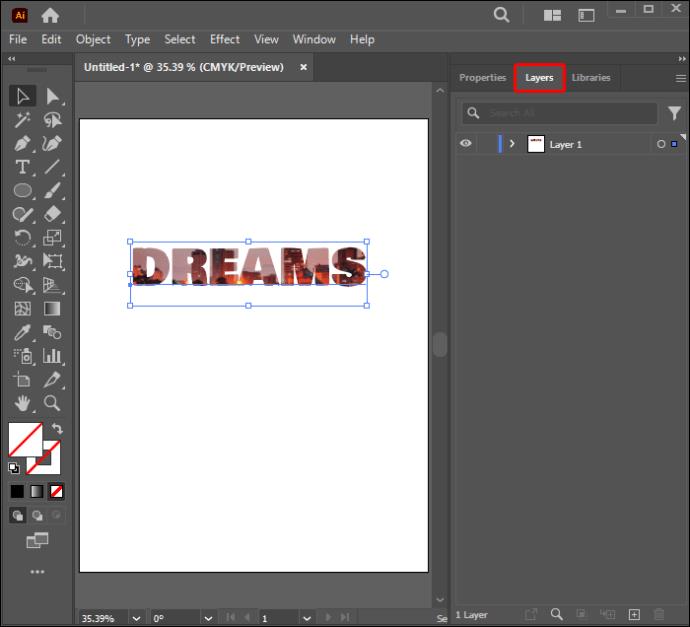
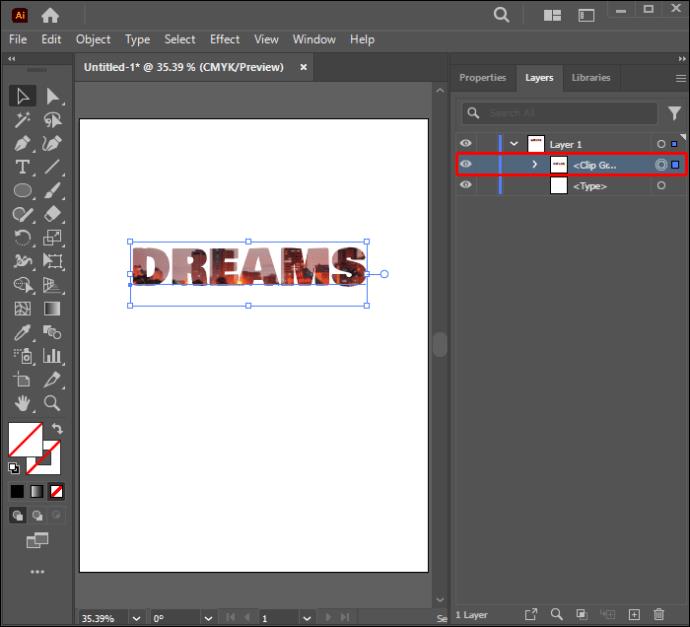
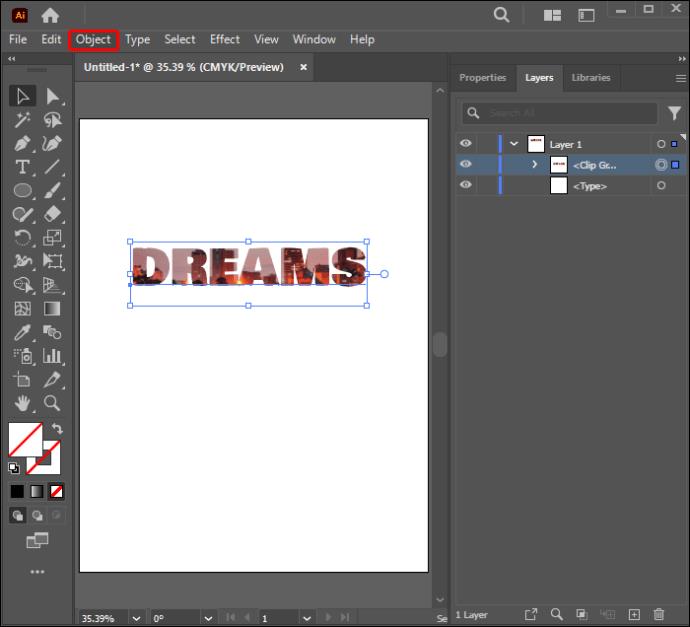
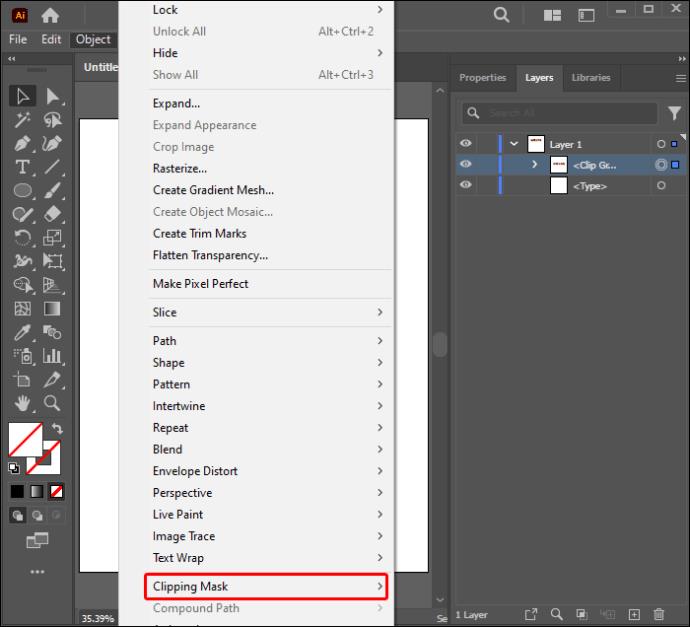
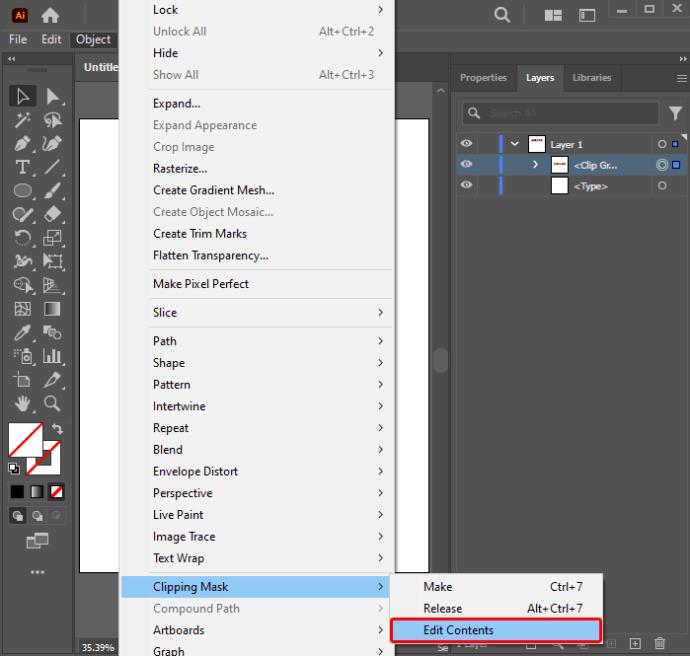
Þú getur síðan breytt klippigrímunni með því að nota „Beint val“ tólið. Þessi eiginleiki mun hjálpa þér að búa til nýja klippibraut. Það getur líka gert þér kleift að stilla klippibrautina með því að breyta miðjuviðmiðunarpunkti hlutarins. Þú getur bætt fyllingu og stroki við klippibrautina ef þörf krefur.
Að breyta klippisetti
Ef þú ert að vinna með tvo eða fleiri hluti í hópi eða lagi gætirðu þurft að stilla hluta klippibrautarinnar sem fara út fyrir klippigrímuna. Svona er hægt að breyta slóðum innan úrklippingarsetts:
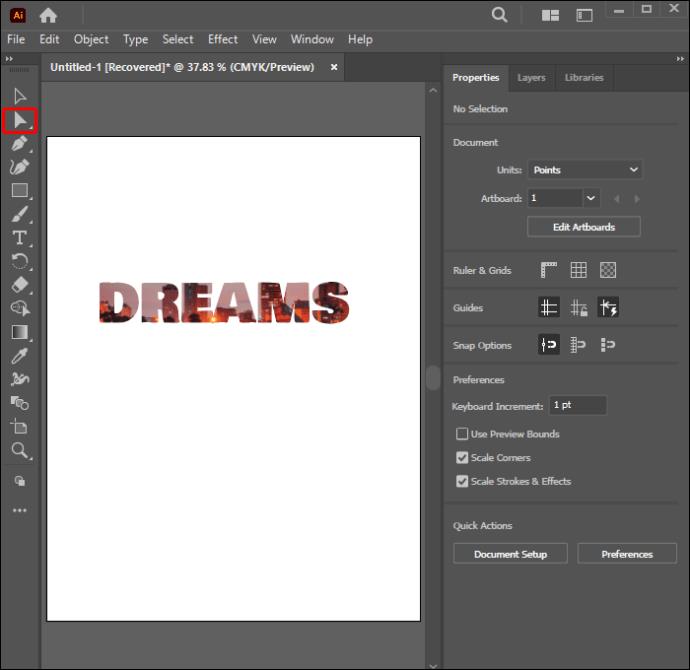

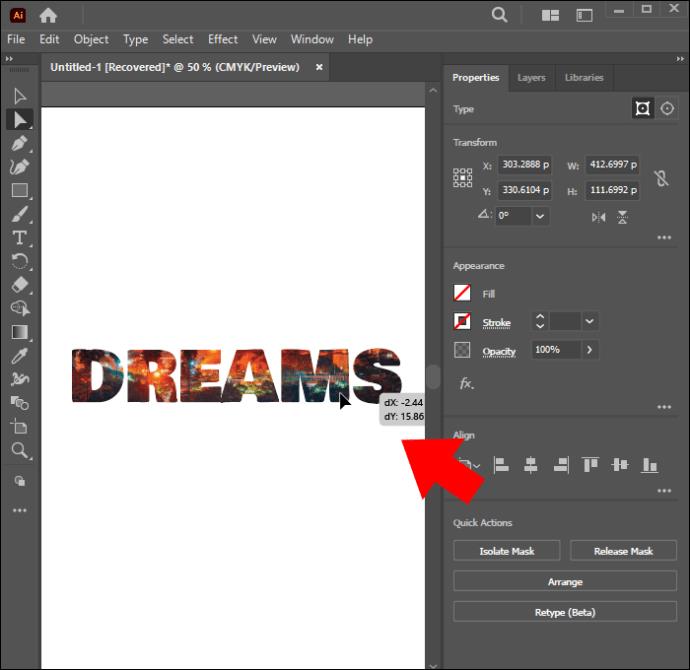
Bættu við eða fjarlægðu hluti úr klippigrímu
Eftir yfirferð gætirðu viljað bæta við eða fjarlægja hluti úr grímuklæddu listaverki. Fylgdu leiðbeiningunum hér að neðan til að bæta við hlut:
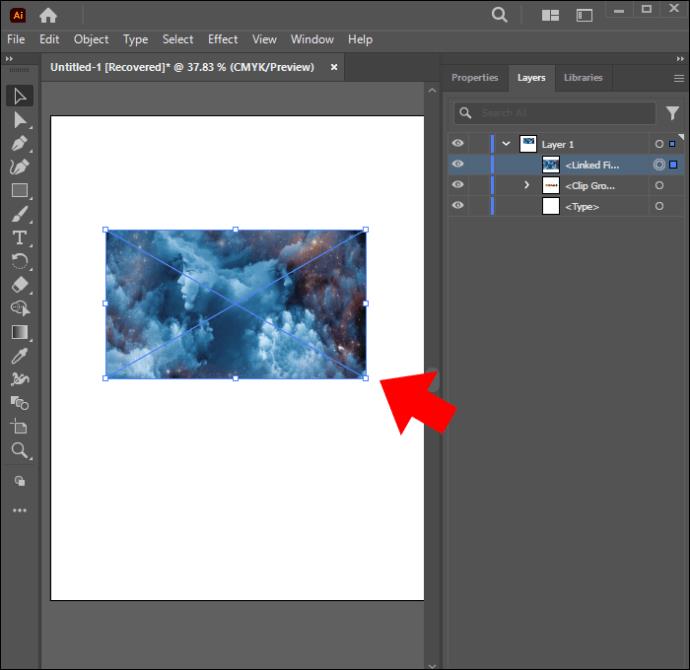
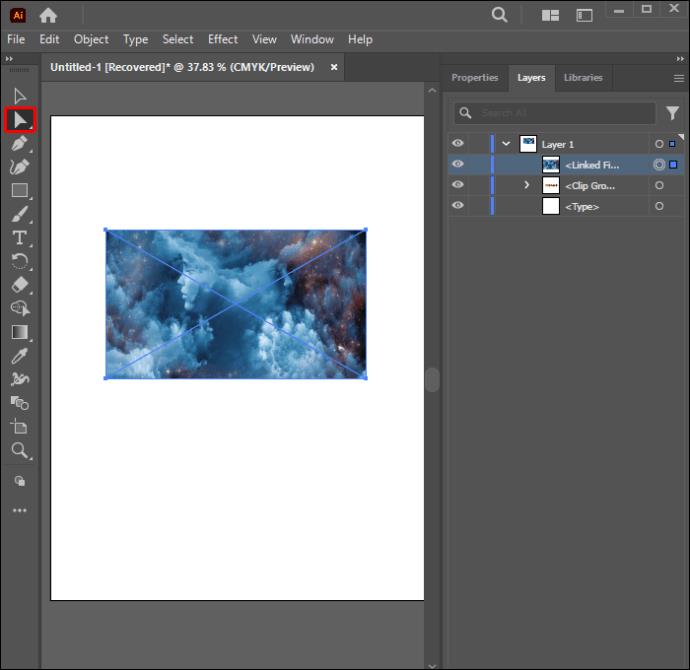
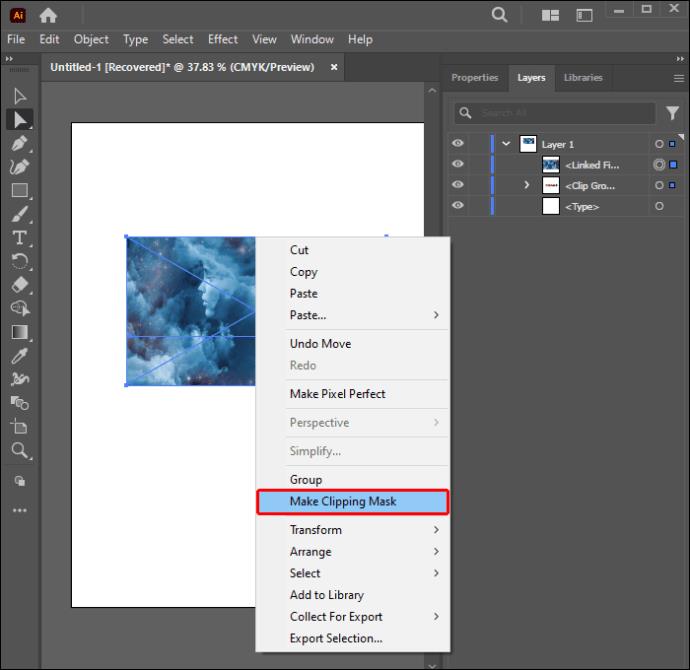
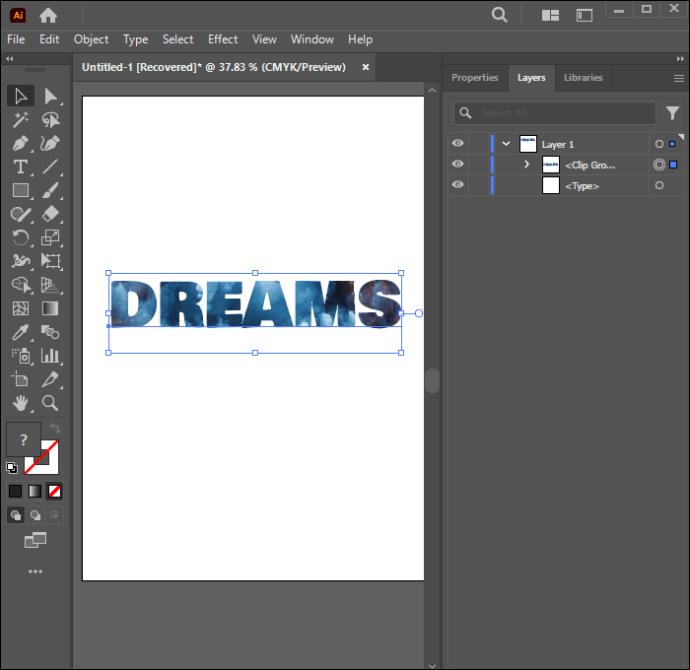
Ábendingar um gerð klippigrímu
Það eru nokkur atriði sem þarf að hafa í huga þegar þú notar klippigrímu. Ráðin hér að neðan munu hjálpa þér að nota þetta tól á áhrifaríkan hátt til að ná sem bestum árangri:
Algengar spurningar
Af hverju neitar klippigríman mín að virka?
Þú hefur líklega ekki útlistað vektor klippisleið fyrir hlutinn þinn. Aðeins er hægt að fá klippigrímur úr vektorhlutum.
Geturðu fjarlægt klippigrímuna í Illustrator?
Já. Þú getur afturkallað áhrifin ef þú ert ekki ánægður með niðurstöðurnar úr klippigrímunni. Veldu einfaldlega og hægrismelltu á hlutinn og veldu síðan „Sleppa klippigrímu“ valkostinum.
Hvað er samsettur klippimaski?
Þetta er útlínur hlutar sem er búinn til með því að flokka þá til að mynda eina samsetta slóð.
Lyftu sköpunarferlinu þínu
Adobe hannaði fyrst og fremst Clipping Mask tólið til að hjálpa hönnuðum að setja mynstur inn í hluti. En það hefur vaxið og orðið gagnlegt fyrir margar nýjar aðgerðir sem hafa orðið nauðsynlegar fyrir hönnunarsviðið. Að læra hvernig á að búa til klippigrímur í Illustrator getur virst yfirþyrmandi fyrir suma grafíska hönnuði. Það getur tekið smá æfingu til að fullkomna kunnáttuna, en á endanum getur stórbrotin hönnun verið sú einstaka snerting sem listaverkin þín þurfa. Það er frábært tól sem gerir það að verkum að það er skemmtilegt að búa til grafík.
Hvaða hlið klippigrímunnar ertu spenntur fyrir að skoða í Illustrator? Myndir þú ráðleggja öðrum grafískum hönnuðum að prófa þetta tól? Láttu okkur vita í athugasemdahlutanum hér að neðan.
Þó að sjónvarp muni líklega virka vel án nettengingar ef þú ert með kapaláskrift, eru bandarískir notendur farnir að skipta yfir í nettengingu
Eins og í hinum raunverulega heimi mun sköpunarverkið þitt í Sims 4 á endanum eldast og deyja. Simsar eldast náttúrulega í gegnum sjö lífsstig: Barn, Smábarn, Barn, Unglingur,
Obsidian er með margar viðbætur sem gera þér kleift að forsníða glósurnar þínar og nota línurit og myndir til að gera þær þýðingarmeiri. Þó að sniðmöguleikar séu takmarkaðir,
„Baldur's Gate 3“ (BG3) er grípandi hlutverkaleikur (RPG) innblásinn af Dungeons and Dragons. Þetta er umfangsmikill leikur sem felur í sér óteljandi hliðarverkefni
Með útgáfu Legend of Zelda: Tears of the Kingdom geta aðdáendur komist inn í anda leiksins með besta HD veggfóðurinu. Meðan þú gætir notað
https://www.youtube.com/watch?v=LKqi1dlG8IM Margir spyrja, hvað heitir þetta lag? Spurningin hefur verið til síðan tónlist hófst. Þú heyrir eitthvað sem þú
Hisense sjónvörp hafa verið að ná vinsældum sem ágætis fjárhagsáætlun fyrir frábær myndgæði og nútíma snjalleiginleika. En það er líka falið
Ef þú notar Viber reglulega gætirðu viljað athuga hvort einhverjum hafi líkað við skilaboð. Kannski skrifaðir þú eitthvað til að fá vin þinn til að hlæja, eða vilt bara
Ef þú átt Apple tæki hefurðu eflaust fengið óumbeðin skilaboð. Þetta gæti hafa verið frá fólki sem þú þekkir sem þú vilt ekki að sendi þér
TikTok hefur vald til að skjóta fyrirtækinu þínu eða feril og taka þig frá núlli í hetju á skömmum tíma, sem er ótrúlegt. Áður fyrr þurftu menn að hoppa








