Hvernig á að tengjast Wi-Fi á Samsung sjónvarpi

Þó að sjónvarp muni líklega virka vel án nettengingar ef þú ert með kapaláskrift, eru bandarískir notendur farnir að skipta yfir í nettengingu
Umskipti gefa myndskeiðinu þínu kvikmyndalegt yfirbragð. iMovie hjálpar þér að breyta og bæta við umbreytingum við myndböndin þín og setja þannig fagmannlegan blæ á myndbandsefnið þitt. Hins vegar getur verið erfitt að breyta umskiptum ef þú ert nýr á pallinum.
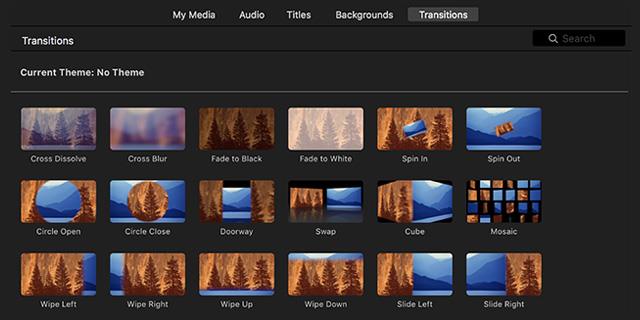
En ekki óttast. Með réttri þekkingu geturðu farið í gegnum ferlið á nokkrum mínútum. Þessi grein mun útskýra hvernig á að breyta umbreytingum í iMovie.
Skref til að bæta umbreytingum við myndbönd á iMovie
iMovie hefur mikið úrval af eiginleikum, sem gerir myndbandsgerð og klippingu að einföldu verkefni. Fylgdu skrefunum hér að neðan til að bæta umbreytingum við myndböndin þín á iMovie með Mac.
1. Opnaðu iMovie

Forritið iMovie er með táknmynd sem lítur nákvæmlega út eins og fjólublá stjarna með innbyggðri myndavél í miðjunni. Til að opna iMovie, smelltu á þetta tákn, eða þú getur farið í "Applications" möppuna í Finder og smellt á iMovie inni.
2. Opnaðu Verkefni flipann
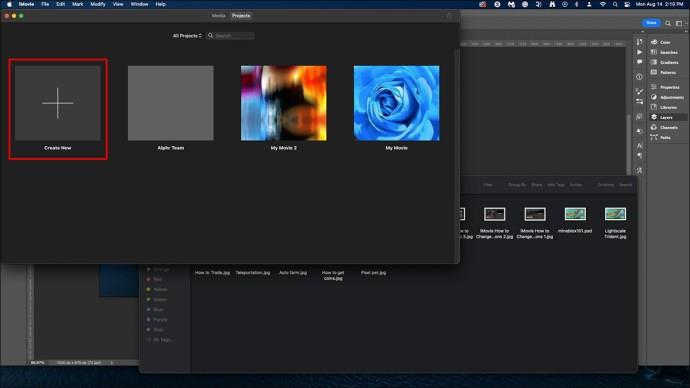
Þegar þú hefur skráð þig inn í iMovie skaltu smella á „Verkefni“ flipann efst í iMovie glugganum. Næst skaltu smella á verkefnið til að opna verkefnavalmyndina og smella á „Búa til nýtt“ til að búa til nýtt verkefni. Veldu „Kvikmynd“ til að fara í næsta skref.
3. Flyttu inn myndband á tímalínuna
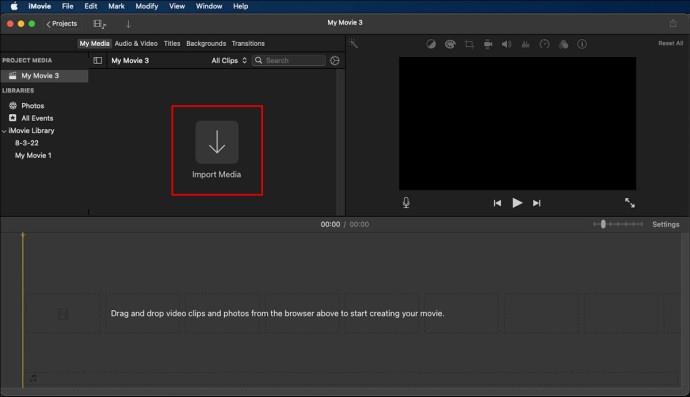
Tímalína er gluggi sem er tiltækur neðst á skjánum þínum. Einfaldasta aðferðin til að flytja inn myndband á tímalínuna er að nota draga-og-sleppa eiginleikanum. Þú dregur einfaldlega myndband úr Finder og sleppir því inn á tímalínuna.
Einnig er hægt að flytja inn myndband með því að smella á „Allir viðburðir“ eða fara í ákveðinn flokk vinstra megin í valmyndinni. Þú getur dregið myndskeiðið sem þú vilt velja úr staðbundinni geymslu og bætt því við tímalínuna.
4. Flyttu annað myndbandið inn á tímalínuna
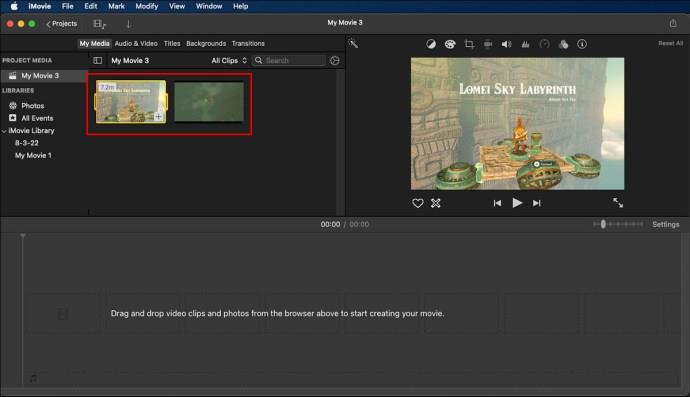
Því miður geturðu ekki bætt umbreytingu við aðeins eitt myndband. Til að komast í kringum þetta skaltu flytja annað myndband inn á tímalínuna með því að nota sömu aðferð og lýst er hér að ofan. Mundu að þú þarft að bæta við öðru myndbandi sem þú ætlar að tengja við það fyrsta.
Að auki geturðu skipt myndskeiði í tvo hluta til að bæta við umskiptum. Til að skipta myndbandi á meðan þú ert á tímalínunni, smelltu þar sem þú vilt skipta, veldu „Breyta“ á valmyndastikunni og smelltu á „Skljúfa“ eða notaðu flýtilykla (stýring B).
5. Veldu „Umskipti“
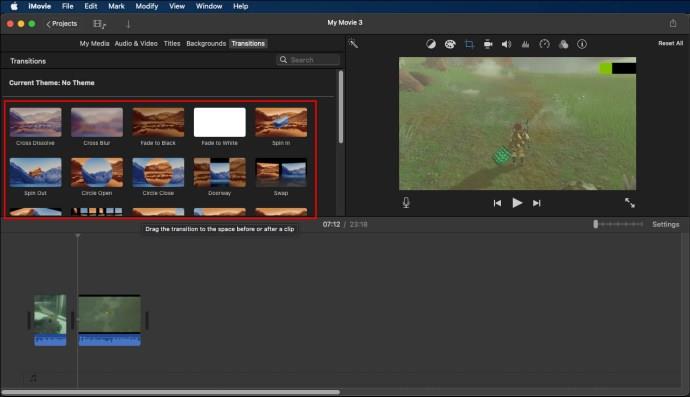
Hnappurinn „Umskipti“ er að finna fyrir ofan bókasafnsgluggann í iMovie. Hér geturðu metið mismunandi gerðir umbreytinga sem þú notar í myndskeiðunum þínum. Ef þú finnur ekki flipann „Umskipti“ skaltu smella á táknið sem lítur út eins og tveir þríhyrningar sem snerta miðjuna.
Þessi tækjastika er efst á forskoðunarglugganum fyrir myndbandið efst til hægri á skjánum þínum.
6. Dragðu umbreytingargerðina þína og settu hana á milli tveggja úrklippa á tímalínunni
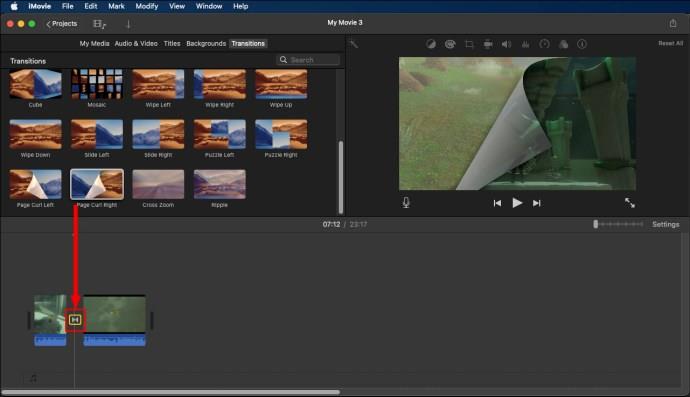
Til að bæta umbreytingu við úrklippurnar á tímalínunni þinni skaltu velja valinn umbreytingartegund, draga og setja hana í miðjuna á tveimur bútunum. Áður en þú velur umbreytingartegund skaltu ganga úr skugga um að þú forskoðar hana til að sjá hvort hún uppfyllir kröfur þínar.
7. Veldu tímalengd breytinganna
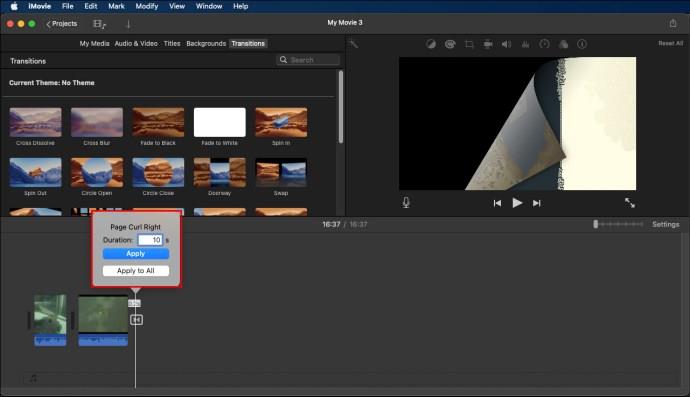
Eftir að þú hefur sett umskipti þarftu að stilla hversu lengi þú vilt að það gangi. Til að gera það, tvísmelltu á breytingartáknið á milli klippanna. Táknið líkist tveimur þríhyrningum sem snerta hvor annan í horninu.
Veldu hversu lengi þú vilt að umskiptin gangi í sprettigluggann. Smelltu síðan á „Apply“ til að vista breytingarnar. Þegar þú hefur vistað breytingarnar munu umskiptin aðeins keyra í tilgreint tímabil.
Bætir sjálfkrafa við umbreytingum með þemum
Ef þú vilt bæta við umbreytingum í iMovie, þá er valkostur sem gerir þér kleift að stilla hann á „Bæta við breytingum sjálfkrafa“. Þemu sem notuð eru í þessu tilfelli eru valin handvirkt þegar allt er sett upp.
Til að bæta við breytingum með þemum sjálfkrafa skaltu fylgja skrefunum hér að neðan:
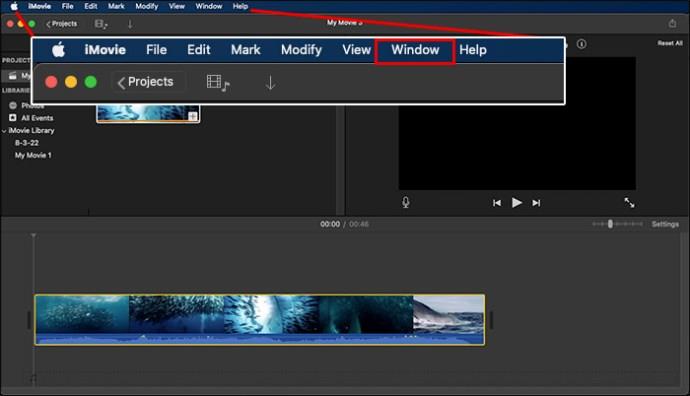
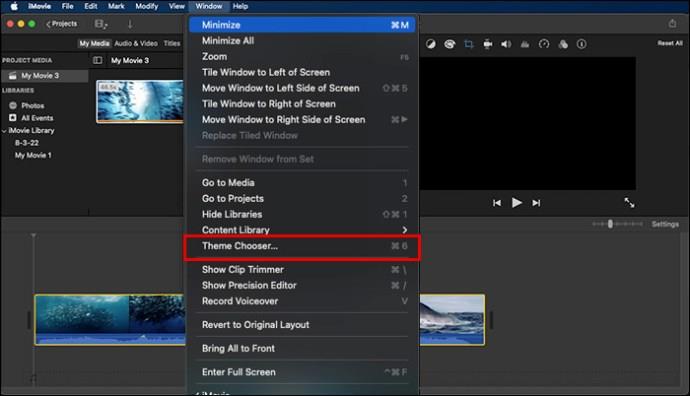
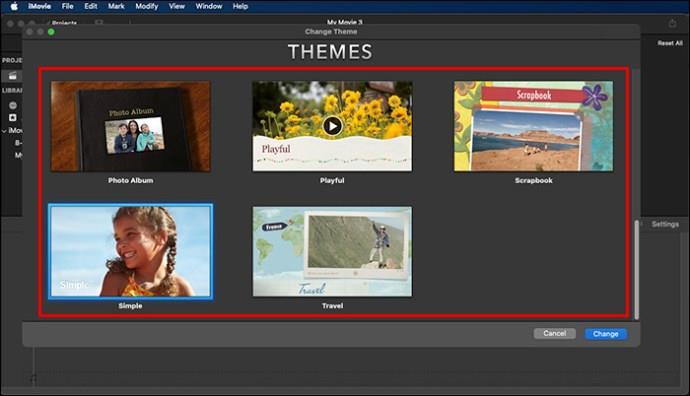
Hvernig á að breyta umbreytingum á iMovie
Eftir að þú hefur bætt umbreytingu við myndbandið þitt gætirðu viljað breyta því. Að breyta umskiptum í iMovie er frekar einfalt og gert með örfáum smellum.
Þessi aðferð gerir þér kleift að breyta núverandi umskipti og skipta um það fyrir nýtt. Veldu alltaf umbreytingartegund sem fer í hendur við myndskeiðin þín til að forðast að þurfa að breyta því af og til.
Breyting á mörgum umbreytingum
Notkun verklagsins sem er deilt hér að ofan getur verið erilsamt ef þú vilt breyta mörgum umbreytingum. Góðu fréttirnar eru þær að það er einföld leið út sem þú getur notað til að breyta mörgum umbreytingum áður.
Fylgdu skrefunum hér að neðan þegar þú breytir mörgum umbreytingum:
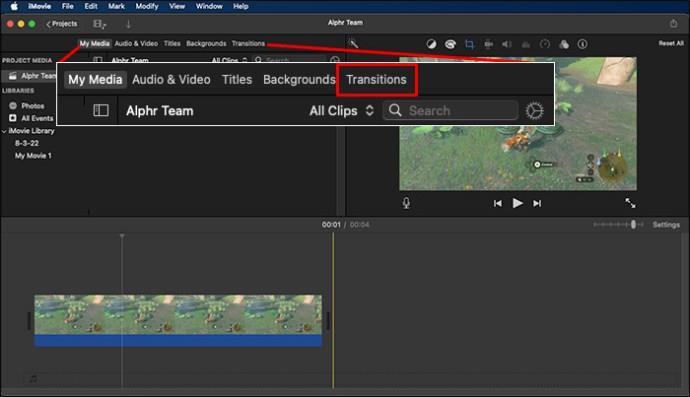
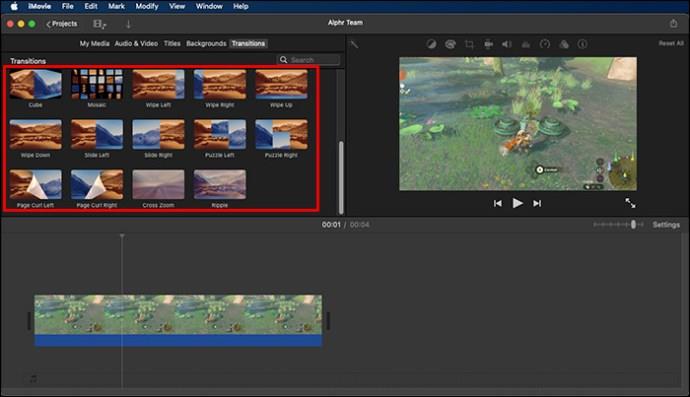

Eftir að hafa gert allar breytingar skaltu ljúka ferlinu með því að vista þær. Strax eftir að breytingarnar eru vistaðar eru þær allar notaðar sjálfkrafa.
Eyðir umbreytingum
Þú gætir viljað eyða umbreytingum á einhverjum tímapunkti á iMovie. Þetta getur verið krefjandi þar sem flestir skilja aðeins hvernig á að breyta umbreytingum með því að skipta þeim út fyrir aðra valkosti. Þetta verður ekki lengur vandamál ef þú fylgir skrefunum hér að neðan:
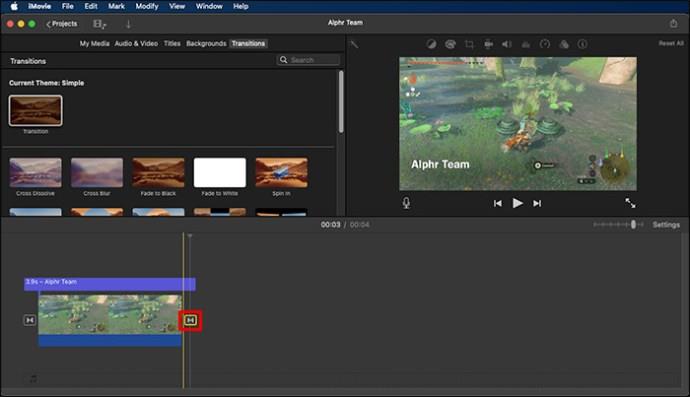

Sama tækni er notuð þegar þú vilt eyða mörgum umbreytingum. Auðkenndu breytingarnar sem þú vilt fjarlægja af tímalínunni og ýttu á „Eyða“ takkann.
Breyttu umbreytingum í iMovie með örfáum smellum!
Þeir dagar eru liðnir þegar fólk bjó til myndbönd með lélegum umbreytingum. Nú geturðu gefið efninu þínu faglega endurnýjun með því að nota umbreytingar sem hljóma hjá áhorfendum þínum. Þú getur gert þetta með auðveldum hætti og búið til vönduð myndbönd fyrir núverandi fylgjendur þína og vonandi laða að þér einhverja nýja.
Hefur þú einhvern tíma breytt umbreytingum í iMovie? Ef svo er, notaðir þú eitthvað af ráðunum og brellunum sem koma fram í þessari grein? Láttu okkur vita af hugsunum þínum í athugasemdunum hér að neðan.
Þó að sjónvarp muni líklega virka vel án nettengingar ef þú ert með kapaláskrift, eru bandarískir notendur farnir að skipta yfir í nettengingu
Eins og í hinum raunverulega heimi mun sköpunarverkið þitt í Sims 4 á endanum eldast og deyja. Simsar eldast náttúrulega í gegnum sjö lífsstig: Barn, Smábarn, Barn, Unglingur,
Obsidian er með margar viðbætur sem gera þér kleift að forsníða glósurnar þínar og nota línurit og myndir til að gera þær þýðingarmeiri. Þó að sniðmöguleikar séu takmarkaðir,
„Baldur's Gate 3“ (BG3) er grípandi hlutverkaleikur (RPG) innblásinn af Dungeons and Dragons. Þetta er umfangsmikill leikur sem felur í sér óteljandi hliðarverkefni
Með útgáfu Legend of Zelda: Tears of the Kingdom geta aðdáendur komist inn í anda leiksins með besta HD veggfóðurinu. Meðan þú gætir notað
https://www.youtube.com/watch?v=LKqi1dlG8IM Margir spyrja, hvað heitir þetta lag? Spurningin hefur verið til síðan tónlist hófst. Þú heyrir eitthvað sem þú
Hisense sjónvörp hafa verið að ná vinsældum sem ágætis fjárhagsáætlun fyrir frábær myndgæði og nútíma snjalleiginleika. En það er líka falið
Ef þú notar Viber reglulega gætirðu viljað athuga hvort einhverjum hafi líkað við skilaboð. Kannski skrifaðir þú eitthvað til að fá vin þinn til að hlæja, eða vilt bara
Ef þú átt Apple tæki hefurðu eflaust fengið óumbeðin skilaboð. Þetta gæti hafa verið frá fólki sem þú þekkir sem þú vilt ekki að sendi þér
TikTok hefur vald til að skjóta fyrirtækinu þínu eða feril og taka þig frá núlli í hetju á skömmum tíma, sem er ótrúlegt. Áður fyrr þurftu menn að hoppa








