Hvernig á að tengjast Wi-Fi á Samsung sjónvarpi

Þó að sjónvarp muni líklega virka vel án nettengingar ef þú ert með kapaláskrift, eru bandarískir notendur farnir að skipta yfir í nettengingu
Apple breytti iPad heimaskjánum með því að setja iPad 15 á markað. Með þessari útgáfu voru forritatáknin gerð minni til að passa við heimaskjáinn. Hins vegar gætu sumir notendur átt í vandræðum með að pikka eða sjá þessi smærri tákn. Góðu fréttirnar eru þær að þú getur gert táknin stærri eða minni í nokkrum einföldum skrefum.

Lestu áfram til að læra um að breyta stærð forritatákna á iPad.
Gerðu tákn minni eða stærri
Ef iPad táknin eru of lítil geturðu gert þau stærri og öfugt. Eftirfarandi skref ættu að hjálpa þér að ná því á iPad 15 og nýrri:
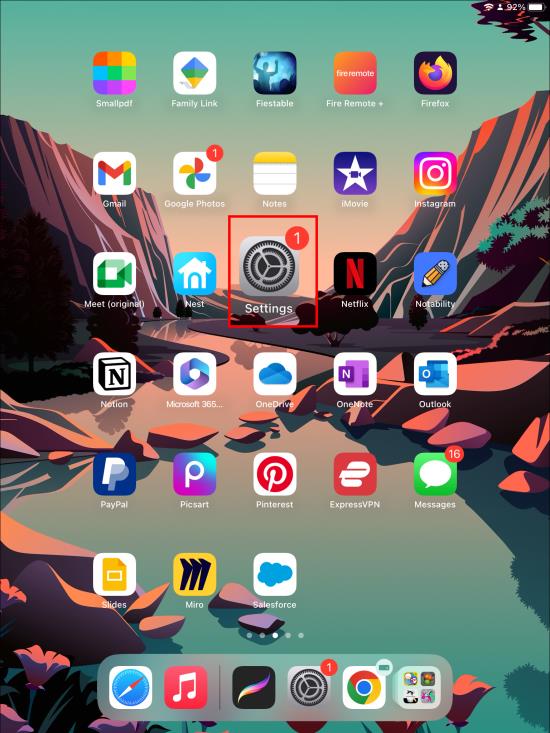
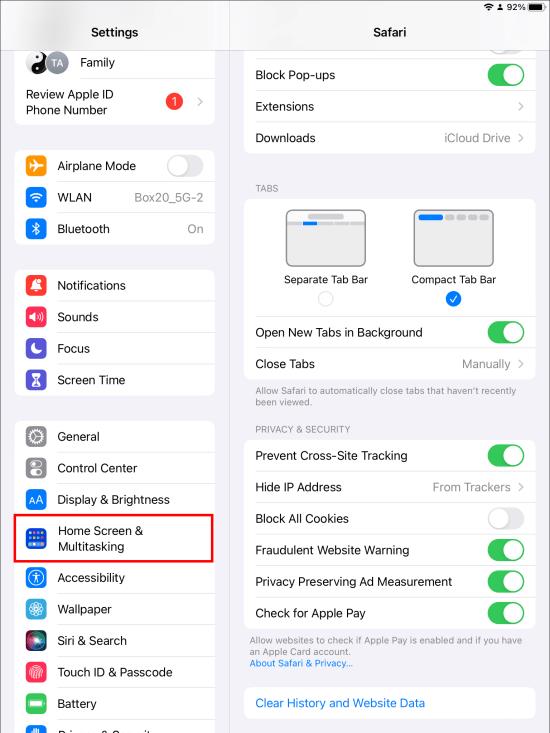
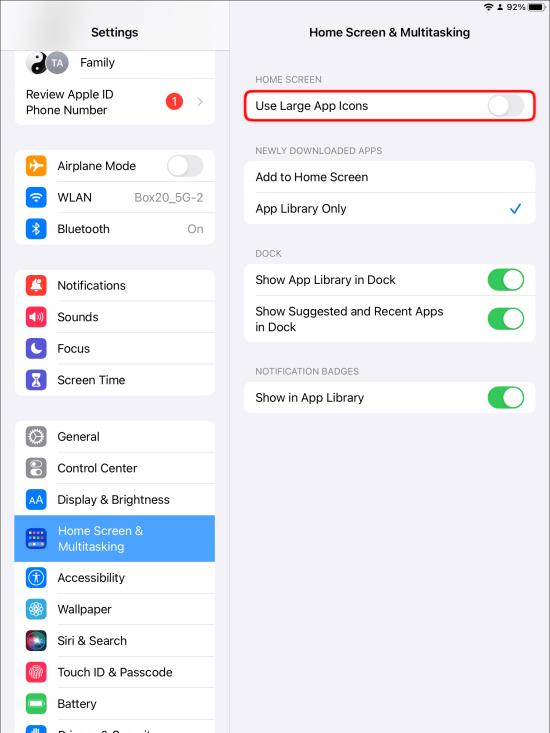
Þú getur breytt þessum valkosti þegar þér hentar. Ef breytingarnar hafa ekki komið fram skaltu endurræsa iPad og athuga aftur.
Að breyta forritatáknum í iPadOS 14 og eldri útgáfum
Ef þú notar iPadOS 14 eða eldri eru tvær stærðir forritatákna á heimaskjánum. Þú getur annað hvort gert táknin „Meira“ eða „Stærri“. Þegar „Meira“ er valið eru forritatáknin minni, sem gerir fleiri öppum kleift að passa á heimaskjáinn þinn. Með „Stærri“ valkostinum er táknstærðin aukin, sem þýðir að færri forrit eru á heimaskjánum, en þau eru sýnilegri.
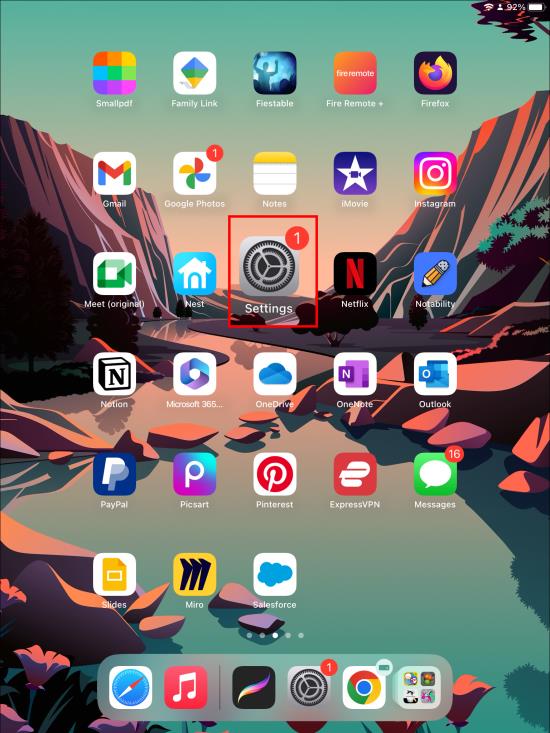
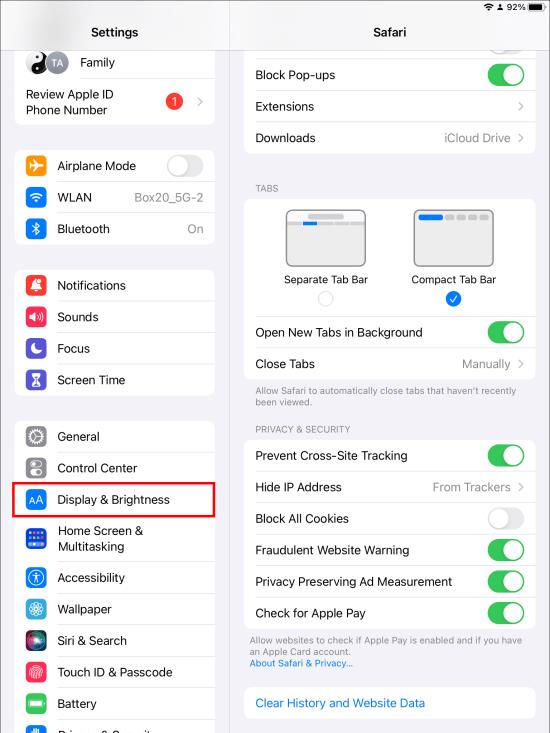
„Meira“ stillingin er sjálfgefin í þessum iPadOS útgáfum nema þú breytir þeim handvirkt. Notkun þessarar stillingar breytir ekki samskiptum við heimaskjásíður, þar sem það breytir aðeins stærð táknanna.
Ef þú velur valkostinn „Meira“ verður græjusvæðið til vinstri hluti af heimaskjánum. Ef „Stærri“ valmöguleikinn er virkur er „Í dagsýn“ sýndur sem hálfgagnsær yfirborð sem er meira í ætt við tilkynninga- og stjórnstöðvarnar.
Notaðu Display Zoom
Annar mögulegur valkostur er að stilla stærðina með því að stækka skjáinn, sem hefur stundum áhrif á táknstærð appsins. Þú getur tvísmellt með þriggja fingra bendingum og rennt til að gera táknin og alla aðra þætti heimaskjásins stærri. Þessar bendingar munu þysja skjáinn inn og út.
Að öðrum kosti geturðu notað eftirfarandi skref til að þysja inn:

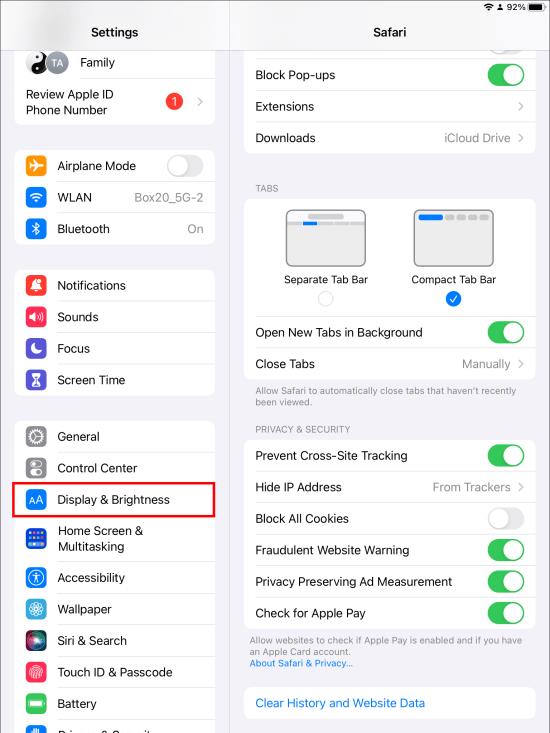
Að gera táknin á heimaskjánum sýnilegri
Það eru aðrir valkostir í boði til að gera heimaskjáinn og táknin sýnilegri og auðveldari að bera kennsl á, nema bara að breyta stærðum þeirra, eins og eftirfarandi:
Breyttu tákntextanum
Breyting á táknstærð hefur ekki áhrif á textann fyrir neðan táknin. Ef þér finnst þetta óþægilegt og vilt breyta stærð textans undir táknunum þínum skaltu prófa þessi skref.



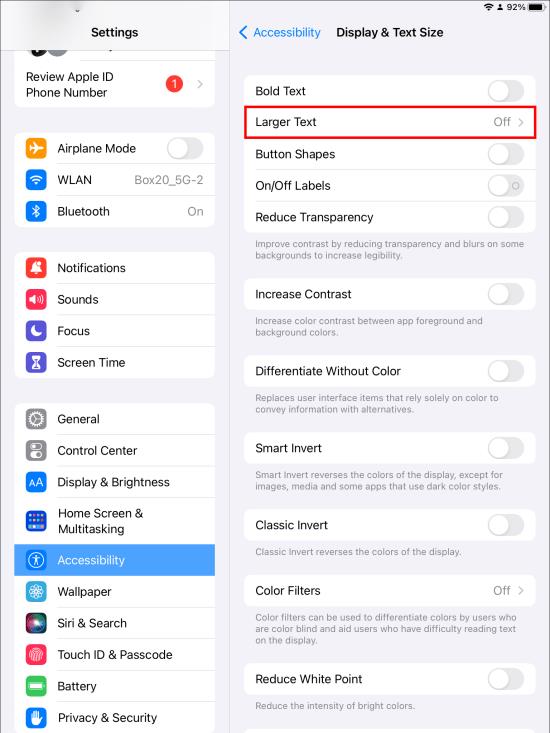
Breyting á tákntexta ætti að sýna niðurstöður strax. Notkun þessa valkosts hefur hins vegar áhrif á textastærð fyrir allt á iPad. Þegar þú notar sleðann muntu sjá texta vinstra megin á skjánum sem sýnishorn af því hvernig hlutirnir munu líta út. Þú getur líka athugað virkni nýja textans í forriti sem er textafrekt, eins og Notes.
Feitletrað textann
Samhliða því að stilla stærð textans geturðu gert það feitletrað líka. Til að ná þessu skaltu fylgja þessum skrefum:


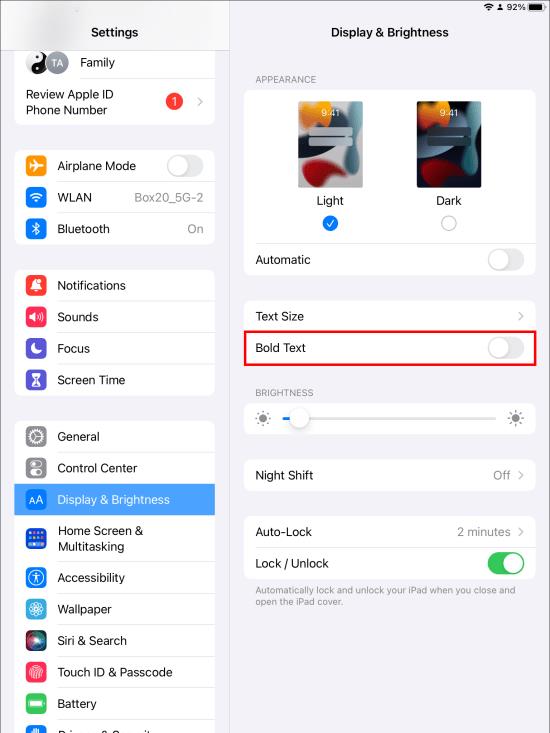
Þú getur líka notað þessi skref til að fá aðgang að sömu stillingum til að feitletra textann.



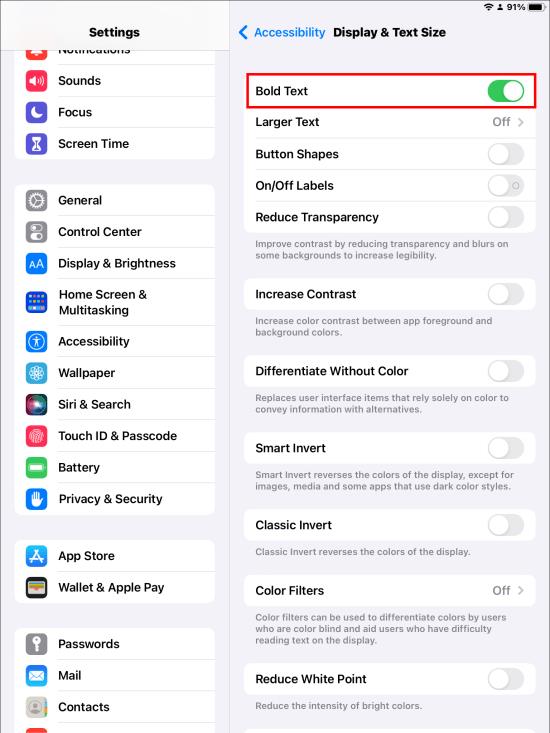
Breyttu birtuskilum og gagnsæi
Þú gætir lagað heimaskjáinn þinn enn meira til að draga úr óskýrleika og gagnsæisáhrifum í ákveðnum bakgrunni. Þetta er náð með því að nota „Dregið úr gagnsæi“ stillingunni.



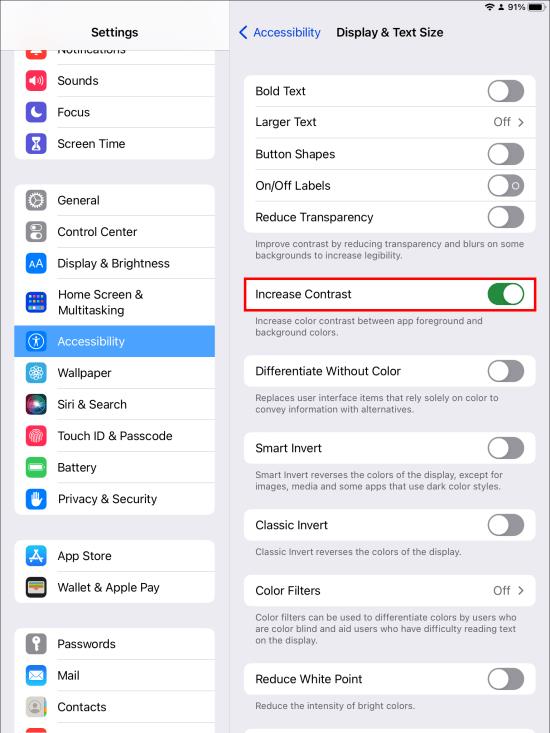
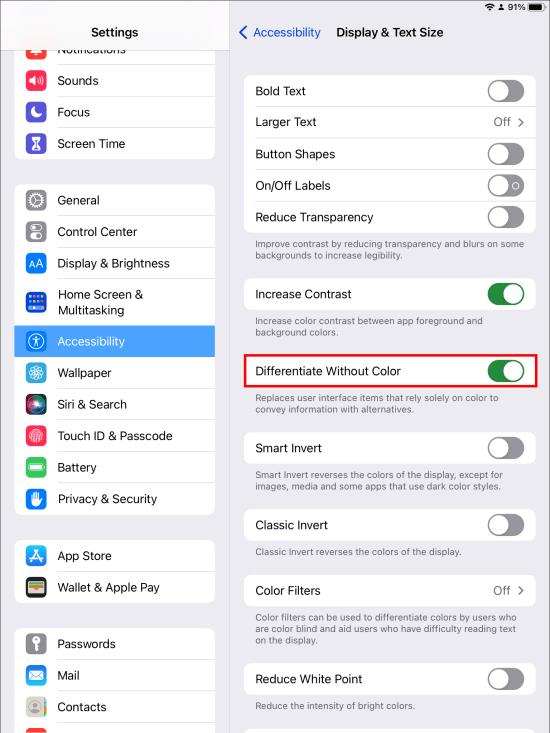
Dökk og ljós stilling
Þú getur lagað heimaskjáinn enn meira til að gera táknin þín sýnilegri og nothæfari. Veldu á milli dökkrar eða ljósrar stillingar eftir því hvaða ljósstillingu þú vilt. Það er líka möguleiki á að stilla skjástillingarnar til að breytast eftir umhverfi þínu.

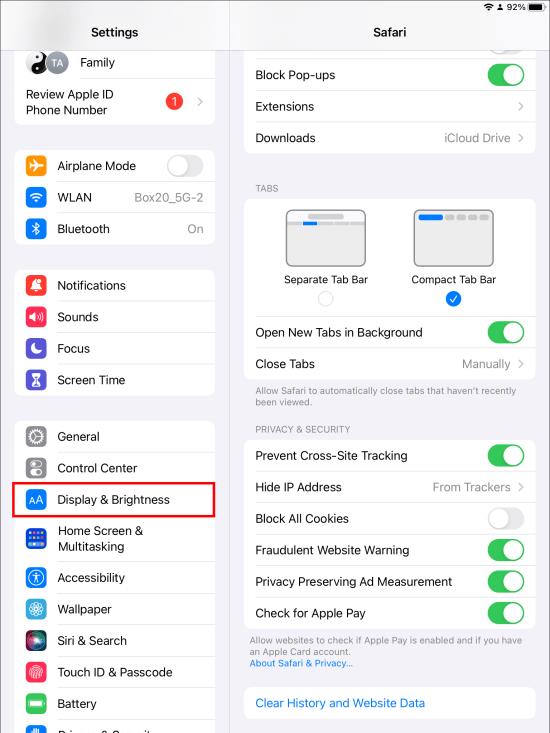
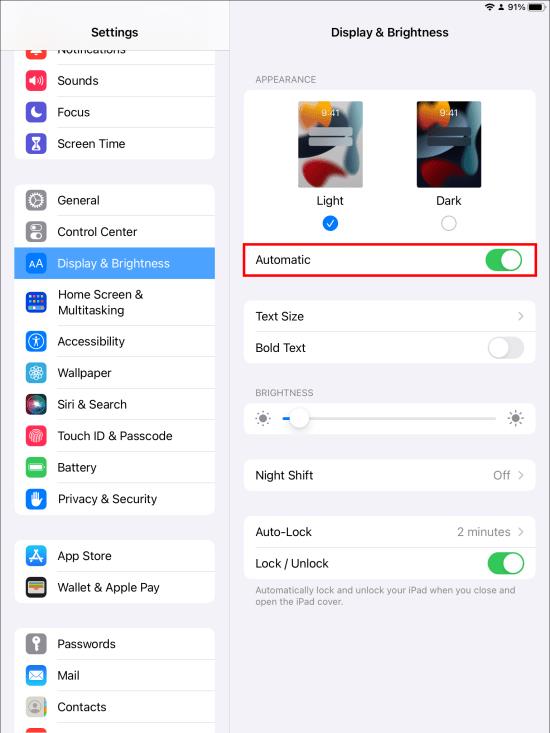
Hægt er að aðlaga valkostina frekar á eftirfarandi hátt:
Breyttu táknstærð fyrir óaðfinnanlega notendaupplifun
Heimaskjár iPad getur haft mikil áhrif á upplifun notenda. Apple hefur gert það mögulegt að sérsníða heimaskjáinn frekar þannig að notendur geti sérsniðið tækið að þörfum þeirra.
Eitt af því sem hægt er að breyta er táknstærðin. Þessi eiginleiki er frábær hjálp fyrir þá sem eru með handlagni eða sjónvandamál. Það fer eftir óskum þínum, einnig er hægt að gera forritatextann minni, stærri eða feitletruð.
Hefur þú prófað að breyta táknstærðinni á iPad þínum? Hvernig var upplifunin? Láttu okkur vita í athugasemdahlutanum hér að neðan.
Þó að sjónvarp muni líklega virka vel án nettengingar ef þú ert með kapaláskrift, eru bandarískir notendur farnir að skipta yfir í nettengingu
Eins og í hinum raunverulega heimi mun sköpunarverkið þitt í Sims 4 á endanum eldast og deyja. Simsar eldast náttúrulega í gegnum sjö lífsstig: Barn, Smábarn, Barn, Unglingur,
Obsidian er með margar viðbætur sem gera þér kleift að forsníða glósurnar þínar og nota línurit og myndir til að gera þær þýðingarmeiri. Þó að sniðmöguleikar séu takmarkaðir,
„Baldur's Gate 3“ (BG3) er grípandi hlutverkaleikur (RPG) innblásinn af Dungeons and Dragons. Þetta er umfangsmikill leikur sem felur í sér óteljandi hliðarverkefni
Með útgáfu Legend of Zelda: Tears of the Kingdom geta aðdáendur komist inn í anda leiksins með besta HD veggfóðurinu. Meðan þú gætir notað
https://www.youtube.com/watch?v=LKqi1dlG8IM Margir spyrja, hvað heitir þetta lag? Spurningin hefur verið til síðan tónlist hófst. Þú heyrir eitthvað sem þú
Hisense sjónvörp hafa verið að ná vinsældum sem ágætis fjárhagsáætlun fyrir frábær myndgæði og nútíma snjalleiginleika. En það er líka falið
Ef þú notar Viber reglulega gætirðu viljað athuga hvort einhverjum hafi líkað við skilaboð. Kannski skrifaðir þú eitthvað til að fá vin þinn til að hlæja, eða vilt bara
Ef þú átt Apple tæki hefurðu eflaust fengið óumbeðin skilaboð. Þetta gæti hafa verið frá fólki sem þú þekkir sem þú vilt ekki að sendi þér
TikTok hefur vald til að skjóta fyrirtækinu þínu eða feril og taka þig frá núlli í hetju á skömmum tíma, sem er ótrúlegt. Áður fyrr þurftu menn að hoppa








