Hvernig á að tengjast Wi-Fi á Samsung sjónvarpi

Þó að sjónvarp muni líklega virka vel án nettengingar ef þú ert með kapaláskrift, eru bandarískir notendur farnir að skipta yfir í nettengingu
Ef þú hefur átt langan dag í vinnunni eða skólanum er leikur tilvalin leið til að slaka á og skemmta þér. BlueStacks er hér til að hjálpa þér að spila alla leiki sem ætlaðir eru fyrir farsíma á skjáborðinu þínu.

Því miður eru ekki allir leikir tiltækir á þínu svæði. Svo hvernig breytir þú staðsetningu þinni til að spila það sem þú vilt? Þessi grein mun útskýra hvernig á að breyta staðsetningu þinni á BlueStacks.
Hvernig á að breyta staðsetningu þinni á BlueStacks
Þú hlakkaðir til að fara heim og hlaða niður BlueStacks. En þegar þú reyndir færðu þau skilaboð að það sé ekki tiltækt á þínu svæði.
Ekki hafa áhyggjur. Það eru nokkur einföld skref sem þú getur notað til að láta appið trúa því að þú sért á réttum stað.

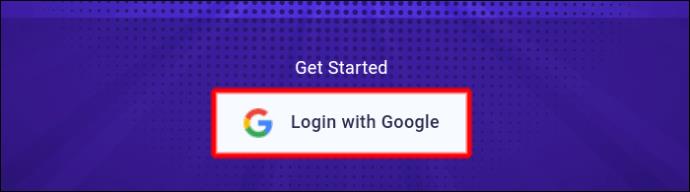
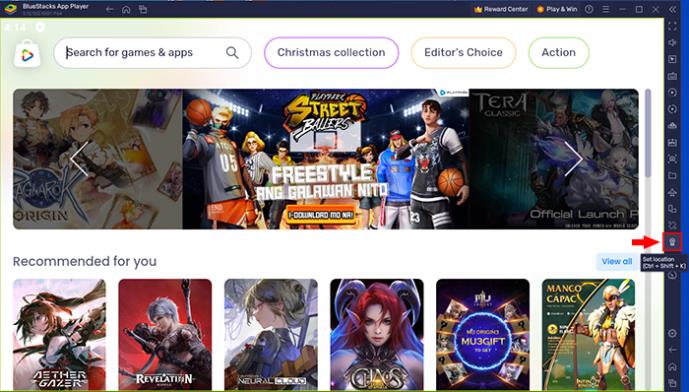
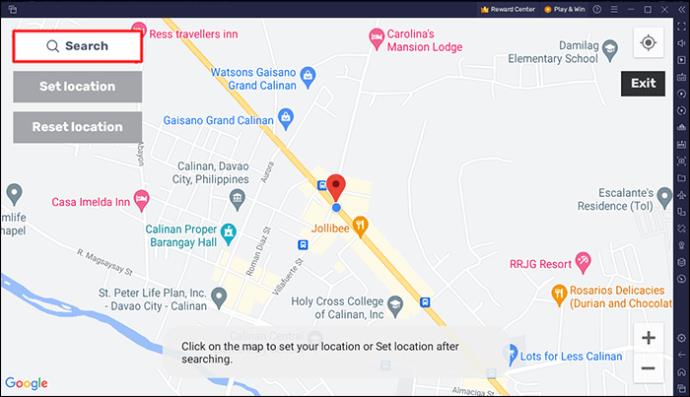
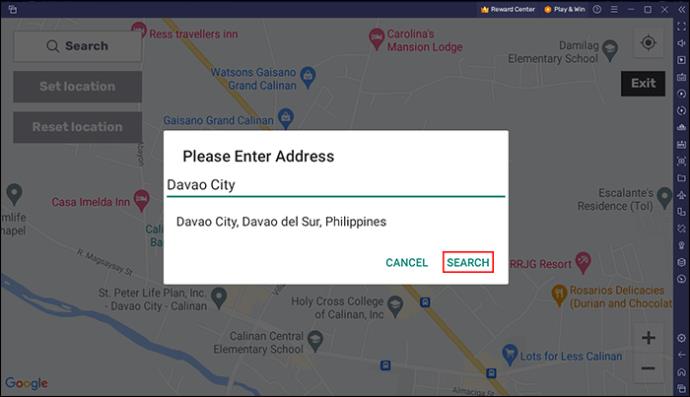
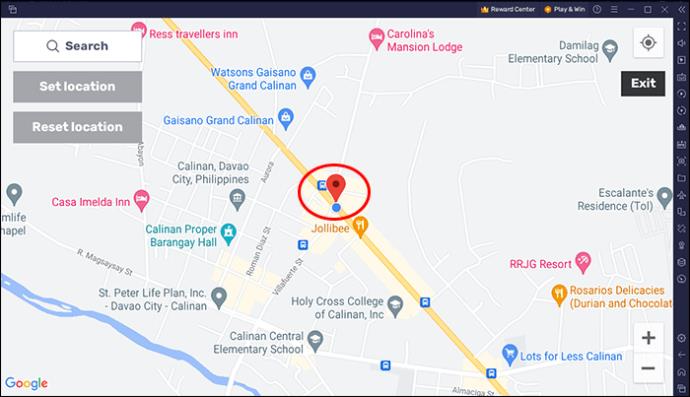
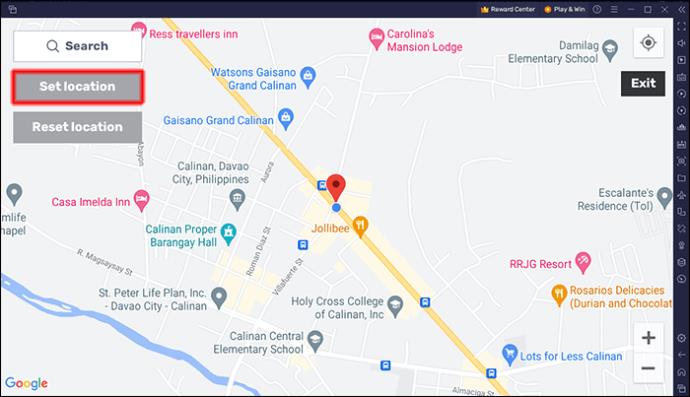
Og það er allt sem þarf til.
Til hvers er BlueStacks notað?
Fjölbreytni leikja í boði fyrir Android og iOS símana þína hefur aldrei verið meiri. Allt frá mjög einföldum leikjum til stefnumótandi valkosta, úrvalið er endalaust.
Hins vegar eru notendur sem myndu samt vilja spila þá á tölvunni sinni. Þetta getur verið krefjandi, vegna mismunandi hugbúnaðar sem gæti ekki leyft þér að setja þá upp á skjáborðinu þínu.
Þetta er þar sem BlueStacks kemur til bjargar. Með því að setja upp þessa keppinautur verður til eitthvað í ætt við app-verslun sem þú ert með í símanum þínum. Það mun líta eins út og á símanum þínum og hjálpa þér að setja upp sömu leiki.
Það eina sem þú þarft er Google reikningurinn þinn.
Hvernig á að hlaða niður og setja upp BlueStacks á Windows 7 eða nýrri
Hingað til hefur þú lært hvað BlueStacks gerir. Nú ætlum við að hjálpa þér að setja það upp á tölvunni þinni.
Hér eru skrefin:
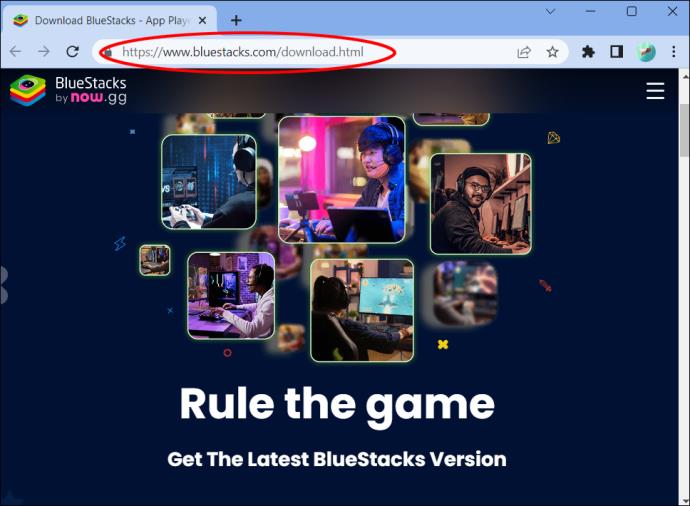

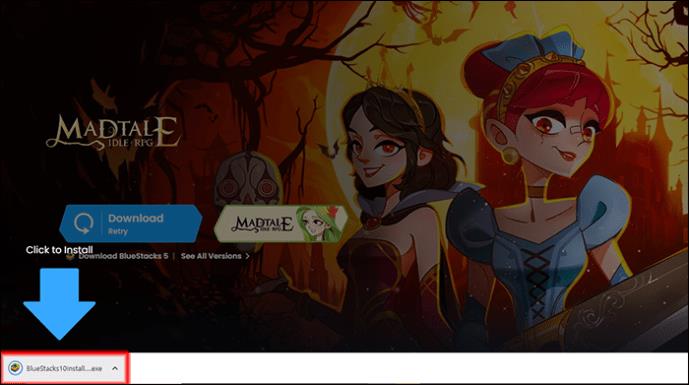
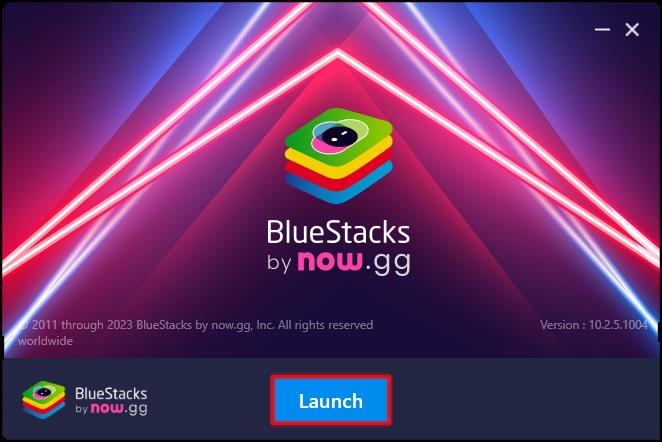
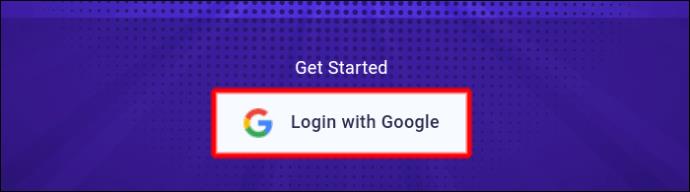
Nú geturðu notið allra leikja sem þér líkar í símanum þínum og tölvunni þinni líka.
Hvernig á að uppfæra í nýrri útgáfu af BlueStacks
Þú myndir vilja hafa nýjustu útgáfuna til að nýta möguleika BlueStacks til hins ýtrasta.
Ein leiðin er að uppfæra er að setja upp nýjustu útgáfuna aftur:
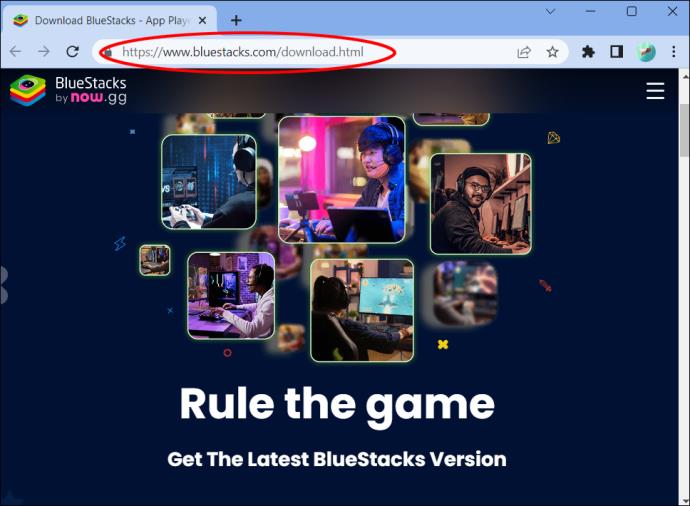
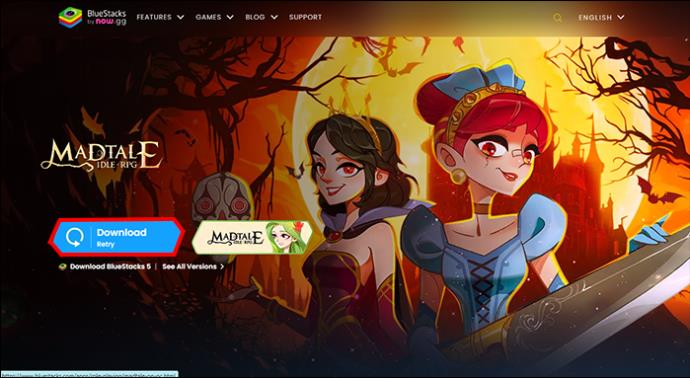
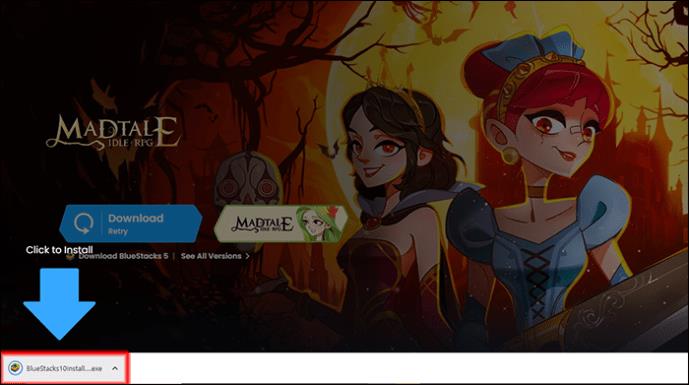
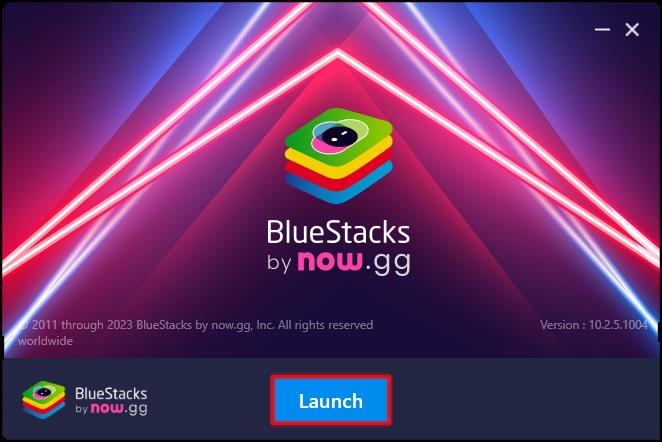
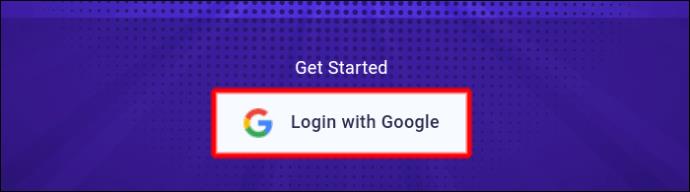
Önnur styttri leið var kynnt með BlueStacks útgáfu 4. Í nýrri útgáfum hugbúnaðarins býðst þér uppfærslan án þess að þurfa að hlaða niður gömlu útgáfunni.
Hvort heldur sem er er vandræðalaust og notendavænt.
Hvernig á að setja upp leiki á BlueStacks
Nú þegar þú ert hluti af BlueStacks fjölskyldunni byrjar skemmtilegi hlutinn.
Það er einfalt að setja upp leiki:
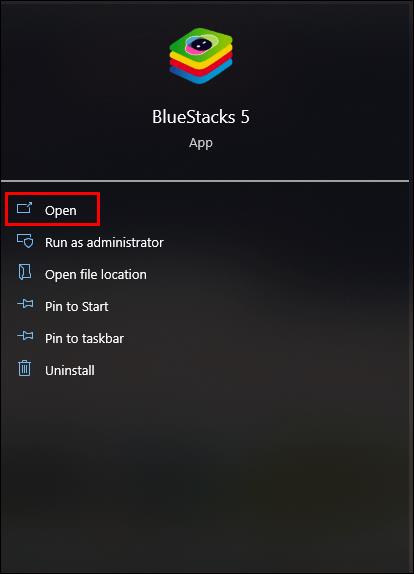
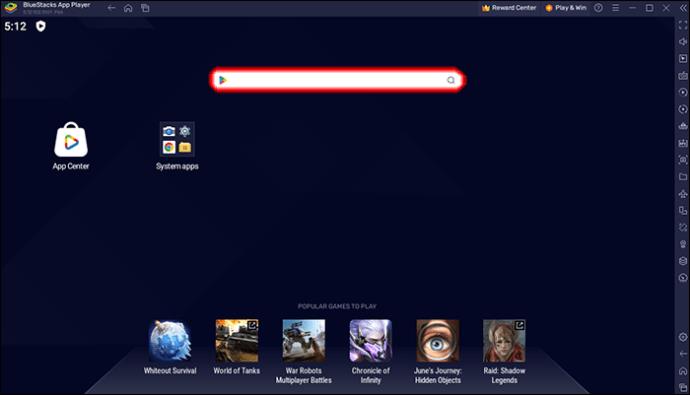
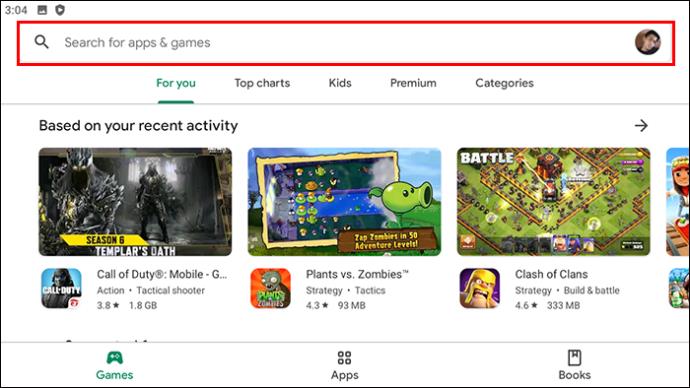
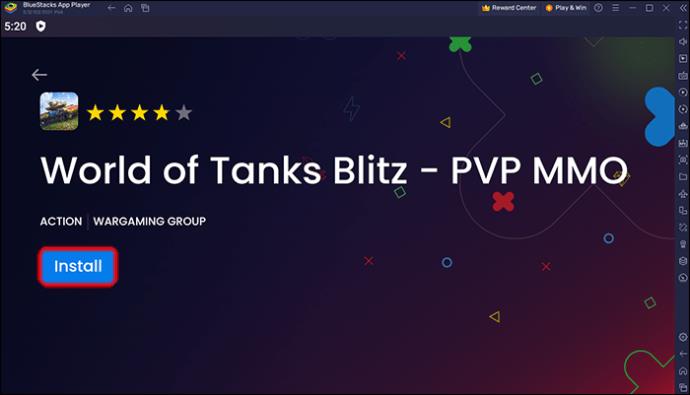
Nú geturðu rekið þig inn í uppáhalds fantasíuheiminn þinn og orðið ofurhetjan sem þig hefur alltaf dreymt um að vera.
Er BlueStacks ókeypis?
Svarið er já! BlueStacks er algjörlega ókeypis fyrir notendur. Allt sem þú þarft er virkur Google reikningur þar sem reikningurinn þinn á BlueStacks þarf að vera tengdur við gilt netfang.
Hverjar eru tæknilegar kröfur til að nota BlueStacks?
Eins og öll önnur forrit eru ákveðnar tæknilegar kröfur sem tölvan þín þarf að uppfylla til að geta starfað með BlueStacks:
Eins og fram hefur komið er nýjasta útgáfan af BlueStacks 5. Hins vegar munu MAC notendur aðeins geta notað útgáfu 4.
Mismunur á BlueStacks útgáfu 4 og 5
Það eru nokkrar útgáfur af BlueStacks, því miður eru MAC notendur „dæmdir“ til að nota þá eldri.
En hver er munurinn?
Hér er það sem notendur hafa tekið eftir hingað til:
Jafnvel þó að munurinn á frammistöðu gæti virst óverulegur, þá er útgáfa 5 aðeins skilvirkari til að skila skilvirkustu notendaupplifuninni.
Samt sem áður munu MAC notendur einnig hafa afkastamikla notendaupplifun sjálfir.
Njóttu heimsins leikja án takmarkana
BlueStacks býður upp á endalausa leikjamöguleika. Þetta er hermihugbúnaður, sem gerir þér kleift að setja upp Android og iOS ætlaða leiki á tölvunni þinni. Uppsetningarferlið er notendavænt og það eru nokkrar mismunandi útgáfur af hugbúnaðinum. Þó að MAC notendur gætu ekki notið þess nýjasta er munurinn á þeim hverfandi. Nú þegar þú hefur uppgötvað þennan hugbúnað muntu geta notið frítíma þíns enn meira og svífur út í fantasíuheim.
Hefur þú einhvern tíma notað BlueStacks? Hver er uppáhalds tegundin þín af leik? Segðu okkur í athugasemdahlutanum hér að neðan.
Þó að sjónvarp muni líklega virka vel án nettengingar ef þú ert með kapaláskrift, eru bandarískir notendur farnir að skipta yfir í nettengingu
Eins og í hinum raunverulega heimi mun sköpunarverkið þitt í Sims 4 á endanum eldast og deyja. Simsar eldast náttúrulega í gegnum sjö lífsstig: Barn, Smábarn, Barn, Unglingur,
Obsidian er með margar viðbætur sem gera þér kleift að forsníða glósurnar þínar og nota línurit og myndir til að gera þær þýðingarmeiri. Þó að sniðmöguleikar séu takmarkaðir,
„Baldur's Gate 3“ (BG3) er grípandi hlutverkaleikur (RPG) innblásinn af Dungeons and Dragons. Þetta er umfangsmikill leikur sem felur í sér óteljandi hliðarverkefni
Með útgáfu Legend of Zelda: Tears of the Kingdom geta aðdáendur komist inn í anda leiksins með besta HD veggfóðurinu. Meðan þú gætir notað
https://www.youtube.com/watch?v=LKqi1dlG8IM Margir spyrja, hvað heitir þetta lag? Spurningin hefur verið til síðan tónlist hófst. Þú heyrir eitthvað sem þú
Hisense sjónvörp hafa verið að ná vinsældum sem ágætis fjárhagsáætlun fyrir frábær myndgæði og nútíma snjalleiginleika. En það er líka falið
Ef þú notar Viber reglulega gætirðu viljað athuga hvort einhverjum hafi líkað við skilaboð. Kannski skrifaðir þú eitthvað til að fá vin þinn til að hlæja, eða vilt bara
Ef þú átt Apple tæki hefurðu eflaust fengið óumbeðin skilaboð. Þetta gæti hafa verið frá fólki sem þú þekkir sem þú vilt ekki að sendi þér
TikTok hefur vald til að skjóta fyrirtækinu þínu eða feril og taka þig frá núlli í hetju á skömmum tíma, sem er ótrúlegt. Áður fyrr þurftu menn að hoppa








