Hvernig á að tengjast Wi-Fi á Samsung sjónvarpi

Þó að sjónvarp muni líklega virka vel án nettengingar ef þú ert með kapaláskrift, eru bandarískir notendur farnir að skipta yfir í nettengingu
Ef þú átt í vandræðum með skjástærð myndskeiðanna þinna á mismunandi kerfum gætirðu þurft að breyta stærðarhlutfallinu. Sem betur fer gerir CapCut myndbandsklippingarforritið þér kleift að breyta myndböndum í faglegu útliti á auðveldan hátt.

Í þessari grein munum við útskýra hvernig á að breyta stærðarhlutfalli myndbandsins í CapCut.
Breyting á stærðarhlutfalli í CapCut
Áður en þú getur breytt myndböndum þarftu að ganga úr skugga um að þú hafir CapCut uppsett á símanum þínum. Appið er ókeypis. Farðu yfir í Play Store til að hlaða því niður á Android eða App Store ef þú ert að nota iPhone.
Hér er það sem þú þarft að gera til að breyta stærðarhlutfalli myndbandsins á CapCut:
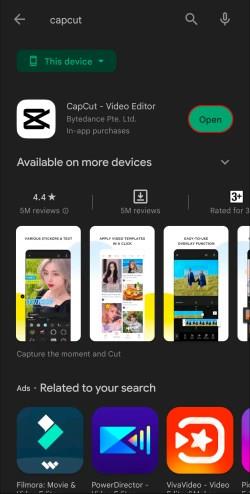
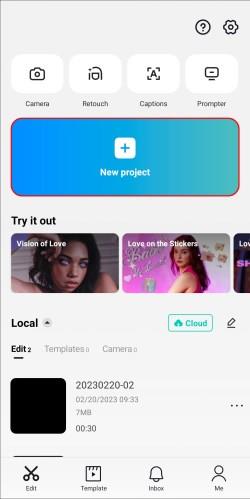
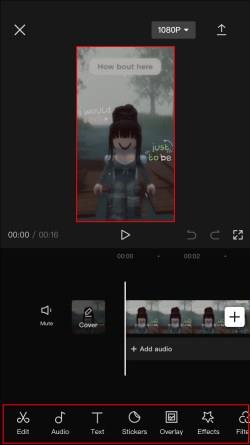
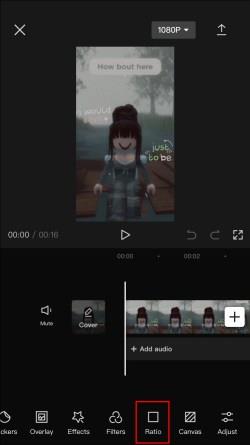
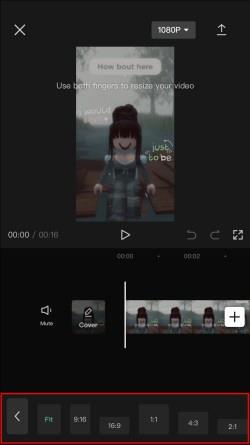

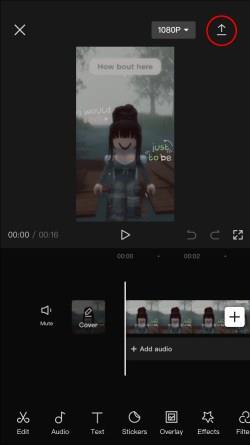
Hvernig á að velja rétta myndhlutfallið fyrir myndbandið mitt á CapCut
Hlutföllin í CapCut eru mismunandi í mismunandi tilgangi. Þú gætir verið ruglaður um rétta stærðarhlutfallið fyrir sniðið sem þú vilt.
Hvernig veistu hver er réttur?
Ef þú ferð aftur í skref 4 í fyrri hlutanum muntu sjá opna valmyndina með hlutfallsvalkostum. Hver stærðarhlutfall valkostur hentar mismunandi kerfum. Hér eru nokkrir algengir valkostir og bestu notin fyrir hvern:
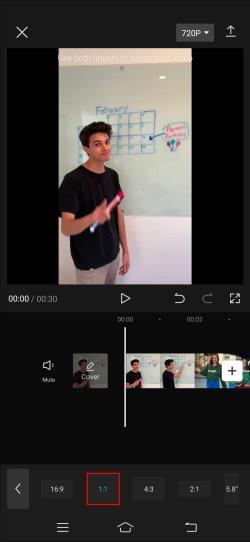

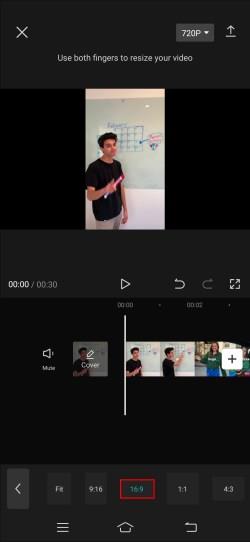
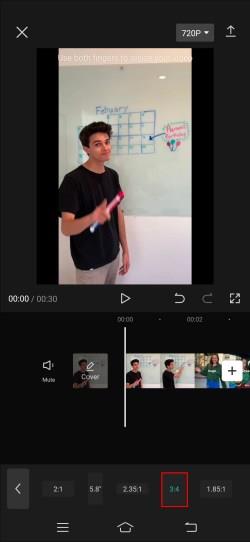
Hvernig á að losna við svarta ramma á CapCut eftir að hafa breytt myndhlutfalli
Það getur orðið svolítið sóðalegt að breyta myndskeiðum. Jafnvel á auðveldum öppum eins og CapCut getur breyting á stærðarhlutfalli myndbandsins leitt til nokkurra sniðvandamála.
Svartir rammar gætu birst í kringum myndbandið þitt í bréfaboxaáhrifum. Þetta þýðir að miðillinn þinn passar ekki við stærðarhlutfallið sem þú valdir.
Til að fjarlægja svörtu rammana skaltu fylgja þessum skrefum:
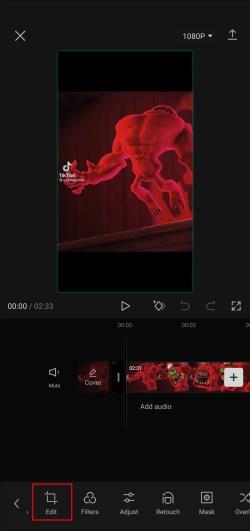

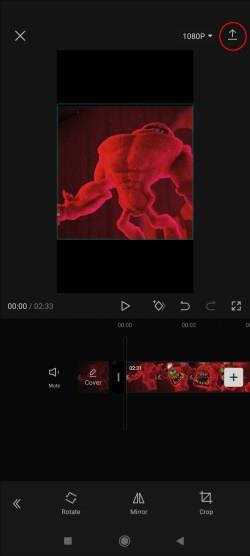
Þú getur alveg forðast bréfalúguráhrif ef þú vilt ekki klippa myndbandið þitt. Til að gera það þarftu að velja rétta stærðarhlutfallið sem samsvarar upprunalegu stærðarhlutfalli myndbandsins. Til að skoða þetta skaltu athuga skráareiginleika myndbandsins þíns.
Í sumum tilfellum gætirðu ekki fjarlægt pósthólfið að fullu. Þetta gerist þegar upprunalega stærðarhlutfallið er verulega frábrugðið hlutfallinu sem þú ert að reyna að ná. Besta lausnin væri að búa til sérsniðið stærðarhlutfall til að passa best við upprunalega myndbandið á sama tíma og póstkassinn er eins mikið útrýmt og mögulegt er.
Algengar spurningar
Er mikilvægt að breyta stærðarhlutfalli myndbandsins á CapCut?
Hlutfall myndbandsins þíns ákvarðar skjáinn sem það hefur á mismunandi kerfum og tækjum. Með röngu stærðarhlutfalli gæti myndbandið þitt birst fullkomið í símanum þínum, en útréttað eða lítið á skjá. Ef þú ætlar ekki að myndbandið sé skoðað á öðrum kerfum spilar stærðarhlutföll minna hlutverki.
Er CapCut með takmörkuð stærðarhlutföll?
CapCut stærðarhlutföll geta breyst með tímanum. Það býður upp á úrval af vinsælum stærðarhlutföllum, þar á meðal 4:3, 16:9, 1:1, 9:16 og fleira. Fyrir flesta notendur hafa stærðarhlutföllin reynst nægjanleg hingað til.
Get ég breytt stærðarhlutfalli „Nýtt verkefni“ á CapCut?
Já, þú getur breytt stærðarhlutfallinu úr „nýja verkefnisvalkostinum“. Þú þarft ekki að flytja inn myndband áður en þú getur breytt stærðarhlutfallinu. Veldu einfaldlega viðeigandi hlutfall af valmyndinni eftir að þú byrjar á nýju verkefni. Í CapCut geturðu breytt stærðarhlutföllum hvenær sem er meðan þú klippir.
Get ég vistað mismunandi stærðarhlutföll sem forstillingar í CapCut?
Þú getur breytt mismunandi stærðarhlutföllum fyrir hvert verkefni. Hins vegar býður Capcut ekki upp á þann möguleika að vista mismunandi stærðarhlutföll sem forstillingar.
Get ég búið til sérsniðin stærðarhlutföll í CapCut?
Já, CapCut býður upp á möguleika á að búa til sérsniðin stærðarhlutföll. Þú getur klippt myndböndin þín til að passa við sniðið sem þú þarft fyrir verkefnið þitt.
Vertu atvinnumaður í myndvinnslu
Að stilla rétta stærðarhlutfallið á myndbandinu þínu er dýrmætt tæki í verkfærakistunni fyrir myndbandsklippingu. En það þarf ekki að vera flókið. CapCut býður upp á fjölbreytt úrval af stærðarhlutföllum, sem gerir ferlið auðveldara. Þú getur auðveldlega valið viðeigandi hlutfall fyrir hvaða verkefni sem er.
Hefur þú einhvern tíma notað hlutfallstólið á CapCut? Fékkstu tilætlaðan árangur? Láttu okkur vita í athugasemdahlutanum hér að neðan.
Þó að sjónvarp muni líklega virka vel án nettengingar ef þú ert með kapaláskrift, eru bandarískir notendur farnir að skipta yfir í nettengingu
Eins og í hinum raunverulega heimi mun sköpunarverkið þitt í Sims 4 á endanum eldast og deyja. Simsar eldast náttúrulega í gegnum sjö lífsstig: Barn, Smábarn, Barn, Unglingur,
Obsidian er með margar viðbætur sem gera þér kleift að forsníða glósurnar þínar og nota línurit og myndir til að gera þær þýðingarmeiri. Þó að sniðmöguleikar séu takmarkaðir,
„Baldur's Gate 3“ (BG3) er grípandi hlutverkaleikur (RPG) innblásinn af Dungeons and Dragons. Þetta er umfangsmikill leikur sem felur í sér óteljandi hliðarverkefni
Með útgáfu Legend of Zelda: Tears of the Kingdom geta aðdáendur komist inn í anda leiksins með besta HD veggfóðurinu. Meðan þú gætir notað
https://www.youtube.com/watch?v=LKqi1dlG8IM Margir spyrja, hvað heitir þetta lag? Spurningin hefur verið til síðan tónlist hófst. Þú heyrir eitthvað sem þú
Hisense sjónvörp hafa verið að ná vinsældum sem ágætis fjárhagsáætlun fyrir frábær myndgæði og nútíma snjalleiginleika. En það er líka falið
Ef þú notar Viber reglulega gætirðu viljað athuga hvort einhverjum hafi líkað við skilaboð. Kannski skrifaðir þú eitthvað til að fá vin þinn til að hlæja, eða vilt bara
Ef þú átt Apple tæki hefurðu eflaust fengið óumbeðin skilaboð. Þetta gæti hafa verið frá fólki sem þú þekkir sem þú vilt ekki að sendi þér
TikTok hefur vald til að skjóta fyrirtækinu þínu eða feril og taka þig frá núlli í hetju á skömmum tíma, sem er ótrúlegt. Áður fyrr þurftu menn að hoppa








