Hvernig á að tengjast Wi-Fi á Samsung sjónvarpi

Þó að sjónvarp muni líklega virka vel án nettengingar ef þú ert með kapaláskrift, eru bandarískir notendur farnir að skipta yfir í nettengingu
GIMP (GNU Image Manpulating Program) er meðal bestu opinna klippitækjanna til að stilla myndstærð og skráarstærð án þess að skerða gæði. Þó að breyta stærð myndar hljómi eins og auðvelt verk gætirðu þurft leiðbeiningar þegar þú gerir það á GIMP. Annars skekkirðu eiginleika myndarinnar og sjónræna aðdráttarafl.

Ef þú þekkir ekki stærð mynda á GIMP mun þessi grein útskýra ferlið.
Breyta stærð myndar á GIMP
Til að auka sjónræna frásögn mælir hver stafræn vettvangur með myndstærðum og stærðarhlutföllum sem notendur ættu að fylgja. Fyrir vikið endar flestir á því að klippa myndir, sem leiðir til ósamræmdra og ófagmannlegra mynda. Sem betur fer með GIMP geturðu fengið aðgang að eiginleikum til að breyta myndinni þinni í hvaða stærð sem er á meðan þú heldur upplausn og stærðarhlutfalli.
Breyta stærð myndastærðar á GIMP með því að nota Scale Image eiginleikann
Hér eru skrefin til að fylgja:
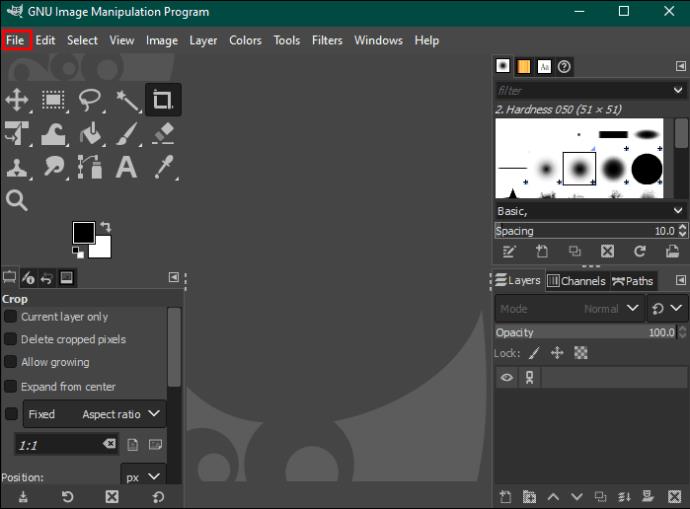
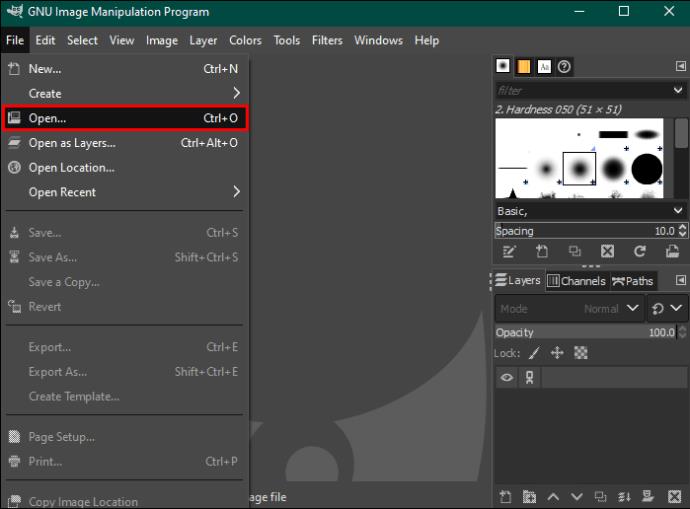
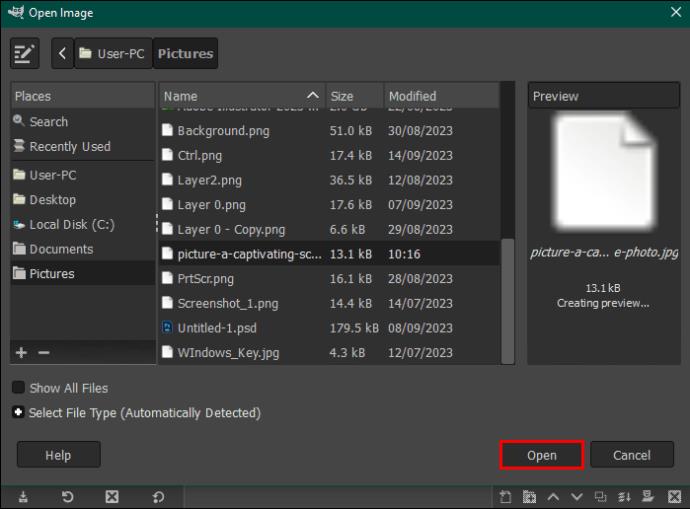


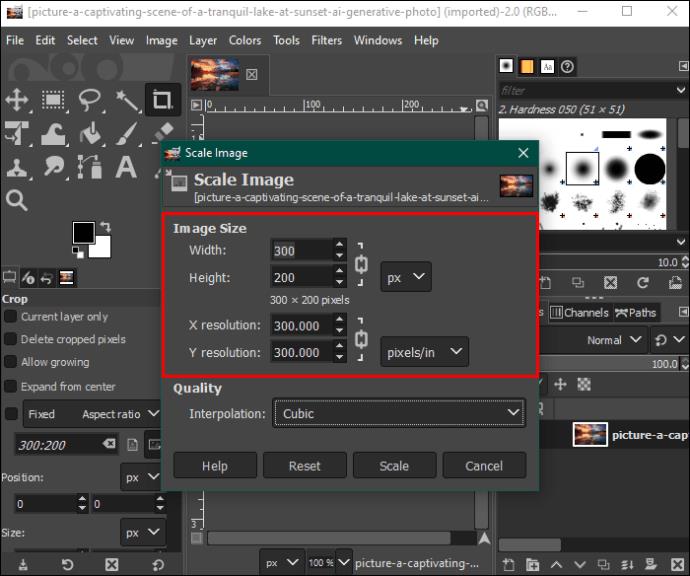
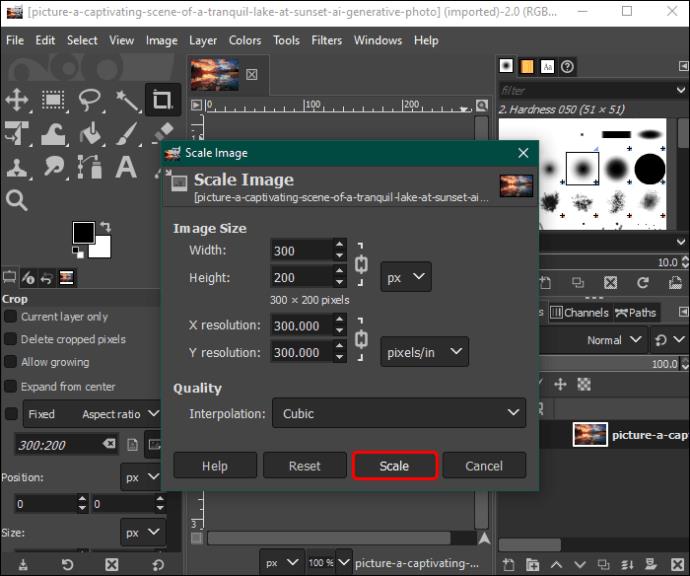


Breyta stærð myndar á GIMP með því að nota mælikvarðatólið
Í stað þess að setja inn stærð myndarinnar felur þessi aðferð í sér að hlaða upp myndinni þinni og draga kvarðann út eða inn til að ná þeirri stærð sem þú vilt. Hér er það sem þú þarft að gera:
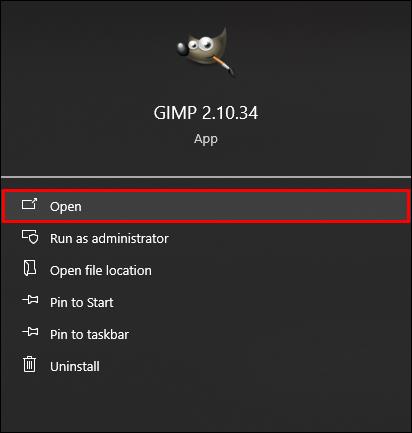
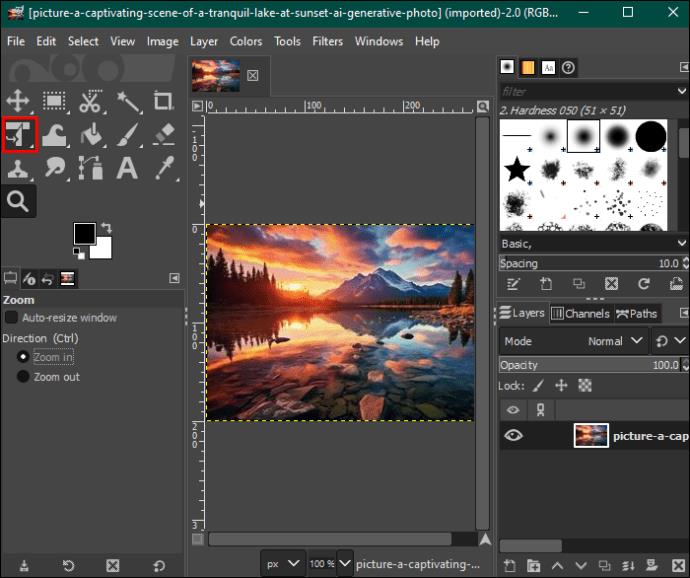
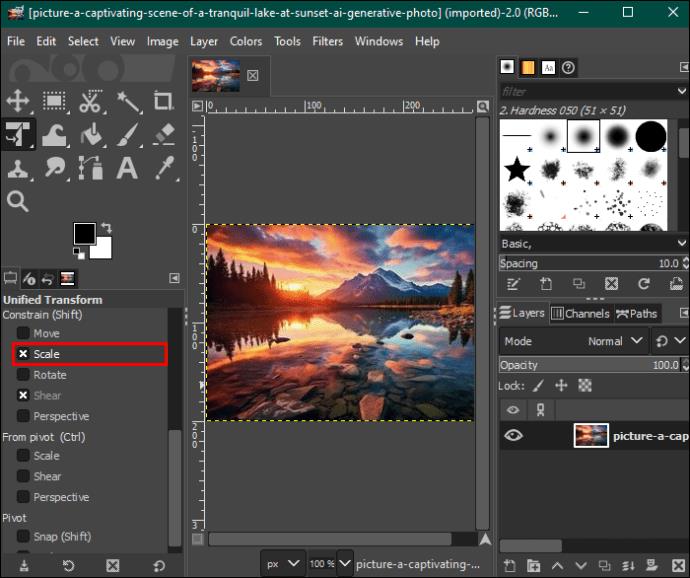
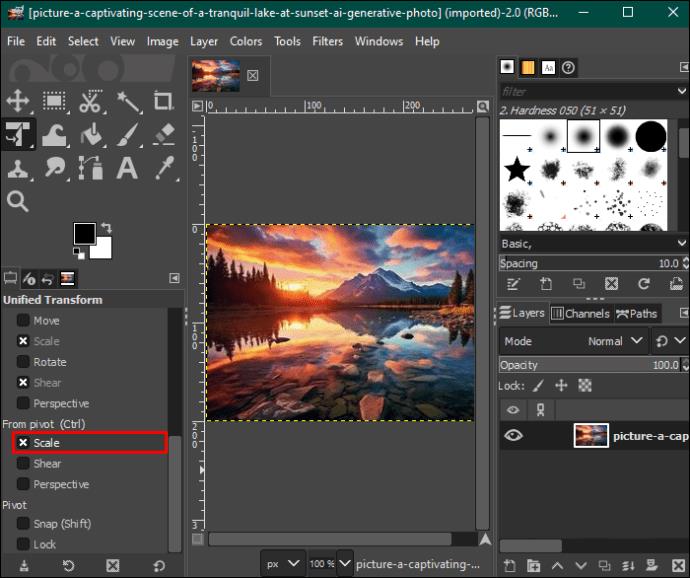
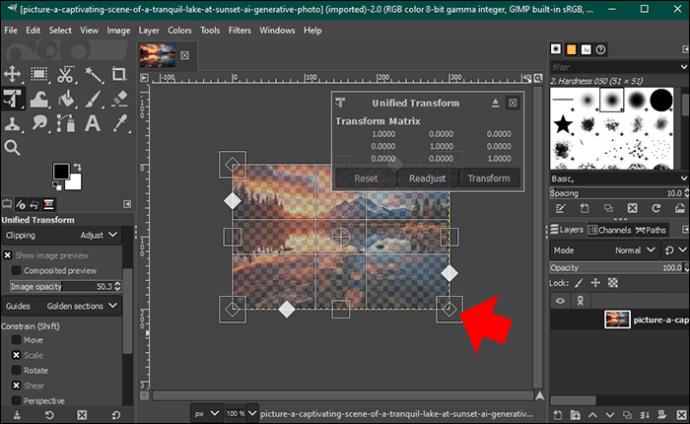


Athugaðu að þegar þú dregur stærðarreitana, gerast breytingarnar samtímis og hlutfallslega á breidd og hæð sjálfgefið til að viðhalda stærðarhlutfalli myndarinnar. Ef þú vilt breyta breiddinni eða hæðinni eingöngu, ýttu á „Shift“ þegar þú dregur mælikvarðana.
Breyta stærð myndar með lögum í GIMP
Ef myndin þín hefur lög eins og aðra mynd, texta, hluti eða form, skiptir stærð hvers þáttar fyrir sig mikilvægt til að búa til fagurfræðilega ánægjulega heildarsamsetningu. Það hjálpar þér einnig að leggja áherslu á og draga úr áherslu á myndupplýsingar.
Svona breytir þú stærð myndalaga í GIMP:
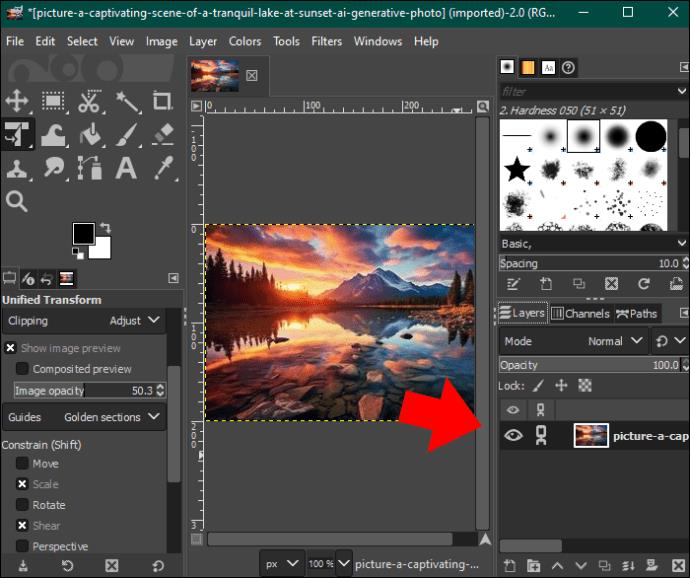
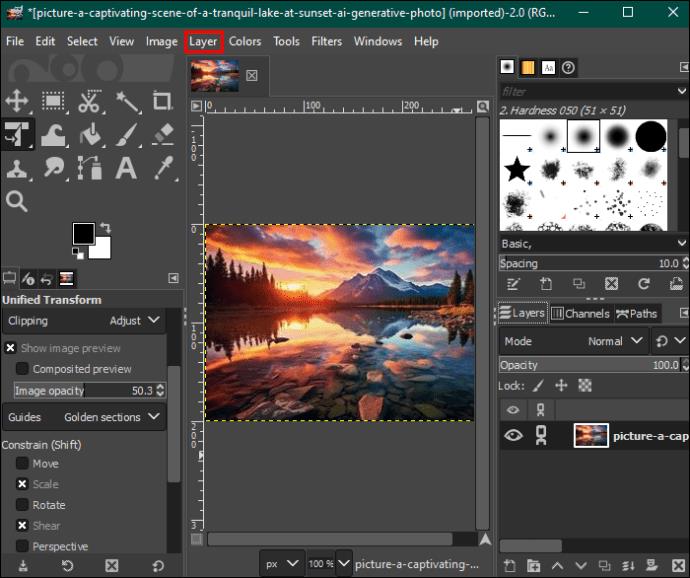
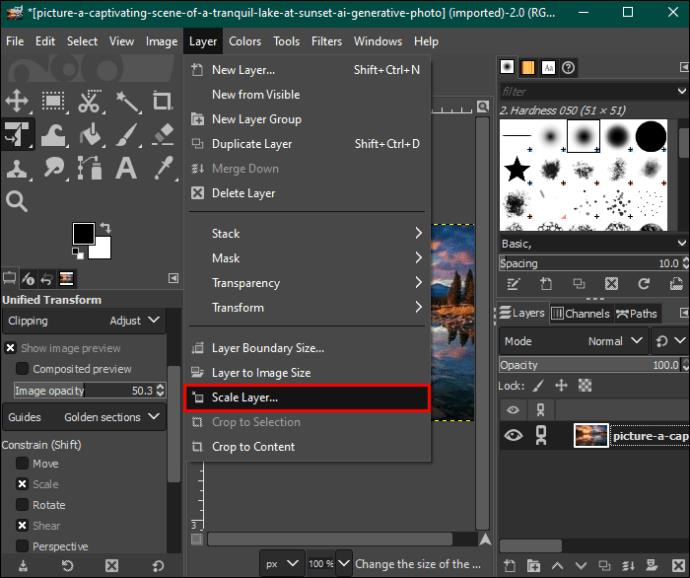
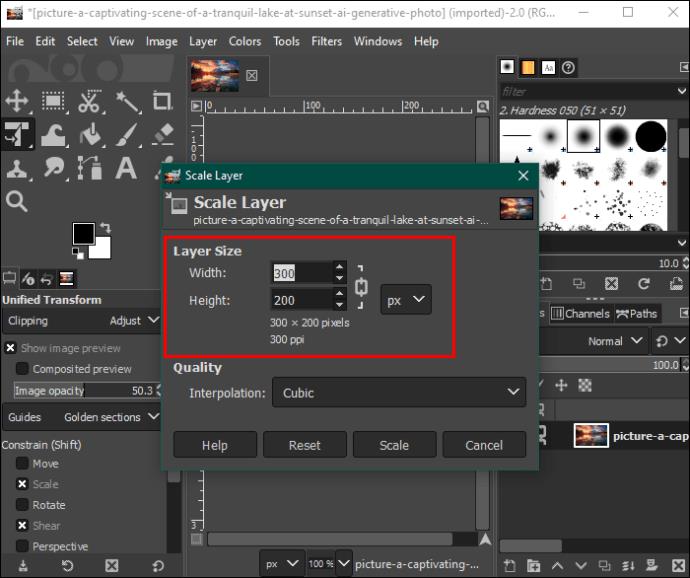


Algengar spurningar
Get ég breytt stærð myndarinnar minnar á GIMP án þess að breyta henni varanlega?
Því miður, þegar þú hefur breytt mynd á GIMP, verður henni varanlega breytt. Ef þú vilt halda upprunalegu myndinni skaltu vista afrit á tækinu þínu áður en þú breytir henni. Einnig er hægt að afrita myndina og breyta laginu ofan á upprunalegu myndina.
Hefur aðlögun myndskráarstærðarinnar áhrif á gæði myndarinnar?
Ef þú minnkar stærð myndskrárinnar minnkar gæði hennar. Því minni sem myndskráarstærðin er, því lakari eru gæðin og öfugt.
Þarf ég að breyta myndlögum hverju í einu?
Þú getur valið myndlögin þín sem hóp frá Layers spjaldinu og notað samræmda stærð á þau öll. Hins vegar er þetta ekki ráðlegt vegna þess að þú hefur áhrif á hlutföll og röðun hvers lags. Besta aðferðin er að breyta hverju lagi í einu.
Breyttu stærð og viðhaldið gæðum myndarinnar þinnar
Í fyrstu gæti ringulreið viðmót GIMP fælt þig í burtu þegar þú vilt breyta stærð myndarinnar. Hins vegar, þegar þú hefur lært hvernig á að vafra um það, munt þú vera ánægður með að hafa aðgang að öllum eiginleikum. Þú getur breytt stærð myndstærð þinnar og stærð á mismunandi stýrikerfum og breytt stillingunum til að halda skerpu hennar.
Notar þú GIMP til að breyta stærð myndanna þinna? Ef svo er, hver er helsta stærðarbreytingaraðferðin? Láttu okkur vita í athugasemdahlutanum hér að neðan.
Þó að sjónvarp muni líklega virka vel án nettengingar ef þú ert með kapaláskrift, eru bandarískir notendur farnir að skipta yfir í nettengingu
Eins og í hinum raunverulega heimi mun sköpunarverkið þitt í Sims 4 á endanum eldast og deyja. Simsar eldast náttúrulega í gegnum sjö lífsstig: Barn, Smábarn, Barn, Unglingur,
Obsidian er með margar viðbætur sem gera þér kleift að forsníða glósurnar þínar og nota línurit og myndir til að gera þær þýðingarmeiri. Þó að sniðmöguleikar séu takmarkaðir,
„Baldur's Gate 3“ (BG3) er grípandi hlutverkaleikur (RPG) innblásinn af Dungeons and Dragons. Þetta er umfangsmikill leikur sem felur í sér óteljandi hliðarverkefni
Með útgáfu Legend of Zelda: Tears of the Kingdom geta aðdáendur komist inn í anda leiksins með besta HD veggfóðurinu. Meðan þú gætir notað
https://www.youtube.com/watch?v=LKqi1dlG8IM Margir spyrja, hvað heitir þetta lag? Spurningin hefur verið til síðan tónlist hófst. Þú heyrir eitthvað sem þú
Hisense sjónvörp hafa verið að ná vinsældum sem ágætis fjárhagsáætlun fyrir frábær myndgæði og nútíma snjalleiginleika. En það er líka falið
Ef þú notar Viber reglulega gætirðu viljað athuga hvort einhverjum hafi líkað við skilaboð. Kannski skrifaðir þú eitthvað til að fá vin þinn til að hlæja, eða vilt bara
Ef þú átt Apple tæki hefurðu eflaust fengið óumbeðin skilaboð. Þetta gæti hafa verið frá fólki sem þú þekkir sem þú vilt ekki að sendi þér
TikTok hefur vald til að skjóta fyrirtækinu þínu eða feril og taka þig frá núlli í hetju á skömmum tíma, sem er ótrúlegt. Áður fyrr þurftu menn að hoppa








