Hvernig á að tengjast Wi-Fi á Samsung sjónvarpi

Þó að sjónvarp muni líklega virka vel án nettengingar ef þú ert með kapaláskrift, eru bandarískir notendur farnir að skipta yfir í nettengingu
Þegar þú vilt auka sjónræna frásögn í myndböndum er nauðsynlegt að stilla rammahraðann eða hraðann sem myndaröð birtist í samfellu. CapCut er eitt af myndvinnsluverkfærunum sem sker sig úr fyrir að auðvelt er að vinna með rammahraða myndbands. En ef þú hefur aldrei notað það gætirðu þurft smá leiðbeiningar fyrst.

Þessi grein fjallar um hvernig á að breyta myndrammahraðanum á CapCut til að fá hæga, eðlilega eða hraða hreyfingu.
Hvernig á að breyta rammatíðni í CapCut
Rammatíðni, táknuð sem fps eða rammahraði á sekúndu, gefur til kynna fjölda mynda sem birtast í myndbandi á sekúndu. Þegar þú spilar tvo eða fleiri ramma í fljótu röð skaparðu tálsýn um hreyfingu. Sem slík mun rammatíðnin ákvarða hvort myndbandið þitt mun sýna sléttar og raunhæfar aðgerðir.
Athugaðu að það er enginn tilvalinn rammatíðni - það fer eftir tilgangi myndbandsins og vettvanginum sem þú vilt birta það. Venjulegur rammatíðni í myndböndum er 24 og 30 ramma á sekúndu. Lægri rammatíðni en 24 rammar á sekúndu mun láta myndbandið líta meira út, sérstaklega ef miklar hreyfingar eiga í hlut. Sérhver rammatíðni yfir 60 ramma á sekúndu er tilvalin til að búa til hæga hreyfingu í myndböndum með hröðum hreyfingum.
Breyting á CapCut rammahraða á Windows
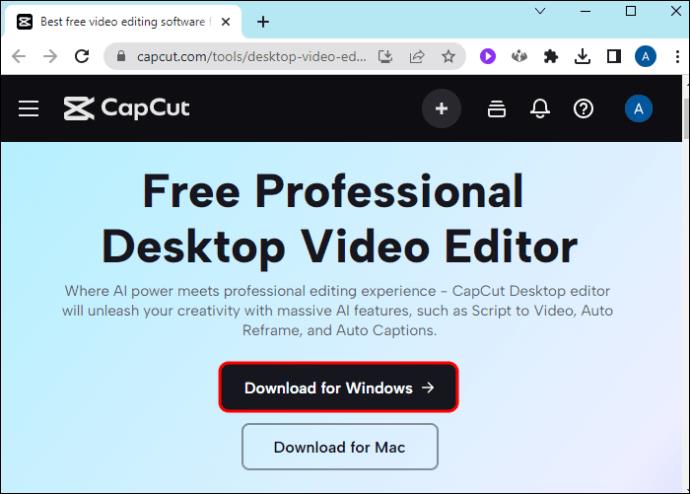
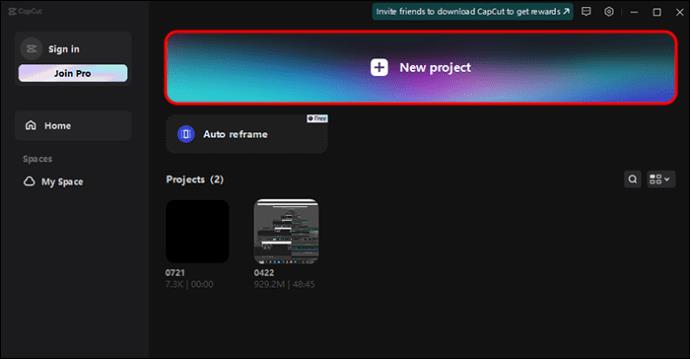
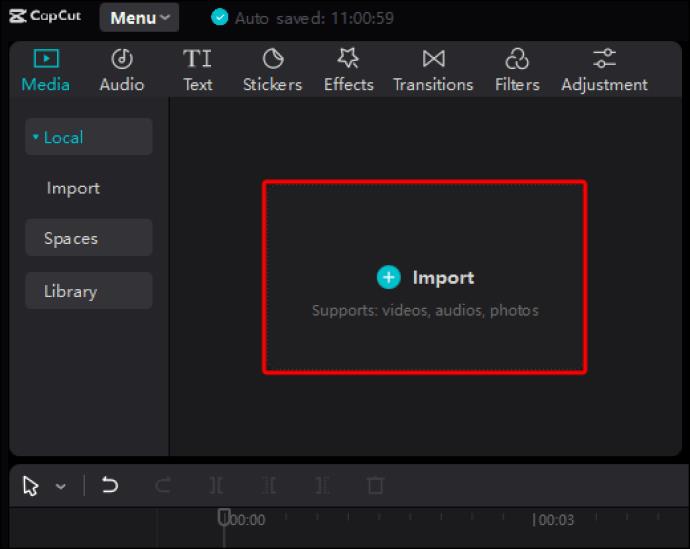
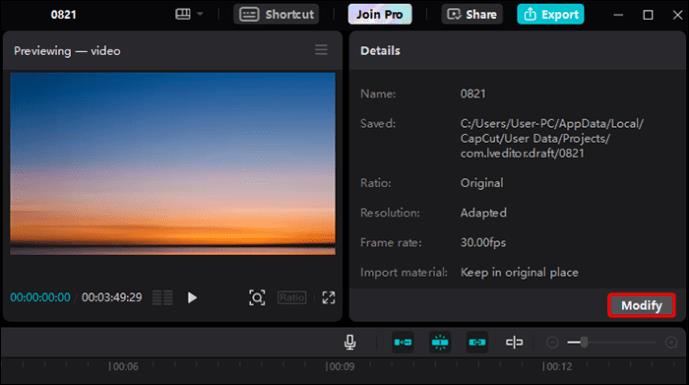
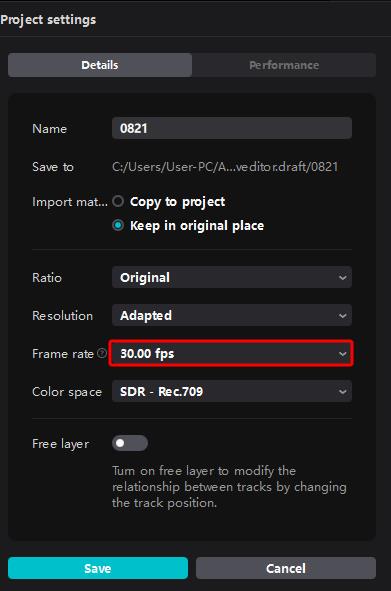

Einnig geturðu fengið aðgang að rammahraðakvarðanum þegar þú flytur út myndbandið á eftirfarandi hátt:
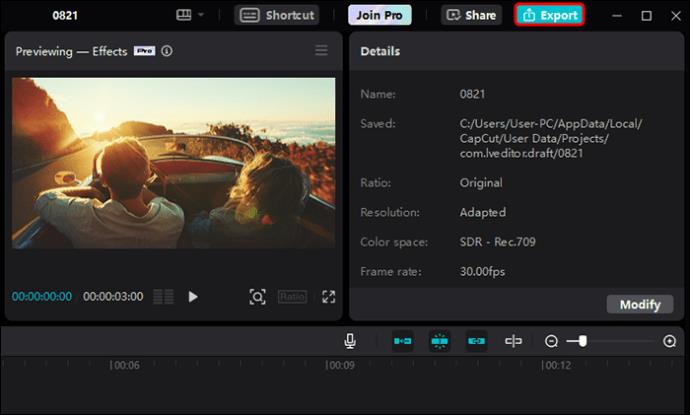
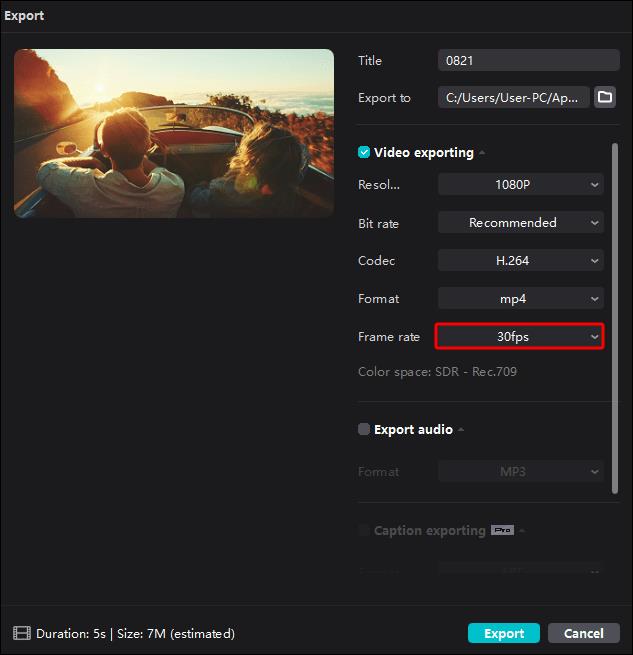

Breyting á CapCut rammahraða á Android og iOS
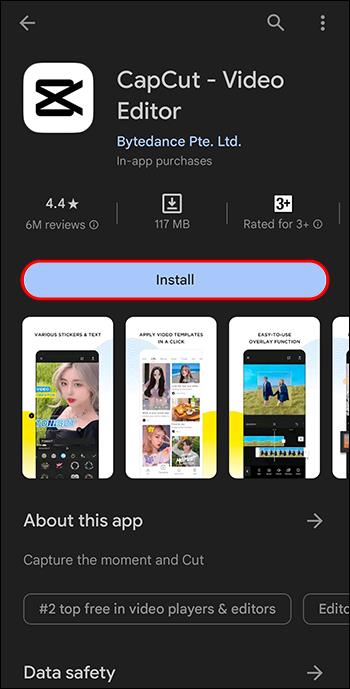
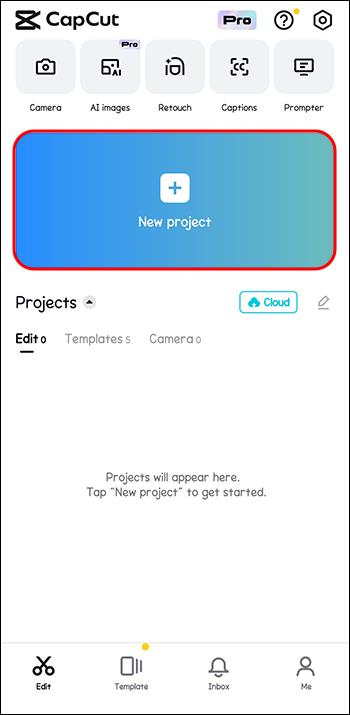
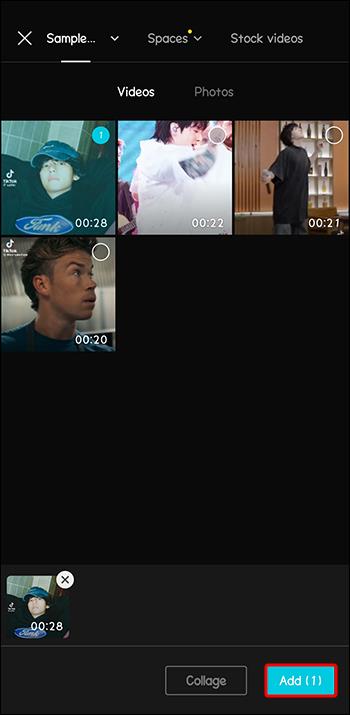
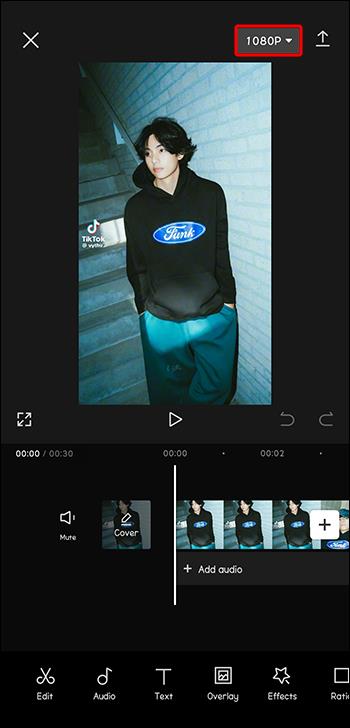
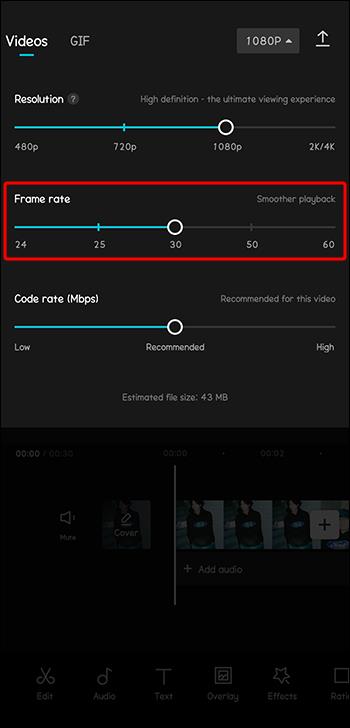
CapCut Frame Rate Scale
Rammavog CapCut hefur fimm gengi sem eru hönnuð fyrir mismunandi þarfir, eins og útskýrt er hér að neðan:
Kostir CapCut Frame Rate
Ef þú notar CapCut rammatíðni geturðu:
Ókostir CapCut Frame Rate
Hér að neðan eru nokkrir ókostir þess að nota CapCut rammahraða:
Algengar spurningar
Hvaða CapCut rammatíðni er viðeigandi fyrir myndbandið mitt á samfélagsmiðlum?
Hver samfélagsmiðill mælir með viðeigandi rammatíðni til að hlaða upp myndböndum. Til dæmis krefst Facebook rammahraða 30 ramma á sekúndu, TikTok 30 til 60 ramma á sekúndu, YouTube 24 til 60 ramma á sekúndu og Instagram 30 ramma á sek. Þannig að rammatíðnin getur verið mismunandi eftir því hvaða vettvang þú vilt hlaða upp myndbandinu þínu.
Af hverju stækkar myndbandið mitt eftir því sem ég eykur rammahraðann?
Með því að auka rammahraðann bætast fleiri rammar við myndbandið á sekúndu. Til dæmis, að færa úr 30 í 60 ramma á sekúndu tvöfaldar fjölda ramma í hverri sekúndu af myndbandi. Þetta þýðir að fleiri gögn þarf að geyma og vinna úr fyrir hverja sekúndu af myndbandinu. Einnig þarf hærri rammatíðni meiri gagna við vinnslu og spilun. Þessi auknu gögn krefjast meiri tölvuorku, minni og geymslu, sem gerir skrána stærri.
Hvaða áhrif hefur það að nota fleiri en einn CapCut rammatíðni í myndbandinu mínu?
Þó að hægt sé að nota fleiri en einn rammatíðni innan eins myndbands getur það leitt til sjónræns ósamræmis við umskipti. Það gæti einnig leitt til ójafnrar hreyfingar og truflað heildarskoðunarupplifunina. Ef þú verður að blanda rammatíðni ættirðu að tryggja að umskiptin séu nógu slétt til að ræna ekki innihaldinu fagurfræði þess.
Hver er besti kosturinn ef ég finn ekki rammatíðnina sem ég er að leita að í CapCut?
Ef myndbandið þitt er fullt af aðgerðum og þú vilt hærri rammatíðni en 60 ramma á sekúndu geturðu íhugað Adobe Premiere Pro. Það er samhæft við Windows og macOS og hefur rammahraða allt að 120 fps. Þrátt fyrir að það sé fullt af klippitækjum gæti notendaviðmót þess verið flókið miðað við CapCut.
Stilltu myndskjáinn þinn
Fjöldi mynda og hraðinn sem þær birtast á skjánum hefur áhrif á samskipti áhorfenda við myndbandið þitt. Ef þú ert með 15 eða færri mínútna myndband er CapCut fullkominn vettvangur til að breyta rammatíðni myndbandsins með því að nota skrefin sem útskýrt er hér að ofan. Hins vegar er hæsti rammahraði þess 60 rammar á sekúndu sem gæti takmarkað möguleika þína fyrir ákafur hasarmyndbönd.
Notar þú CapCut fyrir myndbandsklippingu? Hvað líkar þér við og mislíkar við rammatíðni þess? Segðu okkur í athugasemdahlutanum hér að neðan.
Þó að sjónvarp muni líklega virka vel án nettengingar ef þú ert með kapaláskrift, eru bandarískir notendur farnir að skipta yfir í nettengingu
Eins og í hinum raunverulega heimi mun sköpunarverkið þitt í Sims 4 á endanum eldast og deyja. Simsar eldast náttúrulega í gegnum sjö lífsstig: Barn, Smábarn, Barn, Unglingur,
Obsidian er með margar viðbætur sem gera þér kleift að forsníða glósurnar þínar og nota línurit og myndir til að gera þær þýðingarmeiri. Þó að sniðmöguleikar séu takmarkaðir,
„Baldur's Gate 3“ (BG3) er grípandi hlutverkaleikur (RPG) innblásinn af Dungeons and Dragons. Þetta er umfangsmikill leikur sem felur í sér óteljandi hliðarverkefni
Með útgáfu Legend of Zelda: Tears of the Kingdom geta aðdáendur komist inn í anda leiksins með besta HD veggfóðurinu. Meðan þú gætir notað
https://www.youtube.com/watch?v=LKqi1dlG8IM Margir spyrja, hvað heitir þetta lag? Spurningin hefur verið til síðan tónlist hófst. Þú heyrir eitthvað sem þú
Hisense sjónvörp hafa verið að ná vinsældum sem ágætis fjárhagsáætlun fyrir frábær myndgæði og nútíma snjalleiginleika. En það er líka falið
Ef þú notar Viber reglulega gætirðu viljað athuga hvort einhverjum hafi líkað við skilaboð. Kannski skrifaðir þú eitthvað til að fá vin þinn til að hlæja, eða vilt bara
Ef þú átt Apple tæki hefurðu eflaust fengið óumbeðin skilaboð. Þetta gæti hafa verið frá fólki sem þú þekkir sem þú vilt ekki að sendi þér
TikTok hefur vald til að skjóta fyrirtækinu þínu eða feril og taka þig frá núlli í hetju á skömmum tíma, sem er ótrúlegt. Áður fyrr þurftu menn að hoppa








