Hvernig á að tengjast Wi-Fi á Samsung sjónvarpi

Þó að sjónvarp muni líklega virka vel án nettengingar ef þú ert með kapaláskrift, eru bandarískir notendur farnir að skipta yfir í nettengingu
Flestir kjósa að vinna í Microsoft Word vegna þess að það er kunnuglegt og auðvelt í notkun. Samt, í faglegu umhverfi, er PDF valið snið. Vandamálið er að fáir kannast við að breyta PDF í Word.
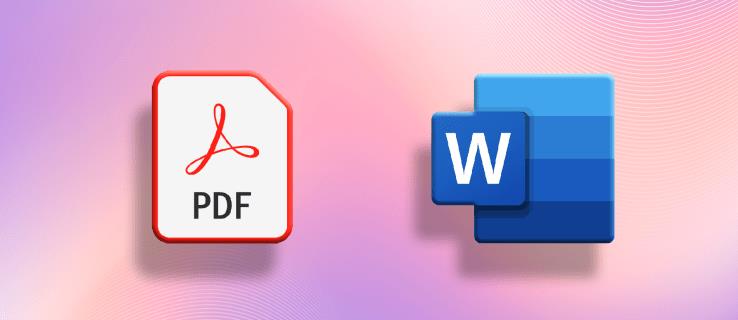
Ekki hafa áhyggjur! Þessi grein mun leiðbeina þér um hvernig á að umbreyta PDF í Word.
Hvernig á að breyta PDF í Word á Windows
Hvort sem þú þarft að umbreyta skjölunum þínum til einkanota eða viðskipta, þá er gagnlegt að hafa í vopnabúrinu að vita hvernig á að breyta PDF skjölunum þínum í Word skjöl. Ef þú ert með gjaldskylda útgáfu af Microsoft Word og þú vilt breyta úr PDF í Word skaltu fylgja þessum skrefum:
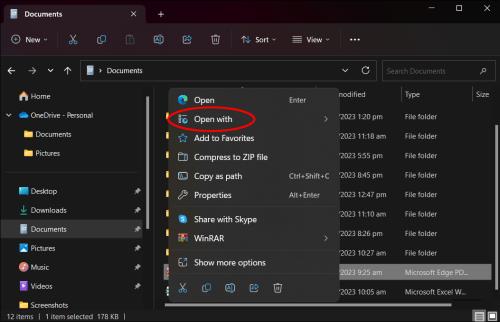
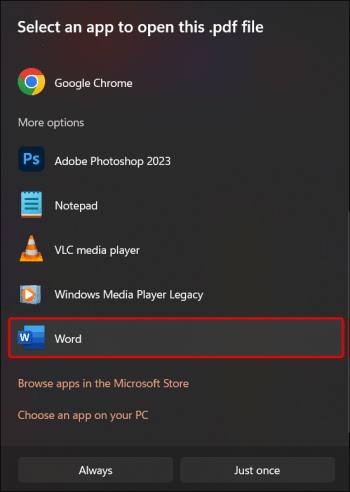
Þarna hefurðu það. Þú ert nýbúinn að breyta PDF-skjölunum þínum í Word skjal, sem gerir það auðveldara að beita breytingum og breytingum. Ef þú ert að vinna á vefnum og halaðir niður PDF frá Scribd eða internetinu, muntu sjá stiku efst á miðju síðunni sem á stendur „Virkja klippingu“. Smelltu á það til að gera nauðsynlegar breytingar. Þú verður að nota Vista sem valkostinn í File valmyndinni í Word til að vista breytta skjalið, þar sem Word getur ekki skrifað yfir upprunalega PDF.
Hvernig á að umbreyta PDF í Word með Google skjölum
Margir kjósa að vinna á Google skjölum vegna fjölhæfni þess og þæginda. Það er auðvelt að umbreyta PDF í skjal með því að nota Google Docs.
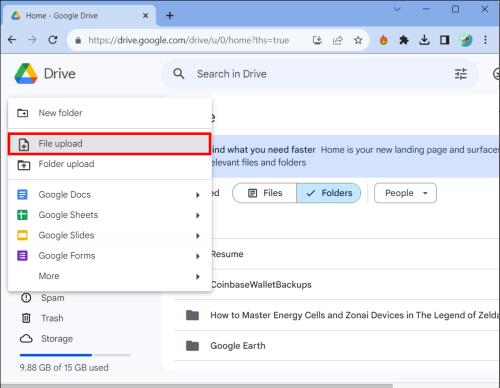
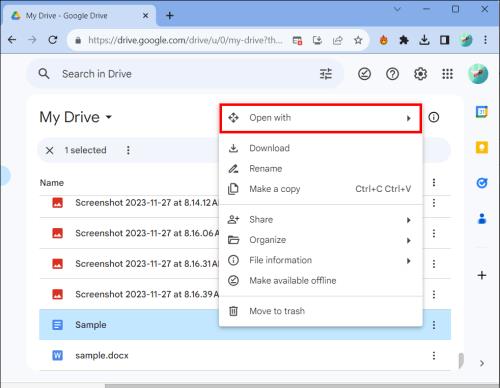
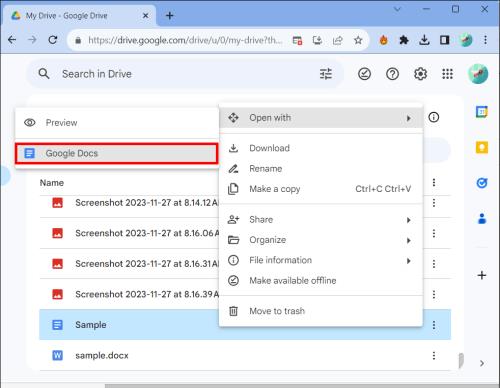
Þú getur nú halað niður breyttu og breyttu PDF skjalinu sem Word skjal á tölvuna þína beint frá Google Docs.
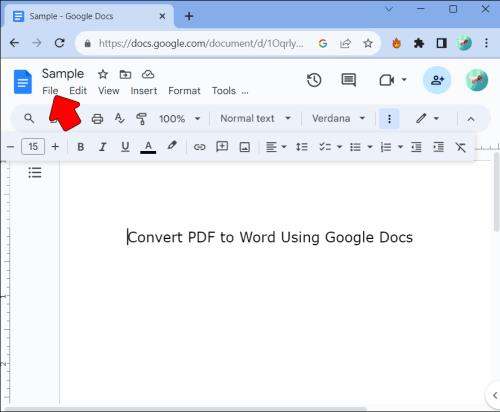
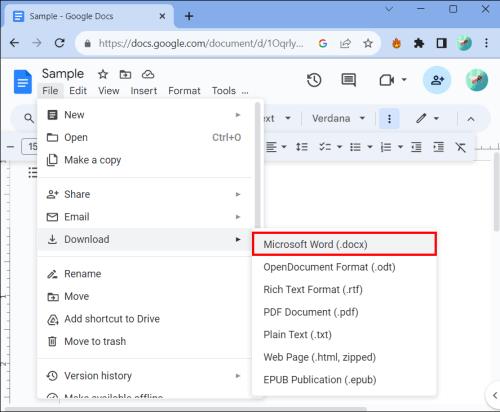
Þó að þú getir breytt PDF í Chrome , mun það að breyta því í Word skrá og gera breytingarnar áreiðanlegri upplifun.
Hvernig á að breyta PDF í Word í Microsoft Office 365
Ef þú ert að vinna á netinu í Word og vilt umbreyta skjalinu þínu í PDF eru skrefin aðeins öðruvísi.
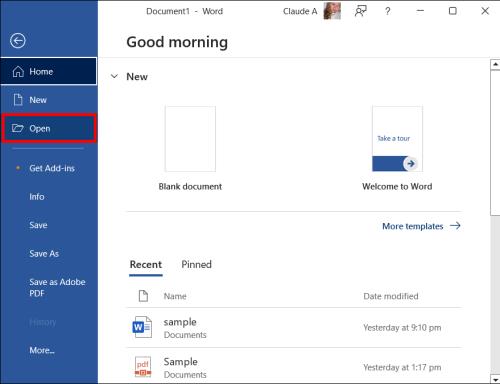
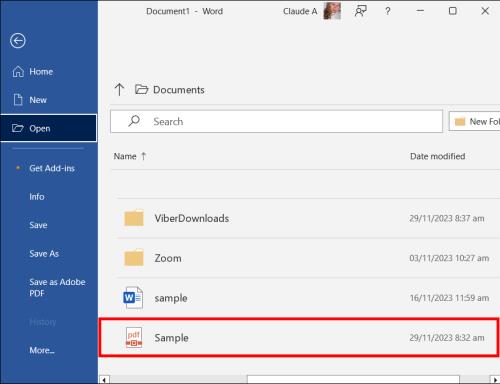

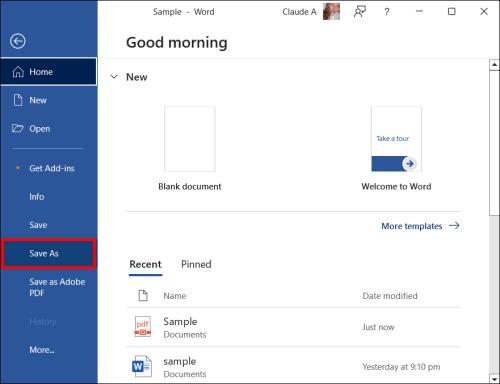
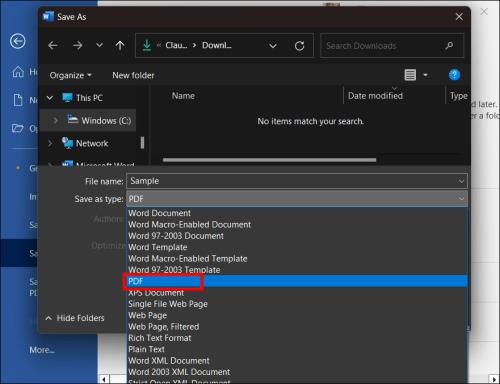
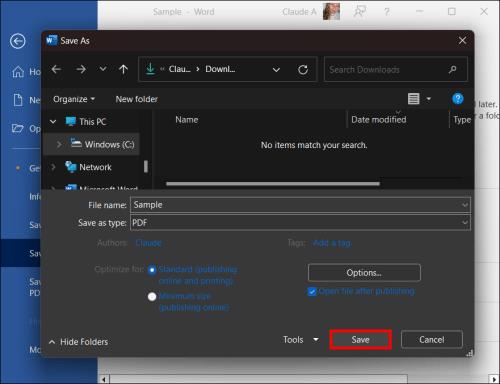
Og þarna hefurðu það! Þú hefur bara vistað PDF skjalið þitt á netinu sem Word skjal.
Þessi aðferð mun einnig virka ef þú hefur vistað vefsíðu sem PDF .
Hvernig á að nota Adobe Acrobat til að breyta PDF í Word
Ef þú notar Adobe Acrobat til að skoða og breyta PDF skjölum á tölvunni þinni geturðu líka notað appið til að breyta þeim í Word.
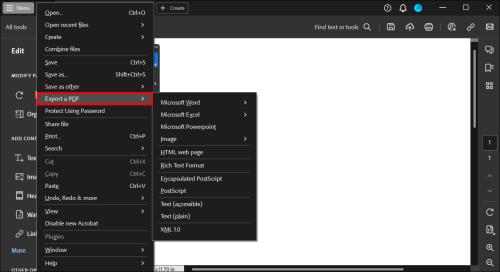
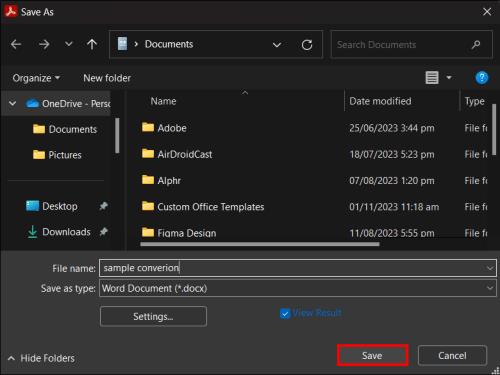
Voila! Þú hefur nýlega notað Adobe Acrobat til að umbreyta PDF í Word skjal.
Það er auðvelt að umbreyta PDF í Word
Að skrifa rannsóknarritgerð eða setja saman mikilvægt skjal tekur kunnáttu, tíma og athygli á smáatriðum. Þess vegna, þegar þú umbreytir PDF í Word, muntu líklega vilja hafa auðvelt í notkun og skilvirkt forrit. Sem betur fer eru mörg slík öpp og tól sem gera þér kleift að breyta PDF í Word á nokkrum sekúndum, sem sparar þér tíma og fyrirhöfn.
Þó að sjónvarp muni líklega virka vel án nettengingar ef þú ert með kapaláskrift, eru bandarískir notendur farnir að skipta yfir í nettengingu
Eins og í hinum raunverulega heimi mun sköpunarverkið þitt í Sims 4 á endanum eldast og deyja. Simsar eldast náttúrulega í gegnum sjö lífsstig: Barn, Smábarn, Barn, Unglingur,
Obsidian er með margar viðbætur sem gera þér kleift að forsníða glósurnar þínar og nota línurit og myndir til að gera þær þýðingarmeiri. Þó að sniðmöguleikar séu takmarkaðir,
„Baldur's Gate 3“ (BG3) er grípandi hlutverkaleikur (RPG) innblásinn af Dungeons and Dragons. Þetta er umfangsmikill leikur sem felur í sér óteljandi hliðarverkefni
Með útgáfu Legend of Zelda: Tears of the Kingdom geta aðdáendur komist inn í anda leiksins með besta HD veggfóðurinu. Meðan þú gætir notað
https://www.youtube.com/watch?v=LKqi1dlG8IM Margir spyrja, hvað heitir þetta lag? Spurningin hefur verið til síðan tónlist hófst. Þú heyrir eitthvað sem þú
Hisense sjónvörp hafa verið að ná vinsældum sem ágætis fjárhagsáætlun fyrir frábær myndgæði og nútíma snjalleiginleika. En það er líka falið
Ef þú notar Viber reglulega gætirðu viljað athuga hvort einhverjum hafi líkað við skilaboð. Kannski skrifaðir þú eitthvað til að fá vin þinn til að hlæja, eða vilt bara
Ef þú átt Apple tæki hefurðu eflaust fengið óumbeðin skilaboð. Þetta gæti hafa verið frá fólki sem þú þekkir sem þú vilt ekki að sendi þér
TikTok hefur vald til að skjóta fyrirtækinu þínu eða feril og taka þig frá núlli í hetju á skömmum tíma, sem er ótrúlegt. Áður fyrr þurftu menn að hoppa








