Hvernig á að tengjast Wi-Fi á Samsung sjónvarpi

Þó að sjónvarp muni líklega virka vel án nettengingar ef þú ert með kapaláskrift, eru bandarískir notendur farnir að skipta yfir í nettengingu
Örvar í Google Slides eru handhægar verkfæri til að benda áhorfendum á leiðbeiningar eða kennsluefni á þætti sem þú þarft að varpa ljósi á. Til að auðkenna efnið enn frekar geturðu breytt litnum til að bæta við hönnun kynningarinnar þinnar.

Ef þú vilt breyta litnum á örvum í Google Slides til að passa við vörumerkið þitt eða til að hrósa myndum á skyggnu, þá gefur þessi grein þér auðveld skref til að fylgja.
Breyttu lit á örvaformum í Google Slides
Ef þú hefur bætt við ör sem lögun í Google Slides skaltu fylgja þessum skrefum til að breyta lit hennar:


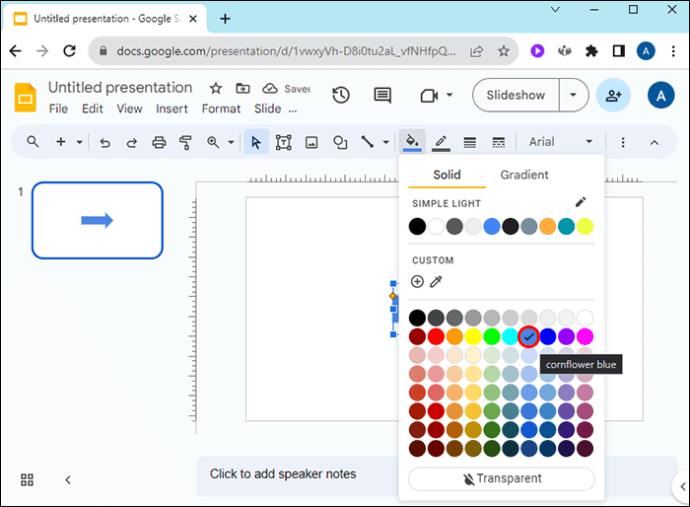
Þegar þú þarft ákveðinn lit sem er ekki tiltækur á litatöflunni skaltu gera eftirfarandi:

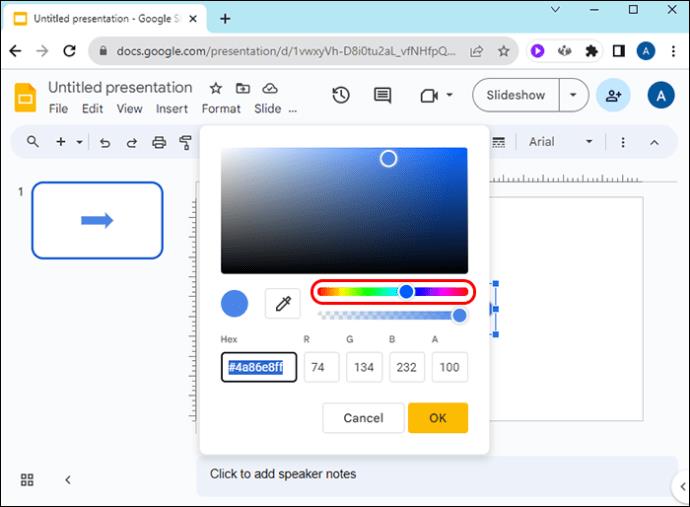
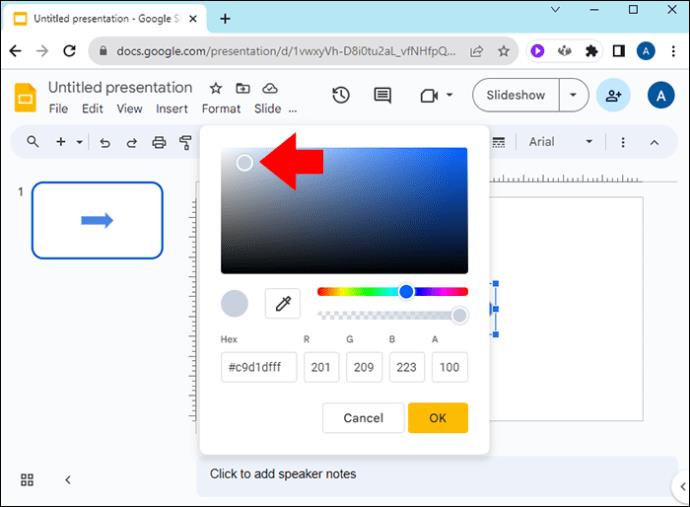
Til að nota sérsniðna litinn fyrir önnur örvaform á glærunni án þess að þurfa að fara í gegnum ofangreind skref aftur, gerðu eftirfarandi:


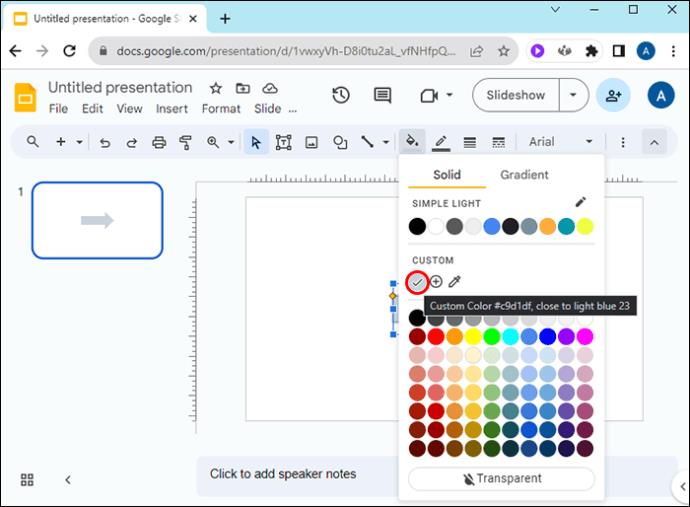
Ef þú vilt nota sama lit á mismunandi örvar í öðrum Google Slide kynningum skaltu fylgja þessum skrefum:


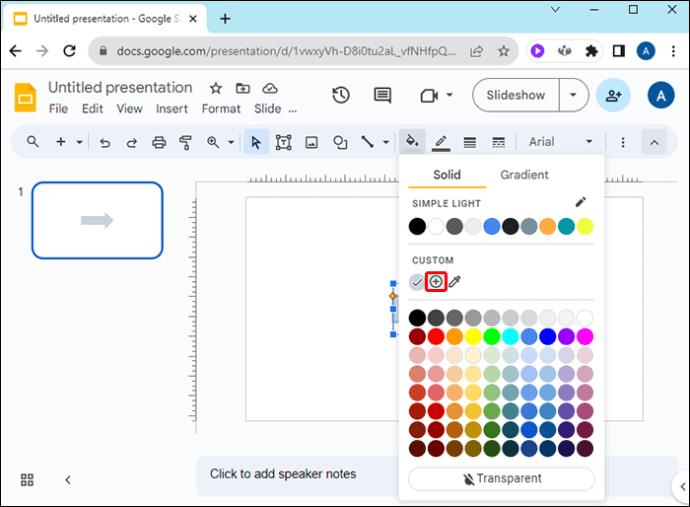

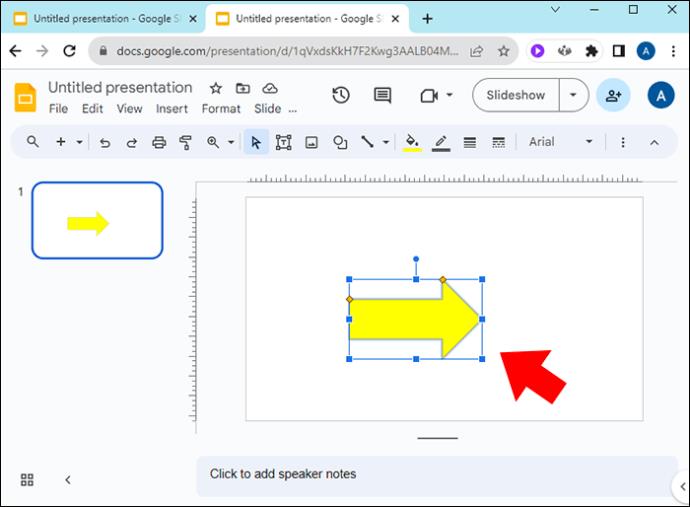
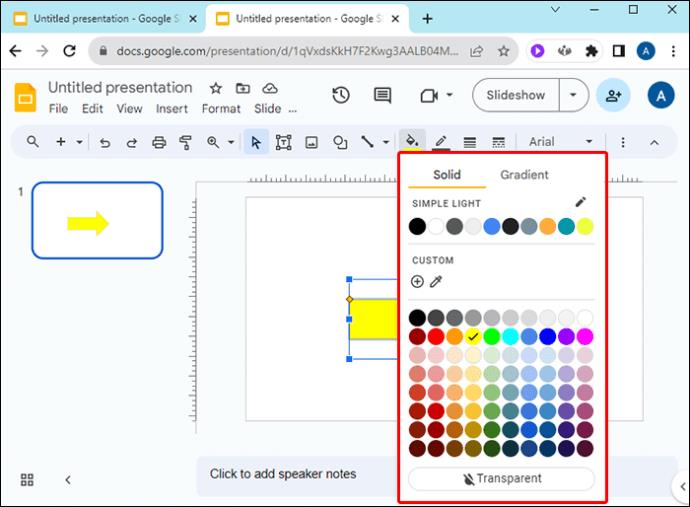
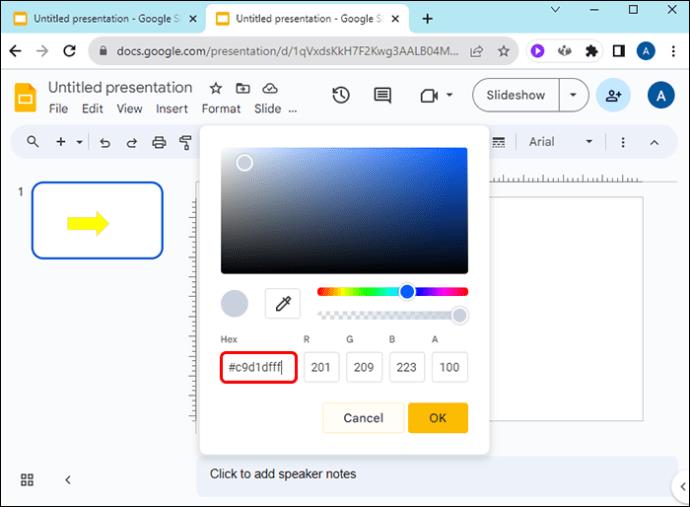
Til að breyta rammalit örvaforms í Google skyggnum:
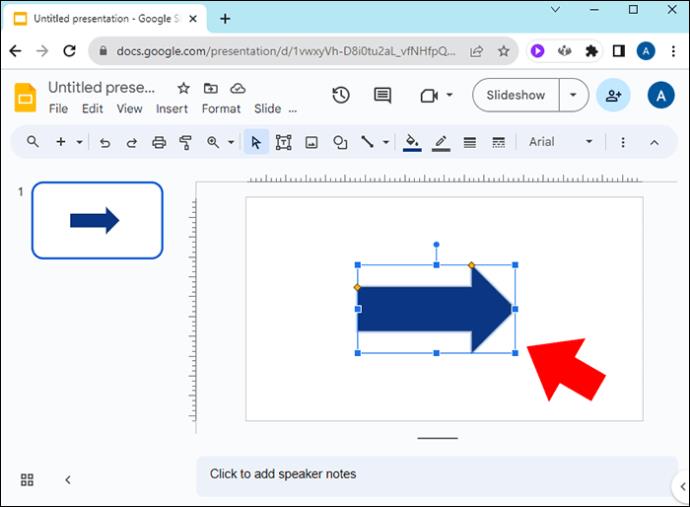
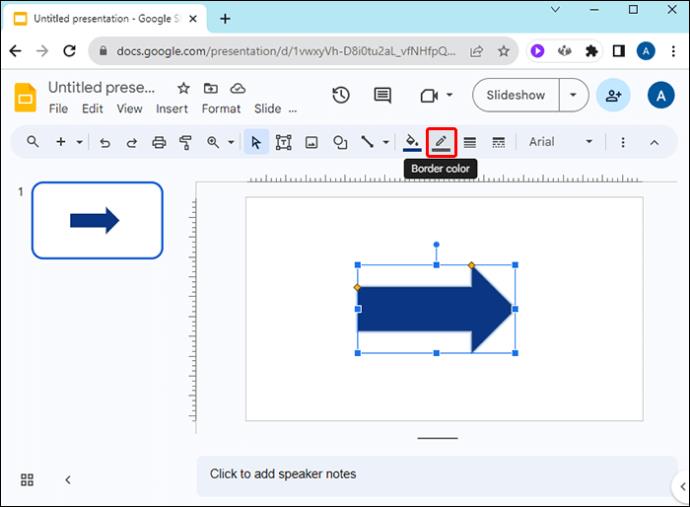
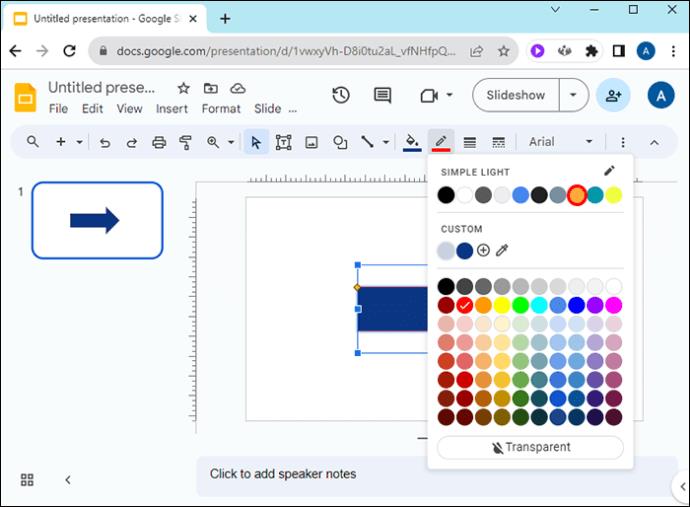
Til að stilla þyngd/þykkt rammans, smelltu á „Border Weight“ táknið hægra megin við „Border Color“ táknið.
Ef þú vilt sýna ramma örarinnar en hafa örina sjálfa gegnsæja, veldu örina, smelltu á „Fill Color“ táknið og smelltu síðan á „Transparent“ neðst á litaspjaldinu.
Breyttu lit á línuörvum í Google Slides
Til að breyta lit á línuör í Google Slide skaltu gera eftirfarandi:
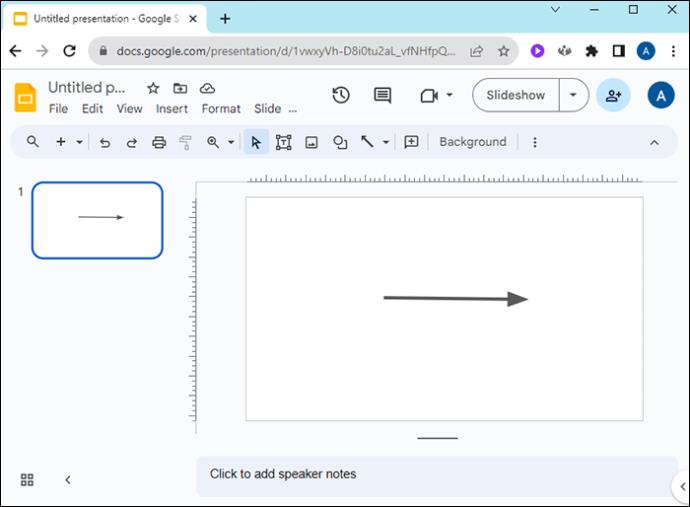

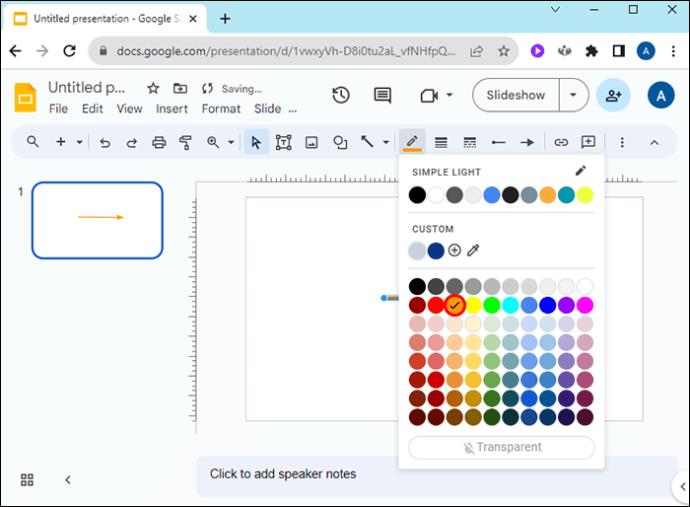
Veldu sérsniðinn lit fyrir línu eða formör
Ef þú vilt að örin þín passi við lit úr mynd í Google Slide skaltu fylgja þessum skrefum:
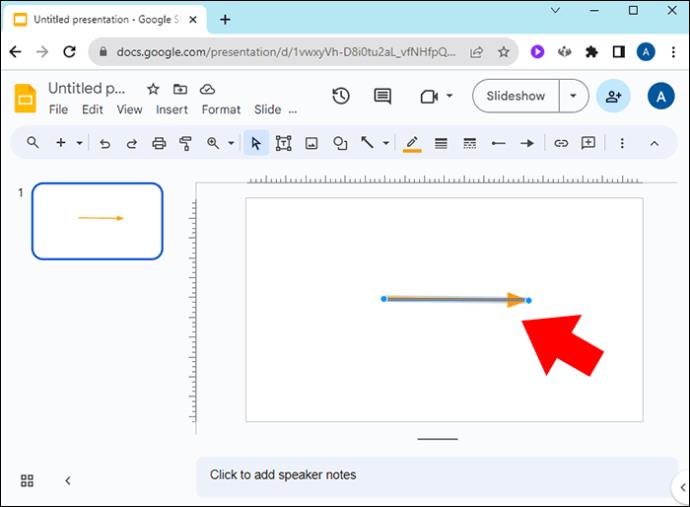
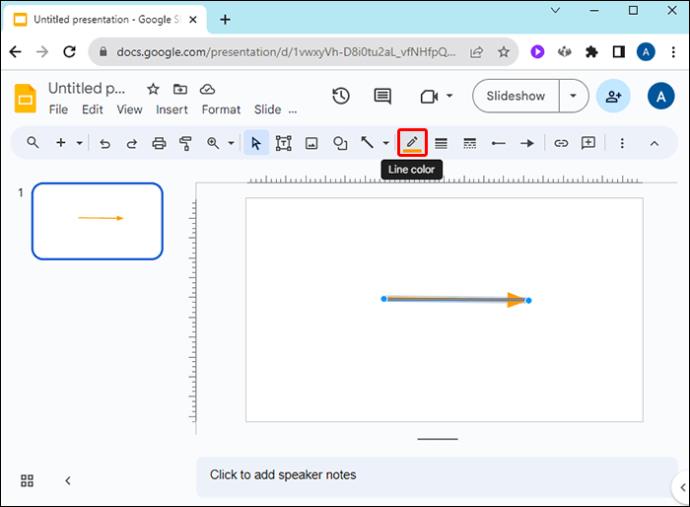
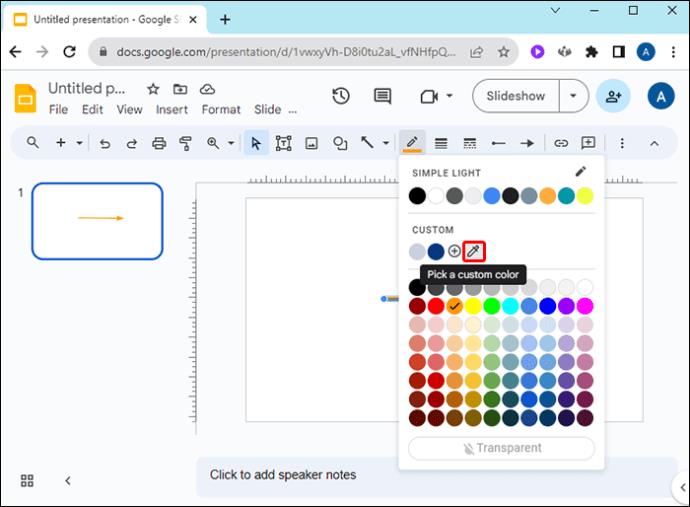
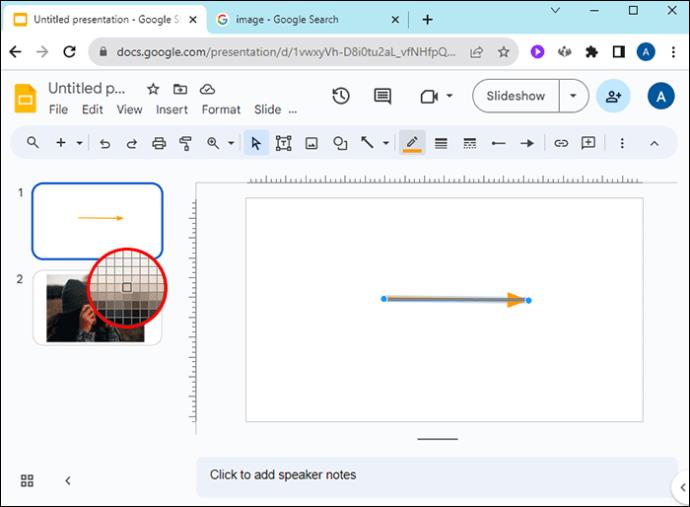
Breyttu örlínuþykktinni þinni í Google skyggnu
Í Google Slides geturðu breytt þykkt línuörvarna til að passa við fagurfræði kynningarinnar. Svona:

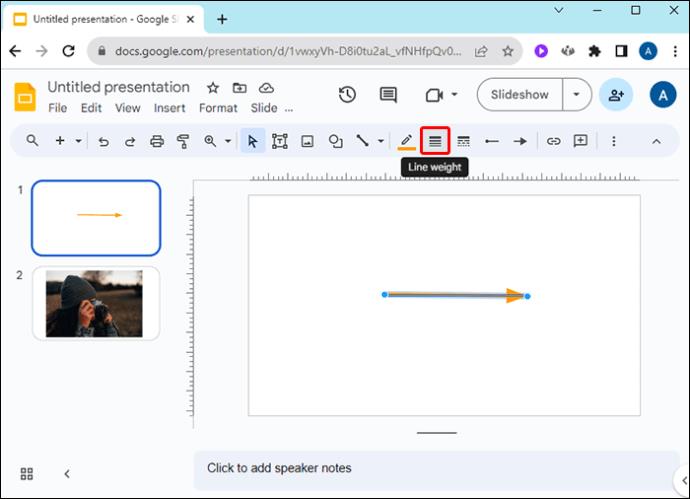
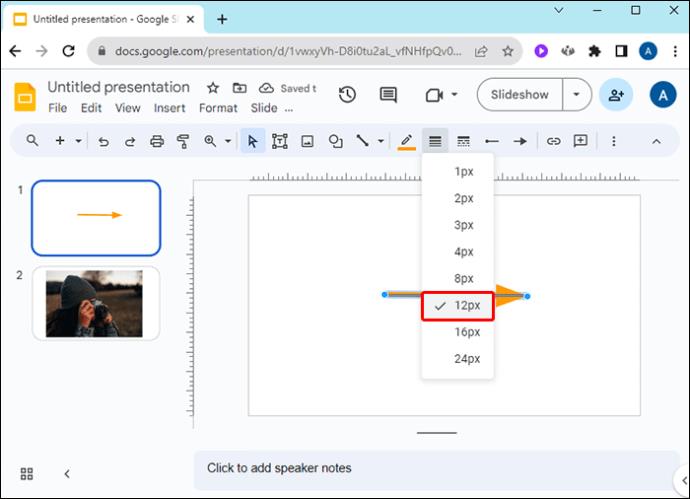
Hvernig á að snúa línu eða lögun ör í Google Slides
Til að snúa línuöru í Google Slides, smelltu á litla bláa punktinn við örvaroddinn eða botninn og færðu hann í þá stöðu sem þú vilt. Þú getur líka notað þessa aðferð til að stytta eða lengja örina þína.
Til að snúa formör í Google Slides, veldu örina, smelltu svo á pínulitla hringinn í miðjum reitnum, og án þess að sleppa, snúðu örinni. Þú getur líka stillt breidd formörvar með því að smella á hana, ýta svo á og draga örsmáu ferningana.
Bættu skugga og endurspeglun við Google Slides örvar
Leið til að láta örvarnar þínar skera sig úr í Google Slides er að bæta við skugga. Svona er það gert:
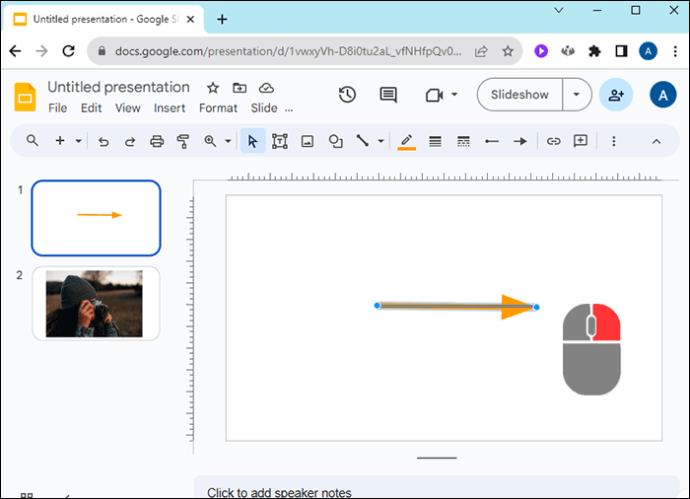
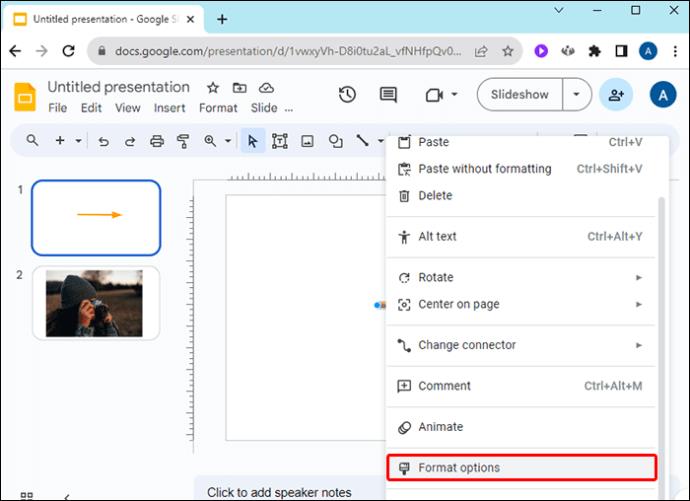
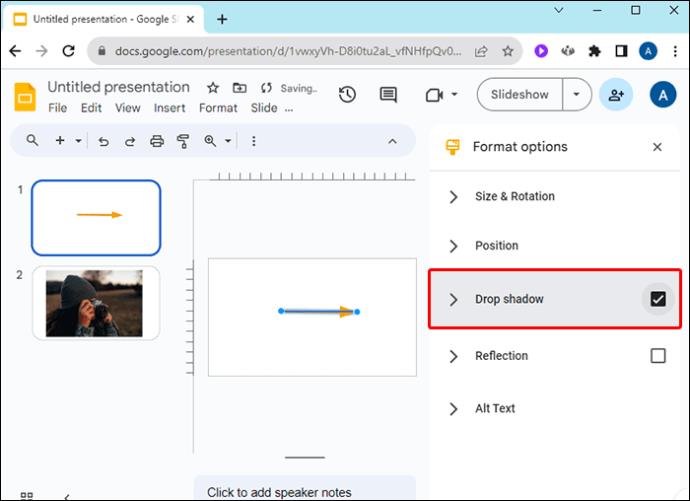
Breyttu endalínuörvunum í Google Slides
Þú gætir viljað að byrjun eða lok línuörin þíns hafi ákveðna lögun. Til að velja úr valkostunum í Google Slides:


Hvernig á að teikna örvar í Google skyggnum
Með því að nota ýmsa hreyfimyndavalkosti geturðu látið örvarnar þínar hreyfast um Google Slide eftir smell með því að gera eftirfarandi:
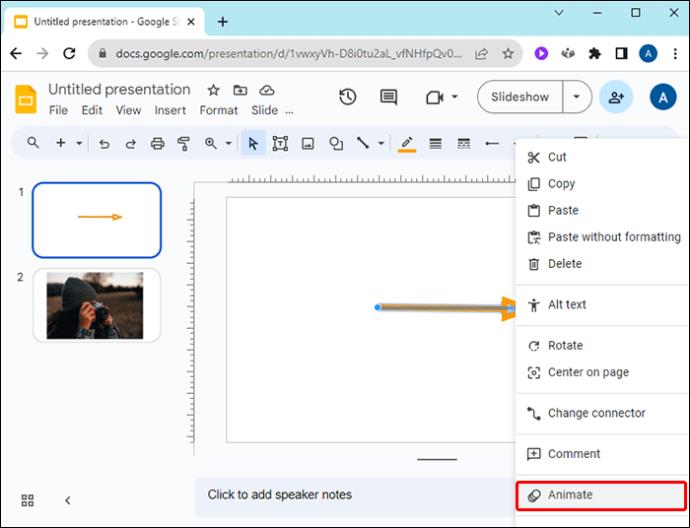

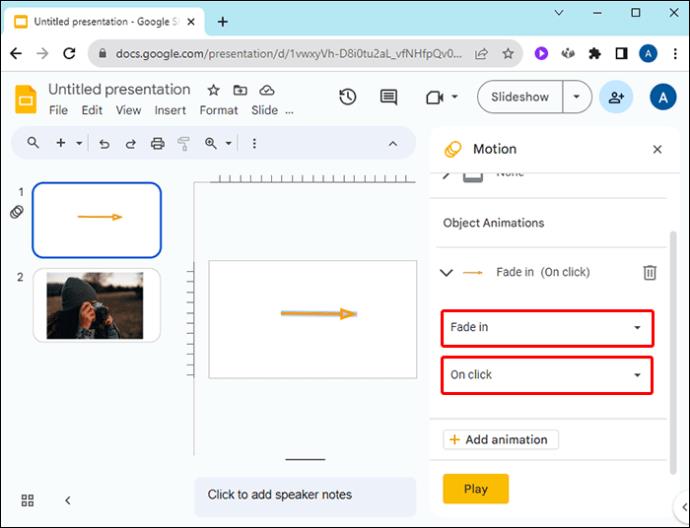
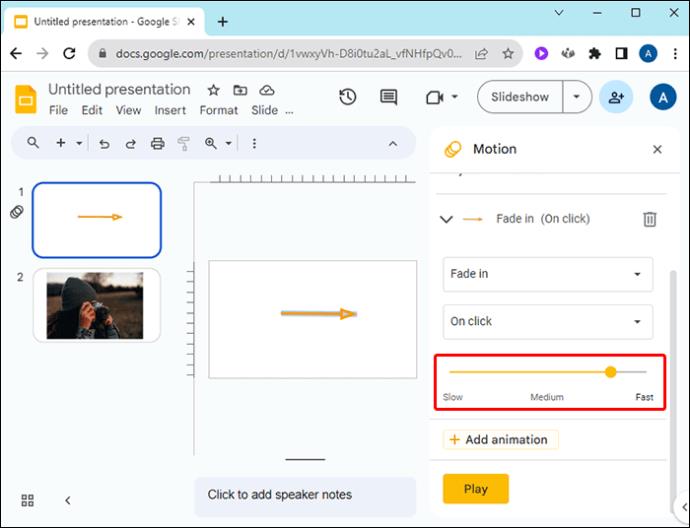
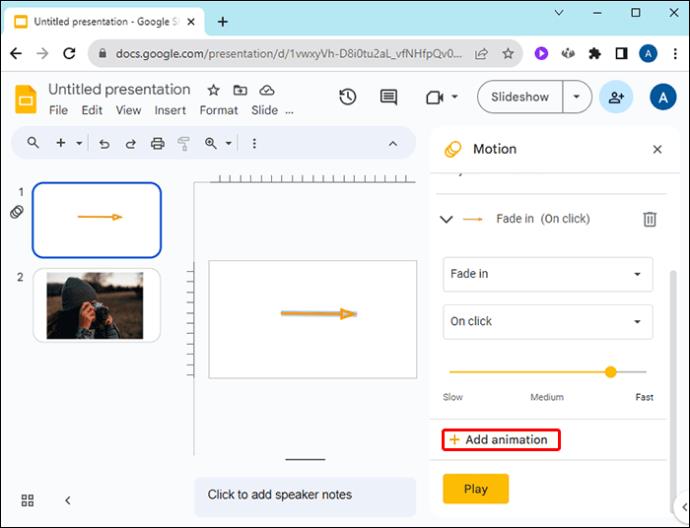
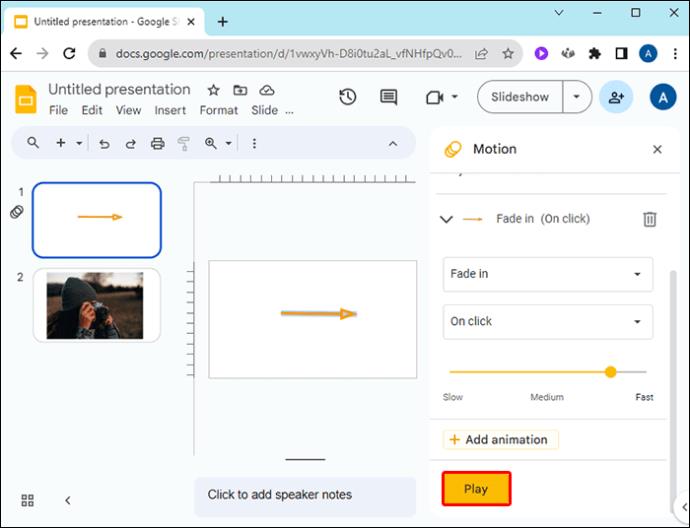
Breyttu örvarnarlitum í Google Slides
Láttu örvarnar þínar í Google Slides kynningunni birtast með skærum lit, eða láttu þær passa við vörumerkið þitt eða skyggnumyndir með því að nota skrefin sem lýst er í þessari grein.
Ef þú vilt nota sérsniðna lit geturðu smellt á „+“ valmöguleikann í litaspjaldinu og stillt rennibrautina. Að afrita og líma „Hex“ kóðann er auðveld leið til að nota sama lit fyrir örvar í ýmsum kynningum.
Hvernig ákveður þú rétta litinn til að nota fyrir örvar í Google Slides kynningunum þínum? Láttu okkur vita í athugasemdahlutanum hér að neðan.
Þó að sjónvarp muni líklega virka vel án nettengingar ef þú ert með kapaláskrift, eru bandarískir notendur farnir að skipta yfir í nettengingu
Eins og í hinum raunverulega heimi mun sköpunarverkið þitt í Sims 4 á endanum eldast og deyja. Simsar eldast náttúrulega í gegnum sjö lífsstig: Barn, Smábarn, Barn, Unglingur,
Obsidian er með margar viðbætur sem gera þér kleift að forsníða glósurnar þínar og nota línurit og myndir til að gera þær þýðingarmeiri. Þó að sniðmöguleikar séu takmarkaðir,
„Baldur's Gate 3“ (BG3) er grípandi hlutverkaleikur (RPG) innblásinn af Dungeons and Dragons. Þetta er umfangsmikill leikur sem felur í sér óteljandi hliðarverkefni
Með útgáfu Legend of Zelda: Tears of the Kingdom geta aðdáendur komist inn í anda leiksins með besta HD veggfóðurinu. Meðan þú gætir notað
https://www.youtube.com/watch?v=LKqi1dlG8IM Margir spyrja, hvað heitir þetta lag? Spurningin hefur verið til síðan tónlist hófst. Þú heyrir eitthvað sem þú
Hisense sjónvörp hafa verið að ná vinsældum sem ágætis fjárhagsáætlun fyrir frábær myndgæði og nútíma snjalleiginleika. En það er líka falið
Ef þú notar Viber reglulega gætirðu viljað athuga hvort einhverjum hafi líkað við skilaboð. Kannski skrifaðir þú eitthvað til að fá vin þinn til að hlæja, eða vilt bara
Ef þú átt Apple tæki hefurðu eflaust fengið óumbeðin skilaboð. Þetta gæti hafa verið frá fólki sem þú þekkir sem þú vilt ekki að sendi þér
TikTok hefur vald til að skjóta fyrirtækinu þínu eða feril og taka þig frá núlli í hetju á skömmum tíma, sem er ótrúlegt. Áður fyrr þurftu menn að hoppa








