Hvernig á að tengjast Wi-Fi á Samsung sjónvarpi

Þó að sjónvarp muni líklega virka vel án nettengingar ef þú ert með kapaláskrift, eru bandarískir notendur farnir að skipta yfir í nettengingu
VLC fjölmiðlaspilarinn getur hjálpað þér að umbreyta mp4 myndböndum í mp3 hljóðskrár. Jafnvel ef þú ert ekki með VLC geturðu hlaðið því niður af VideoLAN vefsíðunni. Þú getur dregið út hljóð úr myndbandi í VLC og spilað það sem mp3 skrá með öðrum fjölmiðlaspilara. Að auki geturðu bætt því við PowerPoint eða önnur verkefni.

Þessi grein útskýrir hvernig á að framkvæma mp4 til mp3 viðskipti í VLC og öðrum hugbúnaðarverkfærum.
Hvernig á að umbreyta MP4 myndbandi í MP3 hljóð í VLC á Windows PC
Ef þú ert ekki með VLC forrit á Windows tölvunni þinni er fyrsta verkefnið þitt að fá það. Farðu á Videolan og finndu uppsetningarforrit fyrir Windows tölvur. Næst skaltu hlaða niður og setja það upp á tölvunni þinni.
Eftir það, notaðu VLC til að umbreyta mp4 í mp3 skrár:
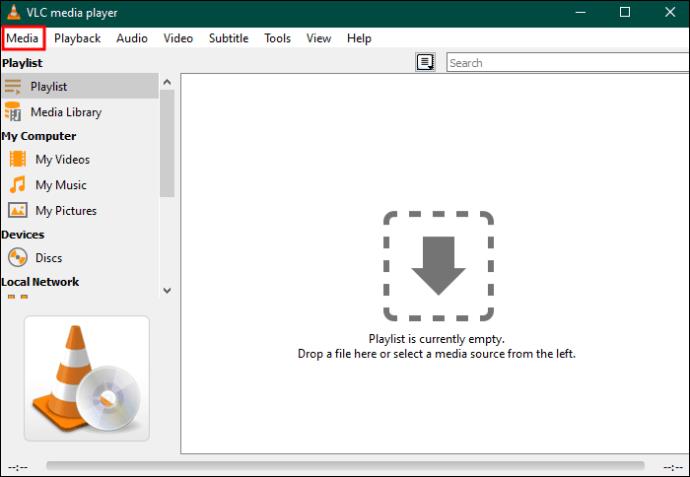
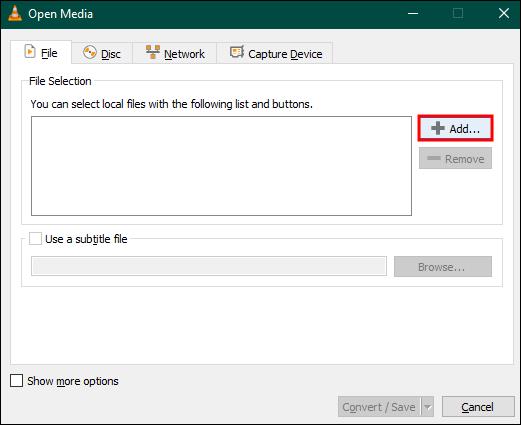
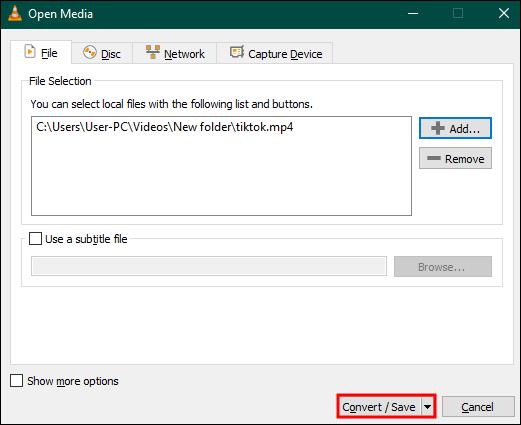
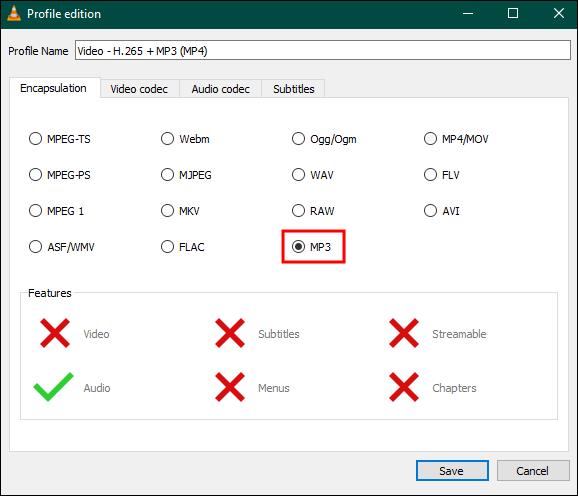
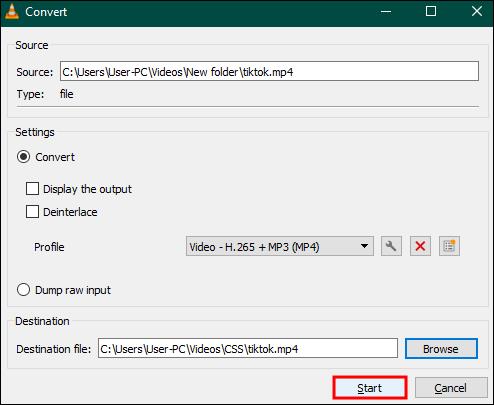
Hvernig á að breyta MP4 í MP3 í VLC á Mac
Sum ykkar keyra VLC á MacOS. VLC viðmótið á Mac lítur aðeins öðruvísi út en Windows PC. Þess vegna er umbreytingarferlið mp4 í mp3 aðeins öðruvísi. Að því gefnu að þú sért með VLC fyrir Mac á vélinni þinni, þá eru skrefin til að fylgja:
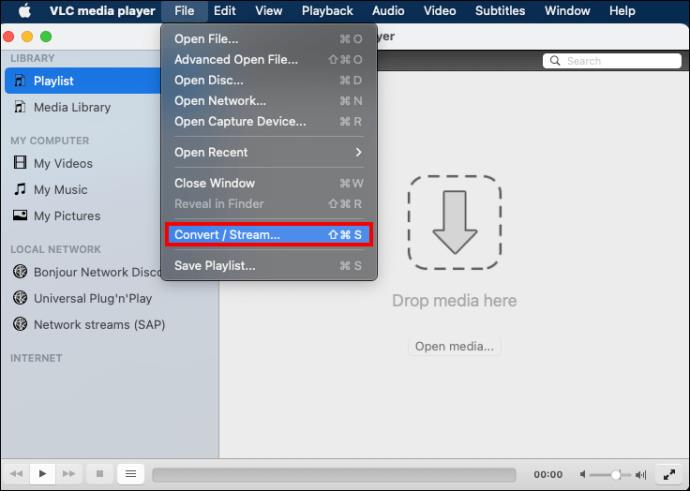
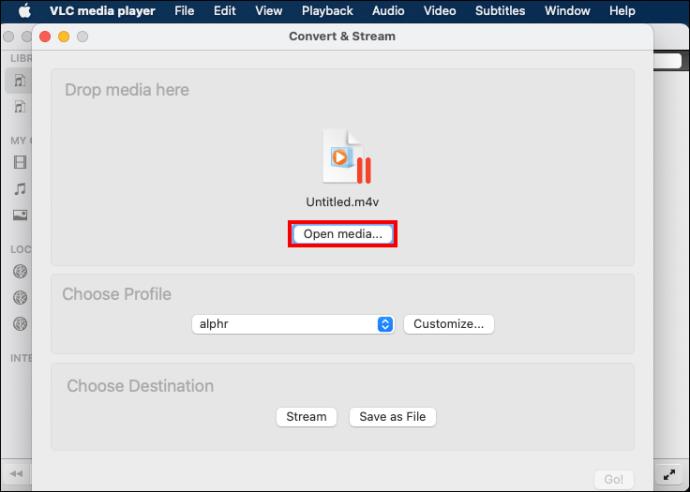
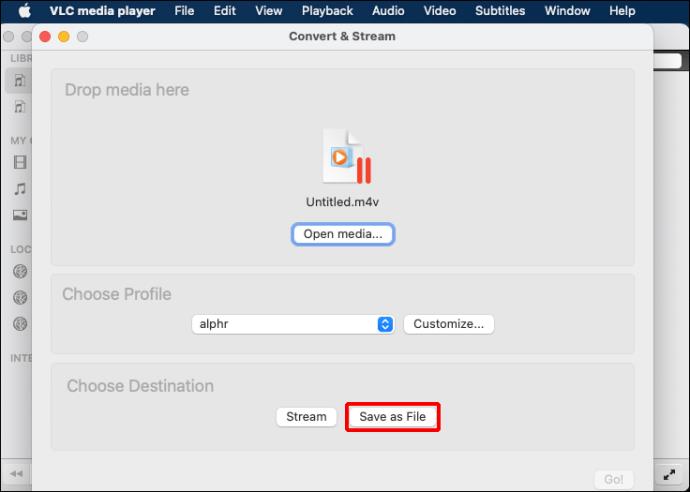
Hvernig á að umbreyta MP4 myndböndum í MP3 skrár með VLC valkostum þriðja aðila
VLC framkvæmir mp4 til mp3 umbreytingar bara fínt. Hins vegar gætirðu valið eitthvað annað með fullkomnari eiginleikum. Til dæmis gæti úrvalsbreytir frá þriðja aðila virkað hraðar en VLC í gegnum GPU hröðunareiginleikann. Einnig gæti það umbreytt runum af skrám hraðar en VLC án þess að eyðileggja gæði framleiðslunnar.
Sem betur fer hefurðu marga breytendur frá þriðja aðila til að velja úr. Hér eru áreiðanlegar valkostir fyrir Windows PC og Mac.
EaseUs myndbandsbreytir
EaseUs Video Converter gæti verið rétti hugbúnaðurinn fyrir þig ef þú notar Windows. Þar sem það styður yfir 1.000 mynd- og hljóðsnið getur EaseUs Video Converter breytt mp4 í mp3 skrár. Þar að auki hefur það 30X GPU hröðunareiginleika sem gæti gert þér kleift að flýta fyrir verkefninu. EaseUs Video Converter styður lotubreytingar til að spara þér tíma.
Svona á að nota það:
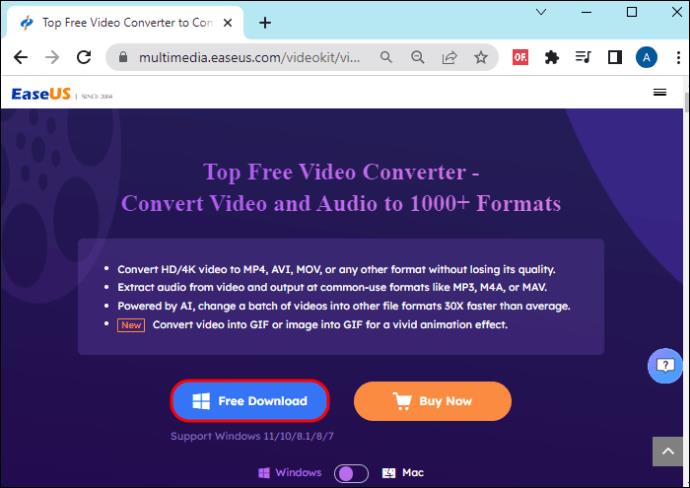
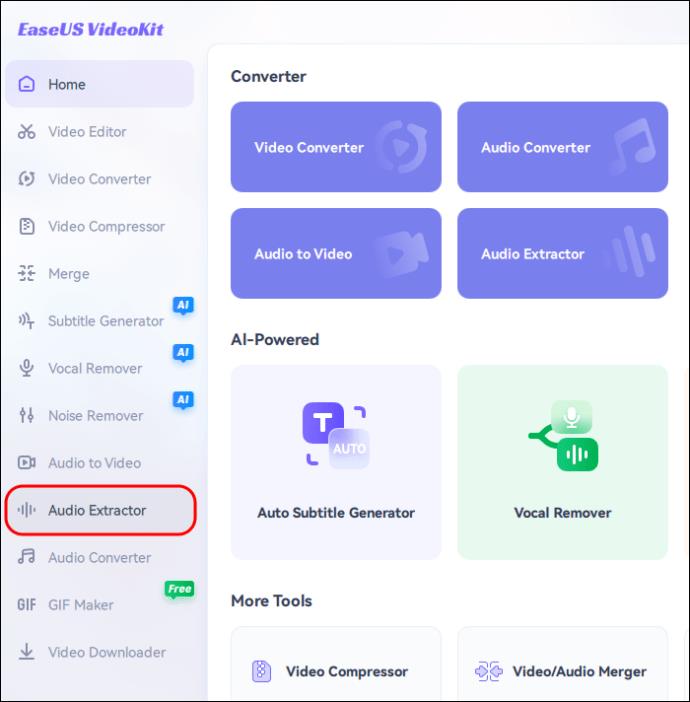
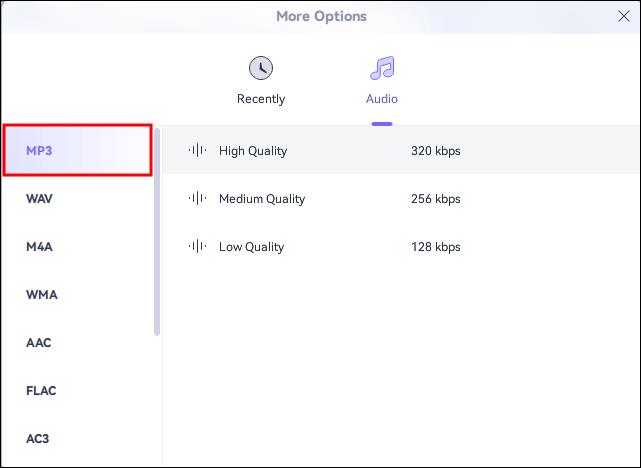

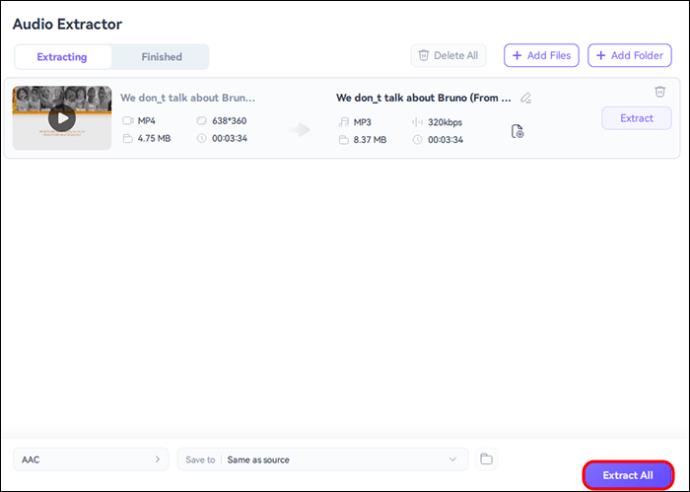
UniConverter
Ef þú vilt tól með notendavænt viðmót eins og VLC, gæti UniConverter frá Wondershare verið það. Þessi breytir styður mörg vinsæl mynd- og hljóðsnið og er tilvalin fyrir Windows 7 eða nýrri útgáfur. Einnig geturðu spilað umbreyttu mp3 skrána á Windows, Mac, Android og Apple farsímum.
Svona á að nota það fyrir mp4-mp3 viðskipti:
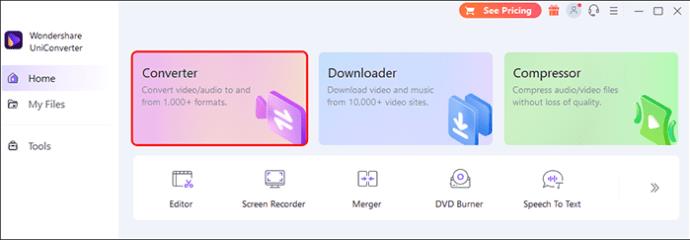
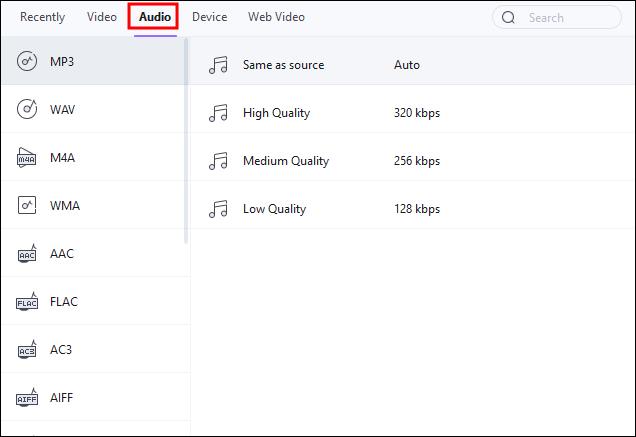
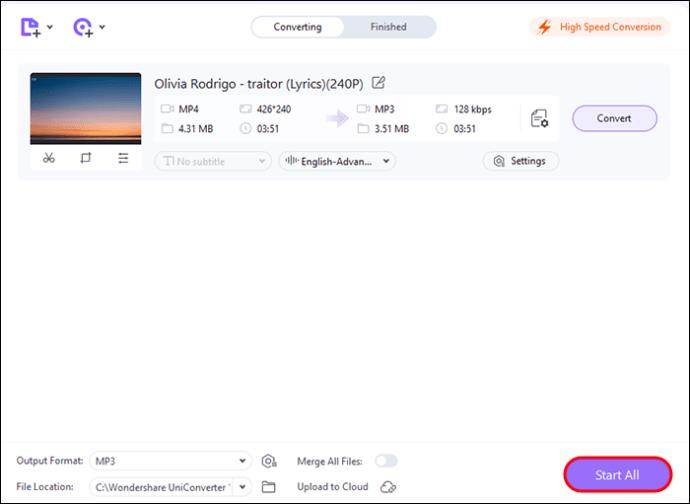
HitPaw myndbandsbreytir
HitPaw getur framkvæmt vídeó-í-hljóð umbreytingu þar sem það styður mörg snið. Það er hentugur fyrir Mac og Windows notendur. HitPaw býður upp á GPU hröðunareiginleika sem gæti aukið viðskiptahraðann í 90X. Þú getur fengið myndbönd frá YouTube, Instagram og 10.000 fleiri vefsíðum. Svona á að nota HitPaw:

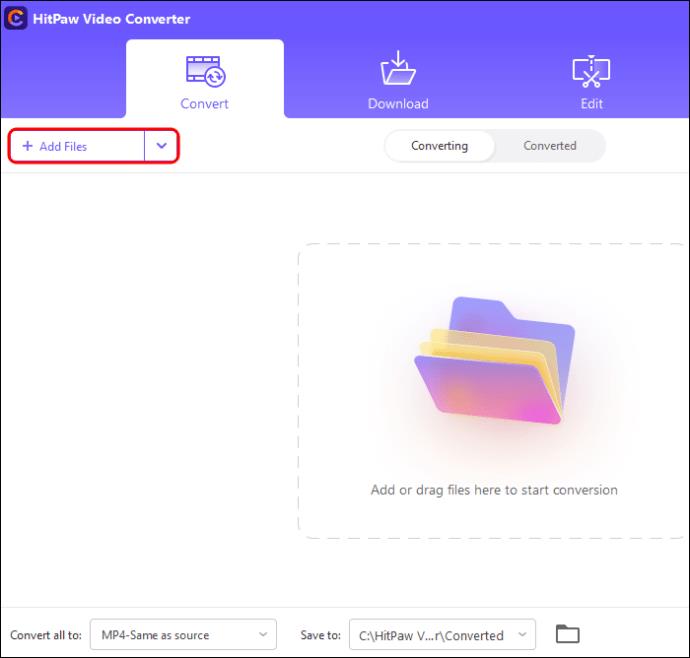
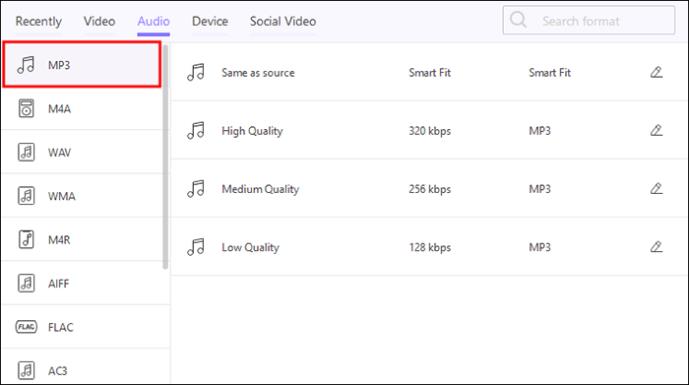
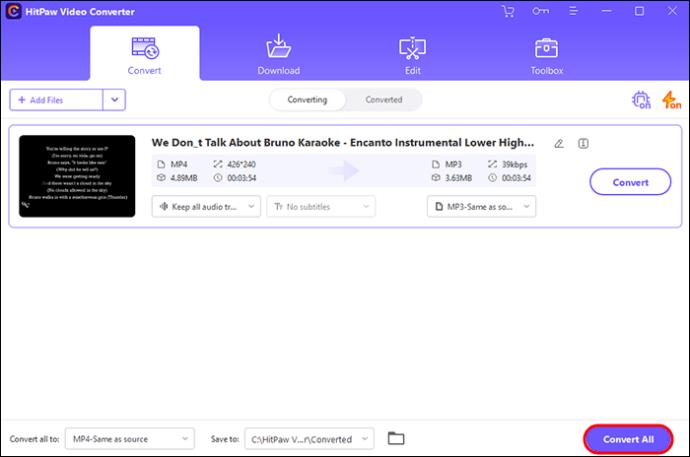
Media.io
Media.io er alhliða myndbandsbreytir á netinu. Fyrir utan að breyta mp4 myndböndum í mp3 hljóðskrár, gerir það þér kleift að breyta eða þjappa myndböndunum þínum. Það styður hraðari vídeó-í-hljóð umbreytingu en heldur upprunalegum gæðum upprunaskrárinnar. Media.io er ókeypis myndbandsbreytir á netinu sem getur opnað í hvaða vafra eða tæki sem er.
Ef þú vilt ekki hlaða niður breytir gæti þessi myndbandsbreytir virkað fyrir þig. Svona virkar það:
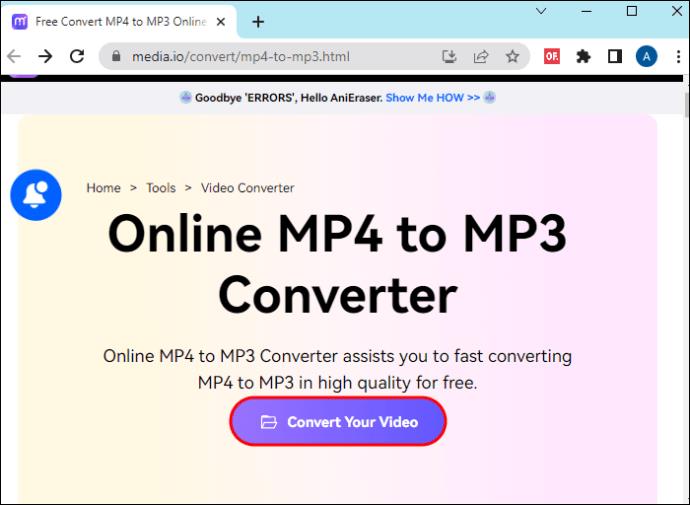
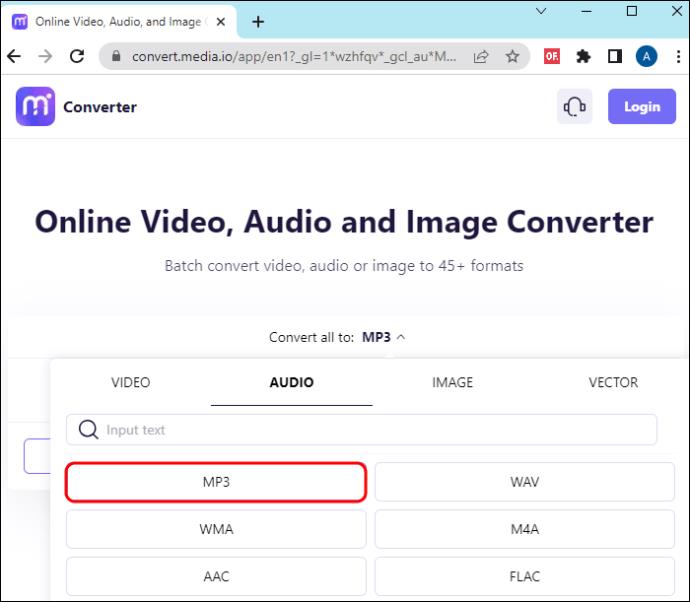
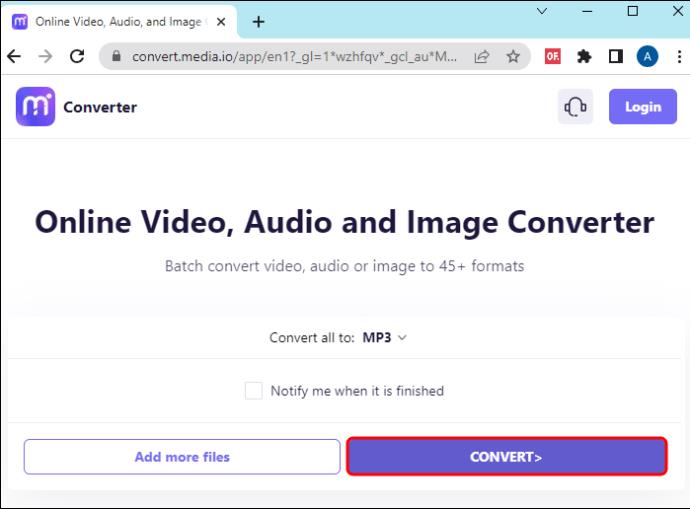
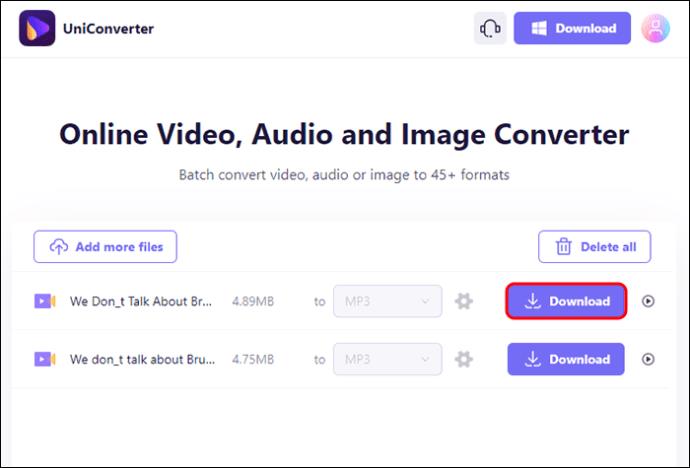
Algengar spurningar
Getur VLC búið til mp3?
VLC er meistari allra hluta og það er ókeypis. Ef þú vilt búa til mp3 skrár með því skaltu bara fylgja leiðbeiningunum hér að ofan. Það mun búa til hágæða hljóðskrár á nokkrum mínútum.
Get ég breytt mp4 í mp3 í símanum mínum?
Þú getur breytt mp4 myndböndum í mp3 hljóðrásir á Android eða iOS tækinu þínu. Farðu í viðkomandi app-verslun og halaðu niður viðeigandi myndbandsbreytiforriti. Settu upp og ræstu forritið. Fylgdu einföldum leiðbeiningum til að klára viðskiptaferlið.
Breyttu mp4 í mp3 með VLC
Líkurnar á að þú sért með VLC á Mac eða Windows PC eru miklar. Ef útgáfan þín er gamaldags skaltu hlaða niður nýrri á vefsíðu VideoLAN. Framkvæmdu einföld skref til að umbreyta mp4 myndböndum í mp3 hljóðrásir í VLC fyrir Windows eða Mac. Njóttu þess að hlusta á mp3 skrárnar þínar eða bæta þeim við kynningar eða verkefni á netinu.
Hefur þú reynt að draga hljóð úr mp4 myndböndum áður? Notaðirðu VLC eða hlaðið niður öðrum myndbandsbreytir? Láttu okkur vita í athugasemdahlutanum hér að neðan.
Þó að sjónvarp muni líklega virka vel án nettengingar ef þú ert með kapaláskrift, eru bandarískir notendur farnir að skipta yfir í nettengingu
Eins og í hinum raunverulega heimi mun sköpunarverkið þitt í Sims 4 á endanum eldast og deyja. Simsar eldast náttúrulega í gegnum sjö lífsstig: Barn, Smábarn, Barn, Unglingur,
Obsidian er með margar viðbætur sem gera þér kleift að forsníða glósurnar þínar og nota línurit og myndir til að gera þær þýðingarmeiri. Þó að sniðmöguleikar séu takmarkaðir,
„Baldur's Gate 3“ (BG3) er grípandi hlutverkaleikur (RPG) innblásinn af Dungeons and Dragons. Þetta er umfangsmikill leikur sem felur í sér óteljandi hliðarverkefni
Með útgáfu Legend of Zelda: Tears of the Kingdom geta aðdáendur komist inn í anda leiksins með besta HD veggfóðurinu. Meðan þú gætir notað
https://www.youtube.com/watch?v=LKqi1dlG8IM Margir spyrja, hvað heitir þetta lag? Spurningin hefur verið til síðan tónlist hófst. Þú heyrir eitthvað sem þú
Hisense sjónvörp hafa verið að ná vinsældum sem ágætis fjárhagsáætlun fyrir frábær myndgæði og nútíma snjalleiginleika. En það er líka falið
Ef þú notar Viber reglulega gætirðu viljað athuga hvort einhverjum hafi líkað við skilaboð. Kannski skrifaðir þú eitthvað til að fá vin þinn til að hlæja, eða vilt bara
Ef þú átt Apple tæki hefurðu eflaust fengið óumbeðin skilaboð. Þetta gæti hafa verið frá fólki sem þú þekkir sem þú vilt ekki að sendi þér
TikTok hefur vald til að skjóta fyrirtækinu þínu eða feril og taka þig frá núlli í hetju á skömmum tíma, sem er ótrúlegt. Áður fyrr þurftu menn að hoppa








