Hvernig á að tengjast Wi-Fi á Samsung sjónvarpi

Þó að sjónvarp muni líklega virka vel án nettengingar ef þú ert með kapaláskrift, eru bandarískir notendur farnir að skipta yfir í nettengingu
Google Slides býður þér upp á möguleika til að gera kynninguna þína eins einstaka og mögulegt er. Með það í huga þarftu ekki að nota venjulega ferninga eða ferhyrninga fyrir myndirnar þínar í Google Slides kynningum. Að prófa mismunandi form getur aukið heildarútlitið. Venjulegri mynd er hægt að breyta í að vekja athygli fyrir kynninguna þína í nokkrum einföldum skrefum.

Þessi grein útskýrir hvernig á að breyta myndformi og bæta við öðrum mikilvægum áhrifum í Google Slides.
Hvernig á að breyta lögun myndar í Google Slides
Bættu smá pizzu við Google Slide kynningarnar þínar með því að breyta myndformunum þínum með þessum skrefum:
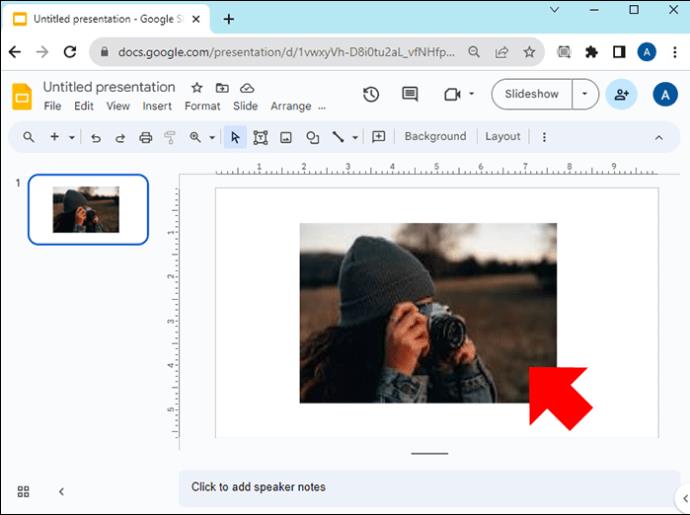
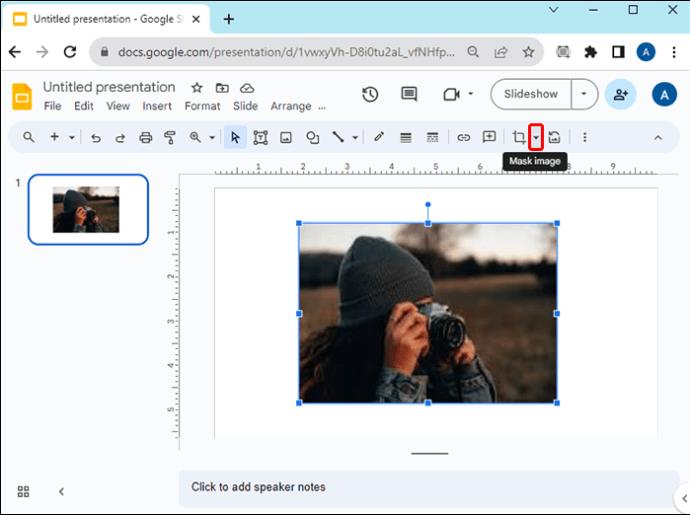
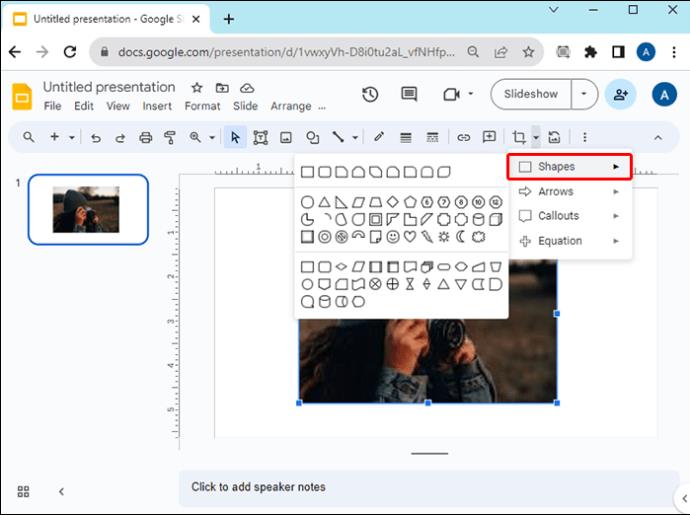

Breyttu myndformi í Google Slides á Android
Ef þú ert að nota Android tæki til að breyta Google skyggnum þínum og þú þarft að breyta myndformi skaltu fylgja þessum skrefum:
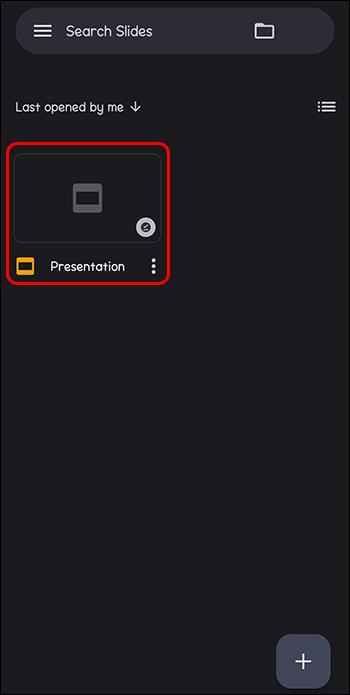
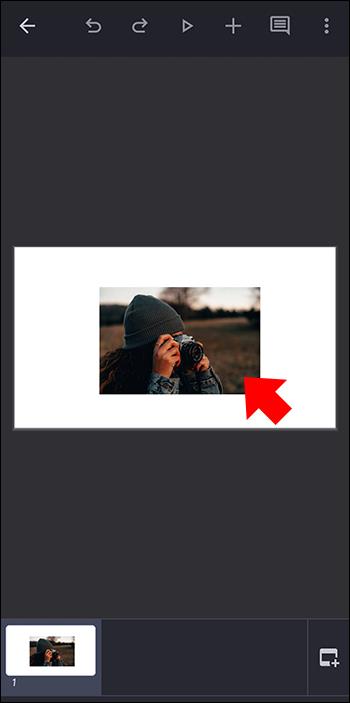
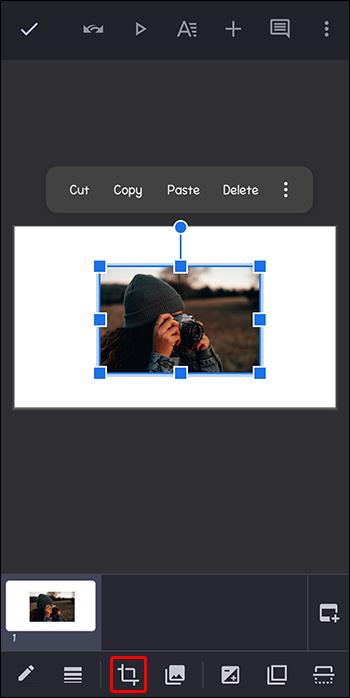
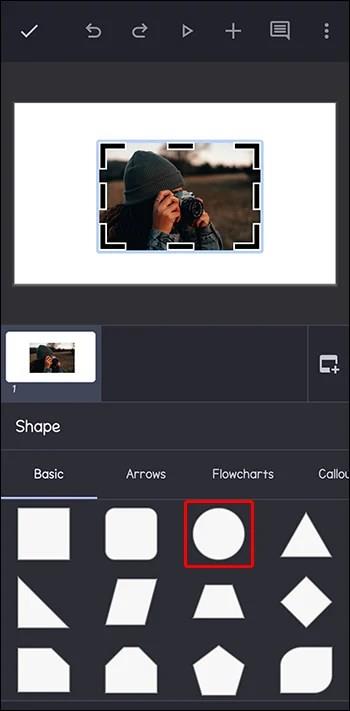
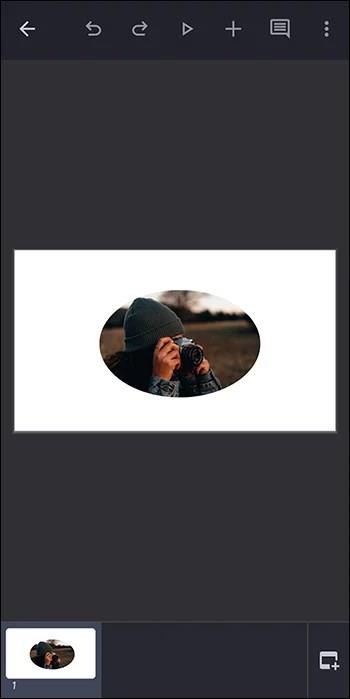
Ýttu tvisvar til að breyta myndinni í myndformi.
Forsníða lögun þína í Google Slides
Í Google Slides geturðu breytt útliti og staðsetningu frumefnis með því að nota Format valkostinn. Þú getur sniðið myndformið þitt með því að fylgja þessum skrefum:



Skiptu um mynd í lögun í Google Slides
Þú gætir viljað nota myndformið í mismunandi Google Slides en þyrfti að skipta um myndina. Fylgdu þessum skrefum til að skipta um myndir í formum í Google Slides:

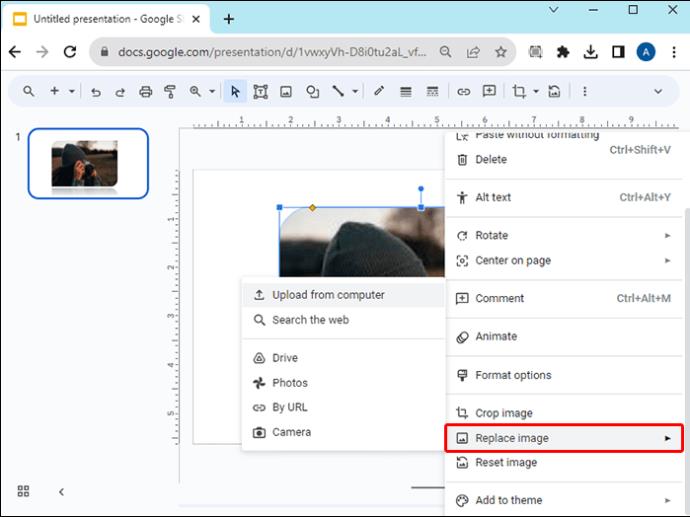
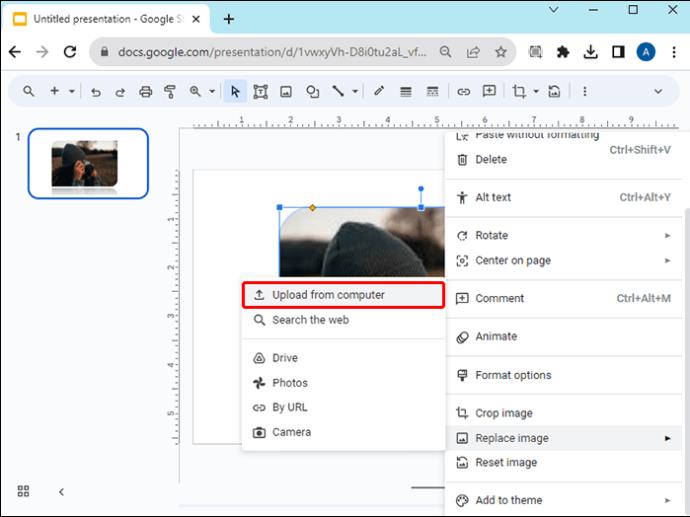
Stilltu gagnsæi/ógagnsæi myndforms í Google Slides
Gerðu glæruna þína áhugaverða eða hámarkaðu plássið með því að bæta texta ofan á myndform. Þú þarft að stilla gagnsæi myndarinnar svo textinn sé sýnilegur. Hér eru skref fyrir hvernig á að gera þetta:

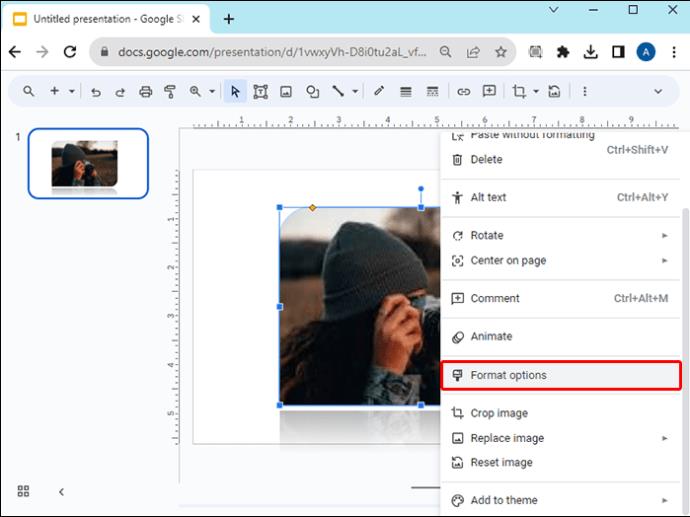
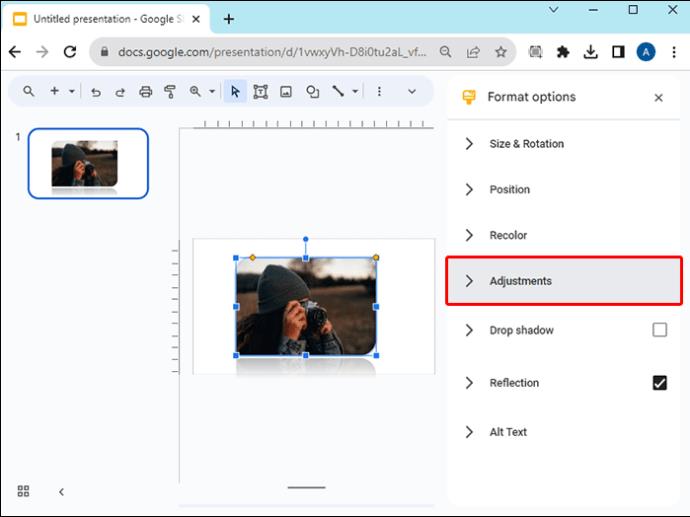
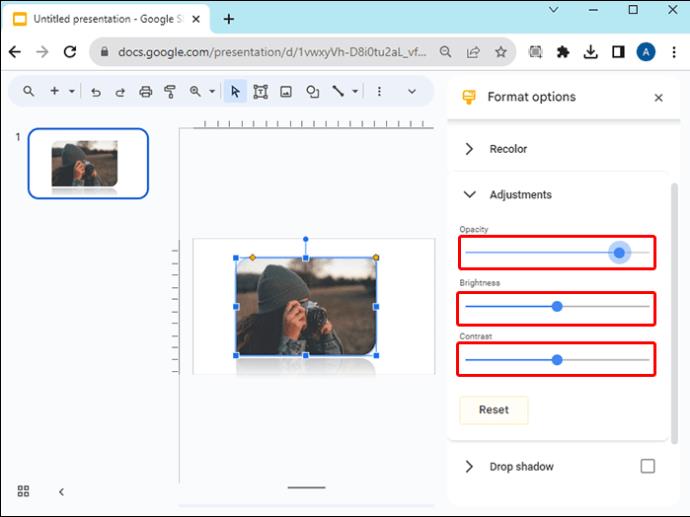
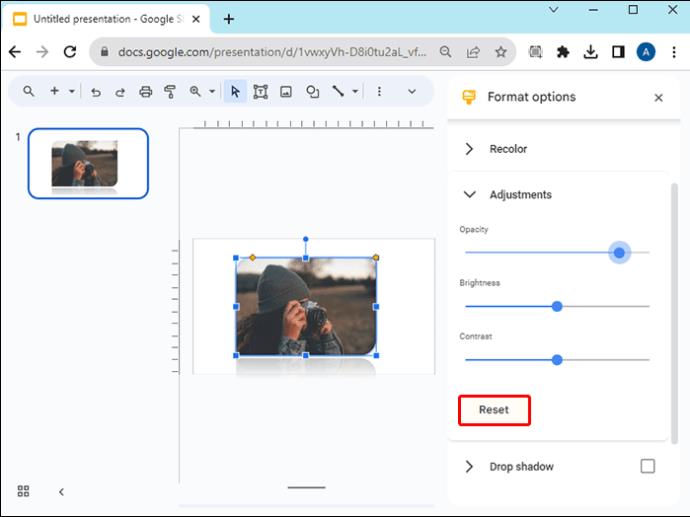
Endurspegla myndformið þitt eða bættu við fallskugga
„Reflection“ bætir við öfugum spegilmynd af þættinum þínum á meðan „Drop Shadow“ bætir við dýpt í formi skugga á bak við frumefnið. Þú getur bætt þessum frábæru eiginleikum við myndformin þín til að bæta kynninguna þína, en það er ráðlegt að nota þá á einni mynd. Hér eru skref til að endurspegla myndformið þitt í Google Slides:



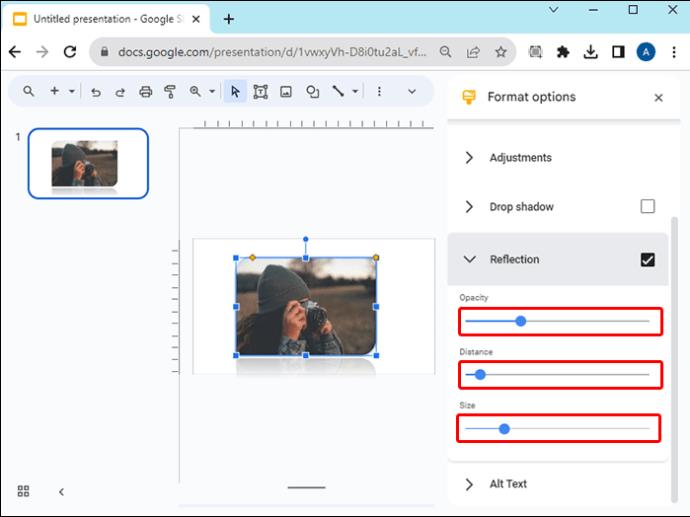
Ef þú vilt frekar bæta fallskugga við myndformið þitt í Google Slides skaltu fylgja skrefum 1 og 2 hér að ofan, en veldu og stækkaðu „Skugga“ valkostinn. Stilltu rennibrautirnar í samræmi við óskir þínar.
Hópaðu myndform í Google myndum til að læsa þeim
Það er ekkert meira pirrandi en að setja vandlega og stilla form aðeins til að færa eða eyða þeim fyrir mistök. Leið til að koma í veg fyrir þetta er að læsa þeim á sínum stað með því að nota hópeiginleikann í Google Slides. Þú getur síðan fært öll formin saman sem einn hlut. Fylgdu þessum skrefum til að flokka myndaformin þín í Google Slides:

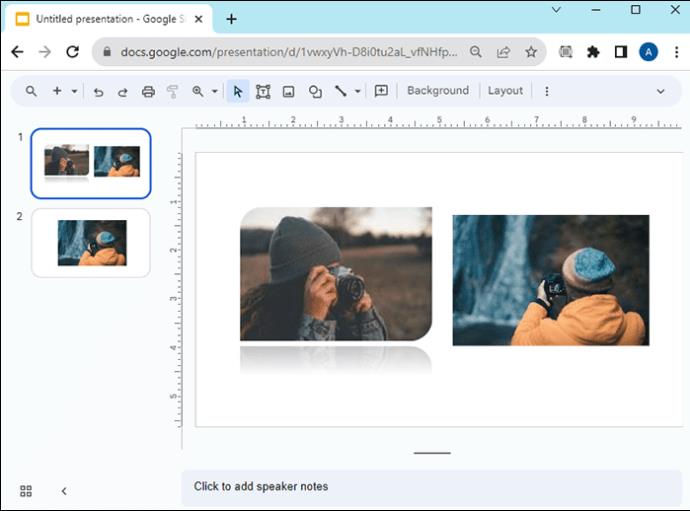
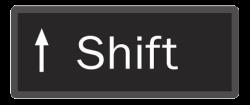
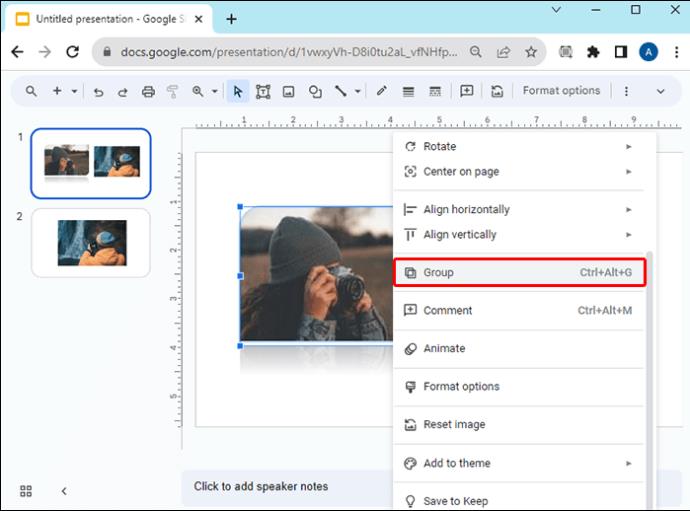
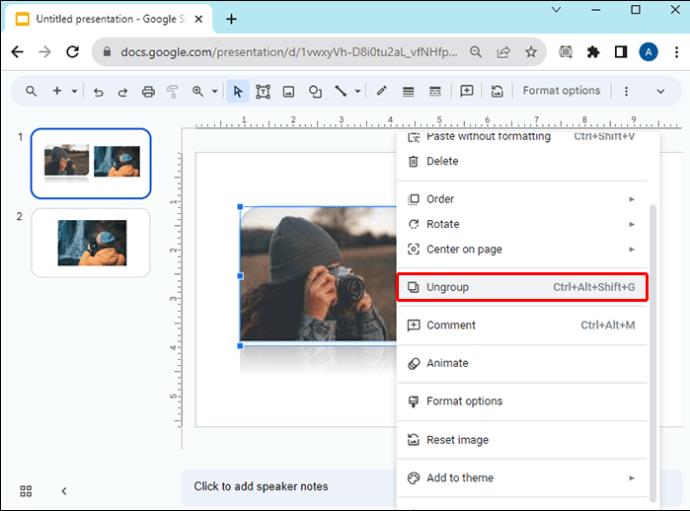
Læstu myndformi til að nota það sem bakgrunn
Til að nota myndform sem bakgrunn skaltu læsa því þannig að það hreyfist ekki og haldist á bak við aðra þætti í skyggnunni þinni. Til að læsa myndformi sem bakgrunn í Google Slides skaltu fylgja þessum skrefum:

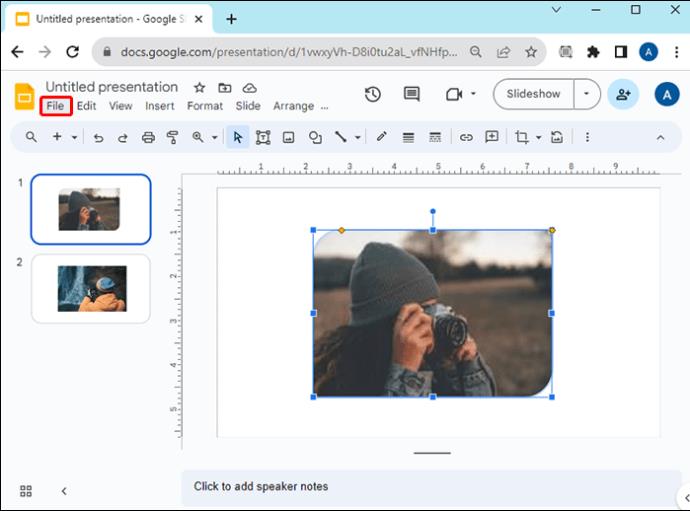

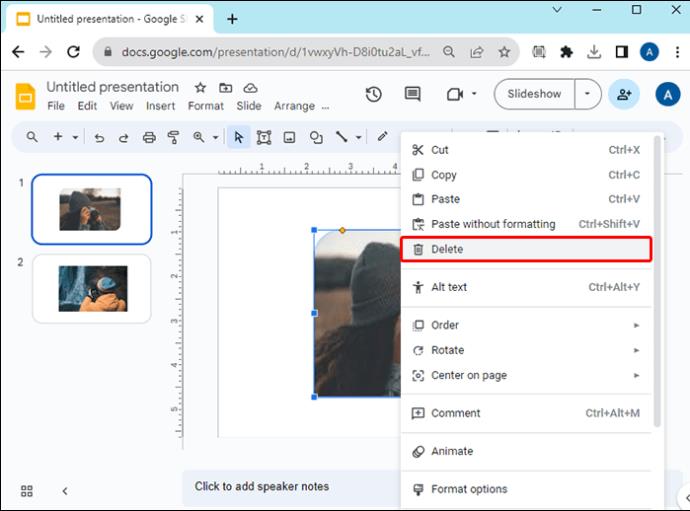
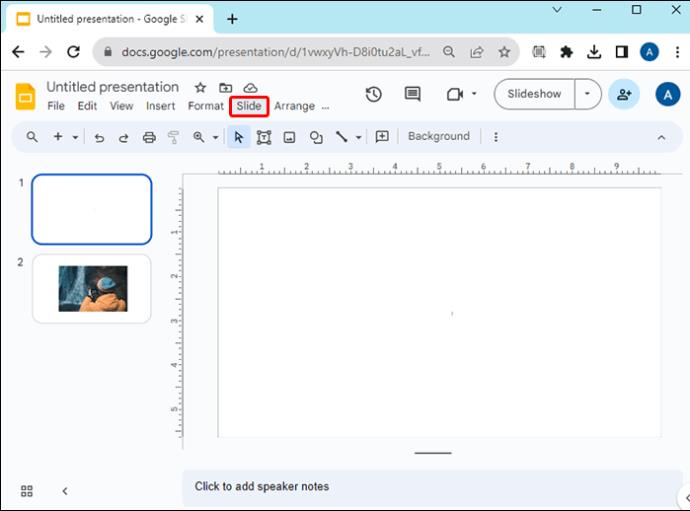
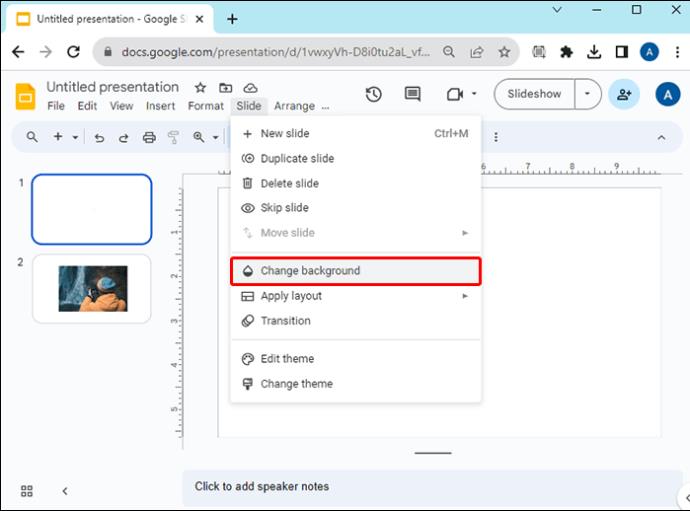
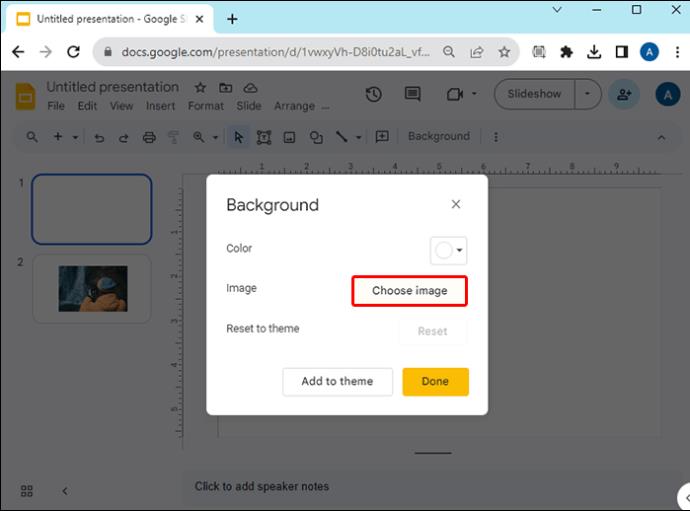
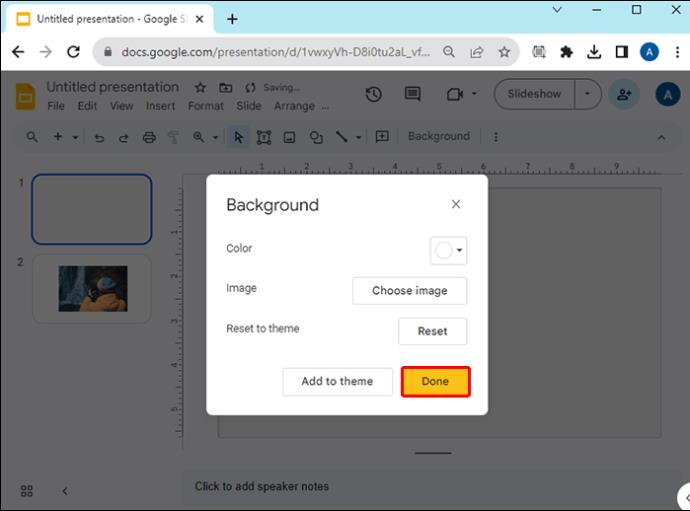
Myndformið þitt verður nú læst sem bakgrunnur og ekki er hægt að eyða henni eða færa hana.
Sæktu ókeypis sniðmát til að nota í Google skyggnur
Þegar þú vilt skapandi myndefni fyrir Google Slides kynningar með angurværum formum en hefur ekki tíma fyrir ofangreint ferli skaltu hlaða niður ókeypis sniðmátum frá síðum eins og Slidesgo . Notaðu leitarstikuna til að finna sniðmát sem notar þær tegundir af formum sem þú þarft, smelltu síðan á það. Aðskilin síða opnast og þú getur smellt á niðurhalshnappinn til að hlaða niður sniðmátinu sem, þegar smellt er á það, opnast í Google Slides og er tilbúið fyrir þig til að sérsníða.
Fegraðu Google skyggnurnar þínar með því að nota mismunandi form
Að velja angurvært form með því að nota merkjaeiginleikann í Google Slides eykur aðdráttarafl Google Slides kynningarinnar og gerir hana eftirminnilegri. Þegar þú hefur breytt lögun myndarinnar geturðu bætt við fallskugga eða speglun, eða ef þú vilt bæta texta ofan á geturðu breytt ógagnsæi hennar.
Áttu þér uppáhaldsform sem þú notar í Google Slides? Láttu okkur vita í athugasemdahlutanum hér að neðan.
Þó að sjónvarp muni líklega virka vel án nettengingar ef þú ert með kapaláskrift, eru bandarískir notendur farnir að skipta yfir í nettengingu
Eins og í hinum raunverulega heimi mun sköpunarverkið þitt í Sims 4 á endanum eldast og deyja. Simsar eldast náttúrulega í gegnum sjö lífsstig: Barn, Smábarn, Barn, Unglingur,
Obsidian er með margar viðbætur sem gera þér kleift að forsníða glósurnar þínar og nota línurit og myndir til að gera þær þýðingarmeiri. Þó að sniðmöguleikar séu takmarkaðir,
„Baldur's Gate 3“ (BG3) er grípandi hlutverkaleikur (RPG) innblásinn af Dungeons and Dragons. Þetta er umfangsmikill leikur sem felur í sér óteljandi hliðarverkefni
Með útgáfu Legend of Zelda: Tears of the Kingdom geta aðdáendur komist inn í anda leiksins með besta HD veggfóðurinu. Meðan þú gætir notað
https://www.youtube.com/watch?v=LKqi1dlG8IM Margir spyrja, hvað heitir þetta lag? Spurningin hefur verið til síðan tónlist hófst. Þú heyrir eitthvað sem þú
Hisense sjónvörp hafa verið að ná vinsældum sem ágætis fjárhagsáætlun fyrir frábær myndgæði og nútíma snjalleiginleika. En það er líka falið
Ef þú notar Viber reglulega gætirðu viljað athuga hvort einhverjum hafi líkað við skilaboð. Kannski skrifaðir þú eitthvað til að fá vin þinn til að hlæja, eða vilt bara
Ef þú átt Apple tæki hefurðu eflaust fengið óumbeðin skilaboð. Þetta gæti hafa verið frá fólki sem þú þekkir sem þú vilt ekki að sendi þér
TikTok hefur vald til að skjóta fyrirtækinu þínu eða feril og taka þig frá núlli í hetju á skömmum tíma, sem er ótrúlegt. Áður fyrr þurftu menn að hoppa








