Hvernig á að tengjast Wi-Fi á Samsung sjónvarpi

Þó að sjónvarp muni líklega virka vel án nettengingar ef þú ert með kapaláskrift, eru bandarískir notendur farnir að skipta yfir í nettengingu
Textalitur á Google Slides vekur áhuga áhorfenda og getur bætt einbeitingu þeirra í gegnum kynninguna þína. Til dæmis, ef þú notar bjartan textalit á björtum bakgrunni, verður það minni andstæða og textinn þinn verður ósýnilegur. Ef áhorfendur þínir geta ekki lesið glærurnar þínar munu þeir ekki fá mikið út úr kynningunni þinni. Af þeim sökum er afar mikilvægt að vita hvernig á að breyta textalit á Google skyggnum þínum.
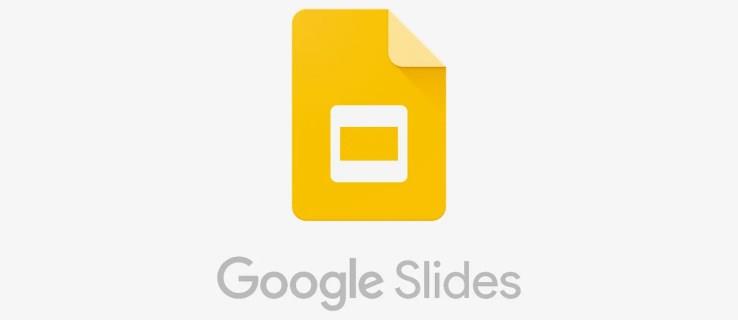
Það eru margar leiðir til að breyta textalitnum í Google Slides. Þessi grein mun hjálpa þér að auka sjónræna aðdráttarafl skyggnanna þinna.
Hvernig á að breyta textalit í Google skyggnum
Það eru ótal kostir við að nota einstaka textaliti í glærunum þínum. Í fyrsta lagi gerir textalitur sem stangast vel á við bakgrunninn textann læsilegan, sem gerir áhorfendum kleift að fanga efni í fljótu bragði.
Textaliturinn hjálpar einnig til við að leggja áherslu á leitarorð eða mikilvægar upplýsingar. Fyrir fyrirtæki, notkun textalita sem samræmast vörumerkinu þínu gerir kynninguna þína heildstæða og faglega.
Aðferð eitt: Notaðu sniðvalmyndina
Hér eru aðferðirnar sem þú getur notað til að breyta textaliti Google Slides á skjáborðinu þínu:
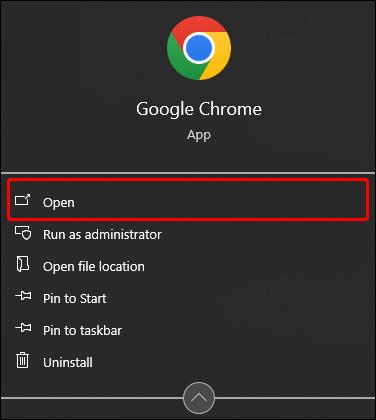
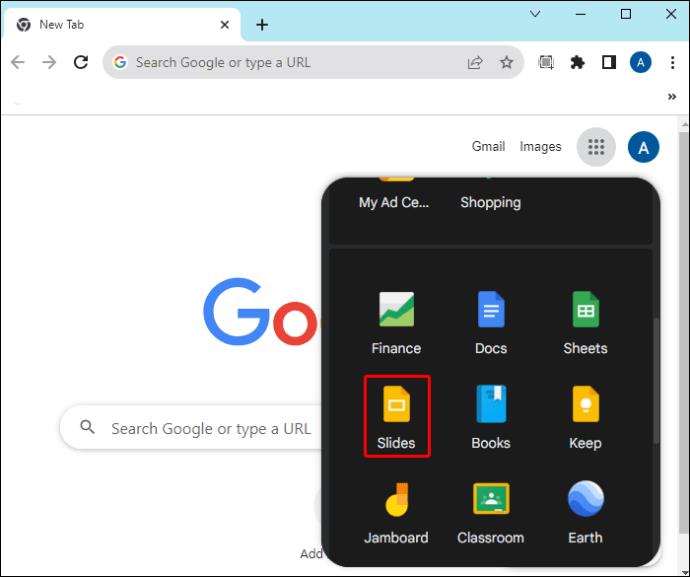


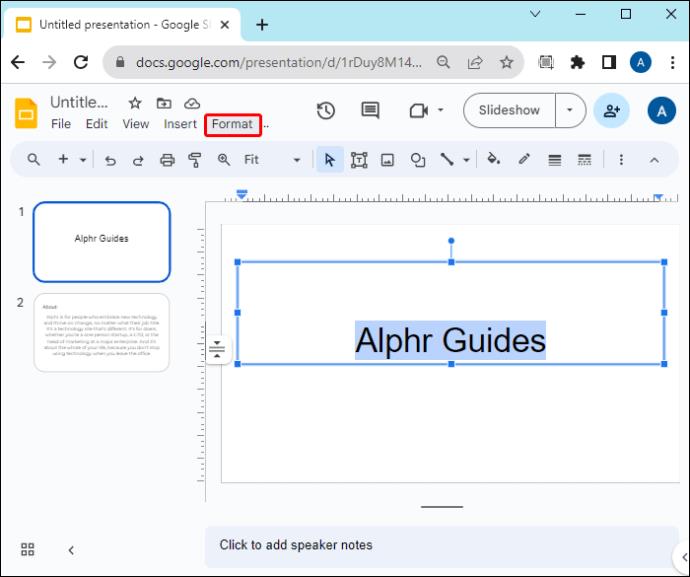
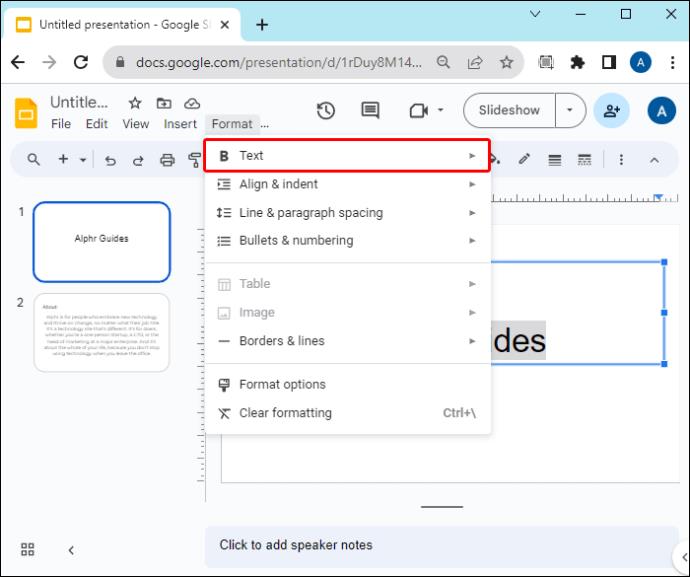

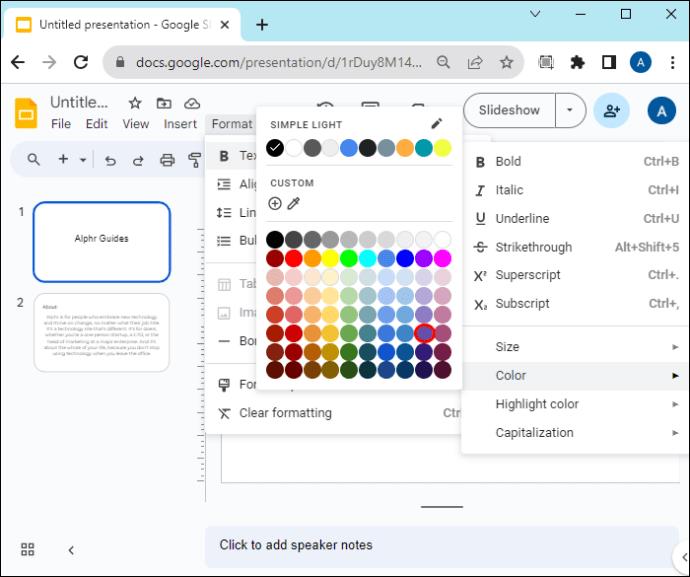
Að búa til sérsniðna lit
Ef þú finnur ekki litinn sem þú vilt úr sjálfgefnum litum geturðu búið til þinn sérsniðna textalit sem hér segir:


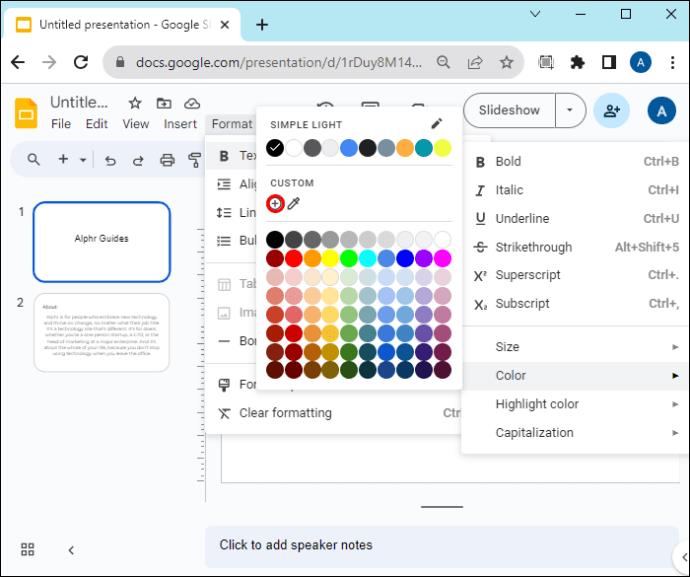
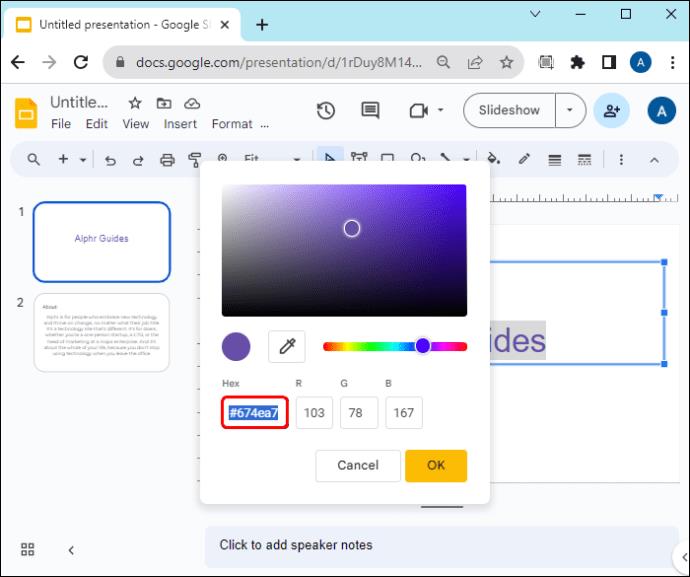
Aðferð tvö: Notkun tækjastikunnar


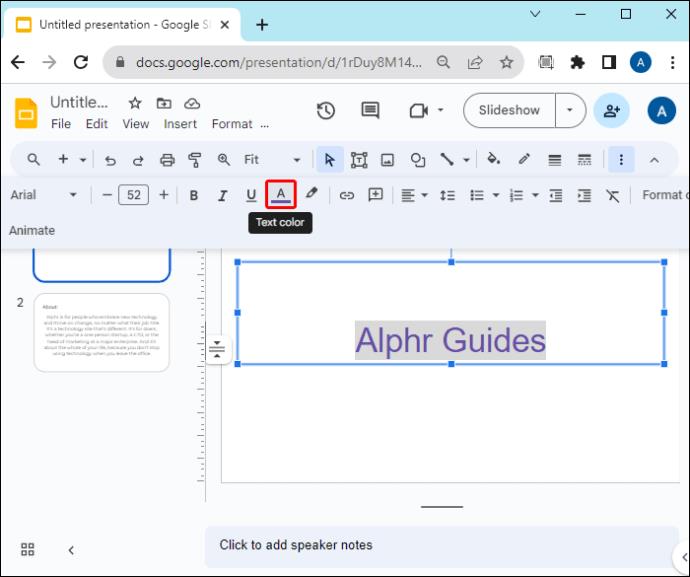
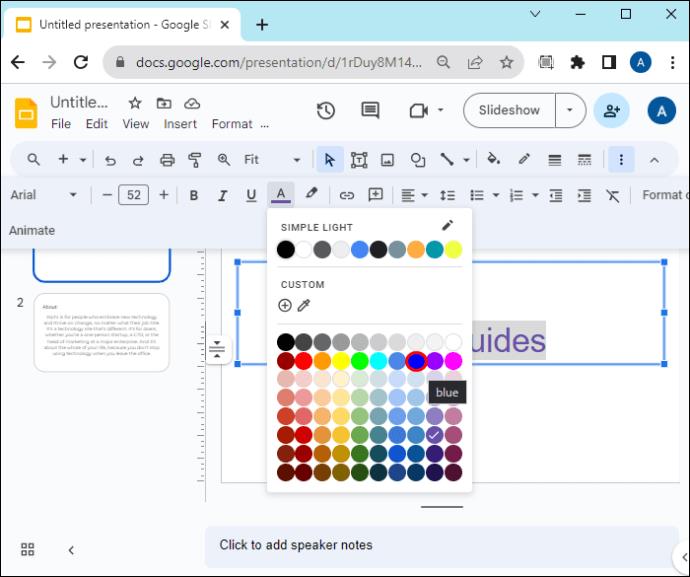
Aðferð þrjú: Notkun Master Slide
Ef þú ert með margar skyggnur getur það verið tímafrekt að breyta textaliti hverrar þeirra handvirkt. Sem betur fer geturðu notað aðalskyggnuna til að afrita textalitabreytingarnar á aðrar skyggnur.
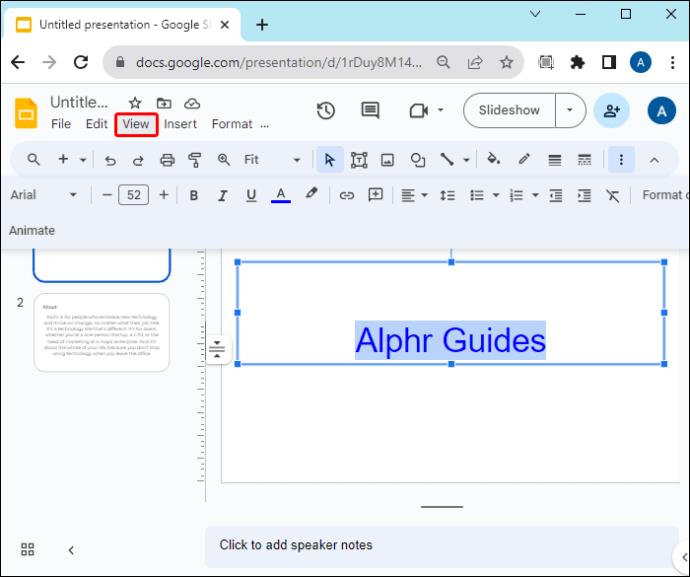
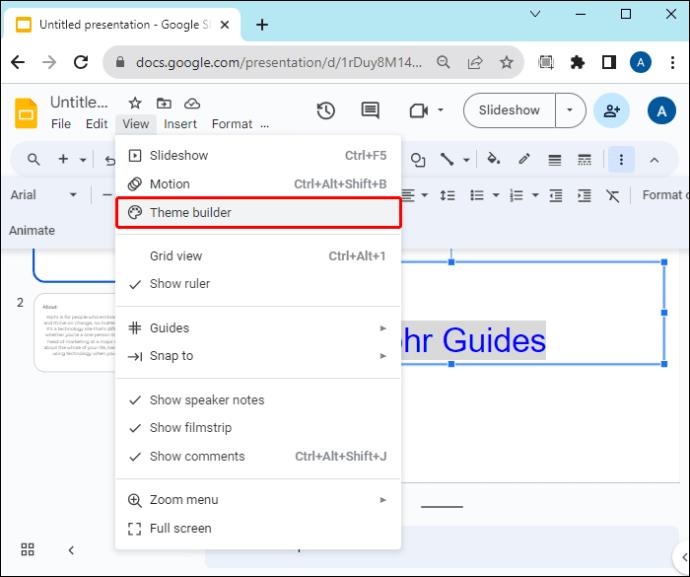
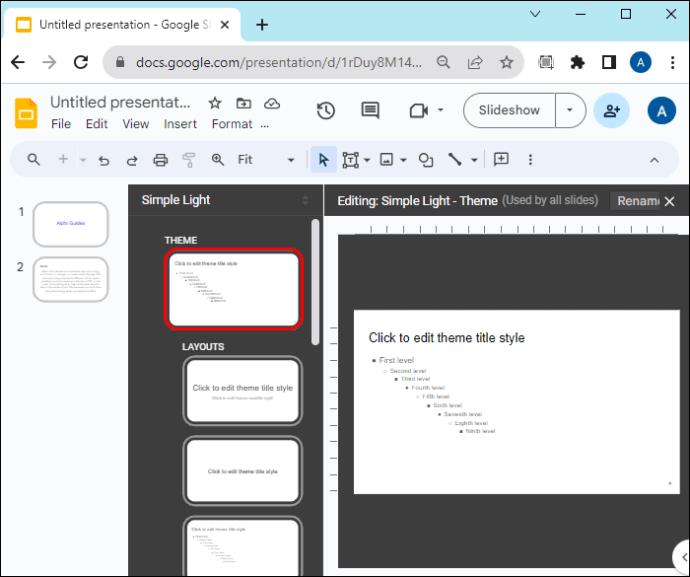
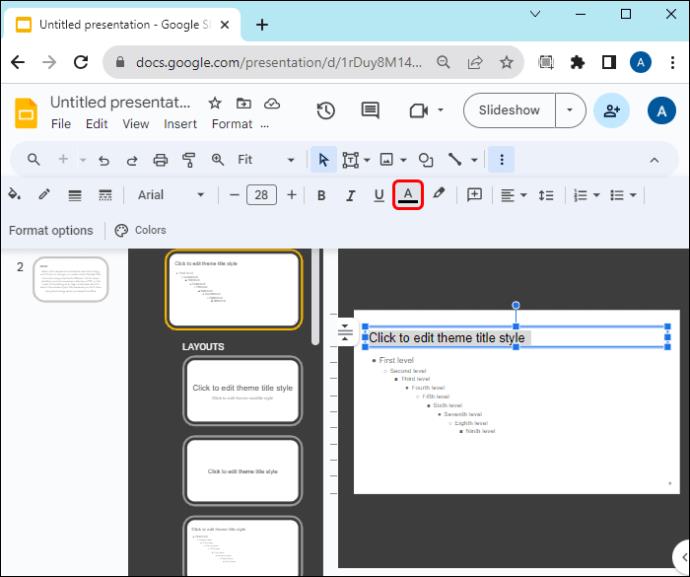
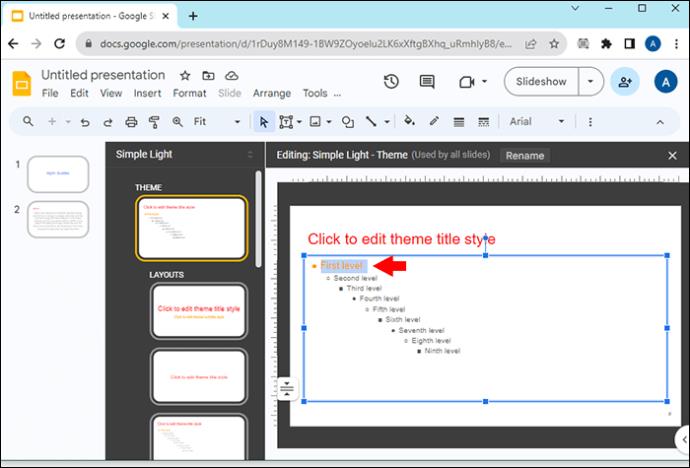
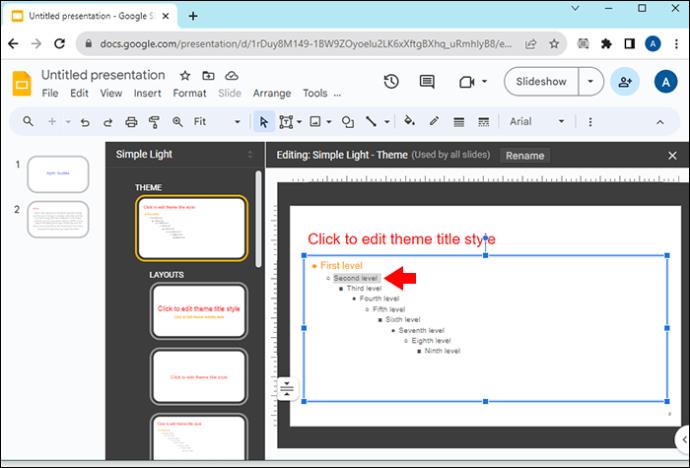
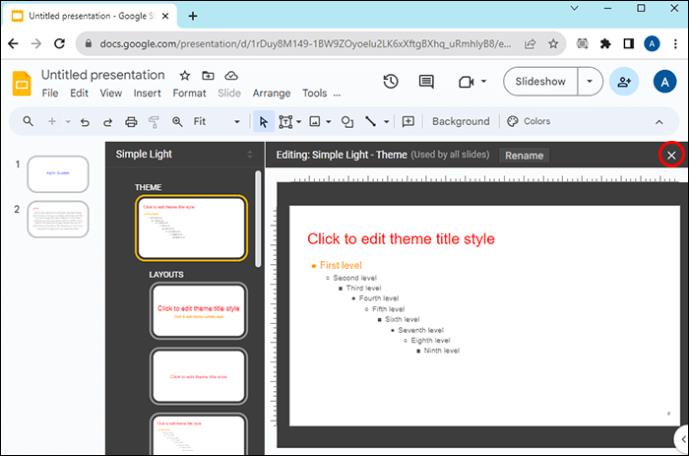
Hvað á að muna þegar skipt er um textalit á Google skyggnum
Burtséð frá því að búa til dýrmætt og upplýsandi efni til að ná athygli áhorfenda, ættirðu líka að íhuga hvernig þú notar textalit.
Vekjaðu athygli á texta Google skyggnunnar þinna
Það eru litlu blæbrigðin, eins og textalitur, sem bæta dýpt við kynningu þína á sama tíma og hún gefur henni fagmannlegan blæ. Sem betur fer er ekki erfitt verkefni að breyta textalitum í Google skyggnum þínum. Mundu samt alltaf að vera í samræmi við litaval þitt og hafa textann þinn sýnilegan svo hann þreyti ekki augun.
Hvaða textaliti notar þú á Google Slides þínum? Telurðu að textalitur hafi einhver áhrif á kynningarglærurnar þínar? Láttu okkur vita í athugasemdahlutanum hér að neðan.
Þó að sjónvarp muni líklega virka vel án nettengingar ef þú ert með kapaláskrift, eru bandarískir notendur farnir að skipta yfir í nettengingu
Eins og í hinum raunverulega heimi mun sköpunarverkið þitt í Sims 4 á endanum eldast og deyja. Simsar eldast náttúrulega í gegnum sjö lífsstig: Barn, Smábarn, Barn, Unglingur,
Obsidian er með margar viðbætur sem gera þér kleift að forsníða glósurnar þínar og nota línurit og myndir til að gera þær þýðingarmeiri. Þó að sniðmöguleikar séu takmarkaðir,
„Baldur's Gate 3“ (BG3) er grípandi hlutverkaleikur (RPG) innblásinn af Dungeons and Dragons. Þetta er umfangsmikill leikur sem felur í sér óteljandi hliðarverkefni
Með útgáfu Legend of Zelda: Tears of the Kingdom geta aðdáendur komist inn í anda leiksins með besta HD veggfóðurinu. Meðan þú gætir notað
https://www.youtube.com/watch?v=LKqi1dlG8IM Margir spyrja, hvað heitir þetta lag? Spurningin hefur verið til síðan tónlist hófst. Þú heyrir eitthvað sem þú
Hisense sjónvörp hafa verið að ná vinsældum sem ágætis fjárhagsáætlun fyrir frábær myndgæði og nútíma snjalleiginleika. En það er líka falið
Ef þú notar Viber reglulega gætirðu viljað athuga hvort einhverjum hafi líkað við skilaboð. Kannski skrifaðir þú eitthvað til að fá vin þinn til að hlæja, eða vilt bara
Ef þú átt Apple tæki hefurðu eflaust fengið óumbeðin skilaboð. Þetta gæti hafa verið frá fólki sem þú þekkir sem þú vilt ekki að sendi þér
TikTok hefur vald til að skjóta fyrirtækinu þínu eða feril og taka þig frá núlli í hetju á skömmum tíma, sem er ótrúlegt. Áður fyrr þurftu menn að hoppa








