Hvernig á að tengjast Wi-Fi á Samsung sjónvarpi

Þó að sjónvarp muni líklega virka vel án nettengingar ef þú ert með kapaláskrift, eru bandarískir notendur farnir að skipta yfir í nettengingu
Þegar þú hefur lokið við góðan hluta af Google Slides kynningu og ákveður að nota annað leturgerð gætirðu verið svekktur. Ef þú hefur búið til margar skyggnur og grunar að þú þurfir að breyta þeim eina í einu gætirðu freistast til að láta þær í friði í staðinn. Sem betur fer er auðvelt að breyta letri á hverri glæru í einu.
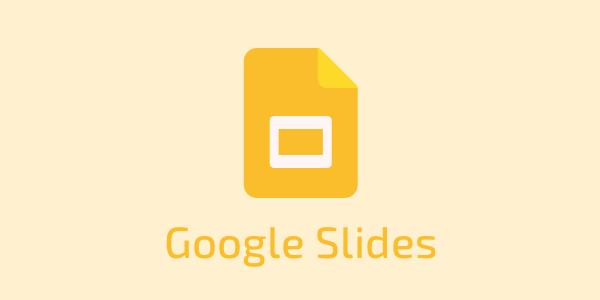
Þessi grein mun útskýra allt sem þú þarft að vita.
Breyttu letri á öllum skyggnum með Master Slide (fyrir október 2021)
Þegar þú ákveður að gera tilraunir skaltu fylgja þessum skrefum til að breyta letri á allri Google Slides kynningunni. Þetta ferli á við ef þú ert með útgáfu af Google skyggnum sem er fyrir október 2021.





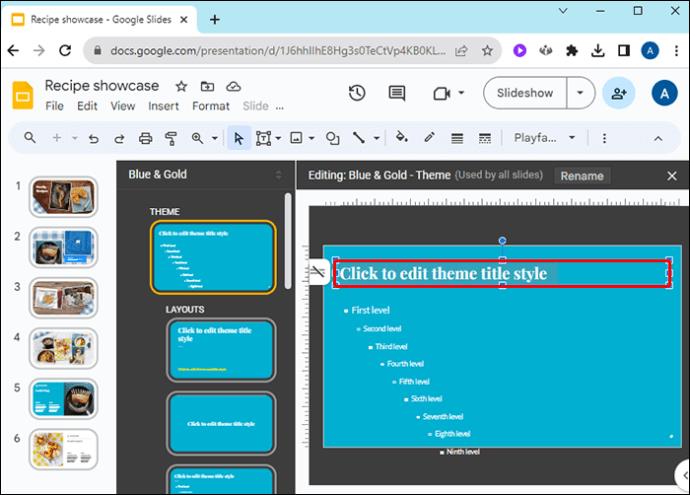
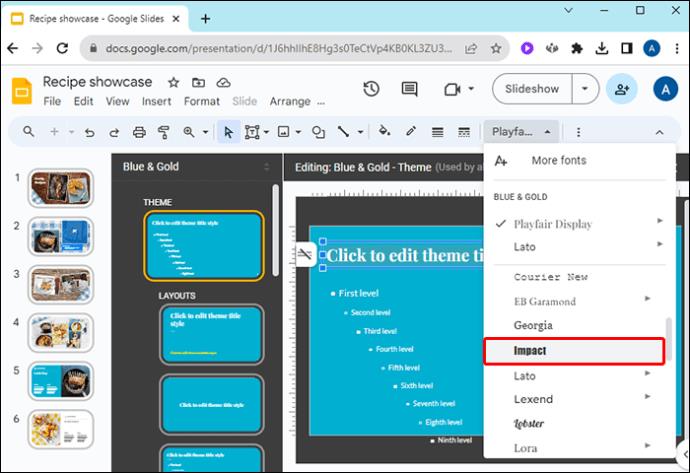
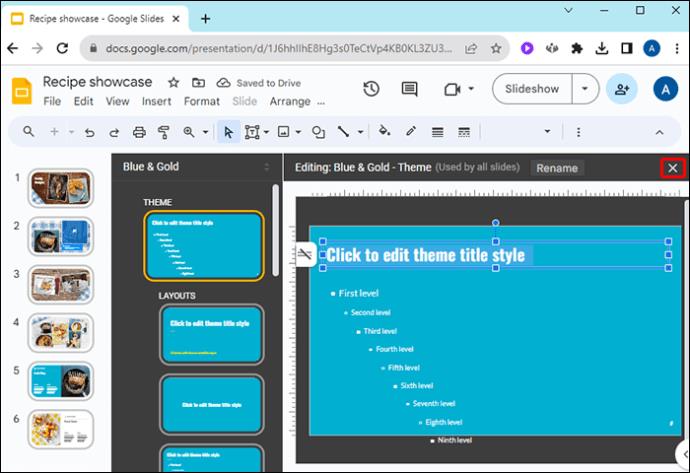
Ef aðalskyggnurnar eru skildar eftir opnar getur það leitt til óviljandi en stórkostlegra breytinga, svo vertu viss um að þetta sé lokað áður en þú heldur áfram að vinna að kynningunni.
Breyttu leturgerðinni á öllum skyggnum með þemabyggir (eftir október 2021)
Ef þú ert með uppfærða útgáfu af Google Slides, munu þessi skref hjálpa þér að breyta heilli kynningu í gegnum Þemasmíðar eiginleikann. Með Theme Builder ritlinum geturðu breytt letri í gegnum kynninguna frá einum stað.






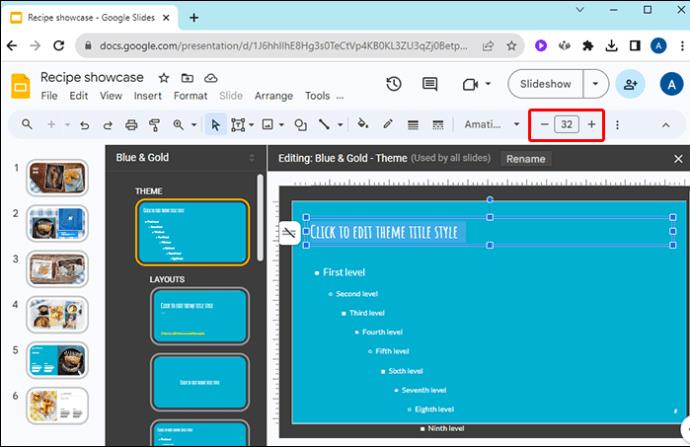
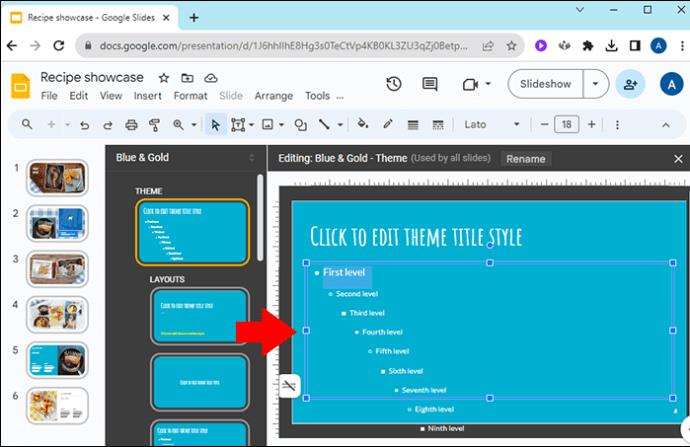
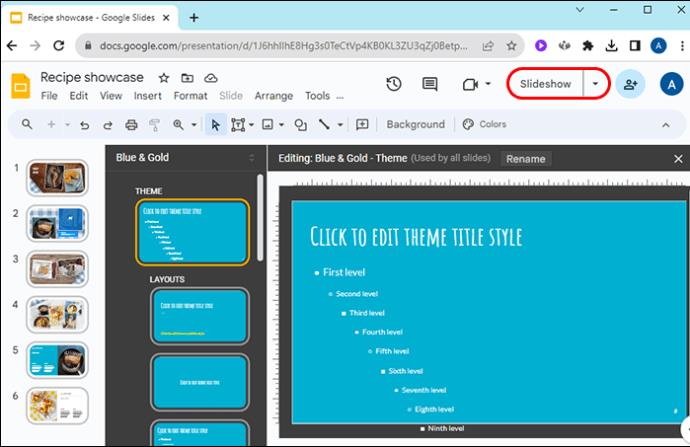
Breytingar þínar munu nú endurspeglast í allri kynningunni.
Hvernig á að bæta fleiri leturgerðum við Google skyggnur
Google Slides gefur þér aðgang að fleiri leturgerðum en þú sérð í fellivalmyndinni. Ef þú finnur ekki hið fullkomna leturgerð geturðu skoðað fleiri leturgerðir og bætt þeim við tiltæka valkostina þína.

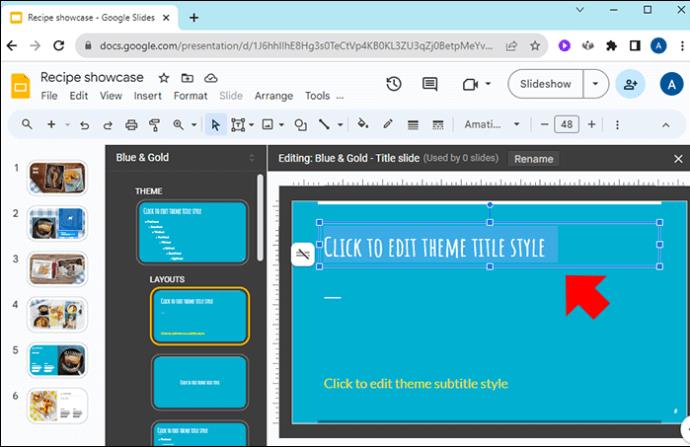
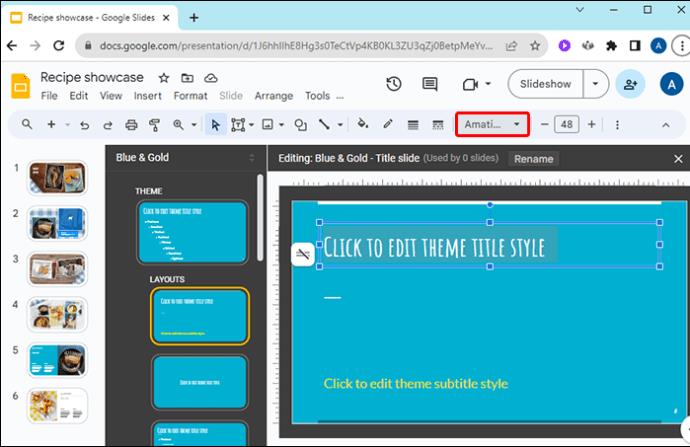
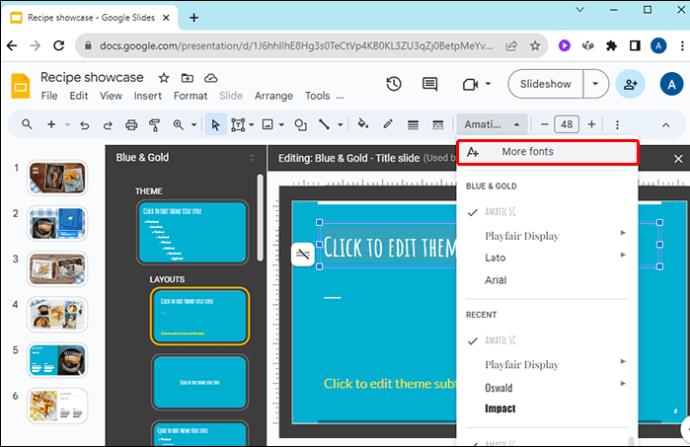
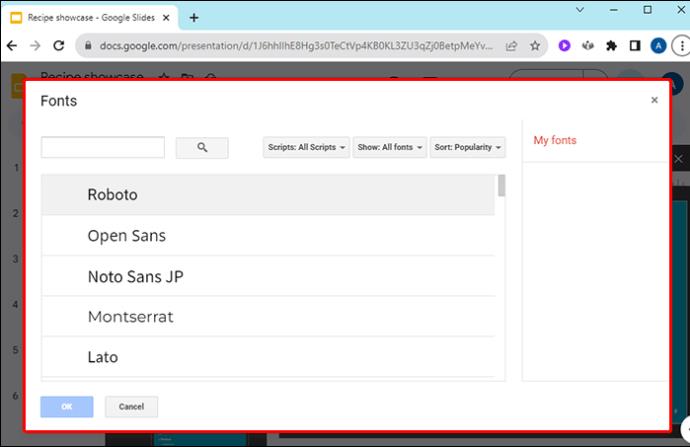
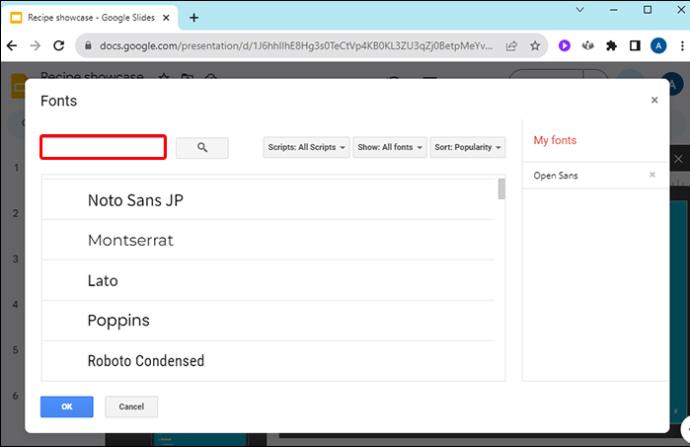
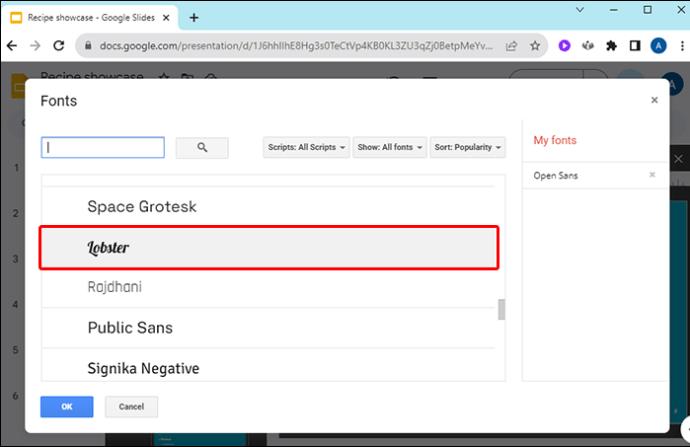
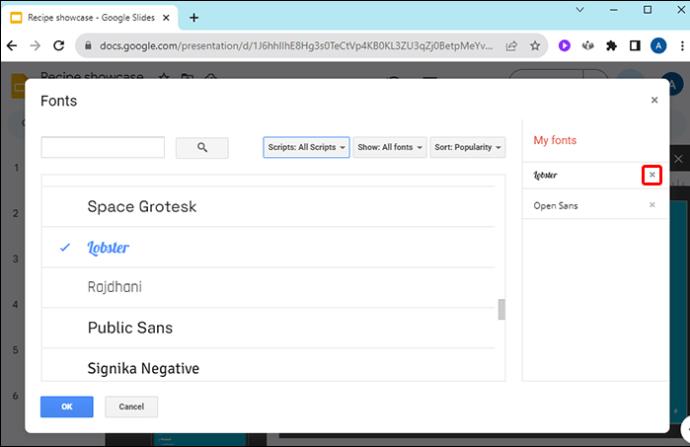
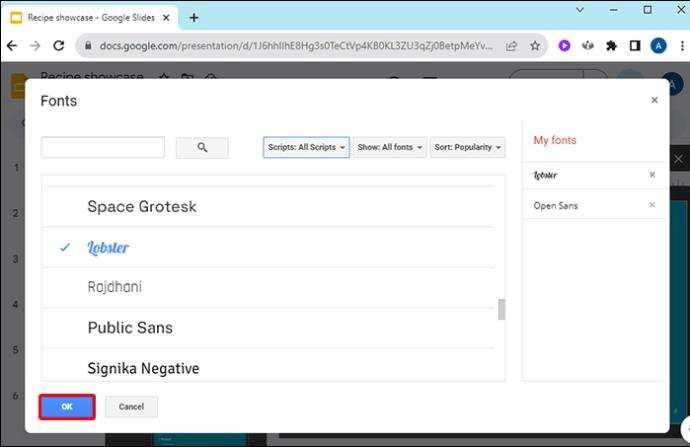
Google Slides styður allar Google leturgerðir. Því miður býður það sem stendur ekki upp á möguleika á að flytja í leturgerðum frá þriðja aðila. Listi þeirra er hins vegar umfangsmikill og ætti að hafa nóg af leturgerðum til að velja úr til að bæta við kynningarþemað þitt.
Önnur ráð fyrir Master Slide sniðmátið
Á meðan þú ert að breyta aðalskyrnu er gagnlegt að þekkja valkostina þína. Þú getur ekki aðeins breytt texta kynningarinnar heldur geturðu líka breytt nánast hverju sem er í kynningunni:
Hægt er að breyta öllum þessum eiginleikum í allri kynningunni með aðalskyggnusniðmátinu.
Breyting á letri á öllum Google skyggnum
Það gæti virst yfirþyrmandi þegar þú þarft að breyta letri á fullt af Google Slides í einu, en eins og þú sérð er það í raun frekar einfalt. Engin þörf á að hafa áhyggjur af því að velja hið fullkomna leturgerð í upphafi kynningar. Þú getur skipt um leturgerð hvenær sem er.
Hefur þú einhvern tíma þurft að breyta letri á öllum Google skyggnum þínum? Notaðir þú eitthvað af ráðunum eða brellunum sem koma fram í þessari grein? Láttu okkur vita í athugasemdahlutanum hér að neðan.
Þó að sjónvarp muni líklega virka vel án nettengingar ef þú ert með kapaláskrift, eru bandarískir notendur farnir að skipta yfir í nettengingu
Eins og í hinum raunverulega heimi mun sköpunarverkið þitt í Sims 4 á endanum eldast og deyja. Simsar eldast náttúrulega í gegnum sjö lífsstig: Barn, Smábarn, Barn, Unglingur,
Obsidian er með margar viðbætur sem gera þér kleift að forsníða glósurnar þínar og nota línurit og myndir til að gera þær þýðingarmeiri. Þó að sniðmöguleikar séu takmarkaðir,
„Baldur's Gate 3“ (BG3) er grípandi hlutverkaleikur (RPG) innblásinn af Dungeons and Dragons. Þetta er umfangsmikill leikur sem felur í sér óteljandi hliðarverkefni
Með útgáfu Legend of Zelda: Tears of the Kingdom geta aðdáendur komist inn í anda leiksins með besta HD veggfóðurinu. Meðan þú gætir notað
https://www.youtube.com/watch?v=LKqi1dlG8IM Margir spyrja, hvað heitir þetta lag? Spurningin hefur verið til síðan tónlist hófst. Þú heyrir eitthvað sem þú
Hisense sjónvörp hafa verið að ná vinsældum sem ágætis fjárhagsáætlun fyrir frábær myndgæði og nútíma snjalleiginleika. En það er líka falið
Ef þú notar Viber reglulega gætirðu viljað athuga hvort einhverjum hafi líkað við skilaboð. Kannski skrifaðir þú eitthvað til að fá vin þinn til að hlæja, eða vilt bara
Ef þú átt Apple tæki hefurðu eflaust fengið óumbeðin skilaboð. Þetta gæti hafa verið frá fólki sem þú þekkir sem þú vilt ekki að sendi þér
TikTok hefur vald til að skjóta fyrirtækinu þínu eða feril og taka þig frá núlli í hetju á skömmum tíma, sem er ótrúlegt. Áður fyrr þurftu menn að hoppa








