Hvernig á að tengjast Wi-Fi á Samsung sjónvarpi

Þó að sjónvarp muni líklega virka vel án nettengingar ef þú ert með kapaláskrift, eru bandarískir notendur farnir að skipta yfir í nettengingu
Flestir sleppa fótum á Google Slides vegna þess að þeir hafa engan sérstakan klippivalkost eins og í Google Docs eða Microsoft PowerPoint. Sem slíkar skortir á glærurnar viðbótarupplýsingar sem auka dýpt í innihaldið og hjálpa til við skipulag og flakk. En sem betur fer er það ekki flókið ferli að breyta síðufæti Google Slides.
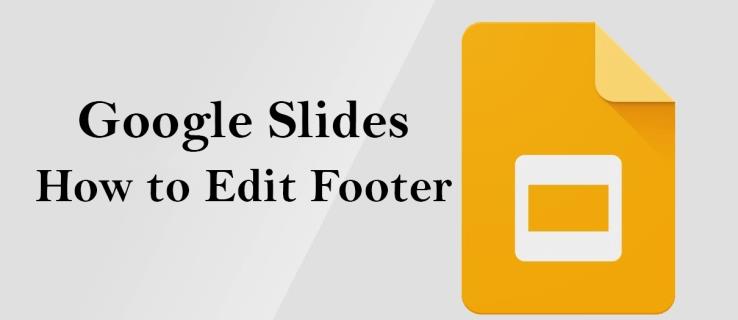
Þessi grein mun útskýra hvernig á að bæta við og eyða sjálfkrafa fót í einni eða mörgum skyggnum.
Fótinum breytt í Google skyggnum
Breyting á Google Slides fæti krefst þess að þú kafar í valmyndir til að finna nauðsynleg verkfæri. Ferlið gæti ekki verið einfalt ef þú ert nýr á pallinum. En þegar þú veist hvar á að finna klippiverkfærin verður ferlið auðvelt og mun ekki krefjast mikils af tíma þínum.
Bætir Google Slide Footer á einni skyggnu
Ef þú vilt leggja áherslu á ákveðna þætti hverrar fyrir sig er viðeigandi að bæta fótfæti við eina skyggnu í einu. Svona er það gert:
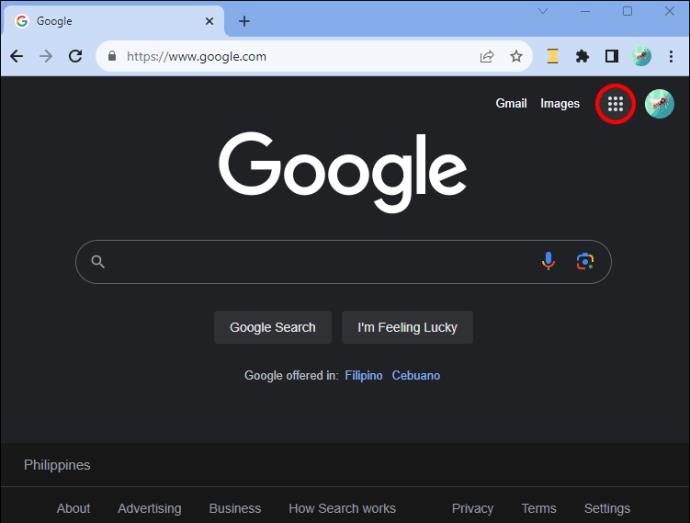
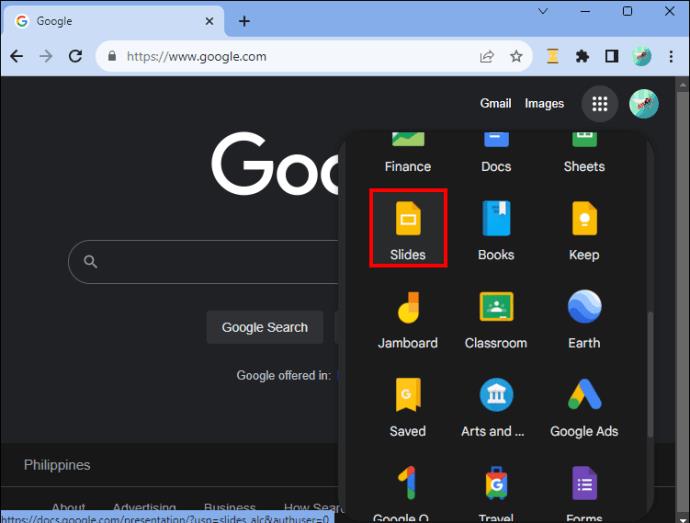
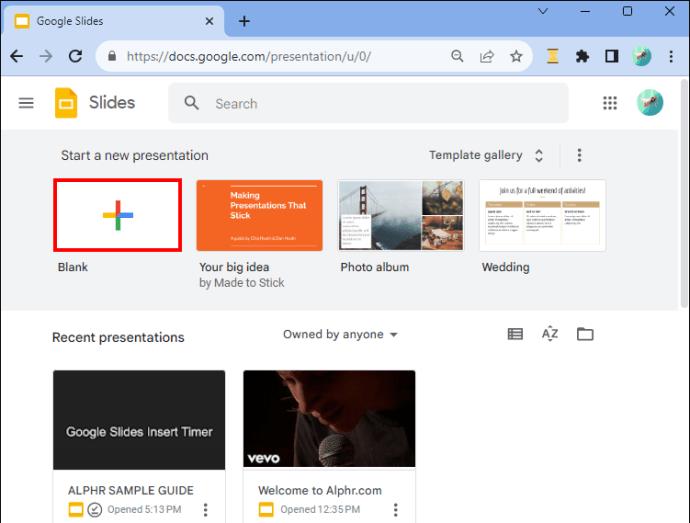

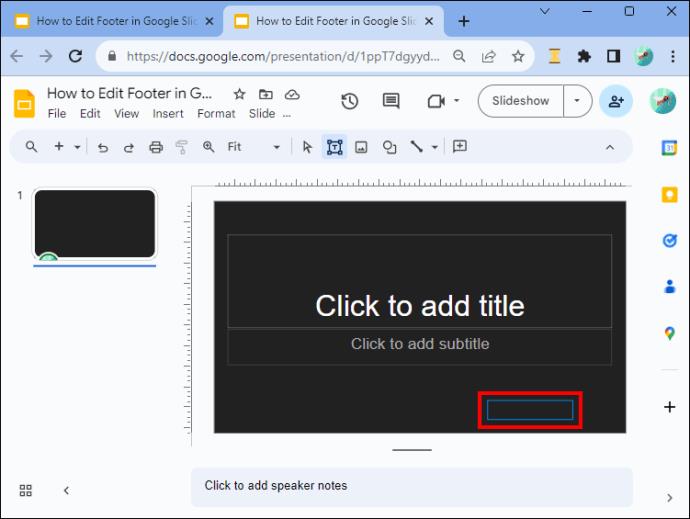
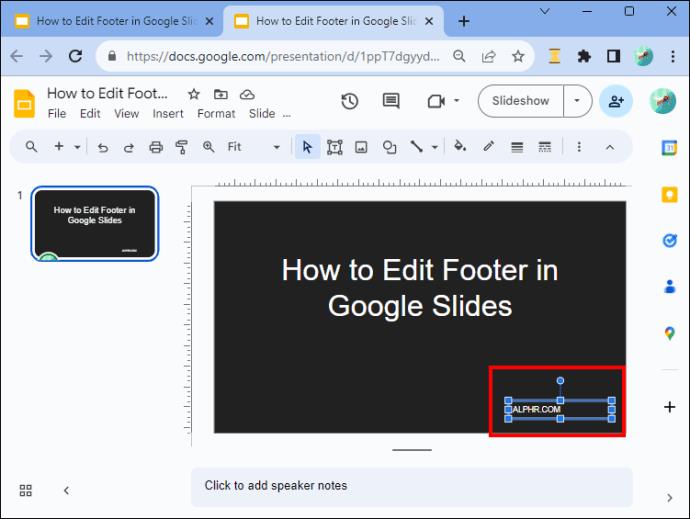
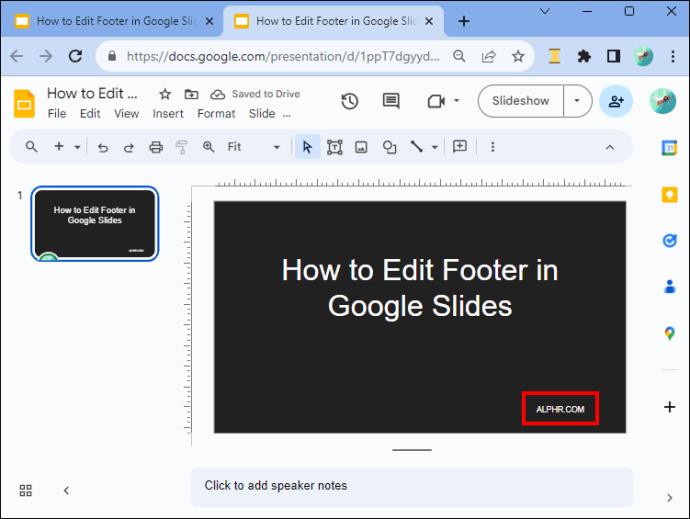
Fótinum eytt úr skyggnunni
Fylgdu þessum skrefum til að eyða fætinum úr skyggnunni:
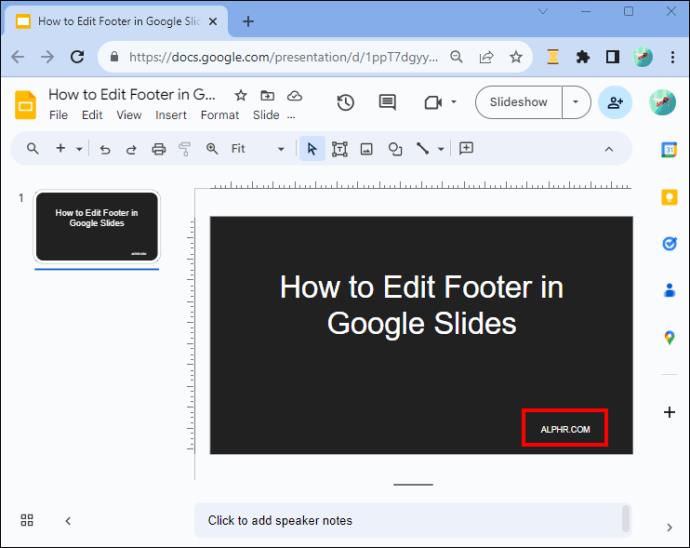
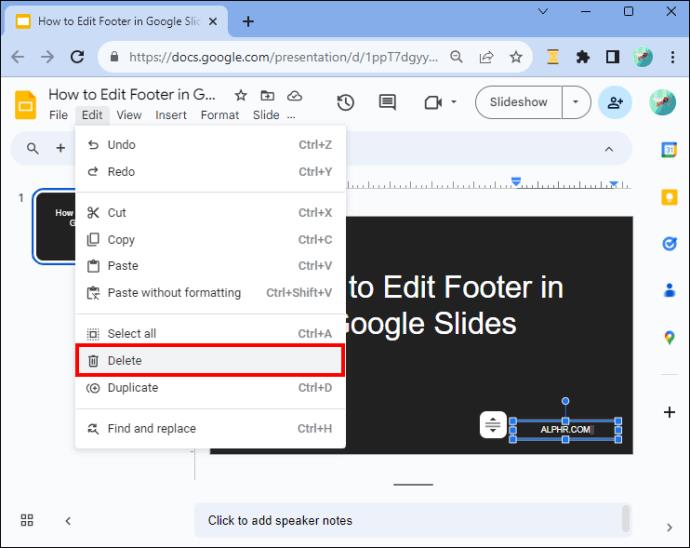
Að nota sama fótinn á allar skyggnurnar þínar
Ef þú vilt bæta við sama síðufæti á allar Google skyggnurnar þínar getur það verið ógnvekjandi að endurtaka ferlið fyrir hverja skyggnu. Sem betur fer er leið til að breyta fætinum á einni skyggnu og beita áhrifunum sjálfkrafa á aðrar skyggnur.
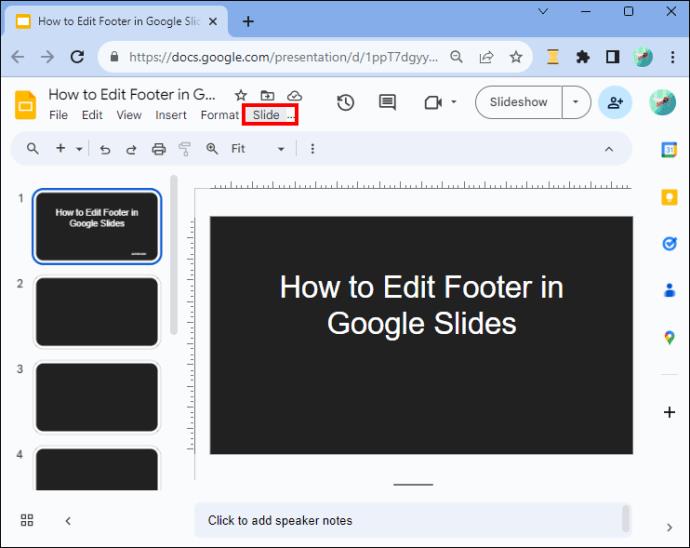
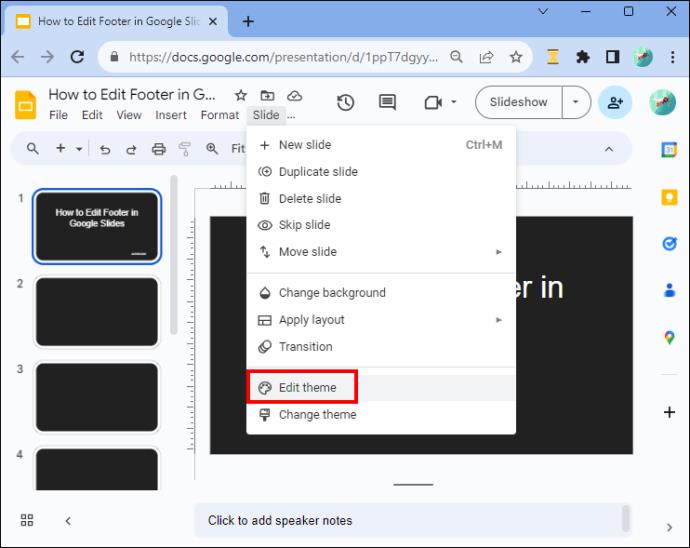
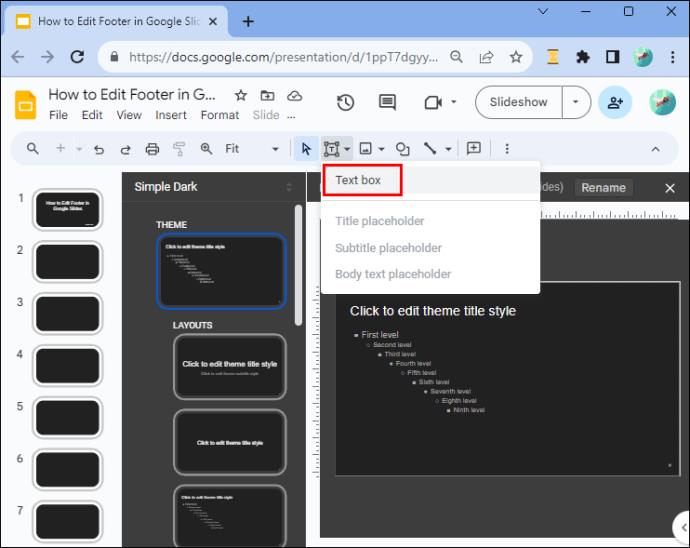
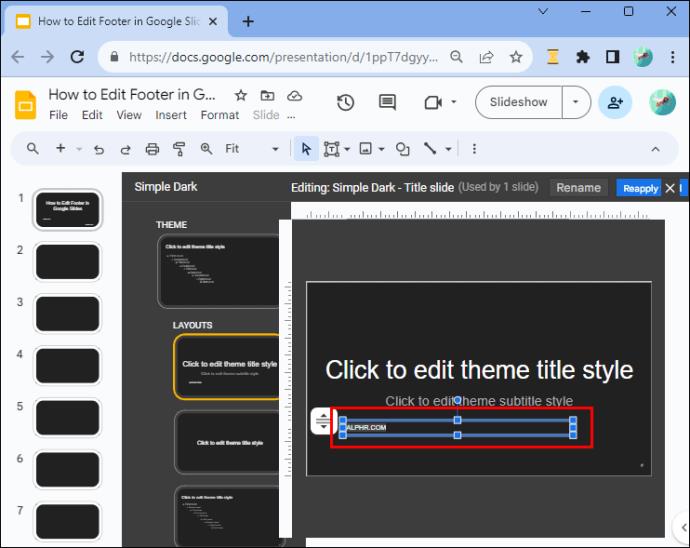
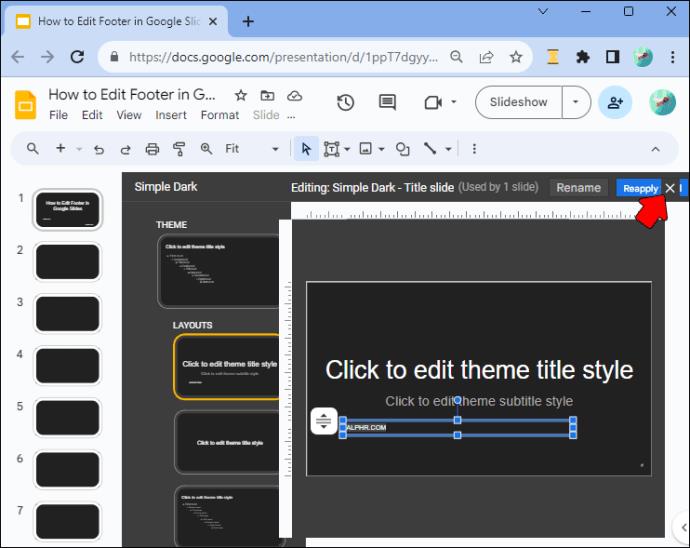
Fjarlægir fót á Google skyggnur
Ef þú vilt eyða fætinum úr skyggnunum þínum skaltu fylgja þessum skrefum:
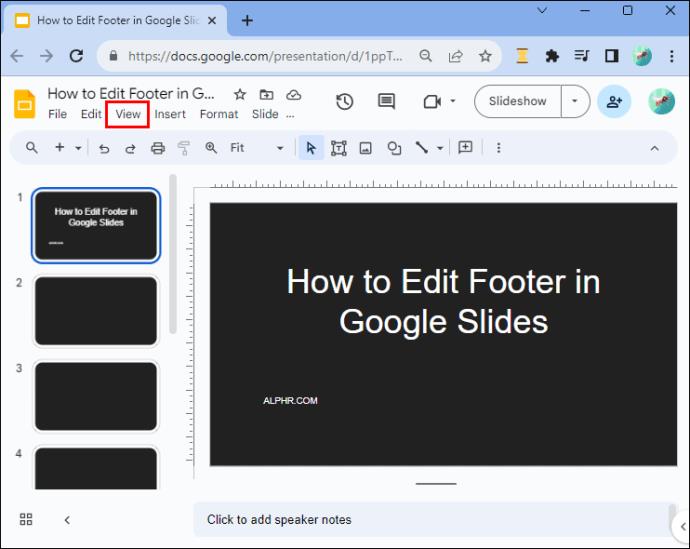
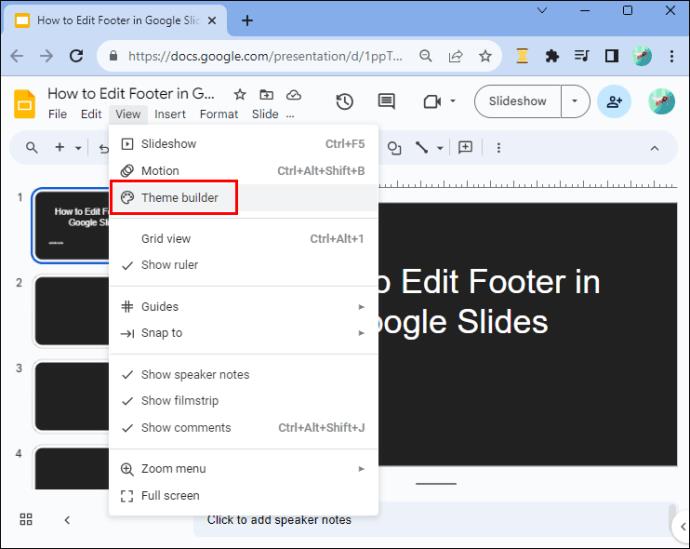

Bætir síðu glærunúmers við Google skyggnur
Þegar búið er til langa kynningu er ómetanlegt að bæta við glærunúmerum. Í fyrsta lagi bætir það uppbyggingu og skipulagi við vinnu þína og gefur þér og áhorfendum rökrétt flæði. Í öðru lagi hjálpa tölur við að vísa til ákveðinnar glæru. Þó skyggnunúmer séu hluti af fótum, bætir þú þeim ekki við eins og textafótur.
Svona er það gert:
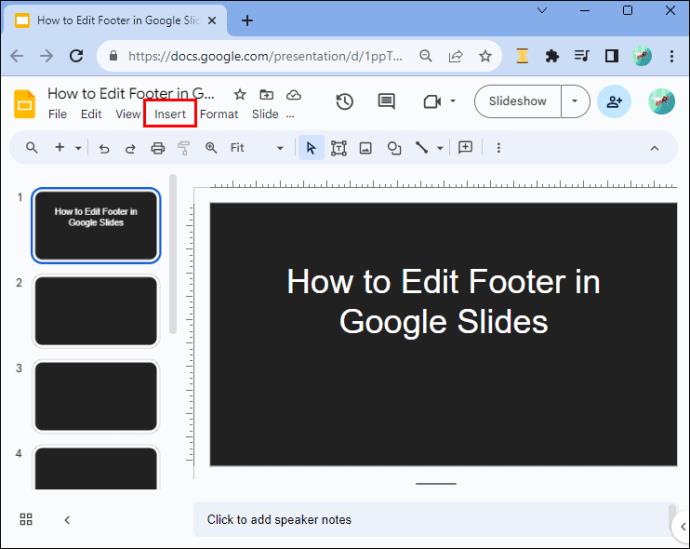

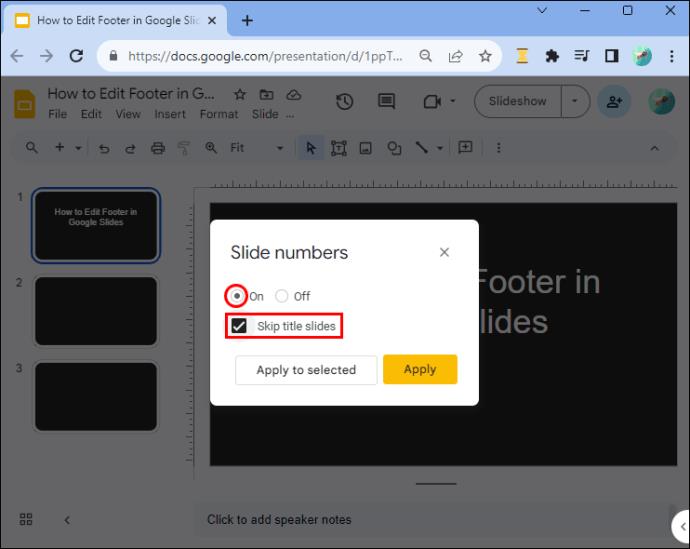
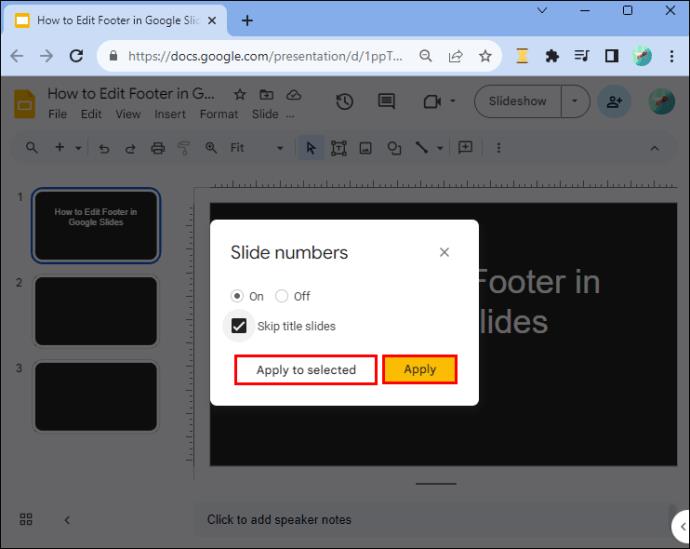
Fjarlægir skyggnunúmer á Google skyggnum
Til að fjarlægja skyggnunúmer skaltu fylgja þessum skrefum:

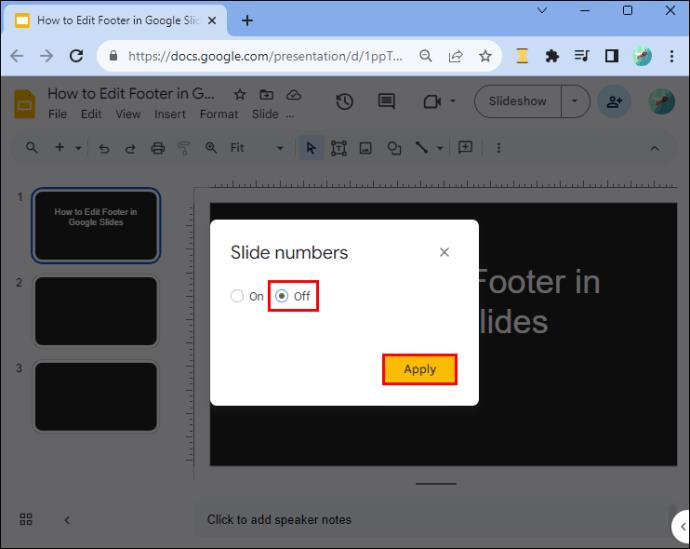
Bestu starfsvenjur við að breyta síðufæti Google skyggna
Þó að bæta fótum við skyggnurnar þínar láti þær líta fágaðar út, getur það haft þveröfug áhrif að bæta þeim á rangan hátt. Hér eru nokkrar bestu starfsvenjur til að fylgja:
Algengar spurningar
Get ég haft mismunandi fætur á mismunandi skyggnum?
Já, þú getur haft annan fót á hverri skyggnu. Hins vegar er ráðlegt að nota stöðugan sniðstíl til að auka læsileika og einsleitni í glærunum þínum. Athugaðu líka að þegar þú bætir við mismunandi fótum geturðu ekki breytt þeim sem hóp – þú breytir hverjum í einu sem gæti verið tímafrekt.
Hvernig samræma ég fóttexta við miðju eða hægri hlið glærunnar?
Sjálfgefið er að fóttexti er vinstra megin. Til að stilla það öðruvísi, farðu á tækjastikuna og pikkaðu á „Alignment“ valmyndina til hægri. Þú finnur hægri- og miðjustillingu í fellivalmyndinni.
Hvernig staðsetja ég fótinn án þess að fela innihald skyggnunnar?
Textareiturinn fyrir neðan er færanlegur - þú getur staðset hann hvar sem er með því að draga og sleppa honum. Farðu yfir textareitinn og ýttu á og haltu vinstri hliðinni á músinni eða snertiborðinu með vinstri hendi og notaðu hægri höndina til að færa textareitinn í þá stöðu sem þú vilt.
Pólskaðu kynninguna þína
Með réttri þekkingu ætti það ekki að vera ógnvekjandi að bæta fótum við Google skyggnurnar þínar. Þú getur nú sett fagmannlegan blæ á skyggnurnar þínar á skömmum tíma. En þú ættir að muna að jafna upplýsandi gildi fótar á móti hugsanlegu að trufla þig frá innihaldi glærunnar þinnar.
Hefur þú einhvern tíma bætt við fótum á Google skyggnur? Ef svo er, notaðir þú eitthvað af ráðunum og brellunum sem koma fram í þessari grein? Segðu okkur í athugasemdahlutanum hér að neðan.
Þó að sjónvarp muni líklega virka vel án nettengingar ef þú ert með kapaláskrift, eru bandarískir notendur farnir að skipta yfir í nettengingu
Eins og í hinum raunverulega heimi mun sköpunarverkið þitt í Sims 4 á endanum eldast og deyja. Simsar eldast náttúrulega í gegnum sjö lífsstig: Barn, Smábarn, Barn, Unglingur,
Obsidian er með margar viðbætur sem gera þér kleift að forsníða glósurnar þínar og nota línurit og myndir til að gera þær þýðingarmeiri. Þó að sniðmöguleikar séu takmarkaðir,
„Baldur's Gate 3“ (BG3) er grípandi hlutverkaleikur (RPG) innblásinn af Dungeons and Dragons. Þetta er umfangsmikill leikur sem felur í sér óteljandi hliðarverkefni
Með útgáfu Legend of Zelda: Tears of the Kingdom geta aðdáendur komist inn í anda leiksins með besta HD veggfóðurinu. Meðan þú gætir notað
https://www.youtube.com/watch?v=LKqi1dlG8IM Margir spyrja, hvað heitir þetta lag? Spurningin hefur verið til síðan tónlist hófst. Þú heyrir eitthvað sem þú
Hisense sjónvörp hafa verið að ná vinsældum sem ágætis fjárhagsáætlun fyrir frábær myndgæði og nútíma snjalleiginleika. En það er líka falið
Ef þú notar Viber reglulega gætirðu viljað athuga hvort einhverjum hafi líkað við skilaboð. Kannski skrifaðir þú eitthvað til að fá vin þinn til að hlæja, eða vilt bara
Ef þú átt Apple tæki hefurðu eflaust fengið óumbeðin skilaboð. Þetta gæti hafa verið frá fólki sem þú þekkir sem þú vilt ekki að sendi þér
TikTok hefur vald til að skjóta fyrirtækinu þínu eða feril og taka þig frá núlli í hetju á skömmum tíma, sem er ótrúlegt. Áður fyrr þurftu menn að hoppa








