Hvernig á að tengjast Wi-Fi á Samsung sjónvarpi

Þó að sjónvarp muni líklega virka vel án nettengingar ef þú ert með kapaláskrift, eru bandarískir notendur farnir að skipta yfir í nettengingu
Forstillt þemu gera Google Slide kynningar auðvelt að setja upp, en stundum er liturinn á þemunni ekki það sem þú hafðir í huga. Ef kynningin þín er með þema með réttu skipulagi og grafík, en þú vilt breyta litum, er það tiltölulega auðvelt að gera það.
Þessi grein mun útskýra hvernig á að breyta þemalitum í Google Slides.
Hvernig á að breyta þema litavali
Þú getur búið til sérstaklega einstaka Google Slides kynningu með því að breyta einstökum litum fyrir eitt af forstilltum þemum Google. Ef þér líkar við þema en vilt breyta litavali sem tengist því skaltu fylgja þessum skrefum:
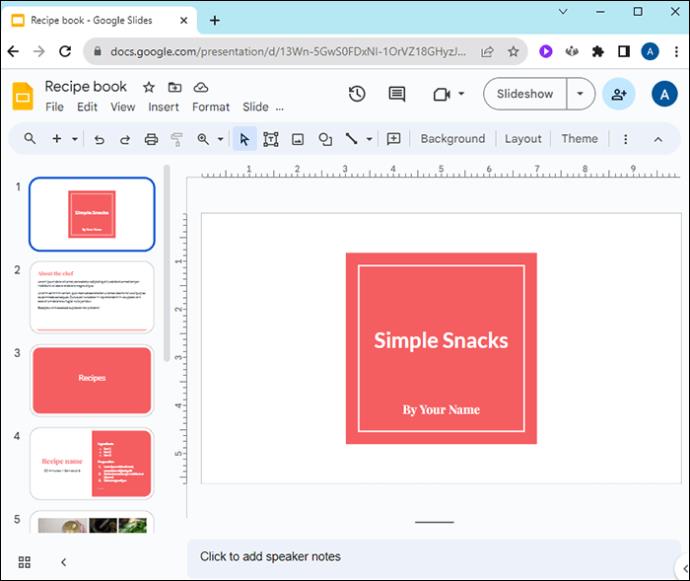
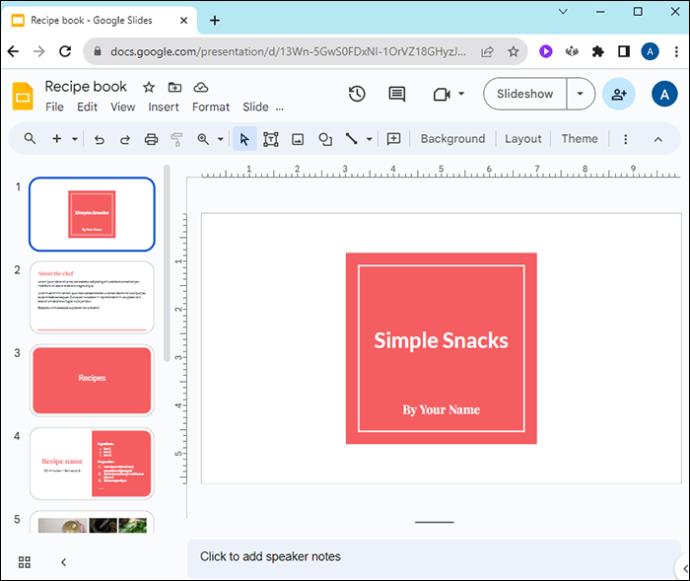
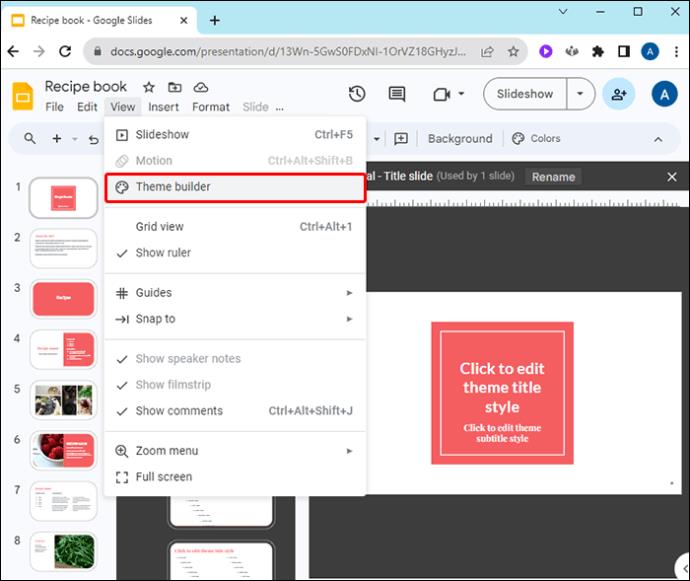
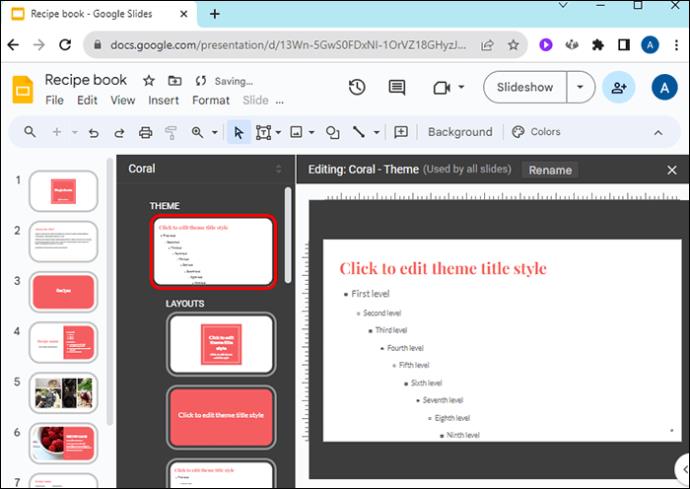

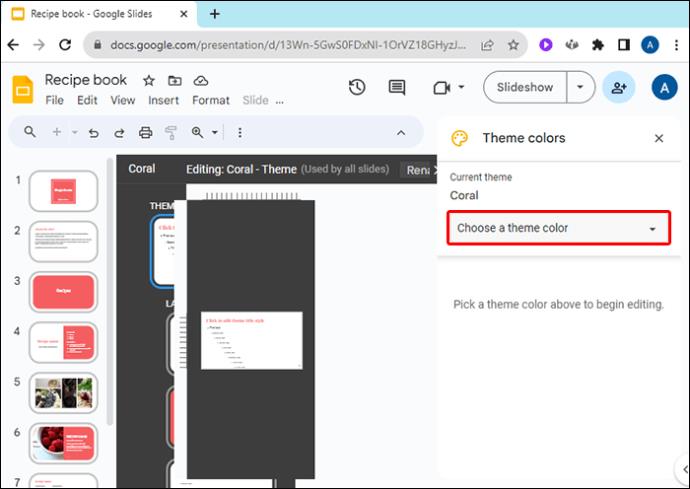
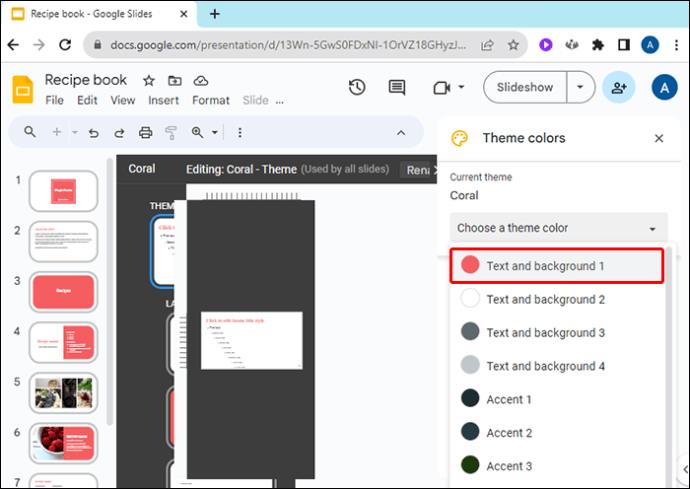
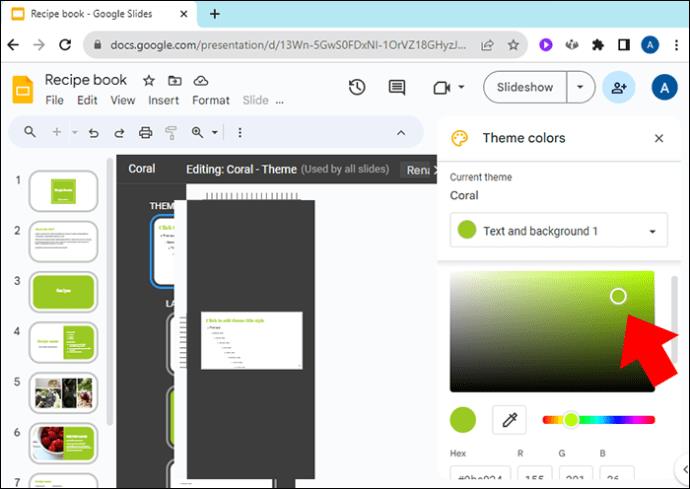
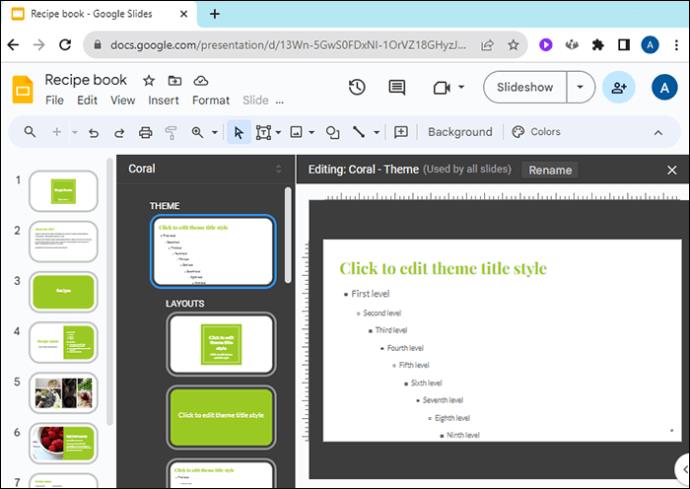
Hvernig á að breyta aðallit þema
Ef þú vilt ekki breyta öllum þáttum litavali þemunnar, en þú vilt bara breyta aðalþemalitnum, geturðu gert það líka.
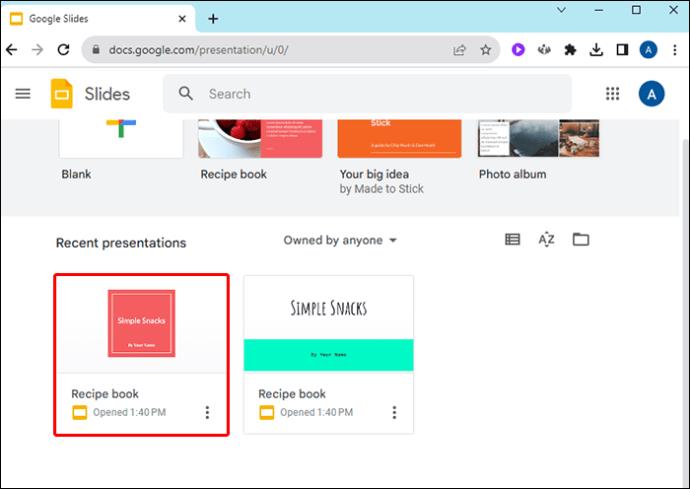

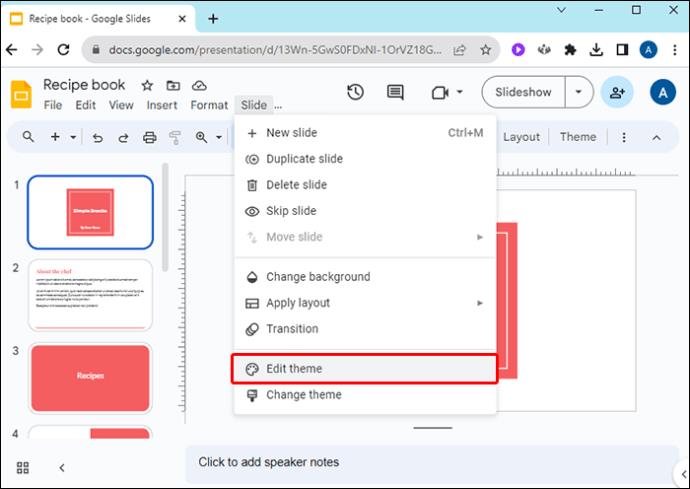
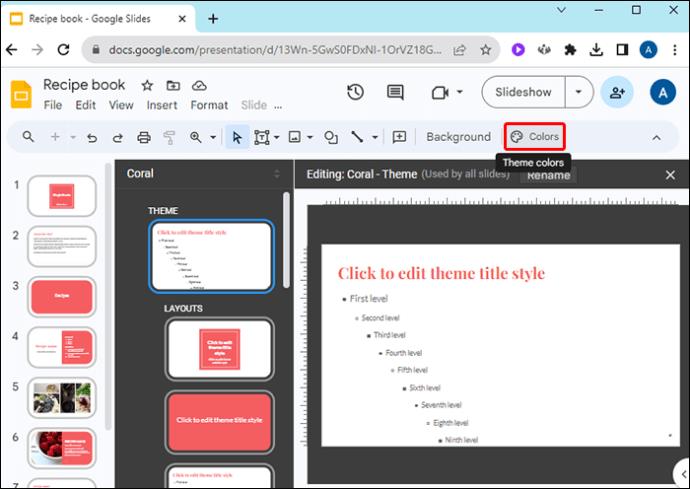
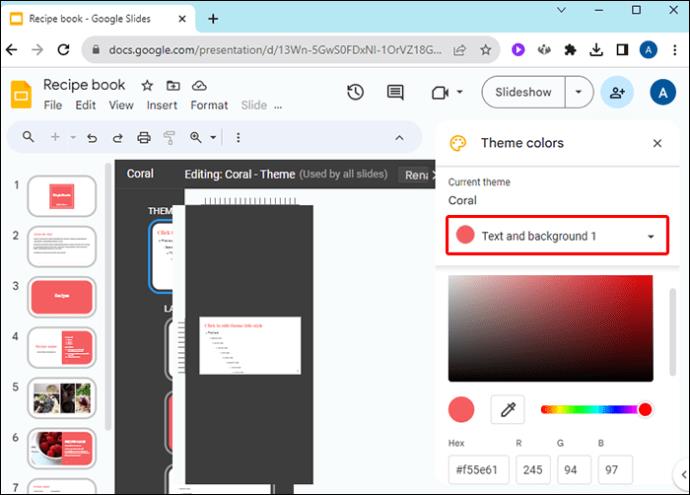
Ritstýrði þemaliturinn verður notaður í öllu settinu af skyggnum.
Hvernig á að breyta bakgrunnslit þema
Þú getur breytt bakgrunnslit þemaðs, alveg eins og þú getur breytt öðrum þáttum þemunnar, frá aðalskyggnu. Ræstu Google skyggnur og opnaðu fyrirliggjandi kynningu eða búðu til glænýja til að byrja.


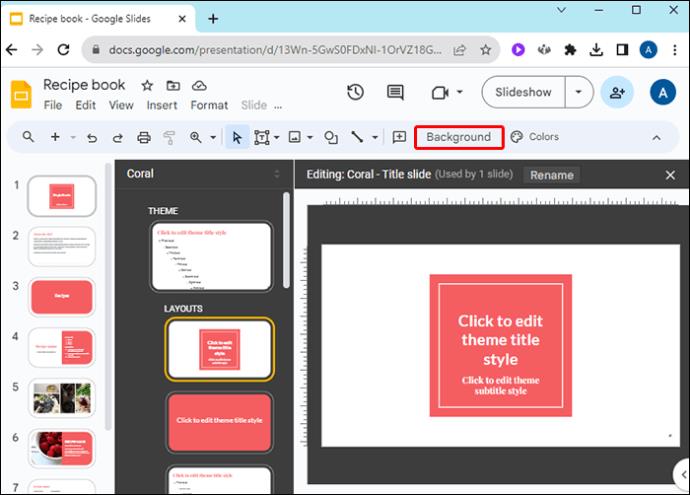
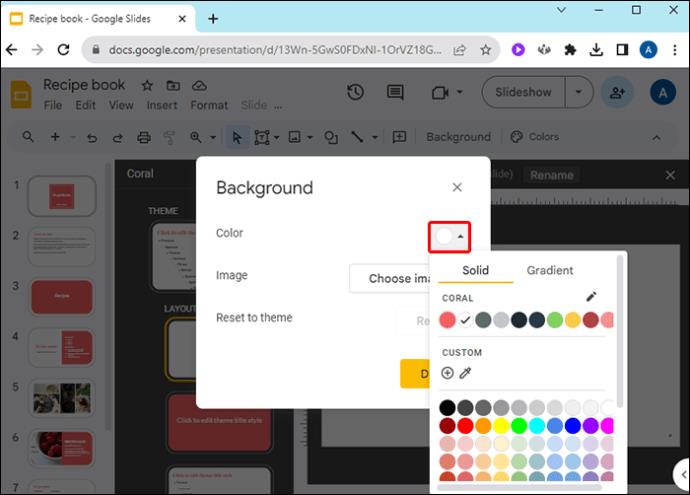
Hvernig á að sérsníða þema
Á meðan þú ert að vinna hörðum höndum að því að sérsníða litina í kynningunni þinni geturðu líka lært hvernig á að sérsníða heilt þema. Þú getur flutt inn þemu úr tölvunni þinni til að koma með nýtt útlit inn í skyggnuverkefnin þín. Opnaðu nýtt verkefni í Google Slides til að byrja og gerðu síðan eftirfarandi:



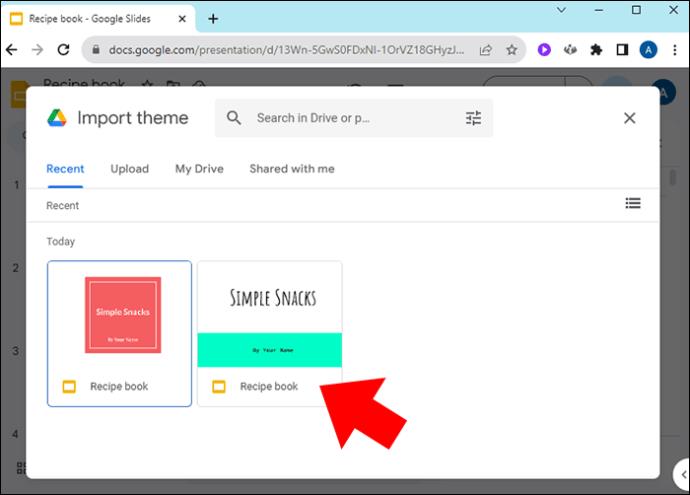
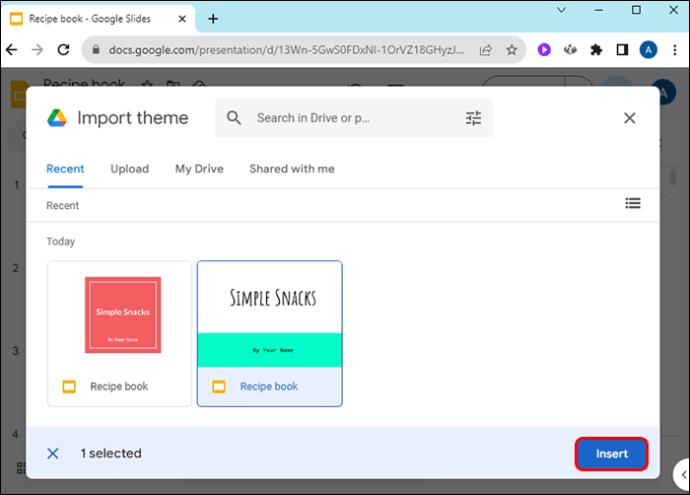
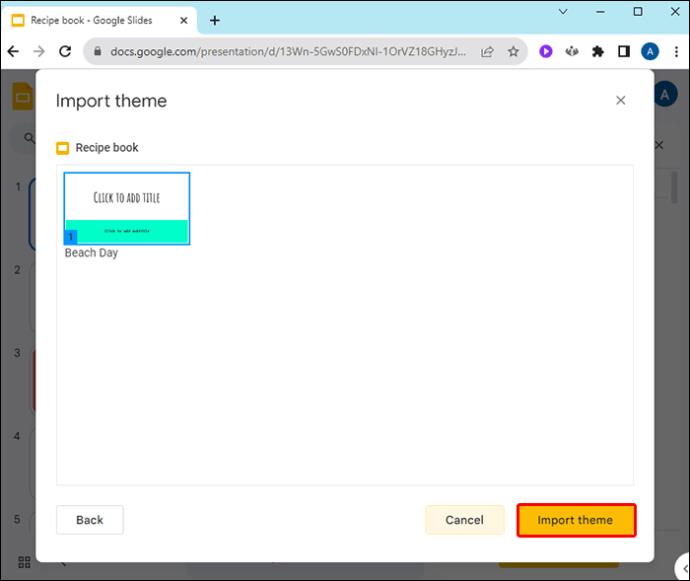
Þegar þú breytir um þema í einu af verkefnum þínum geturðu hugsað um það sem að búa til nýtt sérsniðið þema. Allar breytingar sem þú gerir er hægt að vista til að nota aftur. Vistaðu skyggnu úr kynningunni þinni og fluttu hana síðar inn í annað skyggnuverkefni sem þema hennar.
Þú getur eytt tíma í að breyta og vista skyggnur til að byggja upp bókasafn með þemum sem eru sérsniðin fyrir þig. Deildu þeim á netinu ef þú heldur að aðrir gætu notið góðs af þeim.
Hvar á að finna Google skyggnuþemu
Ef þú ert að leita að einstöku þema til að bæta við verkefnið þitt geturðu fundið mörg sniðmát til að vinna úr á netinu:
Algengar spurningar
Get ég breytt þema einni skyggnu með þessum leiðbeiningum?
Nei, þú verður að breyta þema alls verkefnisins. Þú getur hins vegar búið til skyggnu í annarri kynningu með öðru þema og síðan afritað og líma inn í núverandi kynningu. Það mun halda þema sínu þegar það er flutt.
Hvernig vista ég breytingarnar mínar sem nýtt þema?
Vistaðu skyggnu úr núverandi kynningu og þú getur flutt hana inn í síðari kynningu sem þema.
Hvaða litir eru bestir til að nota fyrir Google Slides þemu?
Þó að litaval sé einstakt fyrir hvern einstakling, þá er góð þumalputtaregla að ef liturinn gerir það erfitt að lesa eða skilja glærurnar þínar, þá skaltu ekki nota hann. Áhorfendur þínir munu hlusta mun betur ef þeir þurfa ekki að leggja hart að sér til að sjá hvað þú ert að kynna.
Að breyta þemalitum í Google Slides
Þema glærukynningar setur stemninguna og talar til áhorfenda um hvers konar kynningu þú ert að halda. Sérsníddu litaspjaldið í kynningunni þinni til að passa við tilefnið og upplýsingarnar sem þú ert að miðla. Google Slides býður upp á tækifæri til að sérsníða hvert litalag í þemum sínum þannig að hver kynning sem þú gefur sé einstök og áhrifamikil.
Hefur þú einhvern tíma breytt þemalitunum í Google Slides kynningunum þínum? Hverjar eru uppáhalds leiðirnar þínar til að nota mismunandi þemaliti? Láttu okkur vita í athugasemdahlutanum hér að neðan.
Þó að sjónvarp muni líklega virka vel án nettengingar ef þú ert með kapaláskrift, eru bandarískir notendur farnir að skipta yfir í nettengingu
Eins og í hinum raunverulega heimi mun sköpunarverkið þitt í Sims 4 á endanum eldast og deyja. Simsar eldast náttúrulega í gegnum sjö lífsstig: Barn, Smábarn, Barn, Unglingur,
Obsidian er með margar viðbætur sem gera þér kleift að forsníða glósurnar þínar og nota línurit og myndir til að gera þær þýðingarmeiri. Þó að sniðmöguleikar séu takmarkaðir,
„Baldur's Gate 3“ (BG3) er grípandi hlutverkaleikur (RPG) innblásinn af Dungeons and Dragons. Þetta er umfangsmikill leikur sem felur í sér óteljandi hliðarverkefni
Með útgáfu Legend of Zelda: Tears of the Kingdom geta aðdáendur komist inn í anda leiksins með besta HD veggfóðurinu. Meðan þú gætir notað
https://www.youtube.com/watch?v=LKqi1dlG8IM Margir spyrja, hvað heitir þetta lag? Spurningin hefur verið til síðan tónlist hófst. Þú heyrir eitthvað sem þú
Hisense sjónvörp hafa verið að ná vinsældum sem ágætis fjárhagsáætlun fyrir frábær myndgæði og nútíma snjalleiginleika. En það er líka falið
Ef þú notar Viber reglulega gætirðu viljað athuga hvort einhverjum hafi líkað við skilaboð. Kannski skrifaðir þú eitthvað til að fá vin þinn til að hlæja, eða vilt bara
Ef þú átt Apple tæki hefurðu eflaust fengið óumbeðin skilaboð. Þetta gæti hafa verið frá fólki sem þú þekkir sem þú vilt ekki að sendi þér
TikTok hefur vald til að skjóta fyrirtækinu þínu eða feril og taka þig frá núlli í hetju á skömmum tíma, sem er ótrúlegt. Áður fyrr þurftu menn að hoppa








