Hvernig á að tengjast Wi-Fi á Samsung sjónvarpi

Þó að sjónvarp muni líklega virka vel án nettengingar ef þú ert með kapaláskrift, eru bandarískir notendur farnir að skipta yfir í nettengingu
Instagram sögur eru gríðarlega vinsælar. Allt frá frægum einstaklingum til lítilla fyrirtækja virðast allir nota sögur til að koma skilaboðum á framfæri. Að minnsta kosti, í stuttan glugga þar til myndmálið fer í stafræna gleymsku.
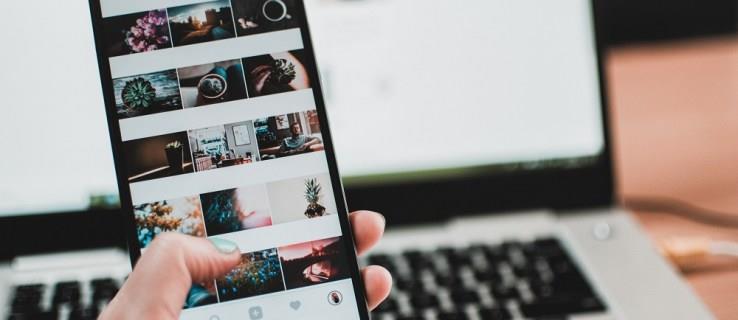
Þar sem Instagram er farsímamiðað samfélagsnet, eru margar aðgerðir, þar á meðal tölvuupphleðsla, ekki tiltæk utan farsímavistkerfisins. Þar sem Instagram gefur þér ekki möguleika innan viðmóts vefsíðunnar til að birta sögu, þá eru nokkrar einfaldar lausnir í boði.
Þú þarft að nota nokkur vafrabrellur, nota forrit frá þriðja aðila eða tímasetningarverkfæri til að senda Instagram sögu með góðum árangri af Mac eða PC. Hvort heldur sem er, ferlið verður einfalt þegar þú hefur náð tökum á því.
Skiptu um umboðsmann í vafranum þínum
Þegar þú hefur lesið textann gæti þetta hakk hljómað eins og meira en þú hefur samið um. En það er líklega auðveldasta leiðin til að birta Instagram sögu eða aðra miðla úr tölvunni þinni.
Þessi lausn krefst ekki viðbótarhugbúnaðar eða aukagreiðslu til að virka, en þú takmarkast við Google Chrome. Með nokkrum einföldum skrefum geturðu sent sögur á Instagram frá Mac eða PC.
Ef tölvan þín er ekki nú þegar með Google Chrome geturðu nálgast það hér . Þessi vafri hefur nokkra kosti með vefversluninni . Til að setja upp Chrome viðbætur eru endalausir möguleikar fyrir Instagram reikninginn þinn.
Króm
Ræstu Chrome og opnaðu þróunartólin í valmyndinni Skoða efst. Þú getur líka notað lyklaborðsskipanir til að opna þróunarverkfærin fljótt:
Fyrir Mac - Command + Options + J
Fyrir PC - Control + Shift + J
Athugið : Skjámyndirnar eru teknar á Mac. Þannig að útlitið gæti verið svolítið öðruvísi á Windows, en sömu skref eiga enn við.
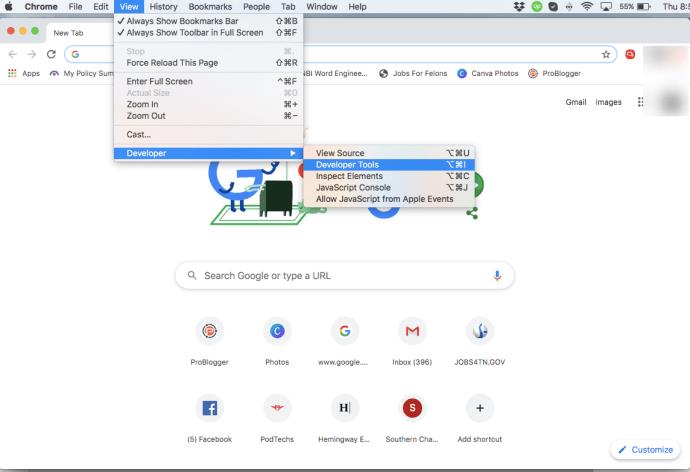
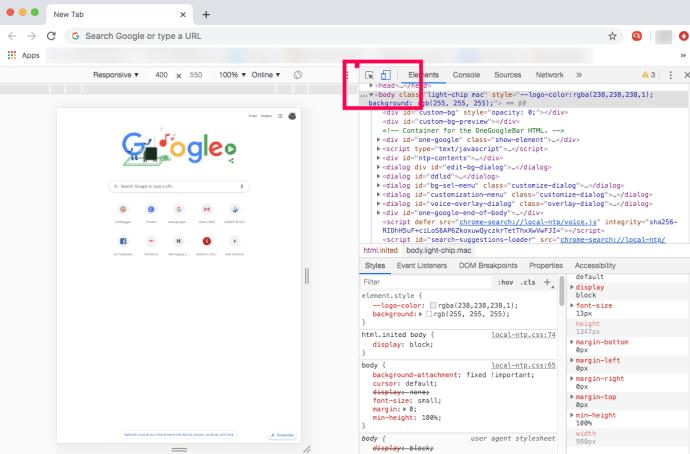
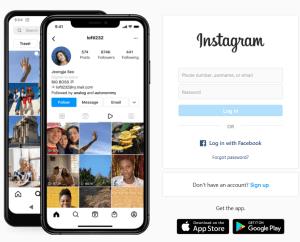

Þessi aðferð gerir ráð fyrir að þú hafir myndir og myndbönd tilbúin á tölvunni þinni. Ef ekki, ættirðu að hlaða þeim upp fyrst.
Skrifaðu sérsniðna myndatexta, bættu við krúttmyndum og skreyttu söguna þína með sömu verkfærum og þú myndir gera í fartæki. Smelltu á „Bæta við söguna þína“ þegar þú ert ánægður með útlitið. Það er það.
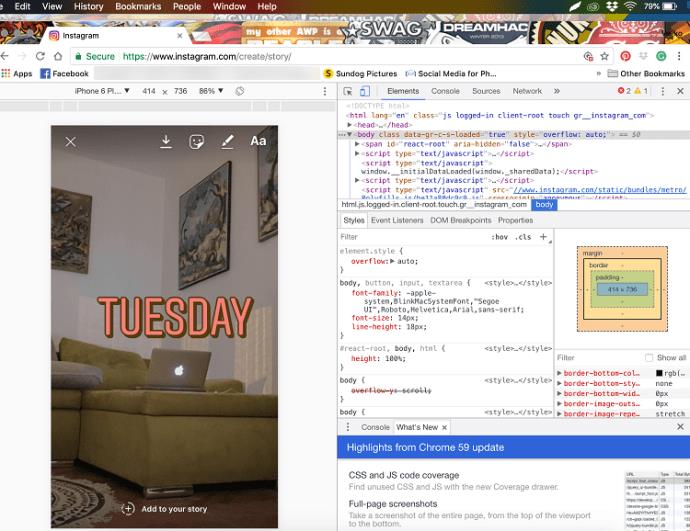
Geturðu gert það með Safari?
Í orði, það er hægt að senda Instagram sögu frá Safari en tölvan þín þarf að leyfa andlitsmynd. Þú ættir að geta breytt skjástillingum þínum og sent inn sögu.
Ef ekki, geturðu alltaf notað Safari til að birta myndir eða myndbönd. Hér er hvernig á að gera það:
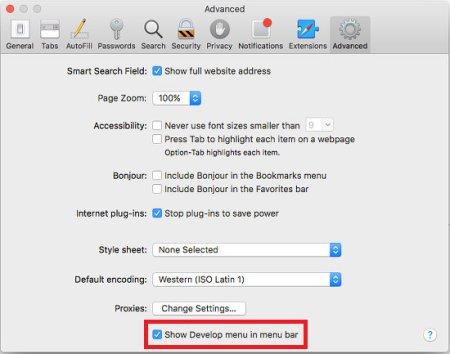
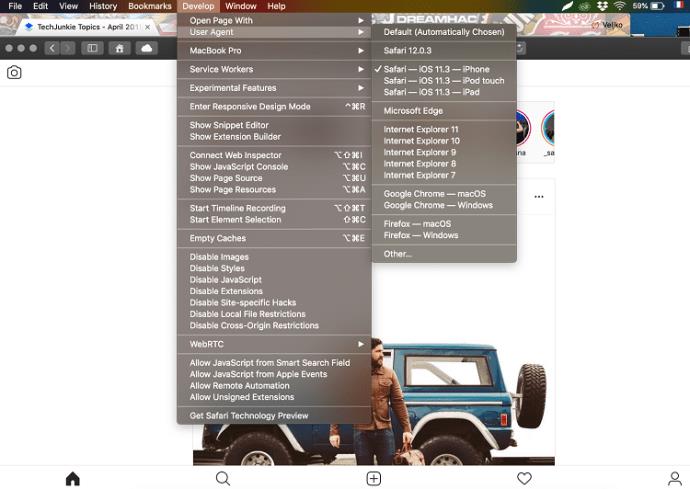
Þú getur nú skráð þig inn á Instagram reikninginn þinn og smellt á „plús“ táknið til að bæta við myndum og myndböndum. Eins og áður hefur komið fram, ef þú vilt bæta við sögu skaltu skipta yfir í andlitsmynd fyrst.
Í samanburði við Chrome gæti verið auðveldara að nota Instagram á Safari vegna þess að þú færð útsýni yfir allan gluggann. Svo aftur, hlutirnir verða svolítið erfiðir með að senda sögur í gegnum andlitsmyndastillinguna.
Forrit þriðja aðila
Forrit þriðja aðila bjóða upp á mismunandi birtingar-/leitareiginleika og sum þeirra eru aðeins fáanleg með greiddum útgáfum. Hins vegar geta þessi öpp verið gagnleg ef þú ert að nota Instagram í viðskiptum eða vilt hlaða upp í lausu.
Athugið: VERÐU VARÚÐ við þriðju aðila forrit, sérstaklega þar sem Instagram hefur breytt skilmálum/reglum þeirra til að banna notkun þriðju aðila forrita sem nota kóða frá, breyta eða fá aðgang að hluta Instagram. Þú átt það á hættu að reikningurinn þinn verði óvirkur eða bannaður!
Niðurstaðan er sú að Instagram leyfir ekki verkfæri þriðja aðila sem birta á áætlun eða gera það sjálfkrafa á hvaða prófíl, fyrirtæki eða persónulegt. ÞÚ verður að setja þær inn, punktur! Svo lengi sem tól frá þriðja aðila birtir ekki neitt eða grípur til aðgerða fyrir þig ættirðu að vera öruggur, að því gefnu að þú fylgir þjónustuskilmálum Instagram (TOS). Sum forrit kunna að halda því fram að þau séu lögmæt og örugg í notkun, en þau eru það ekki og þau brjóta í bága við Instagram TOS. Ef þú ákveður að prófa einhver forrit, gerðu það á eigin ábyrgð!
Hootsuite
Hootsuite er vinsæl þjónusta fyrir áhrifavalda og marga frumkvöðla. Sem betur fer getur það gert miklu meira en að skipuleggja færslur. Hootsuite gefur þér möguleika á að setja upp Instagram færslur úr tölvunni þinni.
Þó að það sé greidd þjónusta, þá er hún vel þess virði peninganna ef þú ert að stjórna mörgum samfélagsmiðlareikningum, færslum og tímaáætlunum.
Bluestacks
Android keppinautur, Bluestacks er einnig fáanlegur á bæði Mac og PC. Þú þarft Google reikning til að nota hann og allt ferlið líkist vafrahökkunum sem lýst er hér að ofan.
Það besta við þetta app er að það er ókeypis og þú getur auðveldlega sent sögur, myndir og myndbönd. Hins vegar styður það ekki magnupphleðslu og stjórnun margra reikninga.
Höfuðstöðvar Hopper
Hopper HQ er tímasetningartól hannað fyrir stórnotendur. Það býður upp á magnupphleðslu, fulla sjálfvirkni, greiningar og fleira. Auk þess er það með Grid Planner sem gerir þér kleift að fá sýnishorn af Instagram prófílnum þínum.
Þetta tól er best fyrir stjórnendur samfélagsmiðla og áhrifavalda þar sem áskriftarverðið er svolítið hátt.
Dropbox
Dropbox leyfir þér ekki nákvæmlega að senda sögur á Instagram með því að nota tölvuna þína en það er þess virði að minnast á það. Að því gefnu að þú sért með frábæran myndvinnsluhugbúnað á tölvunni þinni, eða að það sé auðveldara að vinna með Instagram efnið þitt á stærri skjá, gerir Dropbox þjónustan það auðveldara að færa það efni yfir í farsíma og hlaða því upp.
Ef þú ert í vandræðum með einhvern af ofangreindum valkostum, ryður Dropbox veginn sem breytta efnið þitt mun ferðast frá tölvu til snjallsíma. Með því að sameina einfalda upphleðsluvalkosti og tafarlausa upphleðslu gagna innan forritsins er þetta enn ein leiðin til að birta efni á Instagram með tölvunni þinni.
Ýttu á Like-hnappinn
Það er auðvelt að birta Instagram sögu úr tölvunni þinni. Og ef þú ert meðalnotandi, þá er engin þörf á að grípa til forrita frá þriðja aðila. Gakktu úr skugga um að þú hleður upp myndum eða myndskeiðum á tölvuna þína áður en þú deilir þeim.
Þó að sjónvarp muni líklega virka vel án nettengingar ef þú ert með kapaláskrift, eru bandarískir notendur farnir að skipta yfir í nettengingu
Eins og í hinum raunverulega heimi mun sköpunarverkið þitt í Sims 4 á endanum eldast og deyja. Simsar eldast náttúrulega í gegnum sjö lífsstig: Barn, Smábarn, Barn, Unglingur,
Obsidian er með margar viðbætur sem gera þér kleift að forsníða glósurnar þínar og nota línurit og myndir til að gera þær þýðingarmeiri. Þó að sniðmöguleikar séu takmarkaðir,
„Baldur's Gate 3“ (BG3) er grípandi hlutverkaleikur (RPG) innblásinn af Dungeons and Dragons. Þetta er umfangsmikill leikur sem felur í sér óteljandi hliðarverkefni
Með útgáfu Legend of Zelda: Tears of the Kingdom geta aðdáendur komist inn í anda leiksins með besta HD veggfóðurinu. Meðan þú gætir notað
https://www.youtube.com/watch?v=LKqi1dlG8IM Margir spyrja, hvað heitir þetta lag? Spurningin hefur verið til síðan tónlist hófst. Þú heyrir eitthvað sem þú
Hisense sjónvörp hafa verið að ná vinsældum sem ágætis fjárhagsáætlun fyrir frábær myndgæði og nútíma snjalleiginleika. En það er líka falið
Ef þú notar Viber reglulega gætirðu viljað athuga hvort einhverjum hafi líkað við skilaboð. Kannski skrifaðir þú eitthvað til að fá vin þinn til að hlæja, eða vilt bara
Ef þú átt Apple tæki hefurðu eflaust fengið óumbeðin skilaboð. Þetta gæti hafa verið frá fólki sem þú þekkir sem þú vilt ekki að sendi þér
TikTok hefur vald til að skjóta fyrirtækinu þínu eða feril og taka þig frá núlli í hetju á skömmum tíma, sem er ótrúlegt. Áður fyrr þurftu menn að hoppa








