Hvernig á að tengjast Wi-Fi á Samsung sjónvarpi

Þó að sjónvarp muni líklega virka vel án nettengingar ef þú ert með kapaláskrift, eru bandarískir notendur farnir að skipta yfir í nettengingu
Stundum getur kóðun verið eins og að leysa flókna þraut. Stundum snýst þessi ráðgáta um að „koma auga á muninn“. Visual Studio Code (VS Code) gerir þér kleift að bera saman innihald tveggja skráa á glæsilegan hátt í nokkrum einföldum skrefum. Þessi handbók mun sýna þér hversu auðvelt það er að bera saman tvær mismunandi skrár í VS kóða. Það verða líka nokkrir aðrir sniðugir eiginleikar sem gætu gert kóðun mun þægilegri.

Að bera saman tvær skrár í VS kóða
Áður en þú berð saman innihald tveggja skráa verður þú að opna báðar í Visual Studio Code. Svona á að gera það fyrir skrár á kerfinu þínu:
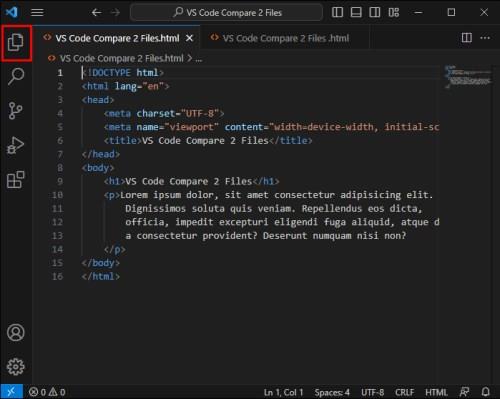
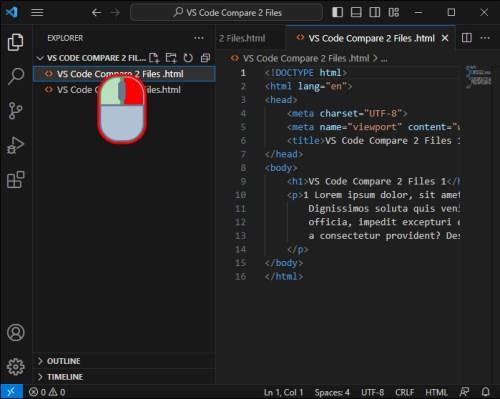
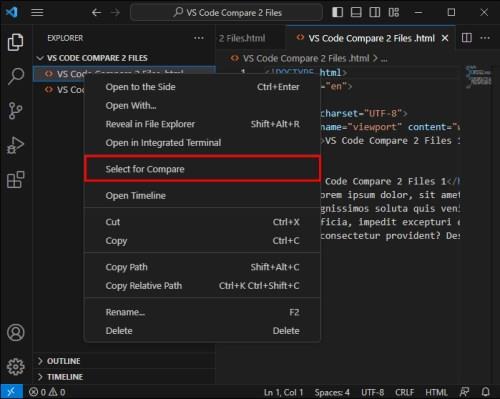

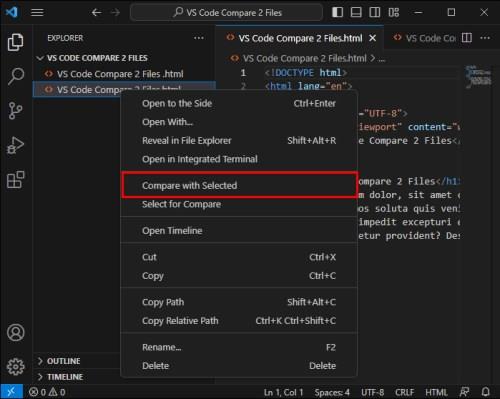
Á sama hátt geturðu borið saman óvistaðar skrár og ritstjóra. Veldu fyrsta ritlina, smelltu á Velja til að bera saman og síðan Berðu saman við valið á öðrum ritlinum.
Berðu saman mismunandi Git útgáfur
Að bera saman mismunandi útgáfur af Git geymslu er aðeins öðruvísi en að bera saman skrár á eigin vél. Þú getur gert þetta á þennan hátt:

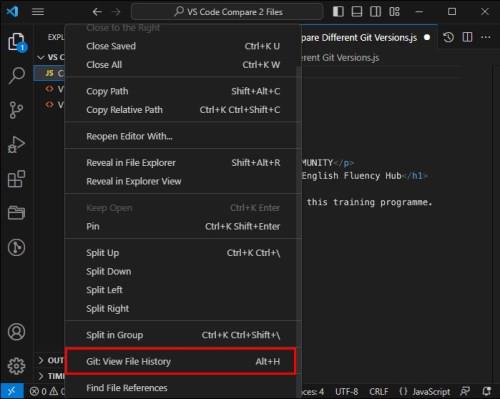
Bera saman tvær möppur
Þú takmarkast ekki við aðeins að bera saman skrár í VS kóða. Svona er hægt að bera saman innihald tveggja möppna:
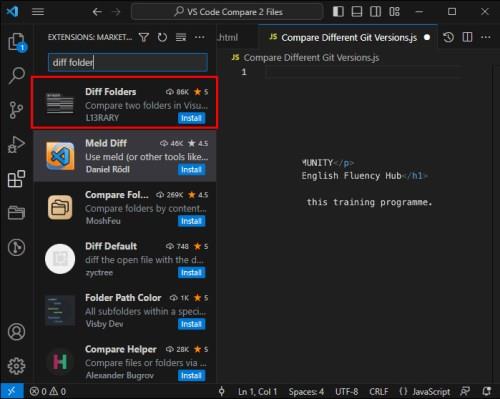
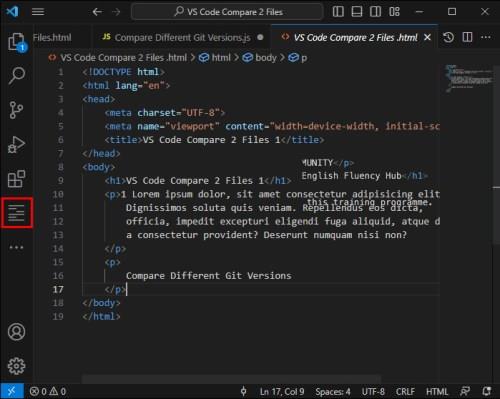
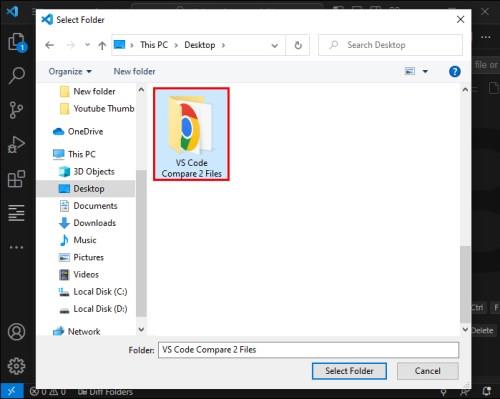

Koma auga á muninn
Þegar þú hefur valið tvær skrár fyrir VS kóða til að bera saman muntu sjá muninn auðkenndan í ritlinum þínum. Þannig geturðu fljótt séð hvað hefur breyst í kóðanum. Notaðu örvarnar á tækjastikunni til að fletta í gegnum breytingarnar. Á þessum tímapunkti geturðu greint breytingarnar, villuleit og ákvarðað hverjar þú vilt geyma eða henda.
Sameina breytingar
Ef þú hefur breytingar á einni skrá sem þú vilt fella inn í aðra, þá er auðveld leið til að gera það. Allt sem þú þarft að gera er að finna sameiningartáknið á tækjastikunni og smella á það til að sameina þessar tvær skrár saman.
Diff Viewer Skýring
Inni í Visual Studio Code er öflugur mismunaskoðari sem gerir notendum kleift að bera saman tvær útgáfur af sömu skrá eða tvær gjörólíkar skrár. Þetta tól er ekki bara að horfa á eitthvað hlið við hlið - það gerir það auðvelt að sjá hvað hefur breyst á örskotsstundu með þægilegum hápunktum.
Þegar eitthvað hefur verið fjarlægt úr skrá fær það skærrauðan bakgrunn vinstra megin og hornmynstur hægra megin. Ef það eru viðbætur í annarri skránni (hvort sem þú velur nýrri eða eldri skrána sem aðra), leitaðu að hornmynstri til vinstri og feitletruðum grænum bakgrunni til hægri. Þegar aðeins hlutar línu hafa verið breytt fá þeir ljósrauðan og grænan bakgrunn, svo þú missir ekki af því að sjá hvar breytingarnar verða. Þannig geturðu fljótt séð muninn og ákveðið hvaða breytingar þú kýst.
Forritunarmál meðvituð Diff
Diff Viewer Visual Studio Code notar skilvirka línu fyrir línu til að bera saman skrár og auðkenna breytta stafi. Þetta er reynd og sönn aðferð sem þér gæti fundist kunnugleg ef þú hefur einhvern tíma notað verkfæri eins og Notepad++ og samanburðarviðbætur þess. Hins vegar geta forritunarmál sem gera ráð fyrir valkvæðum semíkommum eða línuskilum verið erfið fyrir þetta kerfi þar sem mismunirnir verða frekar háværir, þar sem léttvægar breytingar liggja í rusli á skjánum.
Til að berjast gegn þessu vandamáli er til viðbót sem kallast SemanticDiff, sem lítur út fyrir það að bera saman texta og greinir kóða skráarinnar og metur framsetningu þýðanda hennar. Þannig geturðu séð framhjá litlum breytingum sem hafa ekki áhrif á forritið og í staðinn auðkennt fluttan kóða á sama tíma og þú gefur miklu skýrari sýn á það sem skiptir máli í mismuninum. Það er í ætt við að hafa hæfan ritstjóra sem skilur ranghala kóðunarmáls. Það síar út ómikilvægu þættina og setur fram þær breytingar sem skipta miklu máli þegar kóðinn hefur safnast saman.
Ef þú vilt fá meiri innsýn í kóðabreytingar skaltu setja upp SemanticDiff frá VS Code markaðstorginu og skipta yfir í snjalldiffamátt til að sjá muninn á kóðanum þínum með meiri nákvæmni.
Finndu og skiptu út
Samhliða samanburði er annað verkefni sem þú munt líklega gera oft að leita að tilteknum texta í skrá eða í mörgum skrám. Finna og skipta út virkni VS kóða er öflug með nokkrum háþróuðum valkostum:
Leita í gegnum skrár
Ef þú ert að leita að einhverju sérstaklega í mörgum skrám innan verkefnisins, þá hefur VS Code fengið þig. Þú getur leitað fljótt í gegnum allar skrárnar í núverandi möppu með Ctrl+Shift+F. Niðurstöðunum verður skipt í skrár sem innihalda fyrirspurnina. Þú getur líka orðið skapandi og notað reglubundnar tjáningarleitir til að fá nákvæmari niðurstöður.
Samþættir skráarsamanburð við aðra eiginleika
Kraftur diff verkfæra innan VS kóða fer út fyrir skráarsamanburð. Það opnar marga samþætta kóðunarmöguleika. Með því að sameina eiginleika eins og sjálfvirka vistun, Hot Exit og háþróaða leit geturðu unnið óaðfinnanlega að einu verkefni á meðan þú berð saman mismunandi skráarútgáfur og leitaðir að sérstökum aðgerðum í mörgum skrám.
Ennfremur geturðu breytt stillingarskrám með fullri vissu um að breytingarnar þínar haldist. Þú þarft ekki að hafa áhyggjur af óvistuðum breytingum ef forritinu er lokað. Hot Exit man eftir þeim öllum. Allir þessir eiginleikar saman gefa þér fulla stjórn á öllum skráarútgáfum og breytingum.
Bera saman With Care
Sum kóðunarverkefni kunna að virðast lélegri og leiðinlegri en önnur og að bera saman tvær skrár er eitt slíkt verkefni. En mismunandi verkfæri og aðferðir VS Code til að bera saman mismunandi gagnagerðir gera það auðveldara og notalegra. Auðvelt að sjá hápunkta leiða þig í gegnum allar breytingar á milli tveggja skráa og leyfa þér að gera tilraunir með mismunandi kóðaútgáfur, sem allar eru frábærar fyrir villuleit, greiningar og útgáfustýringu.
Kalla verkefnin þín á stranga útgáfustýringu og tíðan samanburð á skrám? Ertu með einhver ráð eða brellur varðandi aðferðir til að bera saman kóða? Deildu hugsunum þínum og innsýn í athugasemdunum hér að neðan.
Þó að sjónvarp muni líklega virka vel án nettengingar ef þú ert með kapaláskrift, eru bandarískir notendur farnir að skipta yfir í nettengingu
Eins og í hinum raunverulega heimi mun sköpunarverkið þitt í Sims 4 á endanum eldast og deyja. Simsar eldast náttúrulega í gegnum sjö lífsstig: Barn, Smábarn, Barn, Unglingur,
Obsidian er með margar viðbætur sem gera þér kleift að forsníða glósurnar þínar og nota línurit og myndir til að gera þær þýðingarmeiri. Þó að sniðmöguleikar séu takmarkaðir,
„Baldur's Gate 3“ (BG3) er grípandi hlutverkaleikur (RPG) innblásinn af Dungeons and Dragons. Þetta er umfangsmikill leikur sem felur í sér óteljandi hliðarverkefni
Með útgáfu Legend of Zelda: Tears of the Kingdom geta aðdáendur komist inn í anda leiksins með besta HD veggfóðurinu. Meðan þú gætir notað
https://www.youtube.com/watch?v=LKqi1dlG8IM Margir spyrja, hvað heitir þetta lag? Spurningin hefur verið til síðan tónlist hófst. Þú heyrir eitthvað sem þú
Hisense sjónvörp hafa verið að ná vinsældum sem ágætis fjárhagsáætlun fyrir frábær myndgæði og nútíma snjalleiginleika. En það er líka falið
Ef þú notar Viber reglulega gætirðu viljað athuga hvort einhverjum hafi líkað við skilaboð. Kannski skrifaðir þú eitthvað til að fá vin þinn til að hlæja, eða vilt bara
Ef þú átt Apple tæki hefurðu eflaust fengið óumbeðin skilaboð. Þetta gæti hafa verið frá fólki sem þú þekkir sem þú vilt ekki að sendi þér
TikTok hefur vald til að skjóta fyrirtækinu þínu eða feril og taka þig frá núlli í hetju á skömmum tíma, sem er ótrúlegt. Áður fyrr þurftu menn að hoppa








