Hvernig á að tengjast Wi-Fi á Samsung sjónvarpi

Þó að sjónvarp muni líklega virka vel án nettengingar ef þú ert með kapaláskrift, eru bandarískir notendur farnir að skipta yfir í nettengingu
Tækjatenglar
Í raun og veru er Google Docs app byggt á MS Word. Helsti munurinn er sá að hið fyrrnefnda er skýjabundið. Byggt með samvinnu í huga, þetta eiginleikaríka app er orðið ómissandi í lífi margra sérfræðinga. Í sjálfu sér er útlínur eiginleiki, til dæmis, vissulega einstakur.
Það er einfalt að bæta við og vinna með útlínuritið, en margir vita ekki hvernig á að nýta það. Hér er hvernig á að bæta þáttum við útlínur skjalsins og hvernig á að láta það virka sem best.
Hvernig á að bæta yfirliti við Google skjal á tölvu
Útlínan er staðsett vinstra megin á Google skjali og hún táknar tegundarskrá skjalsins. Það sýnir listann yfir fyrirsagnir þínar og undirfyrirsagnir, sem geta verið gagnlegar fyrir löng skjöl.
Ef þú sérð ekki útlínuna í Google skjalinu þínu þarftu að virkja þessa sýn.
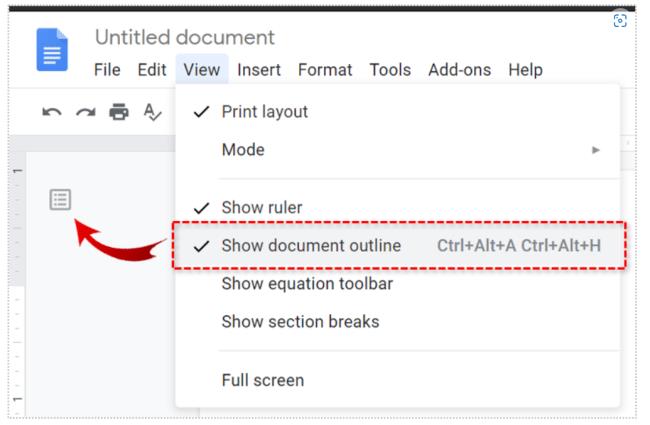
Þú munt sjá útlínurnar birtast á vinstri hlið skjalsins.
Hvernig á að bæta yfirliti við Google skjal á Android
Þar sem appið og vefsíðan eru aðeins öðruvísi, munum við fjalla um að bæta við skjalinu með því að nota Google Docs appið.
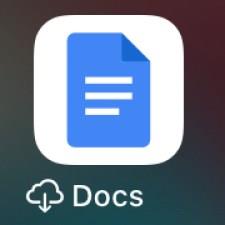
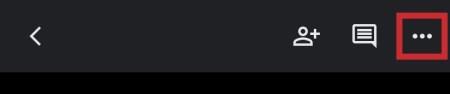
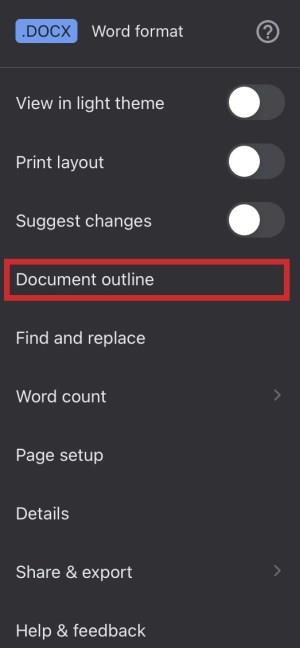

Hvernig á að bæta yfirliti við Google skjal á iPhone eða iPad
Að mestu leyti, að bæta útlínunni við Google skjalið þitt er það sama á iOS og það er á Android.
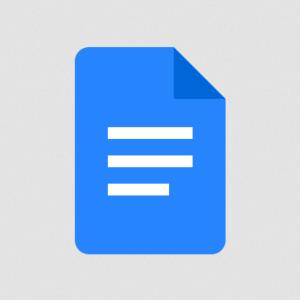
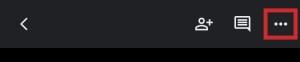
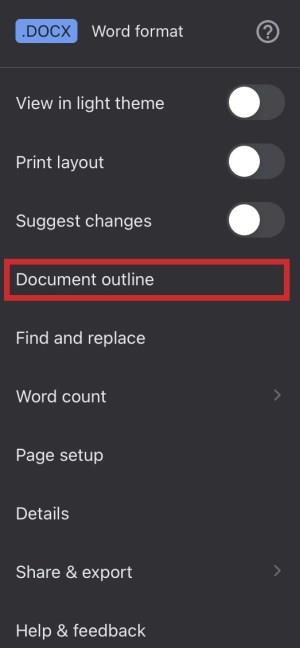

Bætir fyrirsögnum við Google Document Outline
Ef þú hefur áhyggjur af því að þú þurfir að bæta hlutum eins og fyrirsögnum við útlínur skjalsins þíns geturðu verið rólegur því þetta er gert sjálfkrafa. Þegar þú ert að skrifa og bæta við titlum, fyrirsögnum og undirfyrirsögnum munu þeir birtast í útlínunni.
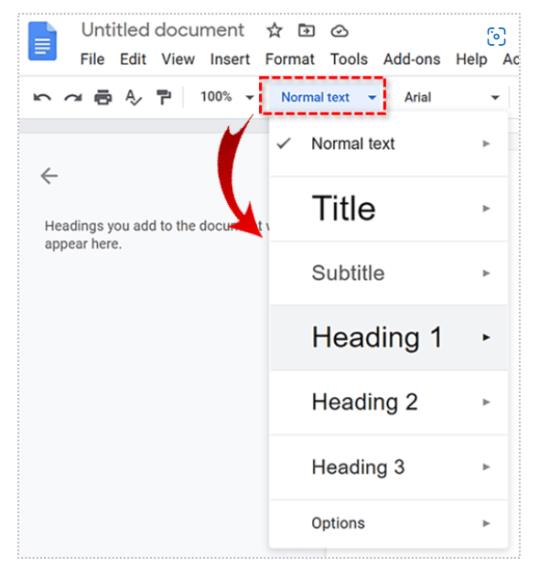
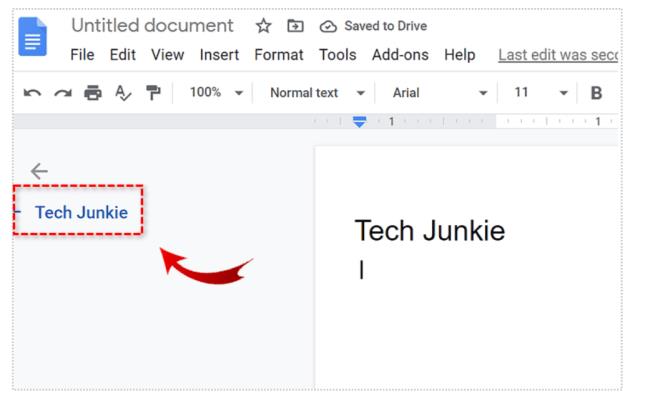
Hafðu í huga að textar munu ekki birtast í útlínum skjalsins.
Fjarlægir fyrirsagnir úr Google Document Outline
Þó fyrirsagnir birtast í útlínunni þegar þú bætir þeim við skjalið þýðir það ekki að þær þurfi að vera þar. Auðvitað, þegar þú fjarlægir fyrirsögn úr textanum, hverfur hún í útlínunni, en verður áfram í textanum sjálfum. Hins vegar geturðu valið að fjarlægja það eingöngu úr útlínunni.

Athugaðu að fyrirsögnin var fjarlægð úr útlínunni, þó hún sé enn í skjalinu.
Að bæta fyrirsögnum aftur við yfirlitið
Ef þú hefur fjarlægt fyrirsögn úr yfirliti og vilt bæta henni við aftur þarftu ekki að velja hana og forsníða hana aftur. Endursniðið er gert með því að velja fyrirsögnina, skipta yfir í Venjulegan texta og skipta síðan yfir í fyrirsögnina sem þú vilt aftur.
Þetta mun leiða til þess að fyrirsögnin birtist aftur í útlínunni.
Flett í gegnum skjalið með því að nota Outline

Textaútlínan í Google skjölum er ekki bara til sýnis. Þó að þú getir notað það til að fá almennt hugtak textans, hefur það hagnýtari notkun.
Útlínur eru frábærar til að hreyfa sig á skilvirkan og fljótlegan hátt inni í skjali.
Lokar skjalútlínunni
Ef þú þarft að loka eða fela skjalútlínuna geturðu endurtekið skrefin sem nefnd eru hér að ofan til að opna hana, en afveljið valkostinn Sýna útlínur skjals að þessu sinni. Aftur geturðu notað Ctrl + Alt + A eða Ctrl + Alt + H til að ná því sama.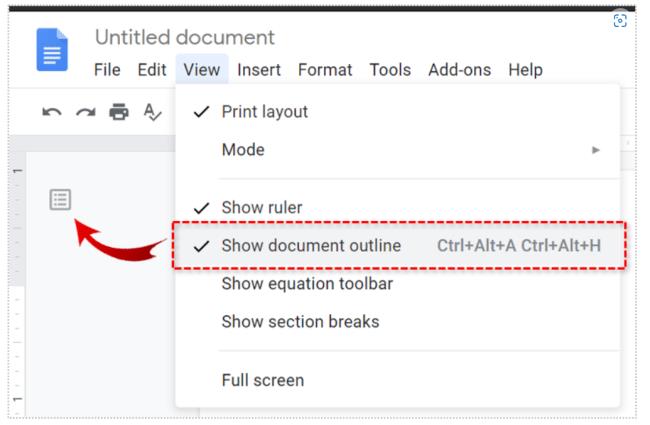
Google skjöl og útlínur
Eins og þú sérð eru útlínur vísitölulíkur Google Docs eiginleiki sem veitir skjölunum þínum meira skipulag og röð. Yfirlitshlutarnir eru sjálfkrafa skipulagðir út frá fyrirsögnum þínum. Hins vegar geturðu fjarlægt fyrirsagnirnar af skjalyfirliti án þess að fjarlægja þær úr skjalinu sjálfu. Notaðu útlínur skjalsins til að færa textann þinn á skilvirkan hátt á auðveldan hátt.
Fannst þér þetta gagnlegt? Ertu að nota útlínur Google Skjalavinnslu? Hvernig líkar þér við þennan eiginleika? Ekki hika við að taka þátt í umræðunni í athugasemdahlutanum hér að neðan og vertu viss um að bæta við hugsunum þínum, spurningum, ráðum eða brellum.
Þó að sjónvarp muni líklega virka vel án nettengingar ef þú ert með kapaláskrift, eru bandarískir notendur farnir að skipta yfir í nettengingu
Eins og í hinum raunverulega heimi mun sköpunarverkið þitt í Sims 4 á endanum eldast og deyja. Simsar eldast náttúrulega í gegnum sjö lífsstig: Barn, Smábarn, Barn, Unglingur,
Obsidian er með margar viðbætur sem gera þér kleift að forsníða glósurnar þínar og nota línurit og myndir til að gera þær þýðingarmeiri. Þó að sniðmöguleikar séu takmarkaðir,
„Baldur's Gate 3“ (BG3) er grípandi hlutverkaleikur (RPG) innblásinn af Dungeons and Dragons. Þetta er umfangsmikill leikur sem felur í sér óteljandi hliðarverkefni
Með útgáfu Legend of Zelda: Tears of the Kingdom geta aðdáendur komist inn í anda leiksins með besta HD veggfóðurinu. Meðan þú gætir notað
https://www.youtube.com/watch?v=LKqi1dlG8IM Margir spyrja, hvað heitir þetta lag? Spurningin hefur verið til síðan tónlist hófst. Þú heyrir eitthvað sem þú
Hisense sjónvörp hafa verið að ná vinsældum sem ágætis fjárhagsáætlun fyrir frábær myndgæði og nútíma snjalleiginleika. En það er líka falið
Ef þú notar Viber reglulega gætirðu viljað athuga hvort einhverjum hafi líkað við skilaboð. Kannski skrifaðir þú eitthvað til að fá vin þinn til að hlæja, eða vilt bara
Ef þú átt Apple tæki hefurðu eflaust fengið óumbeðin skilaboð. Þetta gæti hafa verið frá fólki sem þú þekkir sem þú vilt ekki að sendi þér
TikTok hefur vald til að skjóta fyrirtækinu þínu eða feril og taka þig frá núlli í hetju á skömmum tíma, sem er ótrúlegt. Áður fyrr þurftu menn að hoppa








