Hvernig á að tengjast Wi-Fi á Samsung sjónvarpi

Þó að sjónvarp muni líklega virka vel án nettengingar ef þú ert með kapaláskrift, eru bandarískir notendur farnir að skipta yfir í nettengingu
Flestir sérfræðingar í dag láta undirskrift fylgja tölvupóstinum sínum. Þetta gerir viðtakendum kleift að vita nákvæmlega við hverja þeir eiga samskipti. Sumar undirskriftir eru sérsniðnar fyrir einstaklinga og aðrar fylgja fyrirtækisformi.

Ef þú hefur áhuga á að læra hvernig á að bæta við þinni eigin undirskrift á Outlook, þá ertu á réttum stað. Þessi grein mun útskýra allt sem þú þarft að vita.
Skref til að bæta við undirskriftinni þinni í Outlook
Ef þú vilt búa til undirskrift til að bæta við endann á tölvupóstinum þínum, ásamt því að velja hana sem sjálfgefna undirskrift, munt þú vera ánægður að vita að það er tiltölulega einfalt ferli. Svona bætir þú við undirskriftinni þinni í Outlook:
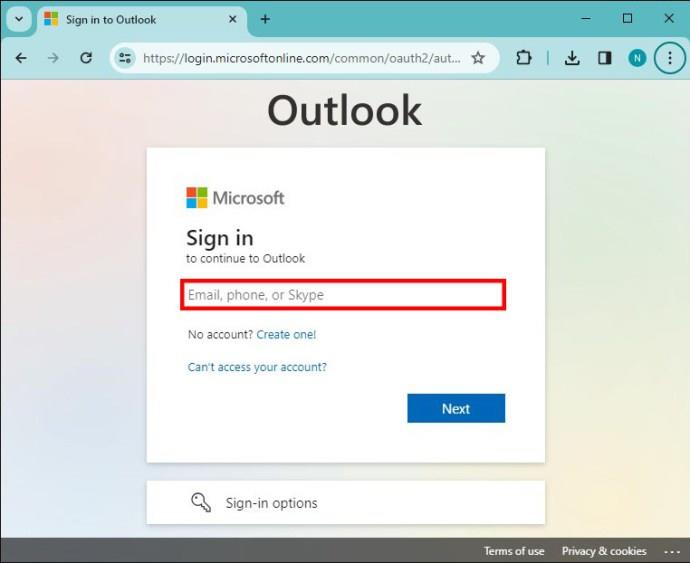
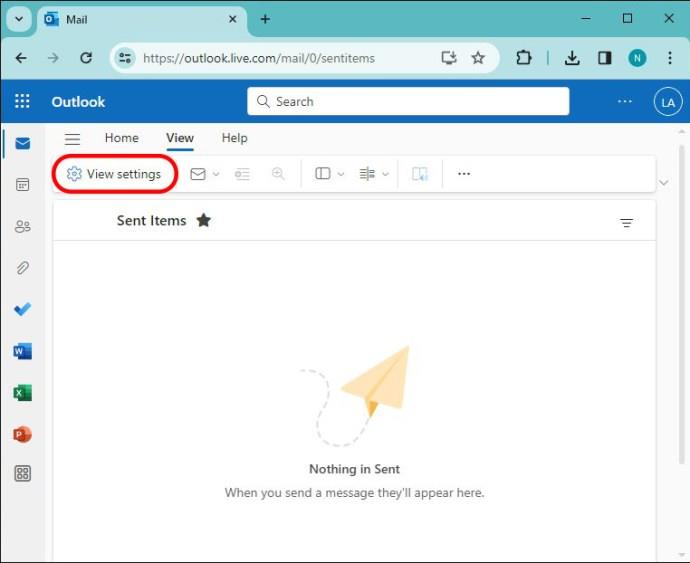
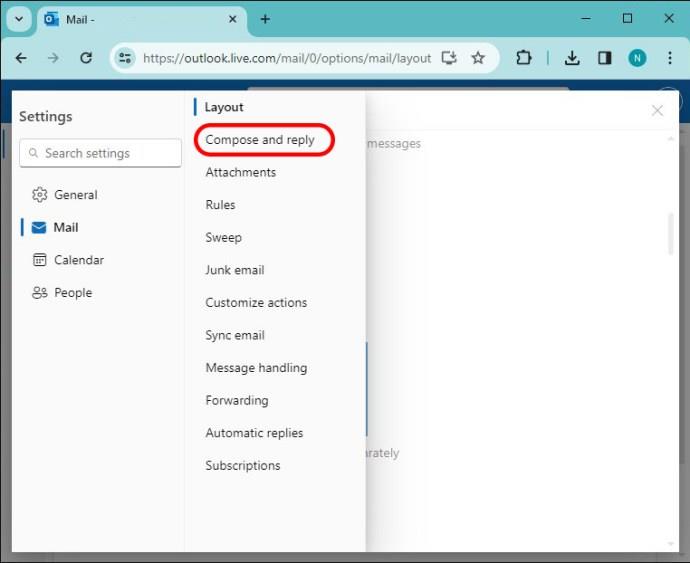
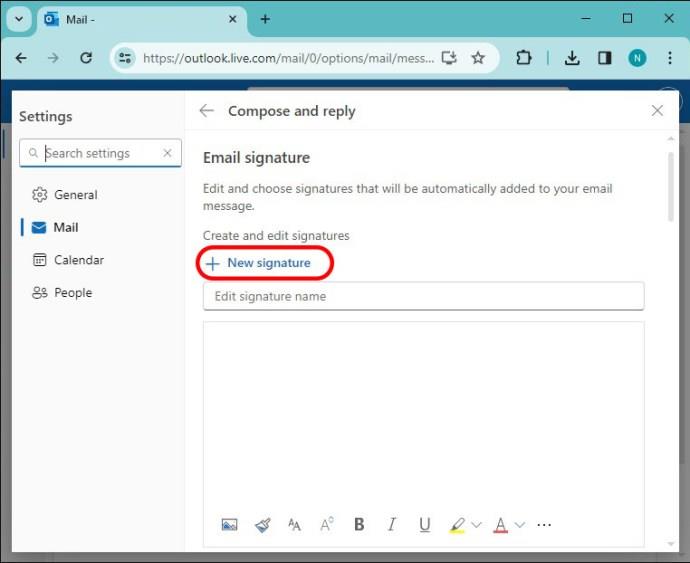
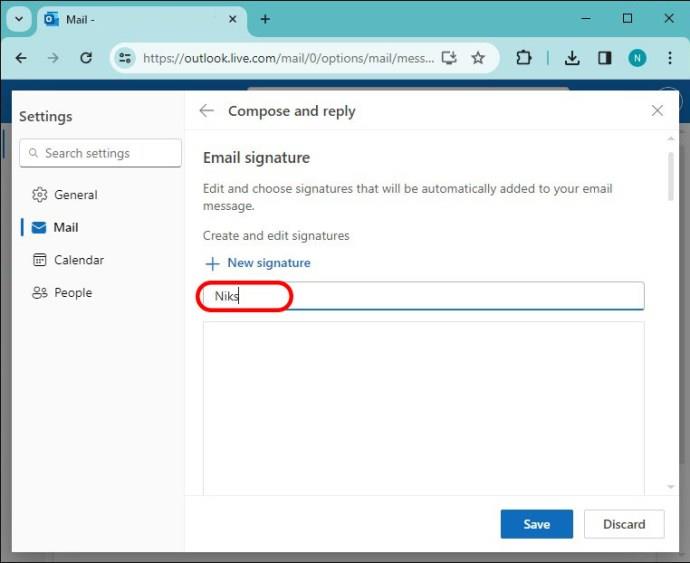
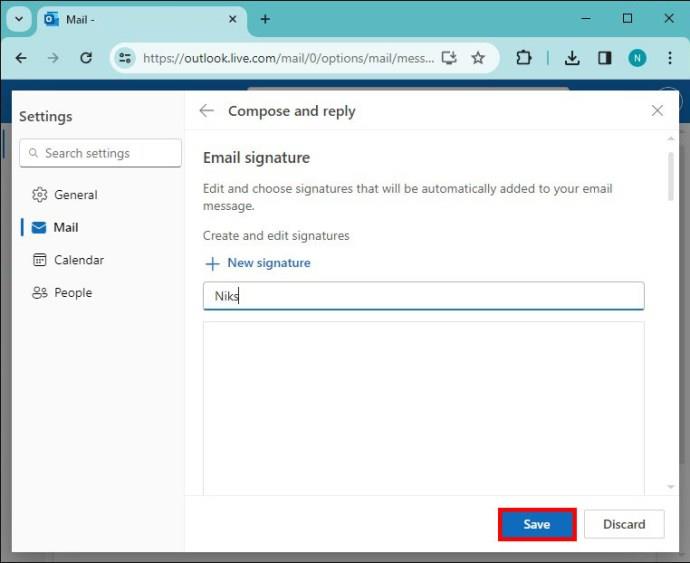
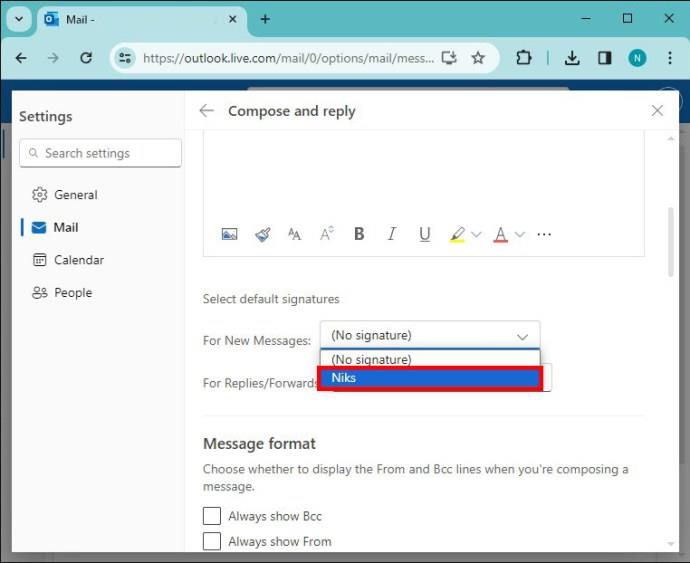
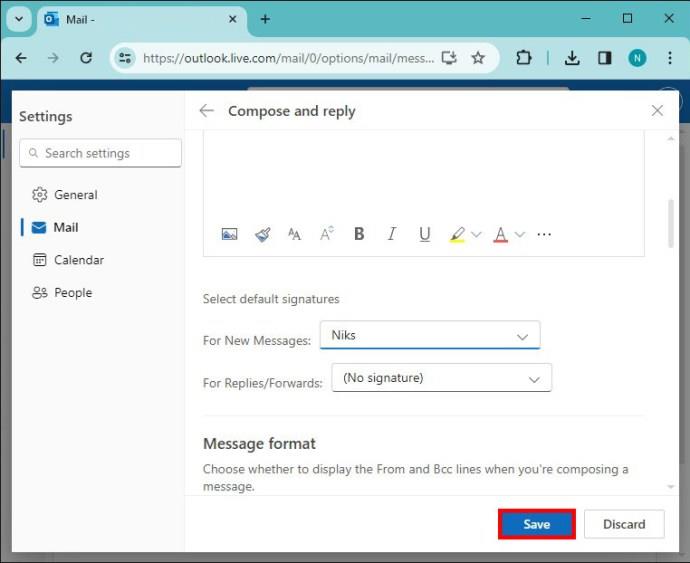
Sérsníddu Outlook undirskriftina þína
Þegar þú hefur sett upp og vistað undirskriftina þína geturðu sérsniðið hana neðst í klippiboxinu til að passa við persónulegar óskir þínar. Þú hefur ýmsa möguleika til að sérsníða undirskriftina þína til að gera hana einstaka fyrir viðtakendur þína. Vertu viss um að gera tilraunir með valkostina sem eru í boði til að láta undirskriftina þína skera sig úr.
Ekki eru allir valmöguleikarnir til staðar á þessum lista svo prófaðu þá alla sjálfur til að sjá hvort þeir henti óskum þínum. Athugaðu, ef þú ert að rugla saman um hvaða tákn táknar aðgerð skaltu beina bendilinn yfir það til að nafn hennar birtist á skjánum.
Settu myndir inn í línu
Þú gætir viljað bæta fyrirtækismerki eða mynd við undirskriftina þína. Þessi valkostur gerir þér kleift að fletta í gegnum niðurhalaðar myndir á tækinu þínu til að fella það inn í undirskriftina þína. Þegar þú hefur valið mynd og smellt á „Setja inn“ geturðu breytt stærð hennar eftir því sem þú vilt.
Leturgerð og leturstærð
Með því að smella á leturgerðina birtist fellivalmynd á skjánum og listi allar tiltækar leturgerðir. Hægra megin við valmöguleikann „Leturgerð“ er táknið „Leturstærð“. Með því að smella á þennan aðgerðarhnapp birtist svipaður fellilisti og gerir þér kleift að velja stærð leturgerðar undirskriftarinnar þinnar.
Feitletrað, skáletrað og undirstrikað
Þú getur líka feitletrað, skáletrað og undirstrikað hluta eða alla undirskriftina þína. Til að gera það skaltu bara auðkenna textann sem þú vilt breyta og einfaldlega smella á aðgerðahnappinn til að fá tilætluð áhrif og breytingarnar munu sjást strax.
Aftur á móti, ef þú vilt gera hið gagnstæða og afturkalla eitthvað af þessum áhrifum, auðkenndu bara textann og ýttu aftur á viðeigandi aðgerðarhnapp.
Hraðlyklar:
Hápunktur og litur
Ef þú vilt varpa ljósi á mikilvægar upplýsingar á undirskriftinni þinni, notaðu „Auka“ aðgerðina. Til að auðkenna texta, ýttu fyrst á niður örina hægra megin við „Auðkenna“ aðgerðarhnappinn og veldu litinn sem þú vilt nota. Dragðu síðan bendilinn yfir textann sem þú vilt auðkenna og ýttu á „Astrika“ aðgerðarhnappinn.
Þegar því er lokið verður bakgrunnur valinna textans þinnar litar sem þú vilt á meðan leturliturinn þinn verður sá sami.
Leturliturinn þinn verður alltaf sjálfkrafa svartur. Til að breyta þessu, ýttu á örina niður á „Leturlitur“ aðgerðarhnappinn, veldu litinn sem þú vilt og byrjaðu að skrifa undirskriftina þína. Ef þú ert þegar byrjaður að skrifa, auðkenndu innslátta textann og ýttu aftur á „Leturlitur“ hnappinn og leturliturinn þinn mun breytast.
Þú getur notað báðar þessar aðgerðir saman til að búa til einstaklega litaða og áberandi undirskrift.
Bullet Points og númerun
Til að búa til lista yfir punkta eða bæta við tölusettum lista fyrir stuttar upplýsingar, ýttu á samsvarandi aðgerðarhnappa. Ef upplýsingarnar þínar eru þegar til staðar, auðkenndu textann og ýttu á „Enter“ hnappinn á lyklaborðinu þar sem nauðsyn krefur til að skipta upplýsingum og bæta við punktum eða tölum á listann þinn.
Hraðlyklar:
Inndráttur til vinstri eða hægri
Með því að nota þessa aðgerðarhnappa færist textinn nær eða lengra frá vinstri spássíu á skjánum þínum. Til að nýta þessa aðgerð skaltu bara auðkenna textann sem þú vilt færa og ýta á „Inddrag Hægri“ til að færa texta nokkur bil til hægri. Aftur á móti, ef þú vilt að textinn þinn sé nær vinstri spássíu, ýttu á „Inndrag til vinstri“.
Tilvitnun
Þessi aðgerð bætir tilvitnunarstíllínu við auðkenndan texta til að gera sérstakar upplýsingar áberandi, hvort sem á að endurtaka mikilvægar upplýsingar frá sjálfum þér eða einhverjum öðrum. Til að framkvæma þessa aðgerð skaltu auðkenna textann sem þú vilt vitna í og ýta á „Tilvitnun“ aðgerðarhnappinn.
Stilltu vinstri, hægri og miðju
Þessir þrír valkostir munu færa allan textann til hvorrar hliðar eða miðjan skjáinn þinn til að henta þínum óskum. Þetta getur verið gagnlegt af ýmsum ástæðum, en miðja eða hægri jöfnun getur verið fagurfræðilega ánægjulegri en sjálfgefin vinstri jöfnun.
Með því að ýta á annan hvorn aðgerðarhnappinn verður textinn þinn sjálfkrafa samræmdur án þess að þurfa að auðkenna neitt.
Bæta við eða fjarlægja tengil
Bættu við hlekk í undirskriftinni þinni með því að auðkenna texta og ýta á „Hyperlink“ hnappinn. Héðan þarftu bara að slá inn eða líma slóðina inn í reitinn sem birtist og smella á „Í lagi“ til að fella tengilinn þinn inn. Þú munt vita að þetta hefur tekist þar sem textinn verður nú undirstrikaður með bláu.
Hraðlykill:
Ef þú vilt fjarlægja tengilinn þinn, auðkenndu bláa undirstrikaða textann, ýttu á punktana 3 (...) neðst til hægri á klippiboxinu og smelltu á „Fjarlægja tengil.
Afturkalla og Afturkalla
Afturkallaðu síðustu aðgerð með því að ýta á punktana 3 (...) og smella á „Afturkalla“ hnappinn.
Aftur á móti, ef þetta var gert óvart ættirðu að ýta á „Endurgera“ hnappinn, sem er hægra megin við „Afturkalla“ takkann.
Breyta máli
Með því að ýta á þennan hnapp kemur upp fellilisti með valmöguleikum til að breyta auðkenndum texta eða rituðum texta í framtíðinni í ákveðið mál. Þetta felur í sér „lítil staf“, „HÁSTASTAF,“ „Hafa hvert orð með stórum staf“ og sjálfgefið „Höfuðstafir í setningu“.
Gakktu úr skugga um að ýta á vistunarhnappinn þegar þú hefur lokið við að sérsníða undirskriftina þína til að vista breytingarnar þínar.
Ábendingar og bestu starfsvenjur til að búa til árangursríkar undirskriftir í Outlook
Þegar undirskriftin þín er tilbúin til að bæta við bréfaskipti í framtíðinni skaltu ganga úr skugga um að fullunnin vara henti aðstæðum eða viðtakanda sem þú hefur samband við. Hér eru nokkur ráð og bestu starfsvenjur til að búa til skilvirka undirskrift um horfur.
Hafðu undirskriftina þína einfalda
Hafðu undirskriftina þína hnitmiðaða og markvissa. Notaðu aðeins eina mynd sem skiptir máli og forðastu að bæta við of miklum texta eða viðtakendum þínum gæti litið framhjá vinnu þinni.
Láttu aðeins nauðsynlegar upplýsingar fylgja
Fyrir viðskiptatengda undirskrift, hafðu upplýsingarnar þínar að mestu takmarkaðar við nafnið þitt, titil, titil fyrirtækis, lógó fyrirtækisins og tengiliðaupplýsingar til að viðhalda faglegu útliti á tölvupóstinum þínum.
Notaðu stöðuga vörumerki
Þegar þú ert fulltrúi fyrirtækis, haltu þig við sömu leturgerðir og liti til að vera samræmd með auðkenni þess.
Ef þú átt þitt eigið fyrirtæki eða ert að nota persónulegan tölvupóst geturðu látið fornöfnin þín fylgja með, hvernig á að bera fram nafnið þitt, tengla á samfélagsmiðla þína eða aðrar lykilupplýsingar til að gera viðtakendum þínum kleift að kynnast þér betur.
Búðu til viðbótarundirskriftir
Outlook gerir þér kleift að búa til eins margar undirskriftir og þú vilt en ýttu á „Ný undirskrift“ á „Skrifa og svara“ skjánum. Gerðu undirskrift sérstaklega í fyrsta skipti sem þú sendir einhverjum tölvupóst svo þeir viti nákvæmlega hver þú ert. Að öðrum kosti geturðu líka haft stytta undirskrift fyrir svör og send skilaboð fyrir fólk sem þú þekkir nú þegar.
Þú getur úthlutað sérstökum undirskriftum í fellivalmyndunum „Ný skilaboð“ og „Svör/Áframsendir“ á „Skrifa og svara“ skjánum í Outlook.
Prófaðu undirskriftir þínar
Sendu prófunartölvupóst til sjálfs þíns eða samstarfsmanna til að tryggja að undirskrift þín birtist eins og búist var við og að allir tenglar virki rétt.
Afskráning á Outlook undirskriftum
Að búa til undirskrift á Outlook er auðvelt ferli sem gefur tölvupóstinum þínum fagmannlegan blæ. Enn betra, það eru sérsniðmöguleikar til að búa til vel hannaða undirskrift á Outlook og bæta enn einu lagi af fágun við rafræn bréfaskipti þín. Gerðu tilraunir með sérsniðnu valkostina sem til eru til að búa til faglega og eftirminnilega undirskrift til að skilja eftir varanleg áhrif á viðtakendur þína.
Hefur þú einhvern tíma bætt við undirskrift í Outlook? Ef svo er, notaðir þú einhvern af sérstillingarvalkostunum sem koma fram í þessari grein? Láttu okkur vita í athugasemdahlutanum hér að neðan.
Þó að sjónvarp muni líklega virka vel án nettengingar ef þú ert með kapaláskrift, eru bandarískir notendur farnir að skipta yfir í nettengingu
Eins og í hinum raunverulega heimi mun sköpunarverkið þitt í Sims 4 á endanum eldast og deyja. Simsar eldast náttúrulega í gegnum sjö lífsstig: Barn, Smábarn, Barn, Unglingur,
Obsidian er með margar viðbætur sem gera þér kleift að forsníða glósurnar þínar og nota línurit og myndir til að gera þær þýðingarmeiri. Þó að sniðmöguleikar séu takmarkaðir,
„Baldur's Gate 3“ (BG3) er grípandi hlutverkaleikur (RPG) innblásinn af Dungeons and Dragons. Þetta er umfangsmikill leikur sem felur í sér óteljandi hliðarverkefni
Með útgáfu Legend of Zelda: Tears of the Kingdom geta aðdáendur komist inn í anda leiksins með besta HD veggfóðurinu. Meðan þú gætir notað
https://www.youtube.com/watch?v=LKqi1dlG8IM Margir spyrja, hvað heitir þetta lag? Spurningin hefur verið til síðan tónlist hófst. Þú heyrir eitthvað sem þú
Hisense sjónvörp hafa verið að ná vinsældum sem ágætis fjárhagsáætlun fyrir frábær myndgæði og nútíma snjalleiginleika. En það er líka falið
Ef þú notar Viber reglulega gætirðu viljað athuga hvort einhverjum hafi líkað við skilaboð. Kannski skrifaðir þú eitthvað til að fá vin þinn til að hlæja, eða vilt bara
Ef þú átt Apple tæki hefurðu eflaust fengið óumbeðin skilaboð. Þetta gæti hafa verið frá fólki sem þú þekkir sem þú vilt ekki að sendi þér
TikTok hefur vald til að skjóta fyrirtækinu þínu eða feril og taka þig frá núlli í hetju á skömmum tíma, sem er ótrúlegt. Áður fyrr þurftu menn að hoppa








