Hvernig á að tengjast Wi-Fi á Samsung sjónvarpi

Þó að sjónvarp muni líklega virka vel án nettengingar ef þú ert með kapaláskrift, eru bandarískir notendur farnir að skipta yfir í nettengingu
Fyrstu sýn skipta máli. Í nútíma stafrænni öld er tölvupóstundirskriftin þín mikilvægur hluti af fyrstu sýn sem þú skilur eftir þegar þú sendir tölvupóst. Ennfremur getur tölvupóstundirskriftin þín verið hönnuð til að gefa tilfinningu fyrir fagmennsku, sköpunargáfu eða stíl eftir því hvernig þú vilt að hún sé sýnd.

Ef þú vilt vita hvernig á að bæta persónulegri undirskrift við Outlook tölvupóstreikninginn þinn, þá ertu á réttum stað. Þessi grein mun segja þér hvernig á að bæta undirskrift við sendan Outlook tölvupóstinn þinn til að skapa fagmannlegt útlit fyrir skilaboðin þín.
Windows - Hvernig á að bæta við undirskrift í Outlook
Outlook er hluti af umfangsmikilli verkfærasvítu Microsoft og er ein mest notaða tölvupóstþjónusta um allan heim. Hvort sem það er til einka- eða viðskiptanotkunar getur tölvupóstundirskrift aukið fagmennsku við tölvupóstsamskipti þín og gert það áberandi.
Fylgdu eftirfarandi skrefum til að bæta við undirskrift í Outlook:
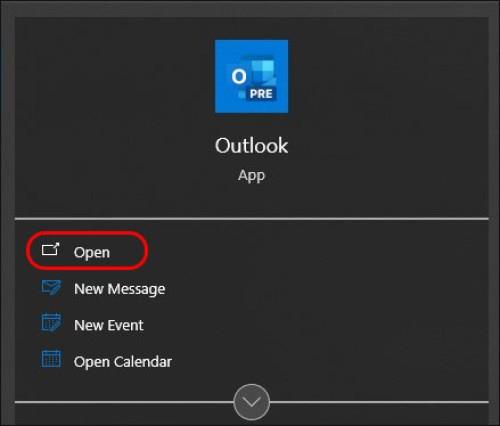
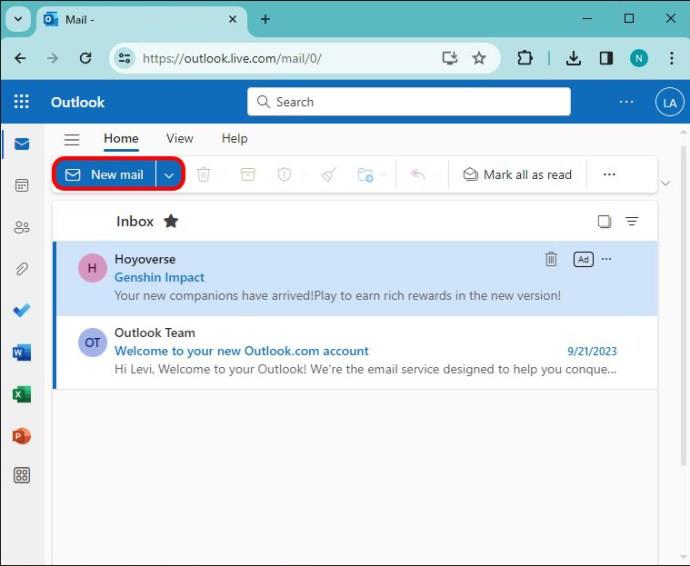
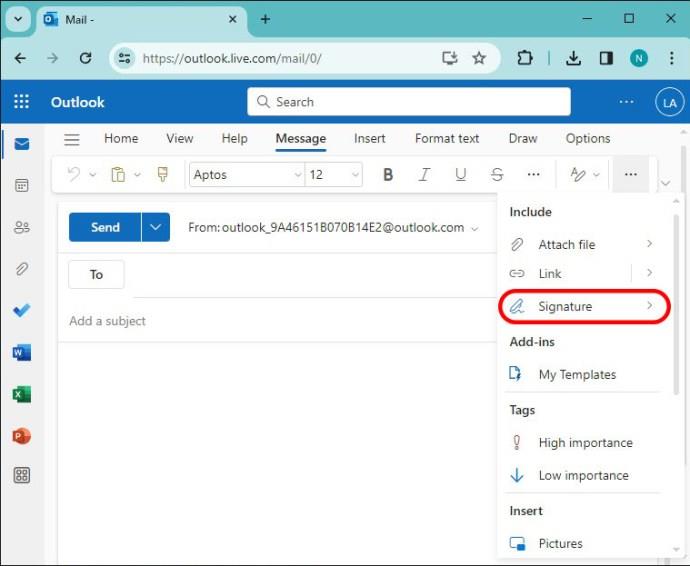
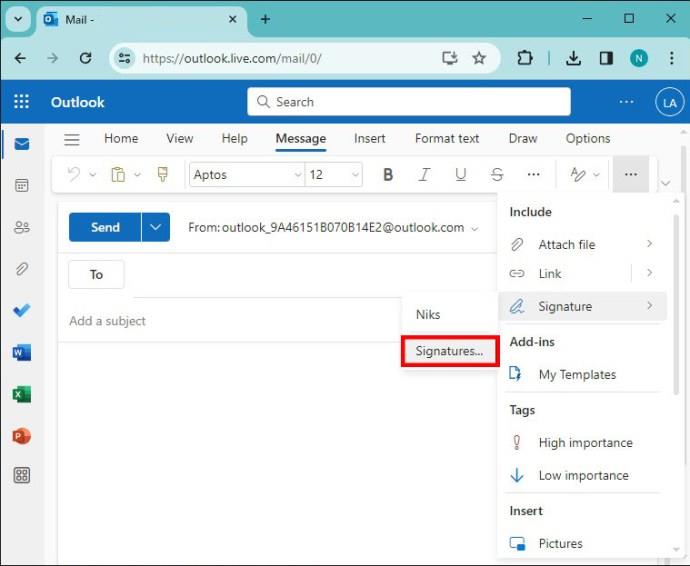
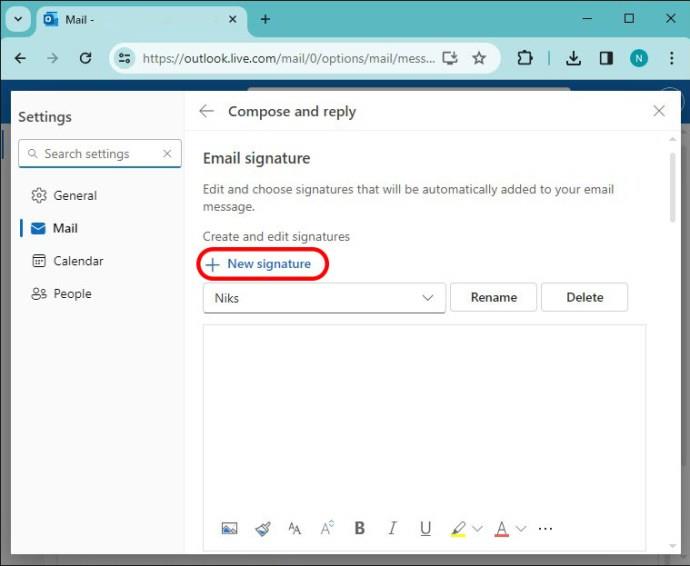
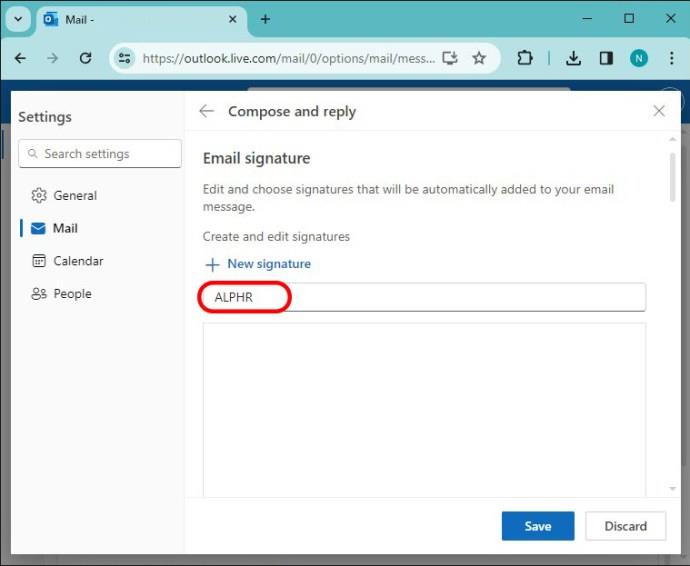
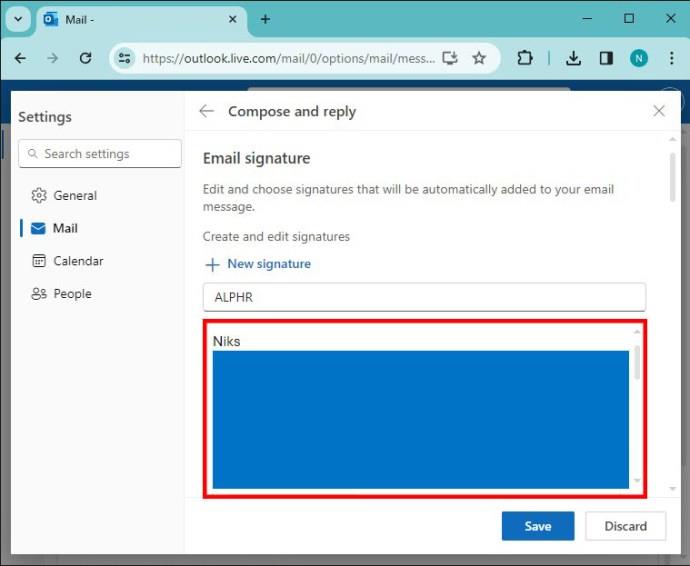
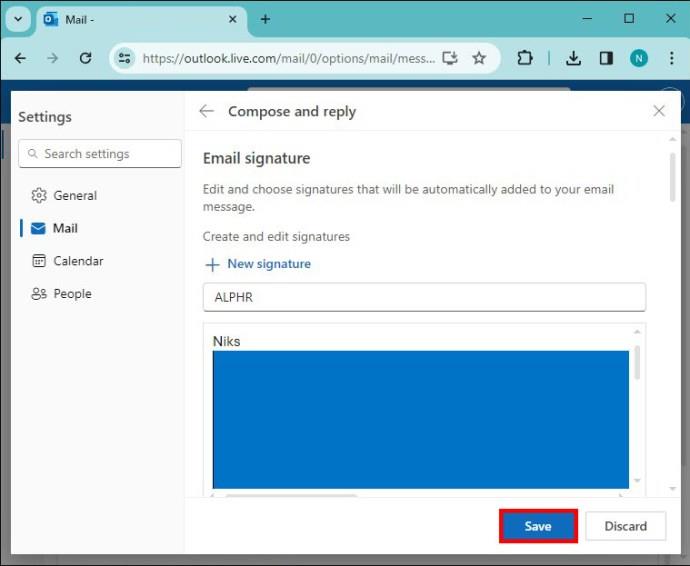
Hvernig á að bæta við undirskrift í Outlook á Mac
Eins og með allar Microsoft vörur er Outlook fjölhæft forrit sem er samhæft við hvaða tæki sem er svo framarlega sem þú ert með nettengingu. Þess vegna er hægt að nota Outlook á MacOS og það þýðir að þú getur líka búið til og bætt við persónulegri tölvupóstundirskrift á Mac tölvunni þinni.
Hér eru skrefin til að setja upp þína eigin Outlook undirskrift á Mac:


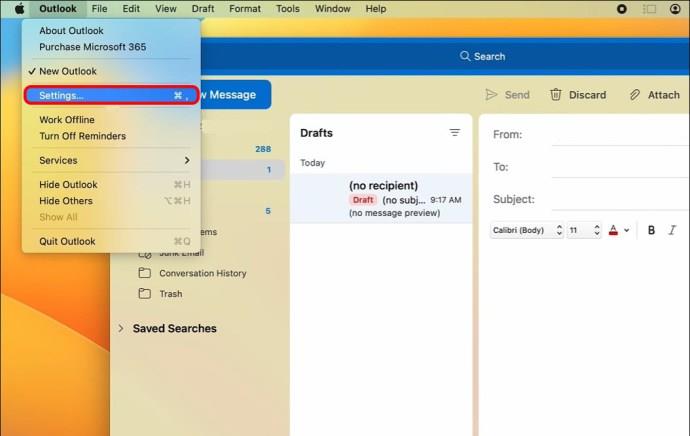
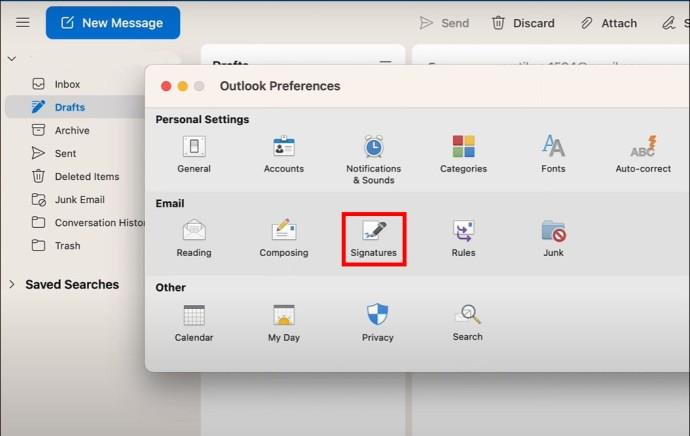
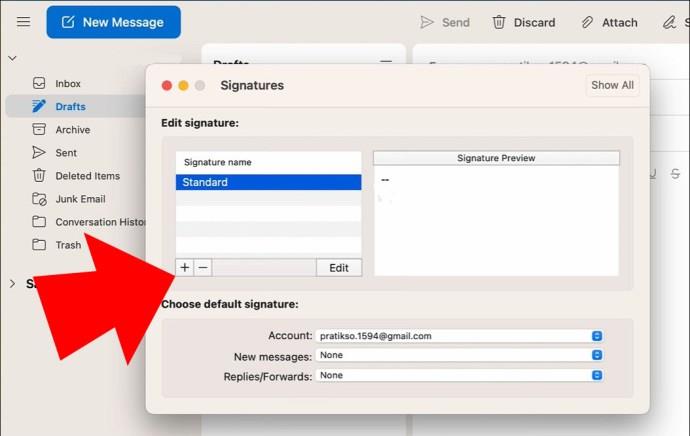
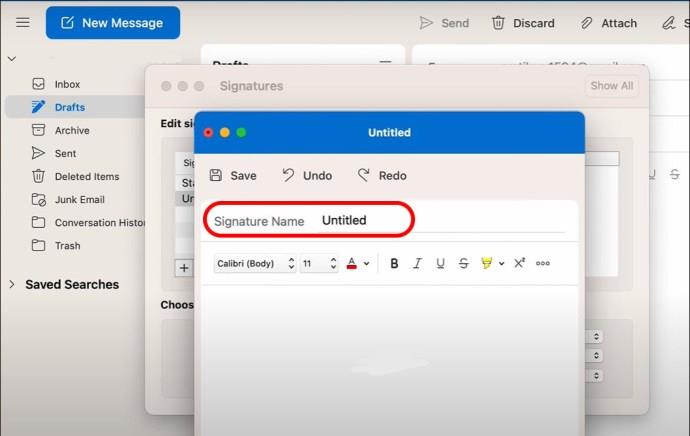
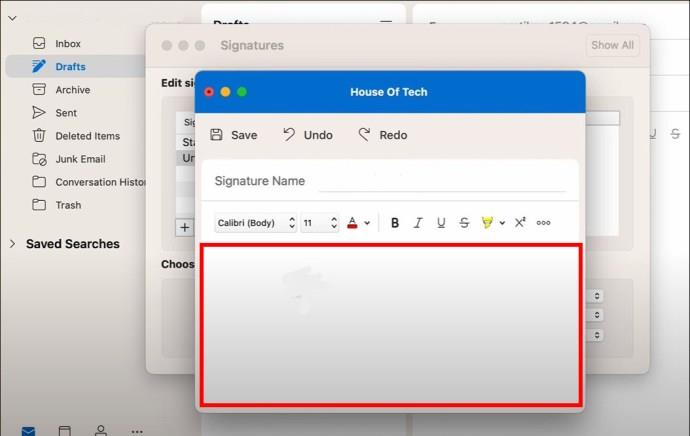
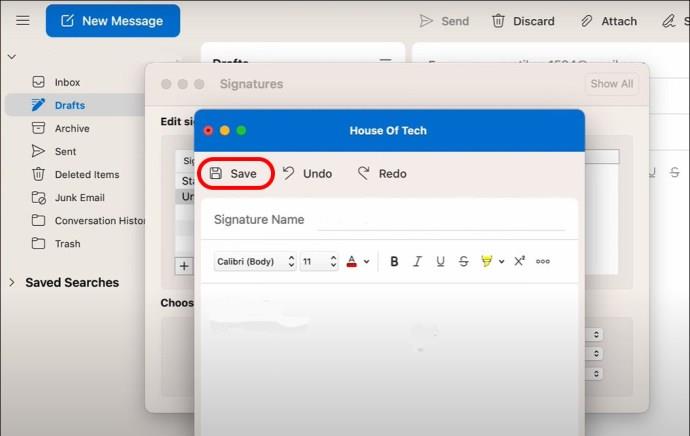
Hvernig á að bæta við undirskrift í Outlook á iPhone
Microsoft Outlook er einnig hægt að nota í farsímum þar á meðal iPhone. Þess vegna, þó þú sért að senda tölvupóst á ferðinni þýðir það ekki að þú getir ekki skráð þig af tölvupóstinum þínum með stæl.
Hér eru skrefin sem auðvelt er að fylgja til að láta það gerast:
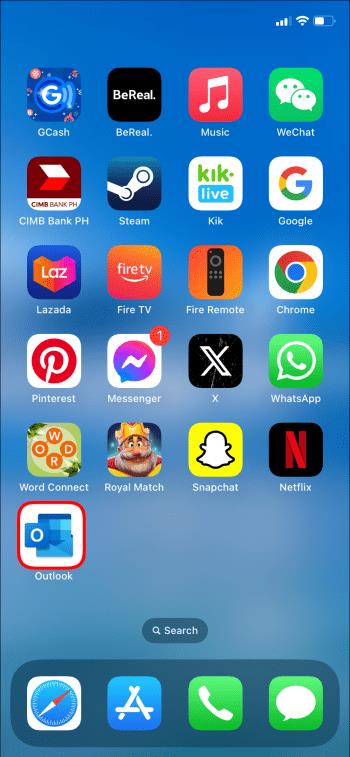
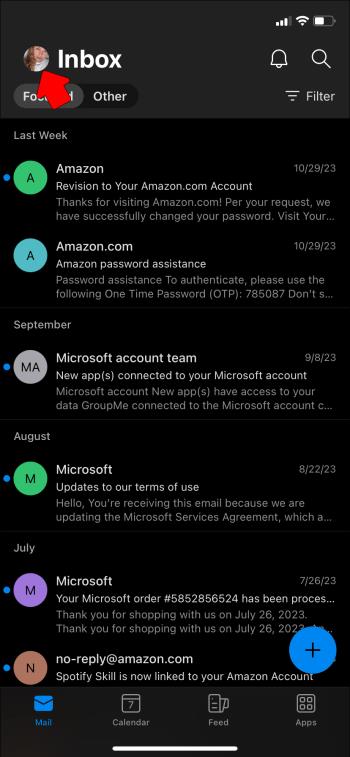
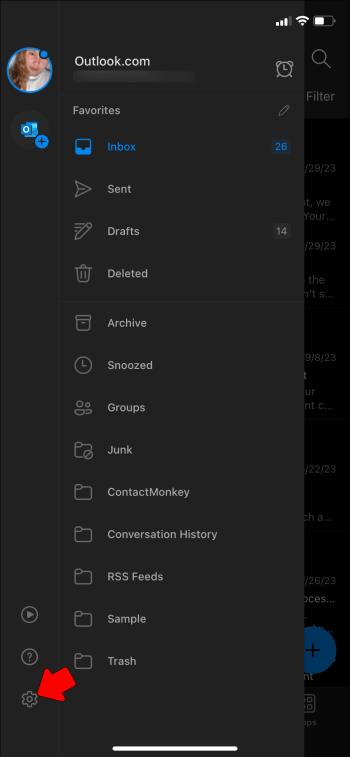
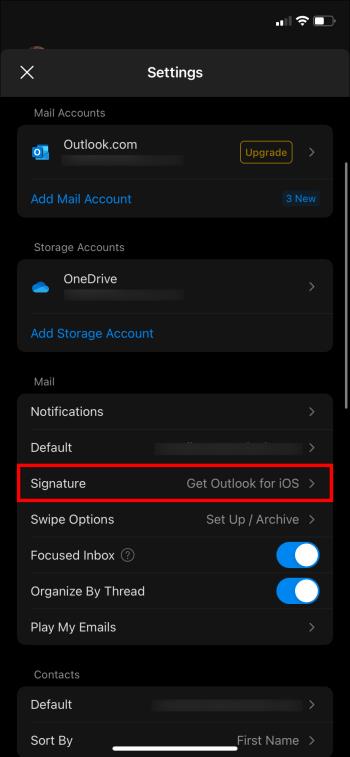
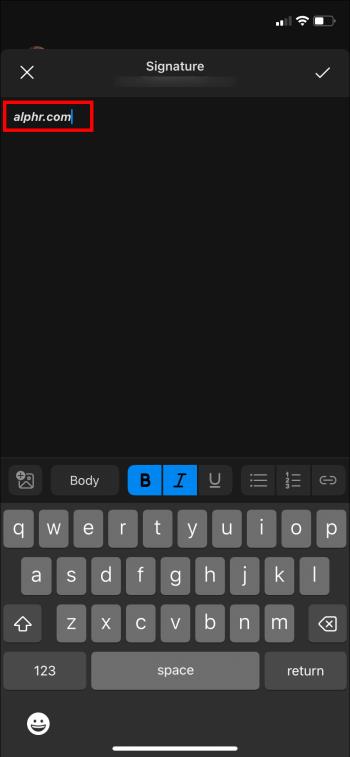
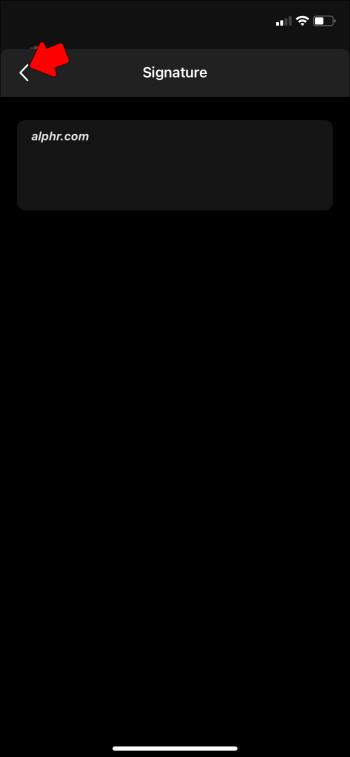
Hvernig á að bæta við undirskrift í Outlook á Android
Heimurinn er að verða sífellt hreyfanlegri. Hvort sem um er að ræða viðskipta- eða persónulegan tölvupóst er mikilvægi þess að hafa sérsniðna tölvupóstundirskrift tiltæka í fartækinu þínu að verða augljós fyrir mörgum.
Hér er hvernig þú gerir það:
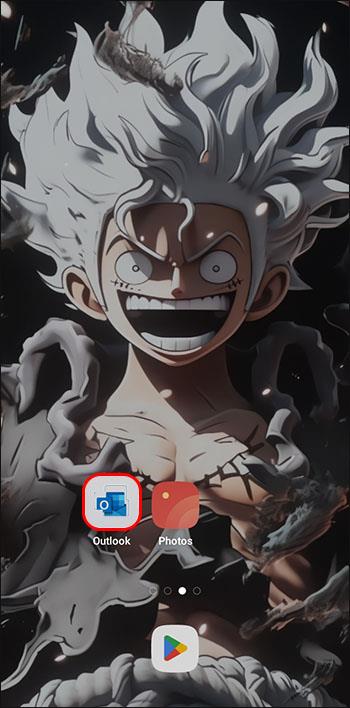
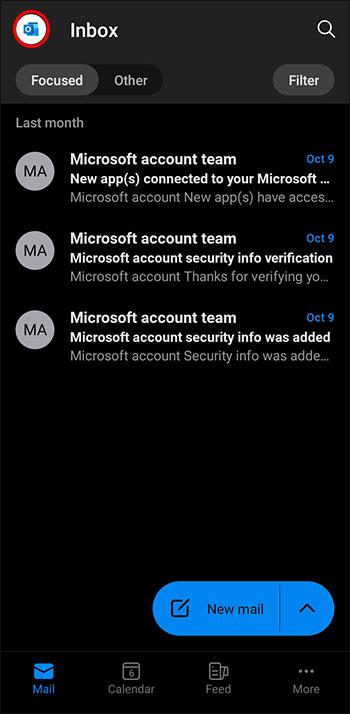
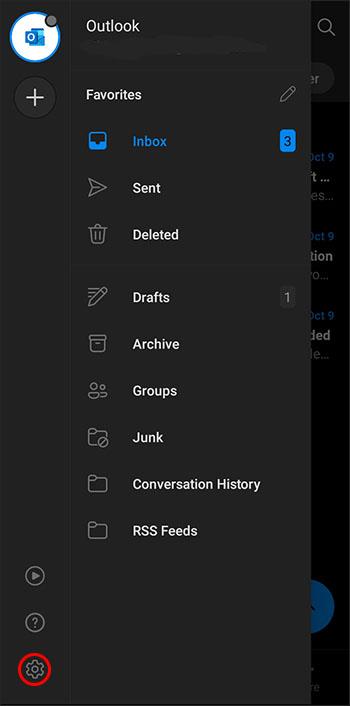
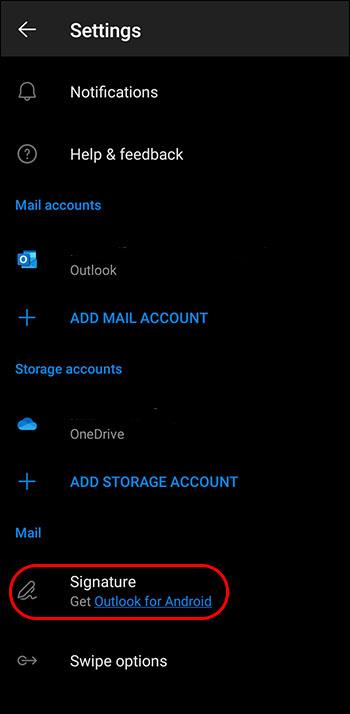
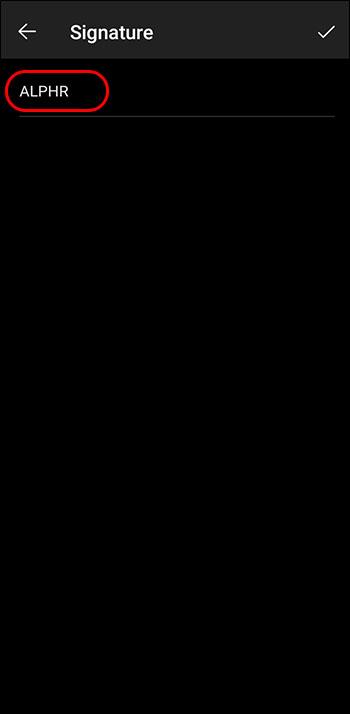
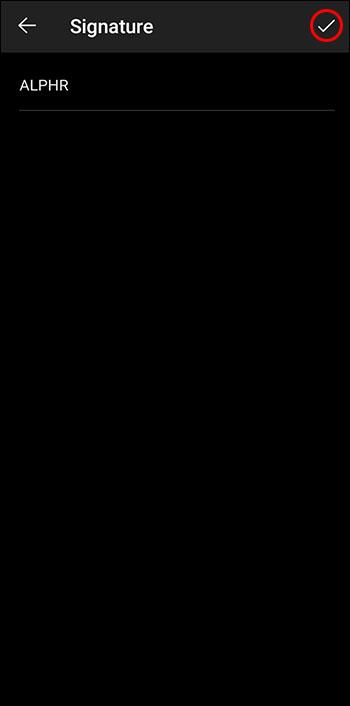
Hvernig á að nota undirskriftarsniðmát í Outlook
Þrátt fyrir að Microsoft hafi gert ferlið við að búa til tölvupóstundirskrift einfalt og auðvelt í notkun, þá bjóða þeir einnig upp á úrval af fyrirfram hönnuðum sniðmátum sem þú getur notað eða notað sem grunn til að byggja upp sjónrænt töfrandi undirskrift.
Hér eru skrefin til að búa til undirskrift úr sniðmáti:
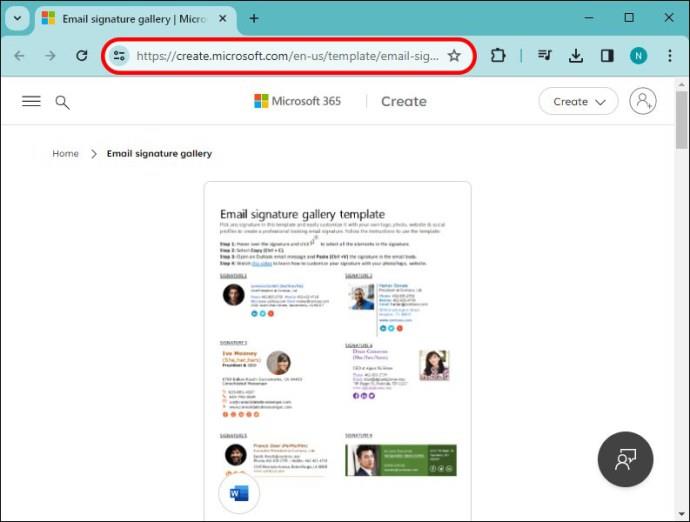

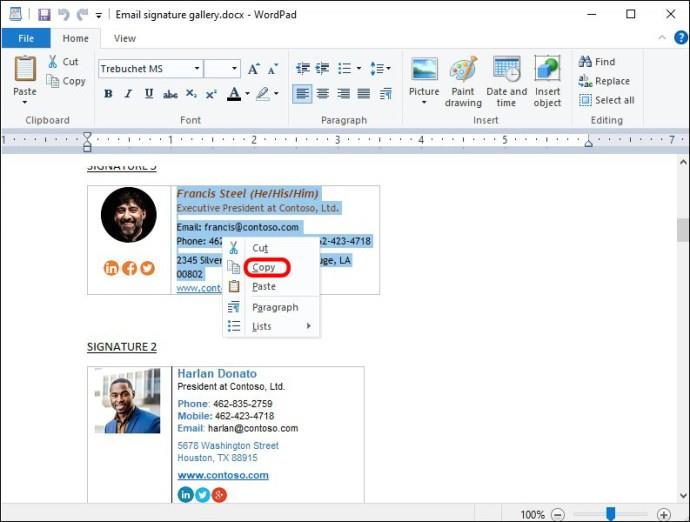
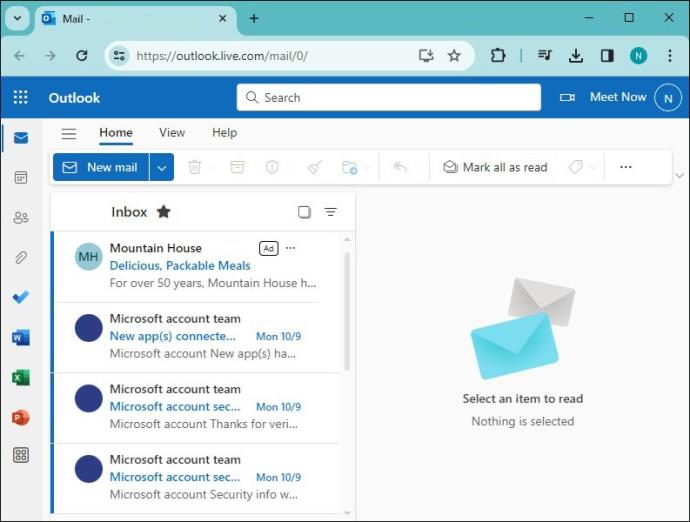
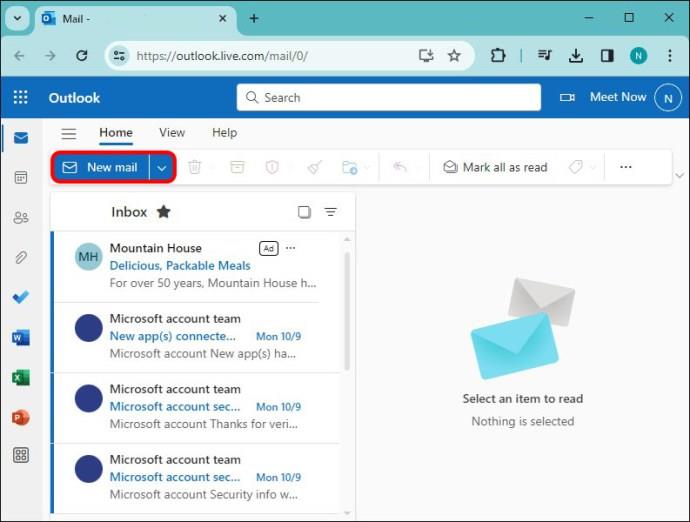
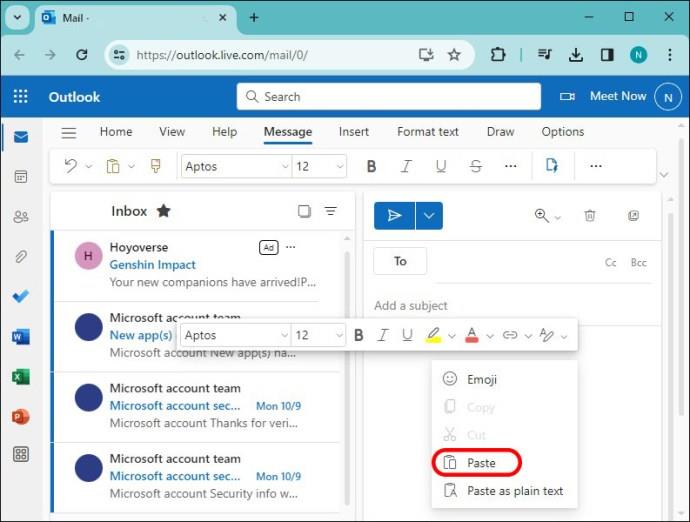
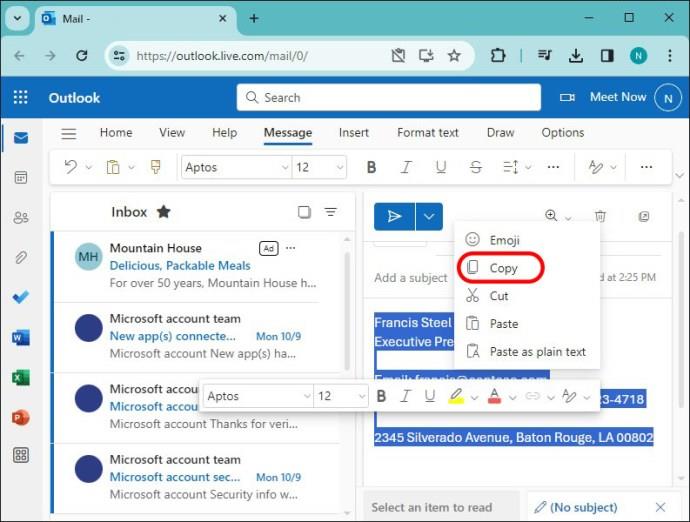
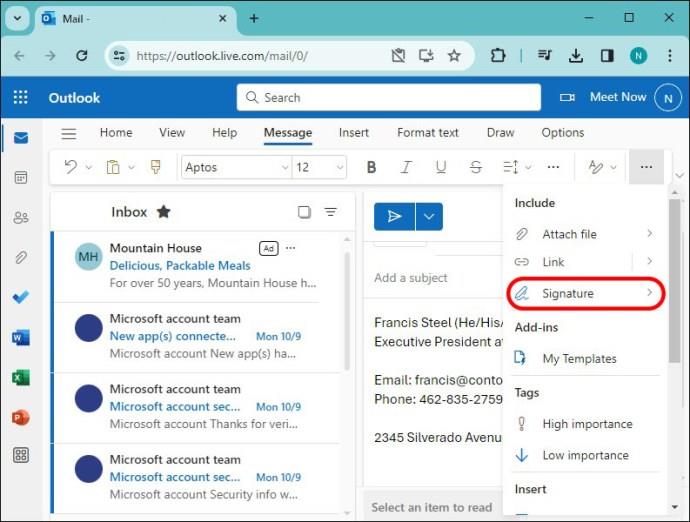
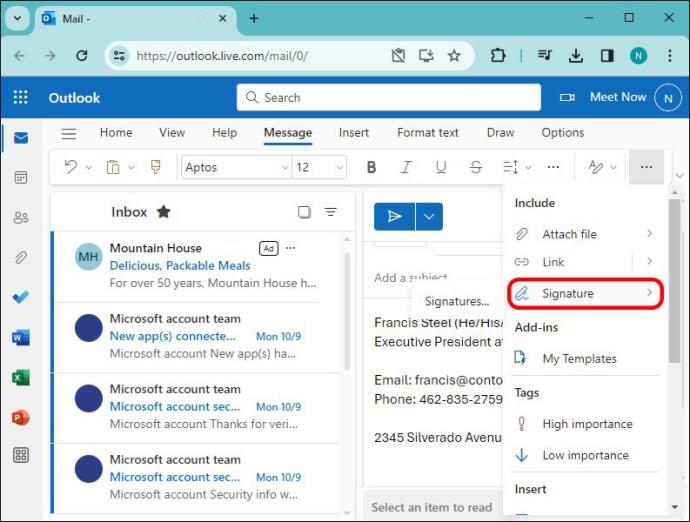
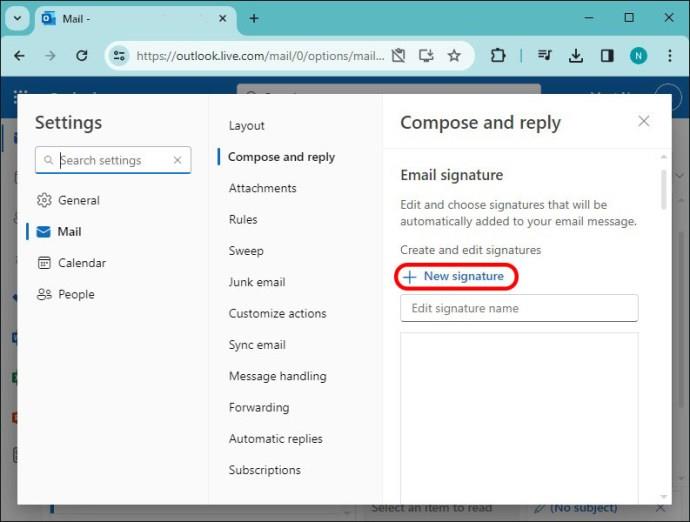
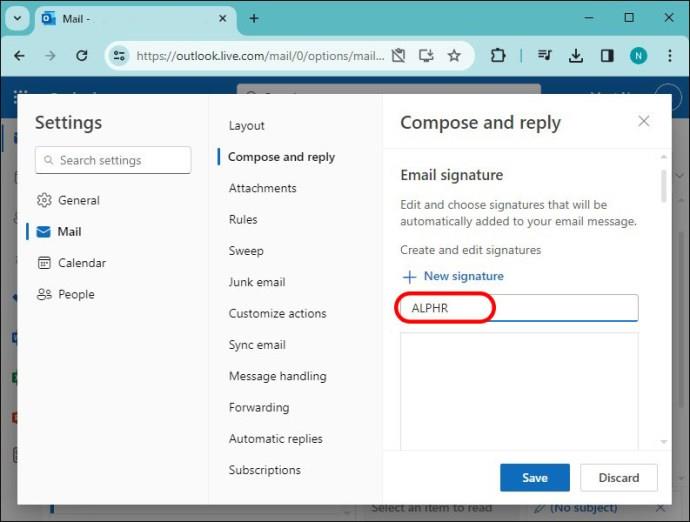
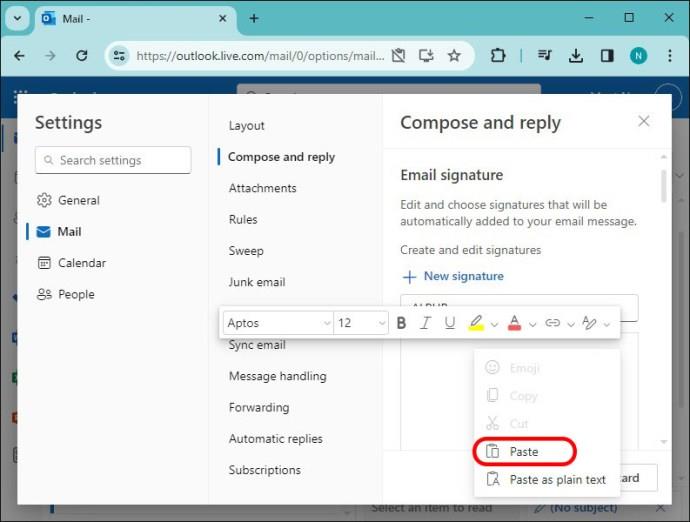
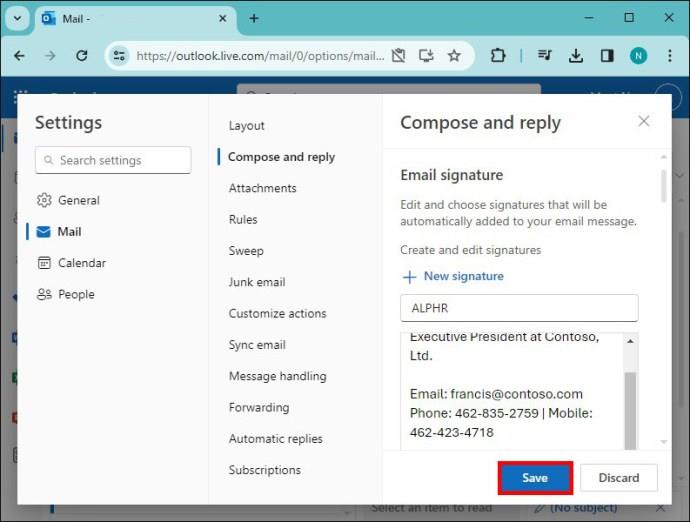
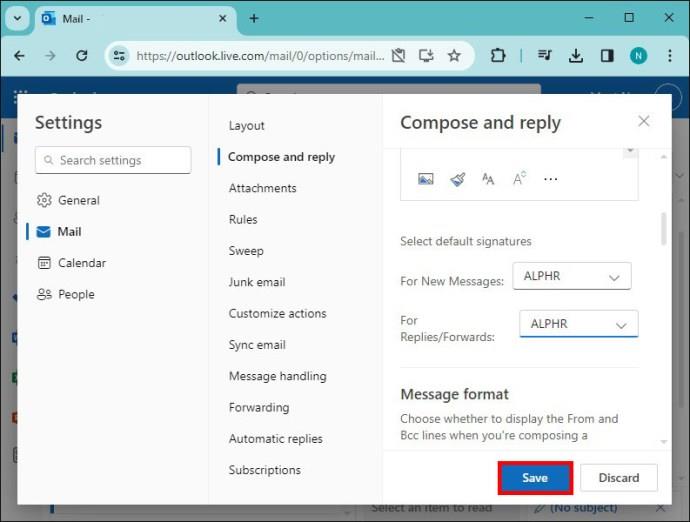
Hvað ætti að vera innifalið í undirskrift tölvupósts
Það er enginn skortur á valkostum þegar kemur að samskiptum á netinu í nútíma heimi. Hins vegar, þrátt fyrir þennan tölvupóst er enn gríðarlega vinsælt og áhrifaríkt tæki til samskipta, sérstaklega í viðskiptum. Þess vegna er afar mikilvægt að hafa tölvupóstundirskrift sem sýnir þig í því ljósi sem þú vilt að sést í.
Auðvitað fer innihald og stíll undirskriftarinnar þinnar eftir því í hvaða tilgangi þú fyrst og fremst notar tölvupóstinn þinn. Sem sagt, það eru nokkrir þættir sem eru ómissandi í því að gera undirskriftina þína eins árangursríka og mögulegt er:
Skráðu þig af með stíl
Þó að það kunni að virðast nokkuð léttvægt er tölvupóstundirskrift öflug yfirlýsing. Það virkar sem eins konar stafrænt nafnspjald sem staðfestir þig sem einstakling en ekki einhver tilviljunarkenndur sjálfvirkur tölvupóstur.
Hefur þú einhvern tíma búið til undirskrift í Outlook? Fannst þér það áhrifarík viðbót við tölvupóstinn þinn? Láttu okkur vita í athugasemdareitnum.
Þó að sjónvarp muni líklega virka vel án nettengingar ef þú ert með kapaláskrift, eru bandarískir notendur farnir að skipta yfir í nettengingu
Eins og í hinum raunverulega heimi mun sköpunarverkið þitt í Sims 4 á endanum eldast og deyja. Simsar eldast náttúrulega í gegnum sjö lífsstig: Barn, Smábarn, Barn, Unglingur,
Obsidian er með margar viðbætur sem gera þér kleift að forsníða glósurnar þínar og nota línurit og myndir til að gera þær þýðingarmeiri. Þó að sniðmöguleikar séu takmarkaðir,
„Baldur's Gate 3“ (BG3) er grípandi hlutverkaleikur (RPG) innblásinn af Dungeons and Dragons. Þetta er umfangsmikill leikur sem felur í sér óteljandi hliðarverkefni
Með útgáfu Legend of Zelda: Tears of the Kingdom geta aðdáendur komist inn í anda leiksins með besta HD veggfóðurinu. Meðan þú gætir notað
https://www.youtube.com/watch?v=LKqi1dlG8IM Margir spyrja, hvað heitir þetta lag? Spurningin hefur verið til síðan tónlist hófst. Þú heyrir eitthvað sem þú
Hisense sjónvörp hafa verið að ná vinsældum sem ágætis fjárhagsáætlun fyrir frábær myndgæði og nútíma snjalleiginleika. En það er líka falið
Ef þú notar Viber reglulega gætirðu viljað athuga hvort einhverjum hafi líkað við skilaboð. Kannski skrifaðir þú eitthvað til að fá vin þinn til að hlæja, eða vilt bara
Ef þú átt Apple tæki hefurðu eflaust fengið óumbeðin skilaboð. Þetta gæti hafa verið frá fólki sem þú þekkir sem þú vilt ekki að sendi þér
TikTok hefur vald til að skjóta fyrirtækinu þínu eða feril og taka þig frá núlli í hetju á skömmum tíma, sem er ótrúlegt. Áður fyrr þurftu menn að hoppa








