Hvernig á að tengjast Wi-Fi á Samsung sjónvarpi

Þó að sjónvarp muni líklega virka vel án nettengingar ef þú ert með kapaláskrift, eru bandarískir notendur farnir að skipta yfir í nettengingu
Hvort sem þú hefur gaman af online multiplayer Battle Royale og FPS leikjum eins og Apex Legends eða MMORPG leikjum eins og World of Warcraft, gætirðu hafa notað TeamSpeak (TS) á einum tímapunkti eða öðrum. Þessi frábæra VoIP þjónusta gerir þér kleift að eiga skilvirk og nafnlaus raddsamskipti við aðra leikmenn sem eru að spila netleik á sama tíma og þú.

En ef þig hefur alltaf langað til að spila tónlist á meðan þú spilar, getur TeamSpeak látið það gerast. Í þessari grein muntu sjá ýmsar aðferðir og nákvæmar útskýringar á því hvernig á að byrja að bæta við eigin tónlistarspilunarlista við leikjaupplifunina þína.
Setja upp TeamSpeak
TeamSpeak hefur ekki innfædda eiginleika sem gera þér kleift að spila tónlist beint. Hins vegar eru margar leiðir til að spila tónlist í gegnum TeamSpeak. Þeir þurfa allir viðbótaruppsetningu og einhvers konar viðbót sem gerir kleift að spila tónlist. Áður en þú byrjar skaltu ganga úr skugga um að þú halar niður nýjustu útgáfunni af TeamSpeak fyrir stýrikerfið þitt.
Spilaðu tónlist í gegnum TS3 Soundboard Plugin
Ef þú vilt einfaldasta leiðin til að spila tónlist úr tölvunni þinni beint í TeamSpeak þarftu að setja upp TS3 Soundboard Plugin. Þetta er líka nauðsynlegt til að spila tónlist frá öðrum aðilum eins og YouTube, Spotify og Tidal. Til að virkja viðbótina skaltu fylgja þessum einföldu leiðbeiningum:
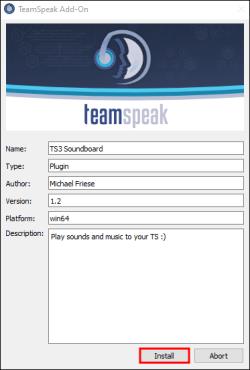
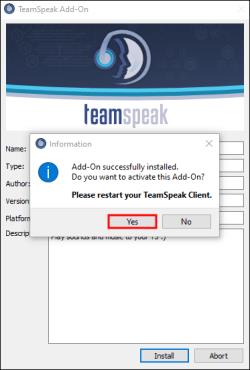
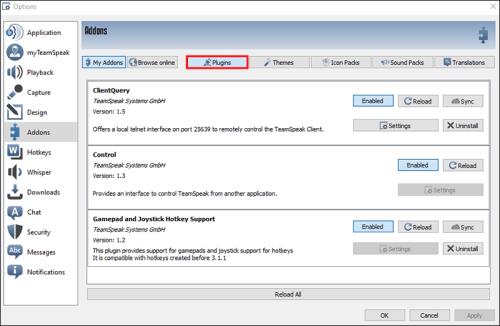
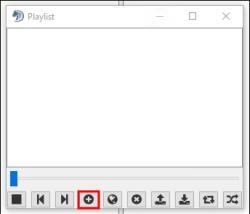
Bætir tónlist við í gegnum MusicBot á TeamSpeak
Ef þú vilt spila tónlist á TeamSpeak frá vefsíðu, tónlistarspilara á tölvunni þinni eða í gegnum þjónustu eins og Spotify eða Tidal þarftu að nota TS3 Soundboard Plugin og Virtual Audio Cable (VAC). Gakktu úr skugga um að þú halar niður sýndarhljóðsnúrunni fyrir stýrikerfið þitt áður en þú byrjar uppsetningarferlið. VAC gerir þér kleift að stilla hljóðinntak og úttakstæki og koma á sýndarsnúrum til að þjóna sem brautir.
Hér er hvernig á að setja upp TeamSpeak þannig að MusicBot þinn geti spilað tónlist í gegnum aðra þjónustu:
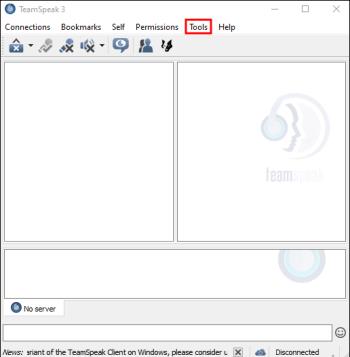

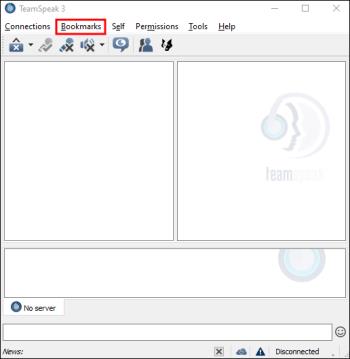
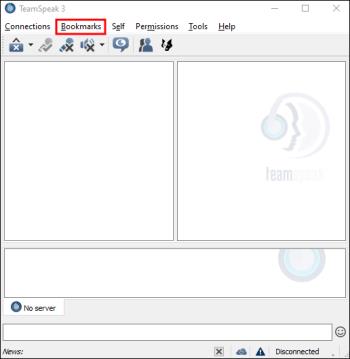
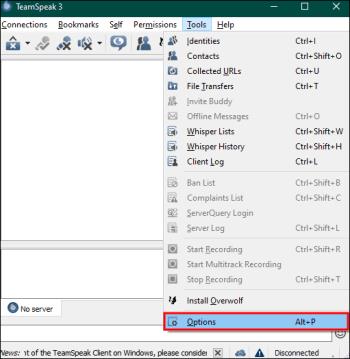
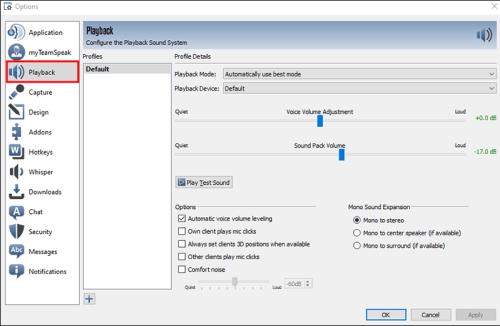

Héðan er kominn tími til að tilnefna spilunartækið þitt:
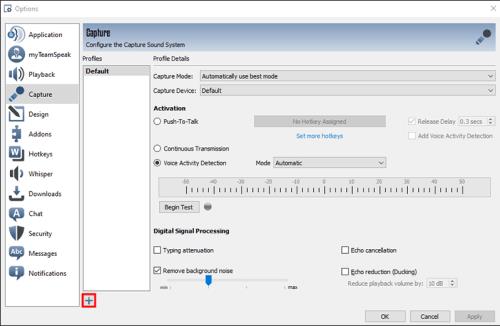
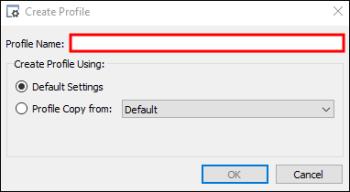
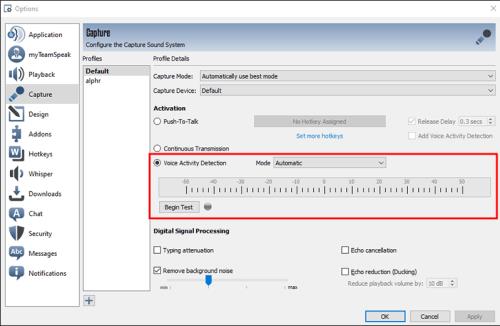
Nú er kominn tími til að tilgreina hvaðan tónlistin þín kemur:
Spotify
Sjávarfall
Youtube
Þú getur spilað uppáhalds YouTube lagalistann þinn í gegnum TeamSpeak á marga vegu. Aðferðin veltur að mestu á botni sem þú ert að nota. Ein af einfaldari aðferðunum er að nota í-client skipunina !link og líma slóðina á spilunarlistann þinn við hliðina á henni.
Viðbótarráð til að bæta tónlist við TeamSpeak
Áður en þú spilar tónlist í gegnum TeamSpeak eru nokkur atriði sem þú þarft að hafa í huga.
Heimildir netþjóns
Ef þú ert ekki að reka þinn eigin netþjón þarftu að tryggja að þú hafir nauðsynlegar heimildir til að nota utanaðkomandi hugbúnað eða vélmenni á TeamSpeak netþjóninum þínum. Kerfisstjórar gætu þurft að veita sérstakar heimildir fyrir samþættingu botna.
Gæði og bandbreidd
Þú þarft að taka tillit til gæði og hljóðstyrk tónlistarinnar sem spiluð er. Hágæða hljóðskrár eða of mikið magn gæti haft áhrif á samskipti eða þvingað bandbreidd.
Virða leiðbeiningar
Fylgdu alltaf reglum og leiðbeiningum netþjóna varðandi notkun tónlistarbotta eða utanaðkomandi forrita. Virða óskir annarra og forðast að trufla samtöl. Annað fólk gæti ekki haft gaman af því að hlusta á tónlist í bakgrunni eða í samtölum við aðra.
Spyrðu áður en þú spilar
Þú gætir haldið að tónlist fyrir alla muni auka liðsandann. Hins vegar gæti verið að aðrir meðlimir hópsins þíns deili ekki sama tónlistarsmekk eða gætu þegar verið með tónlist sína í gangi í bakgrunni.
Algengar spurningar
Get ég spilað útvarpið á TeamSpeak?
Þú getur gert það, en þú verður að nota MusicBot til að gera það. Sumar útvarpsstöðvar bjóða upp á ítarlegar kennsluleiðbeiningar um hvernig á að spila útvarpsstöðina sína í gegnum TeamSpeak. Stundum er það í gegnum vinsælustu viðbætur eins og TS3; aðrir þurfa eigin vélmenni eða viðbætur.
Get ég bætt mörgum TS3 MusicBots við TeamSpeak minn?
Já þú getur. Þú getur bætt við allt að sex vélmennum með einu einkaleyfi. Þeir geta tengst einum TeamSpeak og einum Discord netþjóni á sama tíma.
Get ég spilað tónlist beint í gegnum TeamSpeak án utanaðkomandi hugbúnaðar eða vélmenna?
TeamSpeak hefur ekki innfæddan stuðning til að spila tónlist innan forritsins. Til að bæta við tónlist þarftu að nota utanaðkomandi hugbúnað eins og Virtual Audio Cable eða tónlistarbot.
Þarf ég stjórnunarheimildir á TeamSpeak þjóninum til að samþætta tónlistarbot?
Já, að samþætta láni krefst oft stjórnunarheimilda á TeamSpeak þjóninum. Þú gætir þurft leyfi til að setja upp hugbúnað, breyta stillingum eða stjórna stillingum miðlara.
Mun spilun tónlist á TeamSpeak hafa áhrif á gæði raddspjalls eða valda töf?
Tónlistarspilun sjálft gæti ekki haft marktæk áhrif á gæði raddspjalls eða valdið töf, en hágæða hljóðskrár eða of mikið magn gæti þvingað bandbreidd, sem gæti haft áhrif á gæði raddsamskipta.
Prófaðu alltaf uppsetninguna fyrirfram til að finna rétta jafnvægið milli tónlistaránægju og að viðhalda skýrum samskiptum meðan á samtölum stendur á TeamSpeak.
Njóttu þess að deila tónum með teyminu þínu
Hvort sem þú ert að nota TeamSpeak í viðskiptum eða leikjum, þá gæti það að deila tónlist bætt andrúmsloftið og komið af stað samtali milli liðsfélaga. Jafnvel þó að TS hafi ekki innfædda tónlistargetu, þá getur valið um VAC eða MusicBot hjálpað þér að spila uppáhaldið þitt. Rétt jafnvægi tónlistar og samskipta getur fært nýja vídd í heildarupplifun TS.
Prófaðir þú eða liðsmenn þínir einhverja af þeim aðferðum sem lýst er? Hefur þú lent í einhverjum vandamálum í ferlinu? Deildu reynslu þinni í athugasemdahlutanum.
Þó að sjónvarp muni líklega virka vel án nettengingar ef þú ert með kapaláskrift, eru bandarískir notendur farnir að skipta yfir í nettengingu
Eins og í hinum raunverulega heimi mun sköpunarverkið þitt í Sims 4 á endanum eldast og deyja. Simsar eldast náttúrulega í gegnum sjö lífsstig: Barn, Smábarn, Barn, Unglingur,
Obsidian er með margar viðbætur sem gera þér kleift að forsníða glósurnar þínar og nota línurit og myndir til að gera þær þýðingarmeiri. Þó að sniðmöguleikar séu takmarkaðir,
„Baldur's Gate 3“ (BG3) er grípandi hlutverkaleikur (RPG) innblásinn af Dungeons and Dragons. Þetta er umfangsmikill leikur sem felur í sér óteljandi hliðarverkefni
Með útgáfu Legend of Zelda: Tears of the Kingdom geta aðdáendur komist inn í anda leiksins með besta HD veggfóðurinu. Meðan þú gætir notað
https://www.youtube.com/watch?v=LKqi1dlG8IM Margir spyrja, hvað heitir þetta lag? Spurningin hefur verið til síðan tónlist hófst. Þú heyrir eitthvað sem þú
Hisense sjónvörp hafa verið að ná vinsældum sem ágætis fjárhagsáætlun fyrir frábær myndgæði og nútíma snjalleiginleika. En það er líka falið
Ef þú notar Viber reglulega gætirðu viljað athuga hvort einhverjum hafi líkað við skilaboð. Kannski skrifaðir þú eitthvað til að fá vin þinn til að hlæja, eða vilt bara
Ef þú átt Apple tæki hefurðu eflaust fengið óumbeðin skilaboð. Þetta gæti hafa verið frá fólki sem þú þekkir sem þú vilt ekki að sendi þér
TikTok hefur vald til að skjóta fyrirtækinu þínu eða feril og taka þig frá núlli í hetju á skömmum tíma, sem er ótrúlegt. Áður fyrr þurftu menn að hoppa








