Hvernig á að tengjast Wi-Fi á Samsung sjónvarpi

Þó að sjónvarp muni líklega virka vel án nettengingar ef þú ert með kapaláskrift, eru bandarískir notendur farnir að skipta yfir í nettengingu
Ef þú skrifar margar rannsóknargreinar eða verkefni í Microsoft Word gætirðu þurft að bæta neðanmálsgreinum við þær. Þessum aukafróðleik er bætt við neðst á síðu eða í lok skjalsins þíns með viðbótarupplýsingum.

Ef þú ert í erfiðleikum með að bæta við neðanmálsgreinum í Microsoft Word ertu kominn á réttan stað. Lestu áfram til að læra allt sem þú þarft að vita.
Að skilja skýringar neðanmálsgreinar
Skýringar neðanmáls gefa frekari upplýsingar um efnið. Markmiðið er að koma í veg fyrir ringulreið í aðaltextanum en gefa meira samhengi. Þú getur notað skýringar neðanmáls við eftirfarandi aðstæður:
Að skilja tilvitnunarneðanmálsgreinar
Ef þú ert að skrifa rannsóknarritgerð eða annað fræðilegt skjal notarðu neðanmálsgreinar tilvitnunar til að bæta við tilvísunum fyrir upplýsingarnar sem þú hefur bætt við í meginmáli textans. Þú getur notað neðanmálsgreinar tilvitnunar fyrir eftirfarandi aðstæður:
Fyrir utan neðanmálsgreinar geturðu notað mismunandi hausa fyrir mismunandi síður í Word til að gera skjalið þitt áberandi.
Hvernig á að bæta neðanmálsgreinum við Word skjalið þitt
Neðanmálsgreinum er bætt við bók eða rannsóknarritgerð til að hjálpa lesendum að læra meira um eitthvað sem skrifað er í aðaltextanum. Sem betur fer er tiltölulega auðvelt að bæta þeim við í Word.
Hér er það sem þú þarft að gera:
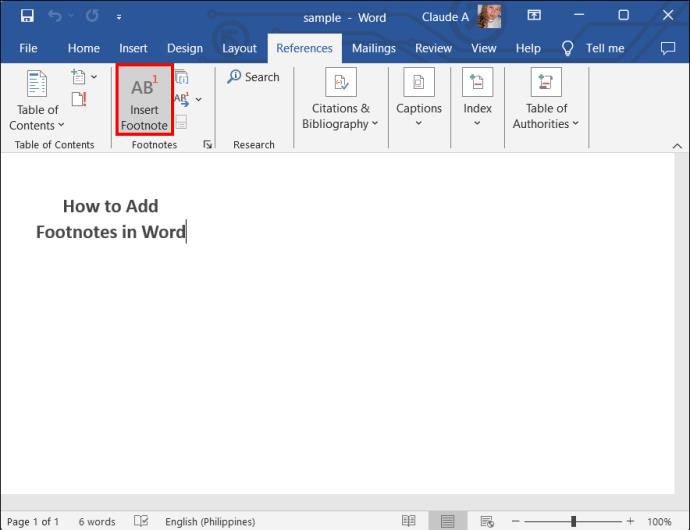
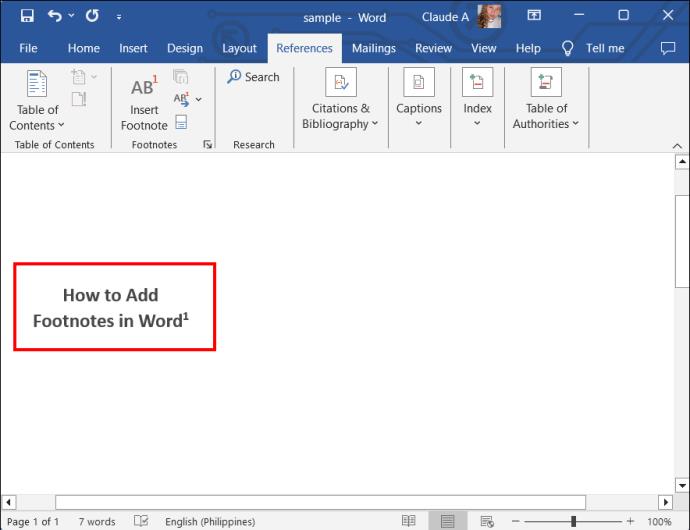
Þegar þú ferð í „Footnote“ valmöguleikann til að slá inn upplýsingarnar þínar mun Word sjálfkrafa fara með þig neðst í skjalinu. Það fer eftir stillingum þínum, þetta getur annað hvort verið neðst á síðunni eða endir á öllu skjalinu.
Hver neðanmálsgrein tengist tölu eða tákni í textanum. Þess vegna, þegar það er fleiri en ein neðanmálsgrein á síðu, geturðu tengt hana við nákvæmlega textann sem tengist henni með tákninu eða númerinu.
Þú ættir líka að bæta efnisyfirliti við Word skjalið þitt , sérstaklega ef það er stórt til að auðvelda leiðsögn.
Hvernig á að forsníða neðanmálsgreinar í Microsoft Word
Að bæta við neðanmálsgreinum þínum er aðeins fyrsta skrefið. Næst geturðu sniðið og sérsniðið neðanmálsgreinarnar þínar.
Aðlaga stíl neðanmálsgreinar
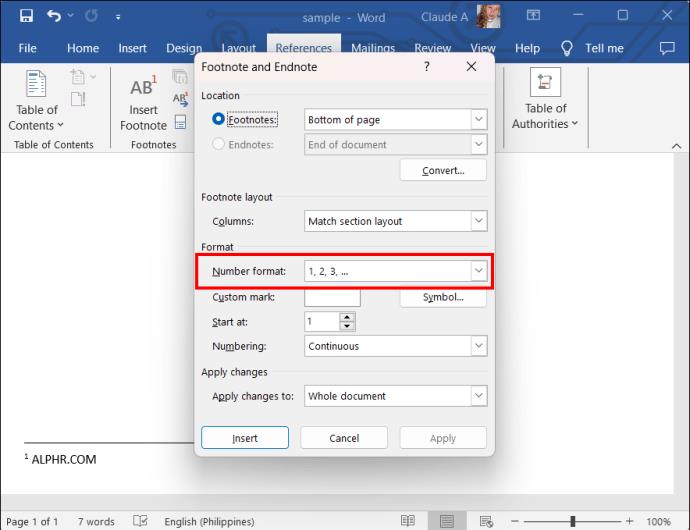
Forsníða texta neðanmálsgreinar
Þú getur sérsniðið leturgerð og stærð neðanmálsgreina.
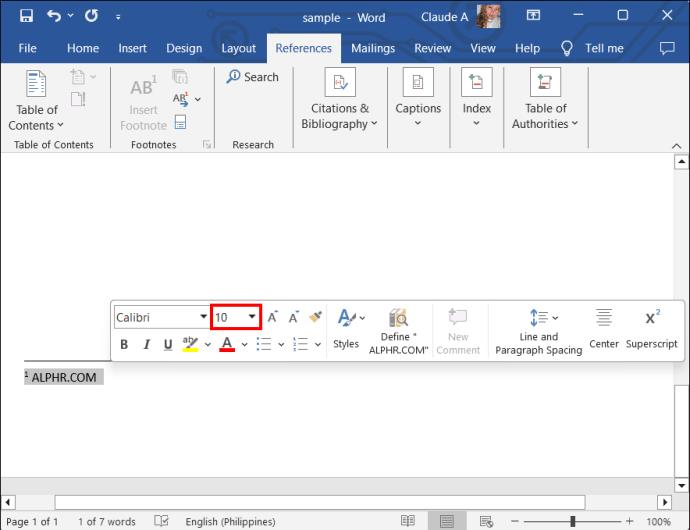
Línubil og inndráttur neðanmálsgreina
Stilltu línubil og inndrátt með því að fylgja þessum skrefum:
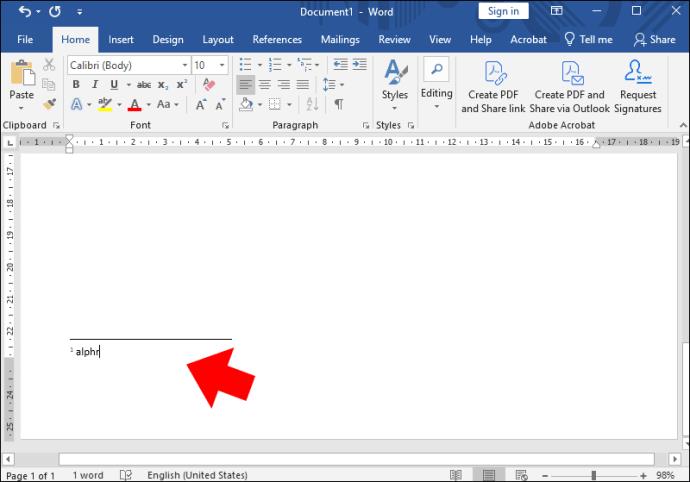
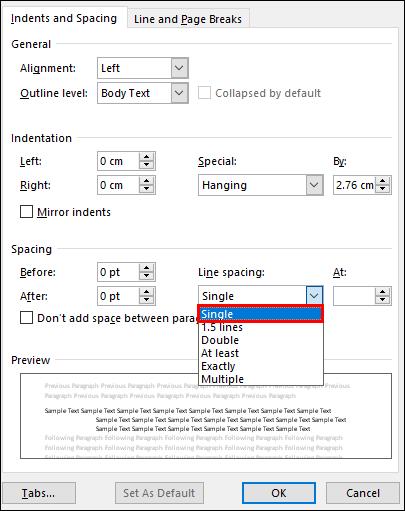
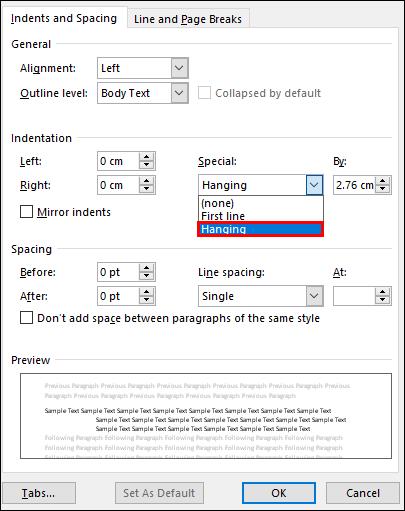
Yfirskriftarnúmer í neðanmálsgreinum
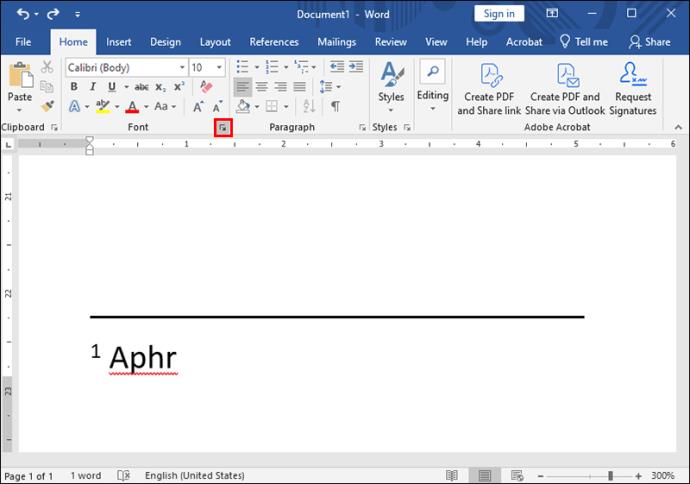
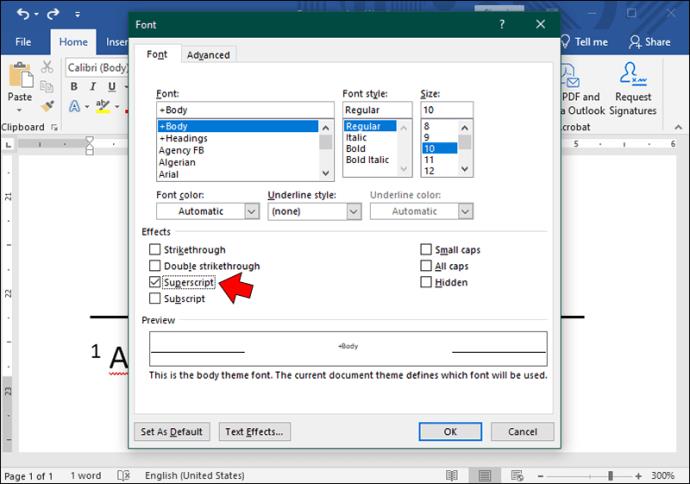
Aðskilja neðanmálsgreinar frá aðaltexta í Word
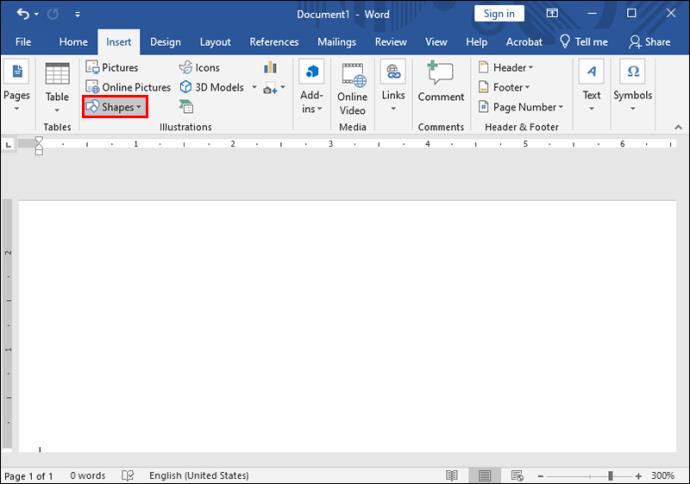
Hvernig á að stjórna löngum neðanmálsgreinum í Word skjalinu þínu
Það er auðvelt að fara út af sporinu þegar viðbótarupplýsingum er bætt við neðanmálsgreinar. Hins vegar mundu að þeir eiga aðeins að veita brot af viðbótarupplýsingum, ekki útbreiddar málsgreinar.
Ef setningarnar þínar eru of langar skaltu setja bendilinn í þann hluta setningarinnar þar sem þú vilt skipta henni upp. Ýttu á Enter til að leyfa setningunni að halda áfram á nýrri línu. Gakktu líka alltaf úr skugga um að inndrátturinn sé stilltur fyrir fyrstu setninguna.
Sjálfvirk og stöðug númerun
Þú þarft ekki að hafa áhyggjur af tölusetningu í neðanmálsgreinum þínum. Word mun sjálfkrafa númera frá fyrstu neðanmálsgrein og halda áfram með hverja viðbótar á eftir.
Hvernig á að breyta og uppfæra neðanmálsgreinar
Ef þú þarft að breyta eða uppfæra neðanmálsgreinar þínar síðar geturðu gert það með því að fylgja þessum skrefum:
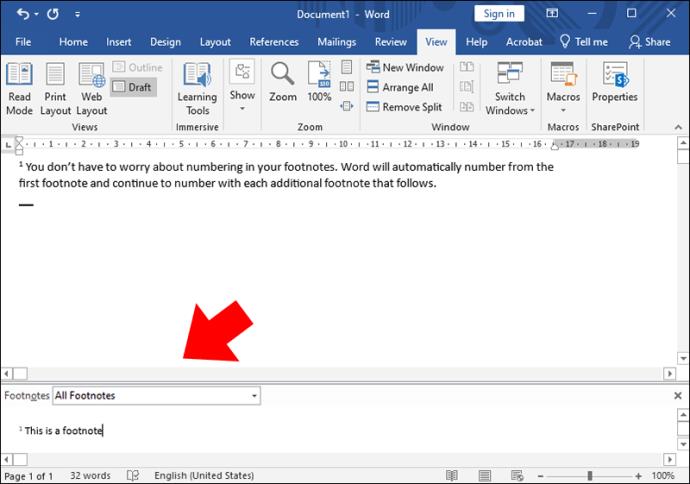
Algengar neðanmálsmistök sem ber að forðast
Í fyrsta lagi, þegar þú bætir neðanmálsgreinum við Word skjalið þitt, eru nokkrar algengar villur sem þú vilt forðast - til dæmis neðanmálsgreinar með lokaskýrslum. Eins og fram hefur komið er auðvelt að rugla þessu tvennu saman því þeir hljóma svipað.
Lausnin er að nota stöðugt neðanmálsgreinar í öllu skjalinu í stað þess að blanda þessu tvennu saman eða nota bara lokaskýringar þegar þú ætlar að nota neðanmálsgreinar. Önnur algeng mistök sem margir rithöfundar gera er að gefa upp ófullnægjandi eða ónákvæmar tilvitnanir í neðanmálsgrein skjalsins. Þetta gæti dregið úr trúverðugleika vinnu þinnar. Athugaðu heimildir þínar og stafsetningu og fylgdu tilvitnunarleiðbeiningum.
Að lokum er markmið þitt með neðanmálsgreinum að forðast ringulreið í meginmáli verks þíns. Hafið því neðanmálsgreinar stuttar. Markmiðið er að draga fram einhverjar upplýsingar eða veita meira samhengi.
Þegar þær eru notaðar á réttan hátt bæta neðanmálsgreinar við samhengi án ringulreiðar. Hins vegar er mikilvægt að vita hvernig á að setja inn, breyta, leiðrétta og forsníða þau. Vel sniðin neðanmálsgrein getur veitt lesendum þínum dýpri innsýn í verk þín og innihald þitt meiri trúverðugleika.
Að bæta við neðanmálsgreinum í algengum spurningum um Word
Geturðu bætt neðanmálsgreinum við síðufót skjalsins þíns?
Já, þetta er þar sem neðanmálsgreinar birtast venjulega.
Er til flýtilykill til að setja inn neðanmálsgrein í Word?
Já. Ýttu á "Alt + Ctrl + F" til að setja neðanmálsgreinina inn í Word skjalið þitt.
Hver er munurinn á tilvísun og neðanmálsgrein?
Helsti munurinn er sá að tilvísunum er bætt við meginmál textans eða í lok skjalsins, en neðanmálsgreinum er bætt við neðst á síðunni.
Þó að sjónvarp muni líklega virka vel án nettengingar ef þú ert með kapaláskrift, eru bandarískir notendur farnir að skipta yfir í nettengingu
Eins og í hinum raunverulega heimi mun sköpunarverkið þitt í Sims 4 á endanum eldast og deyja. Simsar eldast náttúrulega í gegnum sjö lífsstig: Barn, Smábarn, Barn, Unglingur,
Obsidian er með margar viðbætur sem gera þér kleift að forsníða glósurnar þínar og nota línurit og myndir til að gera þær þýðingarmeiri. Þó að sniðmöguleikar séu takmarkaðir,
„Baldur's Gate 3“ (BG3) er grípandi hlutverkaleikur (RPG) innblásinn af Dungeons and Dragons. Þetta er umfangsmikill leikur sem felur í sér óteljandi hliðarverkefni
Með útgáfu Legend of Zelda: Tears of the Kingdom geta aðdáendur komist inn í anda leiksins með besta HD veggfóðurinu. Meðan þú gætir notað
https://www.youtube.com/watch?v=LKqi1dlG8IM Margir spyrja, hvað heitir þetta lag? Spurningin hefur verið til síðan tónlist hófst. Þú heyrir eitthvað sem þú
Hisense sjónvörp hafa verið að ná vinsældum sem ágætis fjárhagsáætlun fyrir frábær myndgæði og nútíma snjalleiginleika. En það er líka falið
Ef þú notar Viber reglulega gætirðu viljað athuga hvort einhverjum hafi líkað við skilaboð. Kannski skrifaðir þú eitthvað til að fá vin þinn til að hlæja, eða vilt bara
Ef þú átt Apple tæki hefurðu eflaust fengið óumbeðin skilaboð. Þetta gæti hafa verið frá fólki sem þú þekkir sem þú vilt ekki að sendi þér
TikTok hefur vald til að skjóta fyrirtækinu þínu eða feril og taka þig frá núlli í hetju á skömmum tíma, sem er ótrúlegt. Áður fyrr þurftu menn að hoppa








