Hvernig á að tengjast Wi-Fi á Samsung sjónvarpi

Þó að sjónvarp muni líklega virka vel án nettengingar ef þú ert með kapaláskrift, eru bandarískir notendur farnir að skipta yfir í nettengingu
Hefur þú einhvern tíma áhyggjur af of-pósti? Með Instagram Stories þarftu það ekki. Þú getur deilt stuttum innsýn í daginn þinn sem verður ekki leiðinlegt fyrir fylgjendur þína. En til að gera sögurnar þínar áhugaverðar þarftu hæfileika til að birta þær.
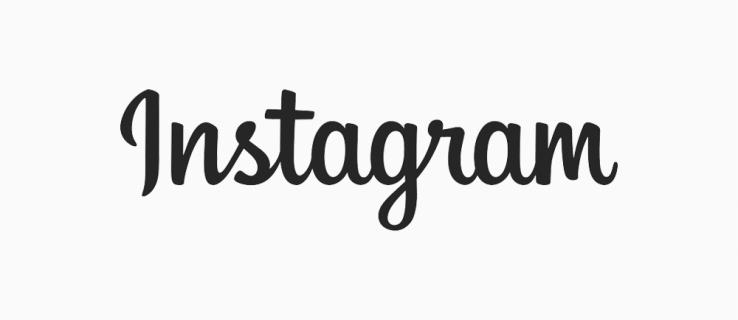
Ef þú átt í erfiðleikum með að deila Instagram sögum ertu á réttum stað. Þessi grein útskýrir hvernig á að bæta Instagram sögum við prófílinn þinn á aðlaðandi hátt.
Hvernig á að bæta Instagram sögum við prófílinn þinn
Instagram sögur eru ekki eins og færslur sem eru til á straumnum þínum til frambúðar. Þeir hafa aðeins líftíma upp á 24 klukkustundir og eru sekúndur að lengd til að halda fylgjendum þínum við efnið og áhuga. Með fullt af eiginleikum og sjónrænum þáttum ætti Instagram sagan þín að standa upp úr. Þannig geturðu aukið þátttöku og tengst fylgjendum þínum með því að sýna þeim ekta hlið þína.
Til að bæta við Instagram sögum skaltu fylgja þessum fjórum skrefum:
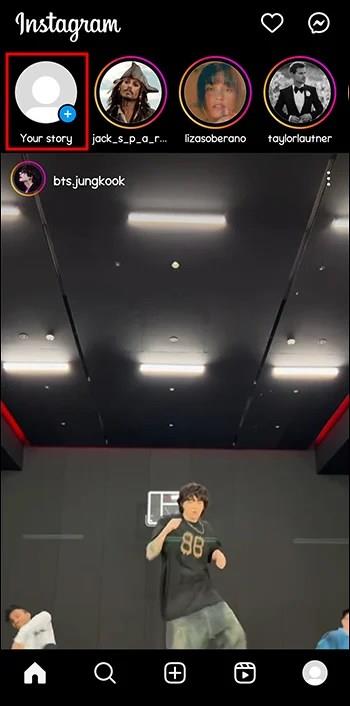
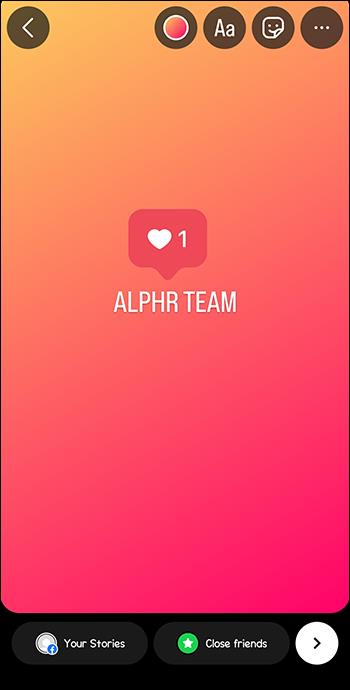
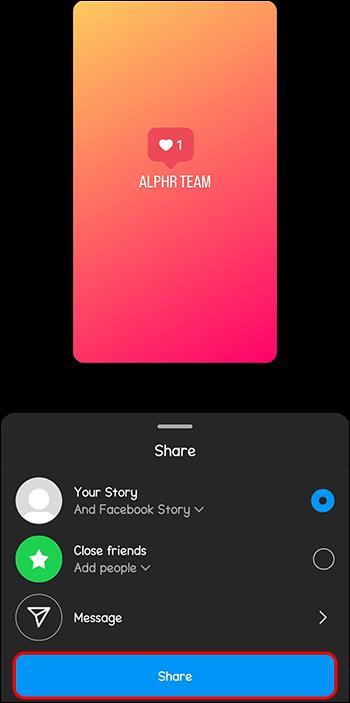
Við skulum ræða hvert þessara skrefa í smáatriðum.
1. Farðu í söguviðmótið
Á heimaskjánum þínum skaltu smella á prófílinn þinn efst í vinstra horninu. Að öðrum kosti, finndu og smelltu á plús táknið efst í hægra horninu. Skrunaðu til botns og smelltu á „Saga“. Eða strjúktu símanum þínum til hægri og smelltu á „Saga“.
2. Veldu innihald sögunnar
Þú getur sent hvaða efni sem er á Instagram Stories. Hver hefur einstaka leið til að birta færslur. Þú þarft færni til að birta hvern og einn til að fá bestu upplifunina.
Í stórum dráttum geturðu valið að birta skrá sem þegar er til sem þú hefur vistað í símanum þínum eða búið til nýja sögu.
Til að birta mynd eða myndskeið úr galleríinu þínu skaltu strjúka höfundarskjánum upp. Þú munt sjá myndbönd og myndir sem þú bættir við síðasta sólarhring. Hvaða miðill sem þú velur ætti að vera lóðréttur og hafa stærðina 1080px x 1920px.
Til að búa til nýtt efni, bankaðu á „Hvíti hringinn“ neðst á miðjum skjánum. Þetta tekur þig í myndatökuhaminn. Hér hefurðu nokkra möguleika til að íhuga vinstra megin á skjánum:
Byrjaðu að búa til söguefni þitt þegar þú hefur valið síu og tökustillingu. Til að taka mynd, bankaðu einu sinni á hvíta hringinn. Aftur á móti skaltu halda hvíta hringnum niðri til að taka upp myndband.
3. Breyttu sögunni þinni
Þegar sagan er tilbúin er kominn tími til að láta hana líta fallega út með innbyggðu klippiaðgerðunum. Til að gera það skaltu opna söguna þína og smella á hana. Breytingarvalkostirnir sem birtast efst í hægra horninu eru:
4. Sendu söguna þína
Þegar þú ert sáttur við útlit sögunnar þinnar skaltu smella á „Saga þín“ til að birta hana. Að öðrum kosti, ýttu á „Senda til“ hnappinn til að velja lista yfir nána vini eða hópa til að deila færslunni þinni með.
Stilla hverjir geta skoðað söguna þína
Hver sem er getur skoðað söguna þína nafnlaust ef reikningurinn þinn er opinber. Annars vegar, ef það er einkamál, geta aðeins fylgjendur þínir séð söguna þína. En það er líka hægt að velja hver getur eða getur ekki skoðað söguna þína á eftirfarandi hátt:


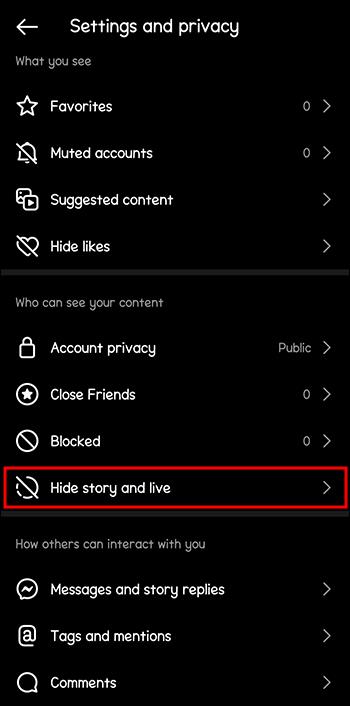
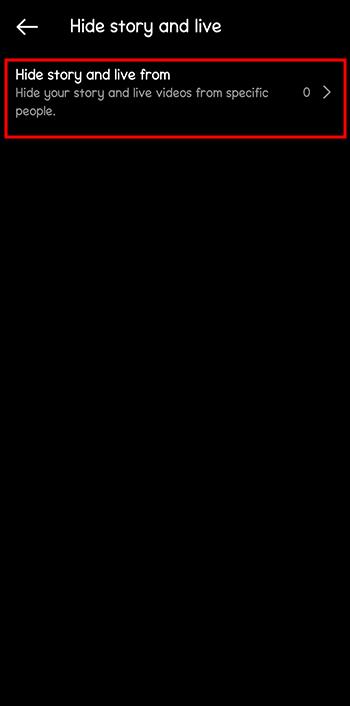
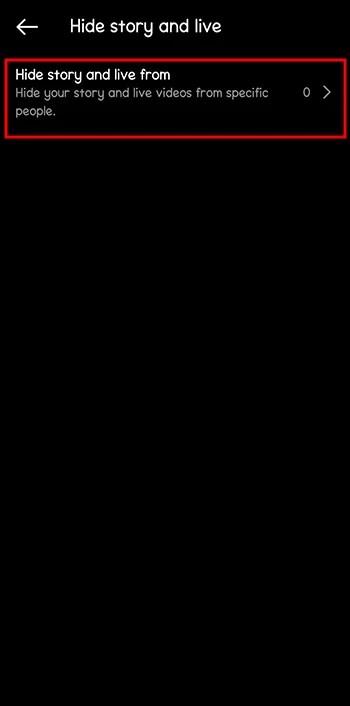
Hvernig á að sjá hver sá söguna þína
Enginn nema þú getur séð fjölda þeirra sem horfðu á söguna þína. Þó sagan þín muni renna út eftir 24 klukkustundir geturðu séð nöfnin og fjölda áhorfenda í 48 klukkustundir.
Til að sjá fjölda áhorfenda þegar sagan þín er enn virk skaltu opna söguna þína og strjúka upp. Ef sagan þín er útrunninn fer hún sjálfgefið í skjalasafnið. En aðeins ef þú hefur ekki breytt stillingunum.
Til að sjá fjölda áhorfenda skaltu gera eftirfarandi:


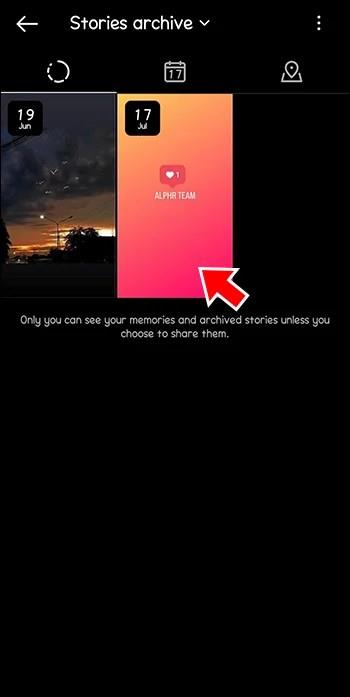
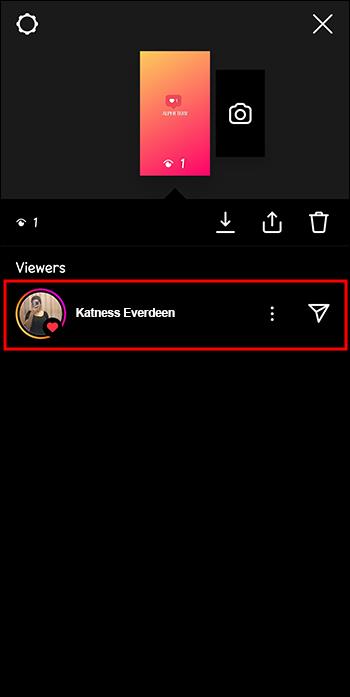
Hvernig á að bæta við hlekk á Instagram söguna þína
Ef þú vilt fá meiri umferð geturðu bætt við tengli við söguna þína. Í hvert skipti sem þú smellir á hlekkinn verður þér vísað á söguna þína. Að hafa hlekk gerir það einnig auðvelt að deila sögunni þinni.
Til að bæta við tengli við söguna þína skaltu fylgja þessum skrefum:
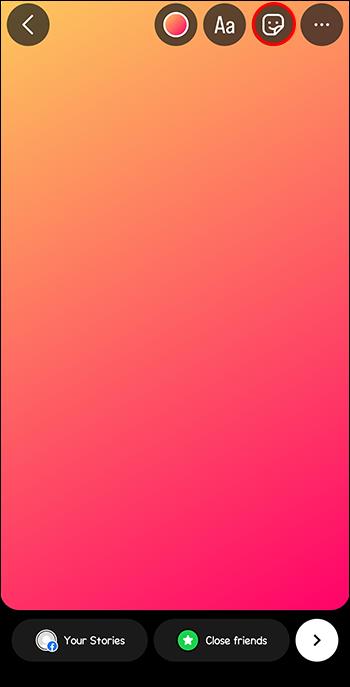
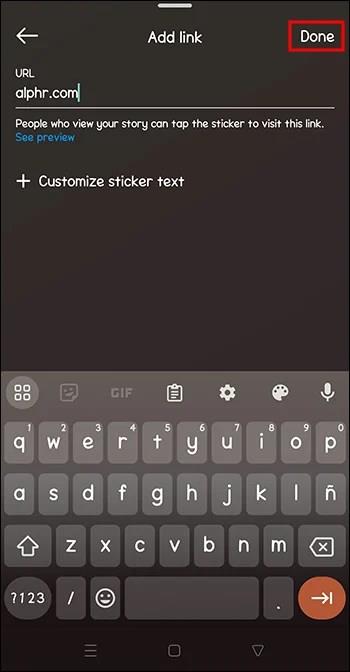
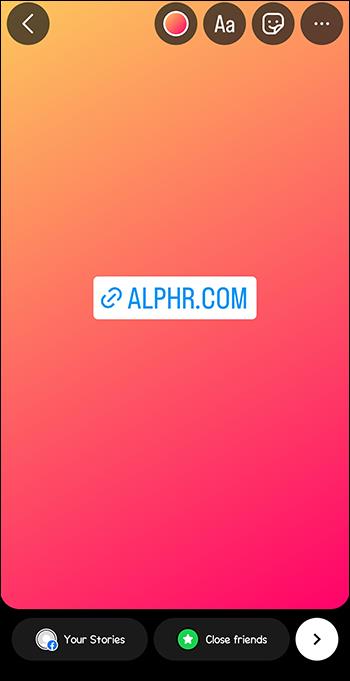
Hvernig á að tímasetja Instagram Story
Hefur þú minni tíma til að birta Instagram sögur? Áætlunaraðgerðin getur auðveldað vinnu þína. Það gerir þér kleift að búa til og ákveða hvenær þú vilt að sagan þín sé birt. Eftir það geturðu slakað á. Þegar dagsetningin kemur mun sagan sjálfkrafa hlaða upp sjálfri sér.
Svona á að tímasetja færslurnar þínar:
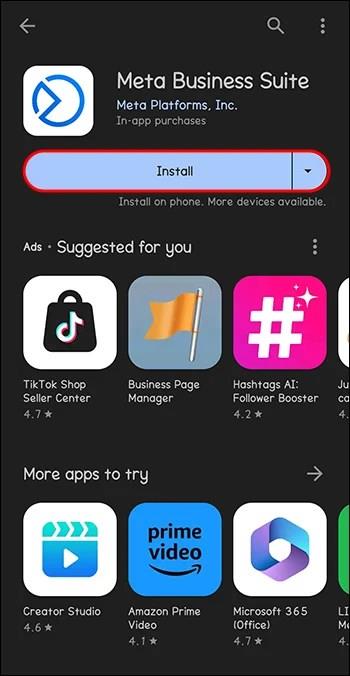
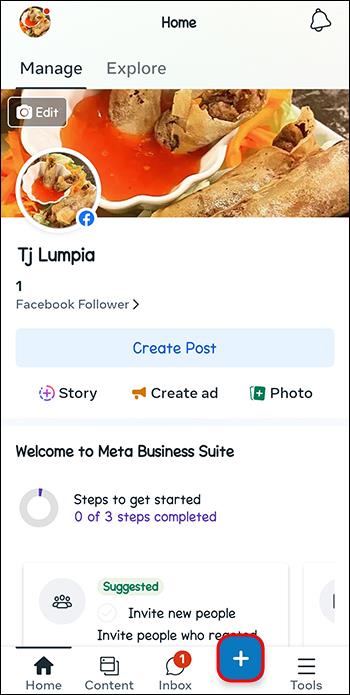
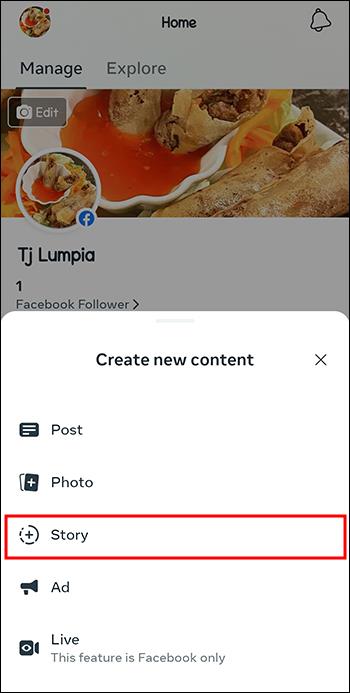
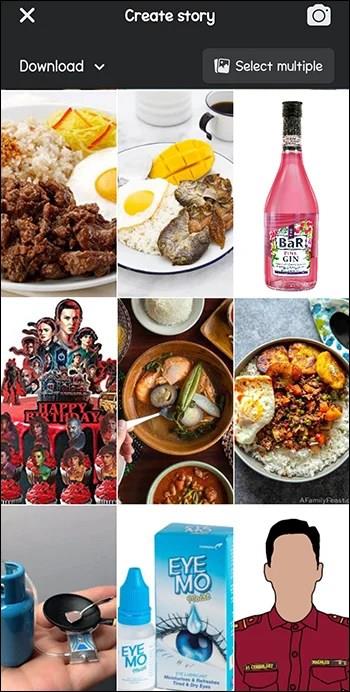

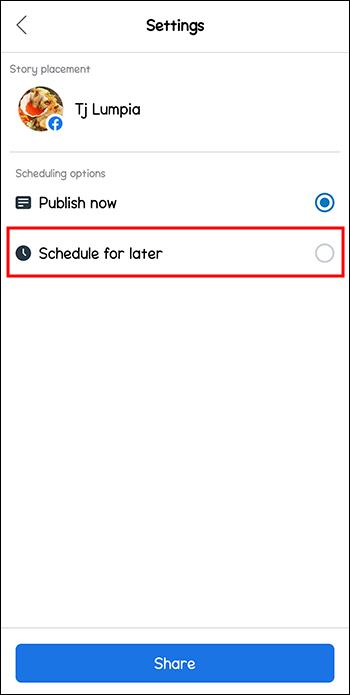
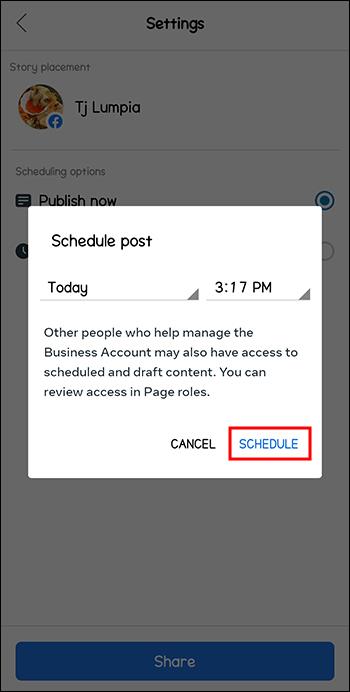
Settu Instagram sögurnar þínar
Með ótakmörkuðum og ókeypis eiginleikum geturðu búið til sannfærandi Instagram sögur. Þetta mun hjálpa þér að skapa meiri þátttöku og auka fylgi þitt. Ef þú fylgir ofangreindum skrefum verður ferlið slétt og minna tímafrekt.
Hversu mörgum Instagram sögum kýst þú að deila í hverri færslu? Af hverju virkar þessi tala fyrir þig? Láttu okkur vita í athugasemdahlutanum hér að neðan.
Þó að sjónvarp muni líklega virka vel án nettengingar ef þú ert með kapaláskrift, eru bandarískir notendur farnir að skipta yfir í nettengingu
Eins og í hinum raunverulega heimi mun sköpunarverkið þitt í Sims 4 á endanum eldast og deyja. Simsar eldast náttúrulega í gegnum sjö lífsstig: Barn, Smábarn, Barn, Unglingur,
Obsidian er með margar viðbætur sem gera þér kleift að forsníða glósurnar þínar og nota línurit og myndir til að gera þær þýðingarmeiri. Þó að sniðmöguleikar séu takmarkaðir,
„Baldur's Gate 3“ (BG3) er grípandi hlutverkaleikur (RPG) innblásinn af Dungeons and Dragons. Þetta er umfangsmikill leikur sem felur í sér óteljandi hliðarverkefni
Með útgáfu Legend of Zelda: Tears of the Kingdom geta aðdáendur komist inn í anda leiksins með besta HD veggfóðurinu. Meðan þú gætir notað
https://www.youtube.com/watch?v=LKqi1dlG8IM Margir spyrja, hvað heitir þetta lag? Spurningin hefur verið til síðan tónlist hófst. Þú heyrir eitthvað sem þú
Hisense sjónvörp hafa verið að ná vinsældum sem ágætis fjárhagsáætlun fyrir frábær myndgæði og nútíma snjalleiginleika. En það er líka falið
Ef þú notar Viber reglulega gætirðu viljað athuga hvort einhverjum hafi líkað við skilaboð. Kannski skrifaðir þú eitthvað til að fá vin þinn til að hlæja, eða vilt bara
Ef þú átt Apple tæki hefurðu eflaust fengið óumbeðin skilaboð. Þetta gæti hafa verið frá fólki sem þú þekkir sem þú vilt ekki að sendi þér
TikTok hefur vald til að skjóta fyrirtækinu þínu eða feril og taka þig frá núlli í hetju á skömmum tíma, sem er ótrúlegt. Áður fyrr þurftu menn að hoppa








