Hvernig á að tengjast Wi-Fi á Samsung sjónvarpi

Þó að sjónvarp muni líklega virka vel án nettengingar ef þú ert með kapaláskrift, eru bandarískir notendur farnir að skipta yfir í nettengingu
Ef þú hefur smíðað vefsíðu fyrir fyrirtæki þitt á staðnum, sérstaklega múrsteinsverslun, þá ættir þú að hafa Google kortahluta á WordPress vefsíðunni þinni sem undirstrikar staðsetningu hennar. Að fella kortið inn á vefsíðuna þína er líka frábært fyrir staðbundna SEO viðleitni þína þar sem Google mun raða því hærra í leitarniðurstöðum.
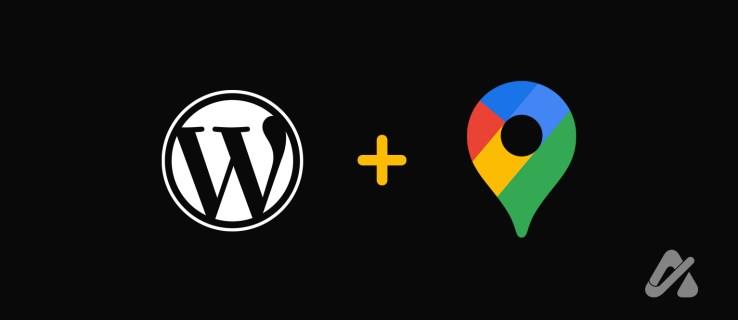
Sem betur fer er einfalt í WordPress að fella inn Google kort með versluninni þinni eða skrifstofustöðum. Lestu áfram til að byrja.
Þetta er einfaldasta leiðin til að bæta Google kortum við WordPress bloggið þitt eða vefsíðu. Það felur í sér tvö víðtæk skref: að afrita innfelldu hlekkinn og líma hlekkinn inn í WordPress kóðablokk . Fylgdu skrefunum hér að neðan.
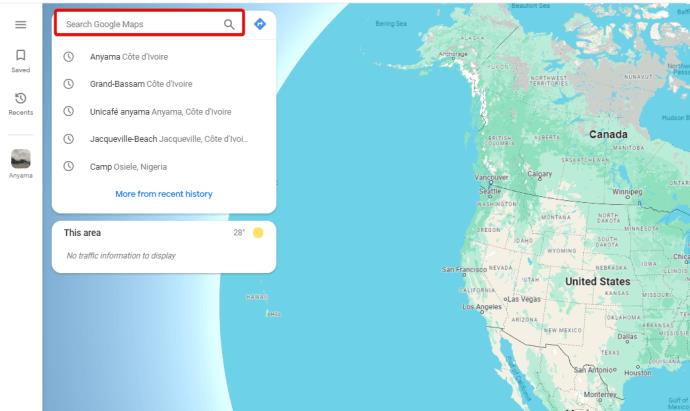
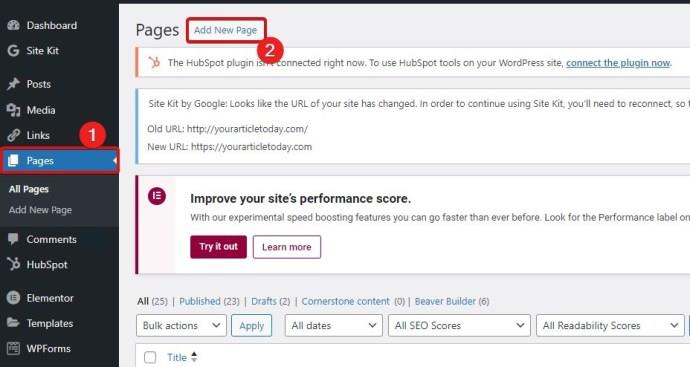
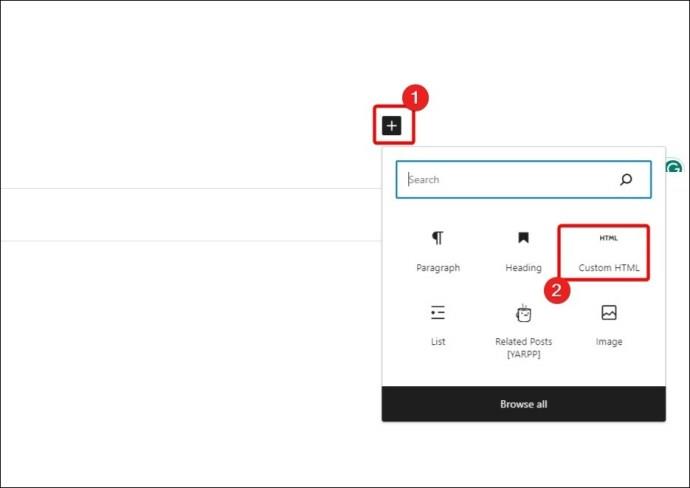
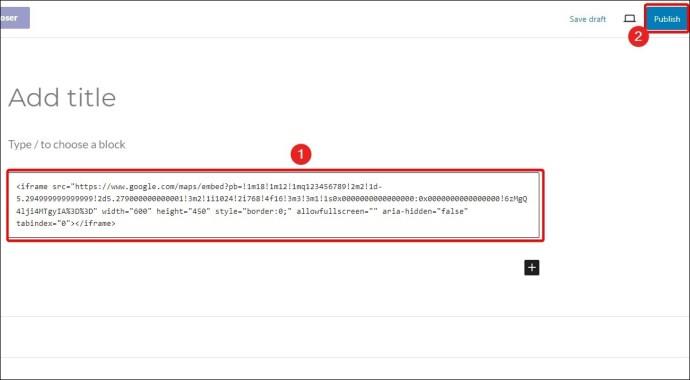
Ef þú ert að blogga á WordPress geturðu fellt inn Google kort með API, þó þú verður að nota kortaviðbót til að ná þessu. Í þessu dæmi notum við WP Go Maps viðbótina, en það eru aðrir sem þú gætir prófað. En fyrst þurfum við að fá API.
Þú gætir notað ókeypis API eiginleika fyrir lítil fyrirtæki, en háþróuð API kosta um $7 á mánuði og stækka eftir því hversu margar birtingar þú færð. Með API sem fæst geturðu bætt Google korti við vefsíðuna þína. Til að fá Google Map API verður þú að hafa rétt uppsett innheimtu þína í Google Cloud Console. Þegar innheimtan hefur verið sett upp skaltu halda áfram að skrefunum hér að neðan á Google Cloud Console.
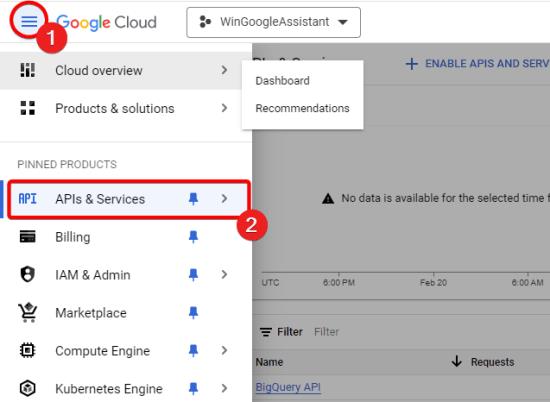
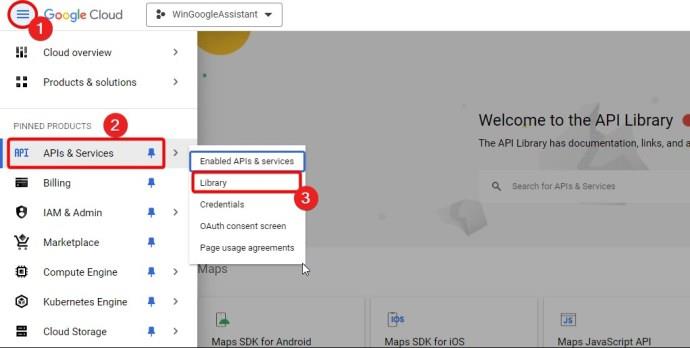
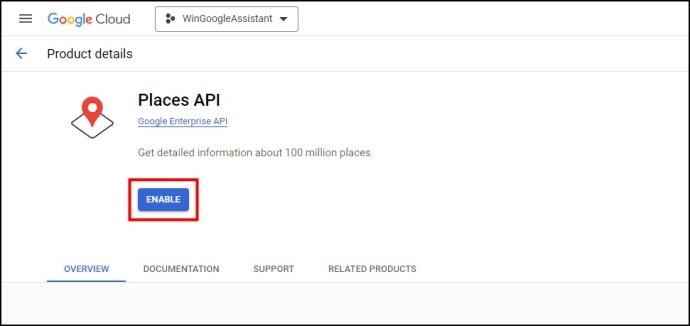
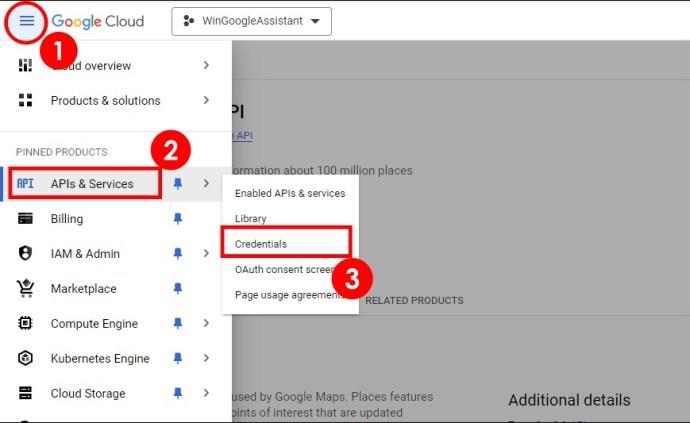
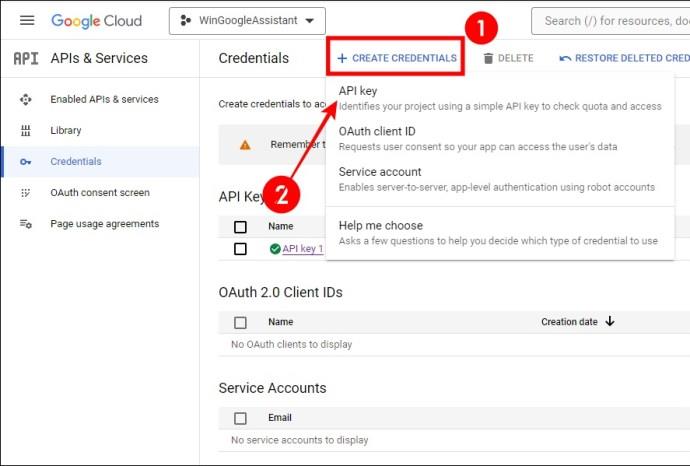
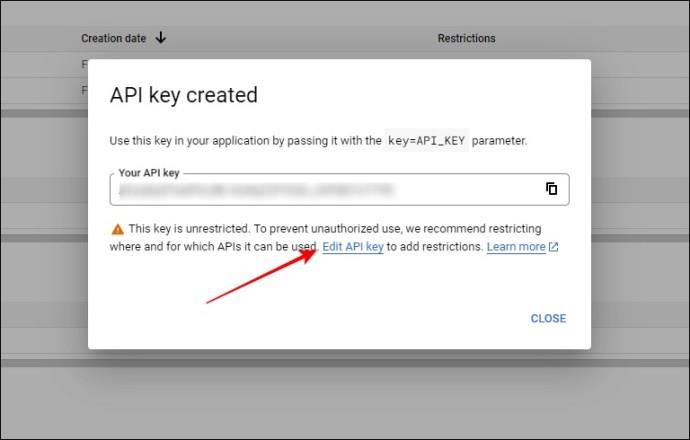
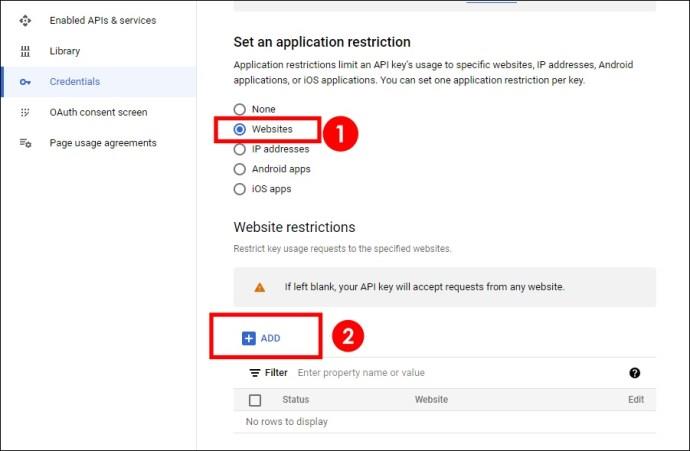
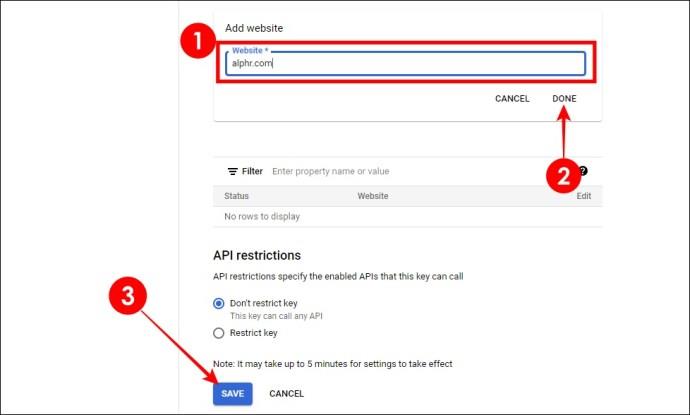
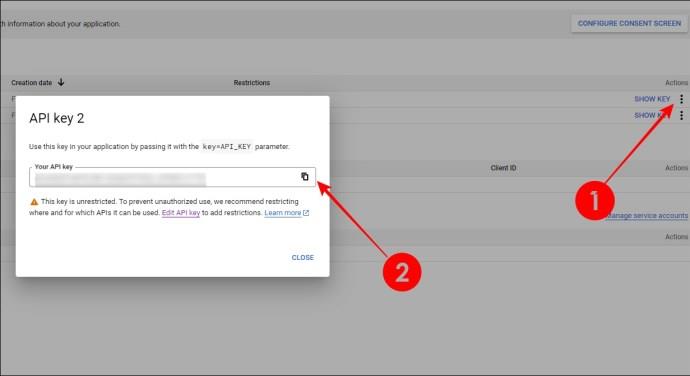
Við munum nota WP Go Maps fyrir þetta dæmi. Fylgdu skrefunum hér að neðan til að hlaða því niður.
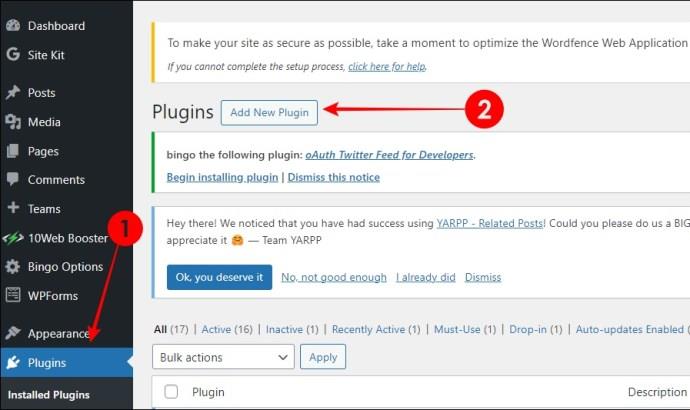
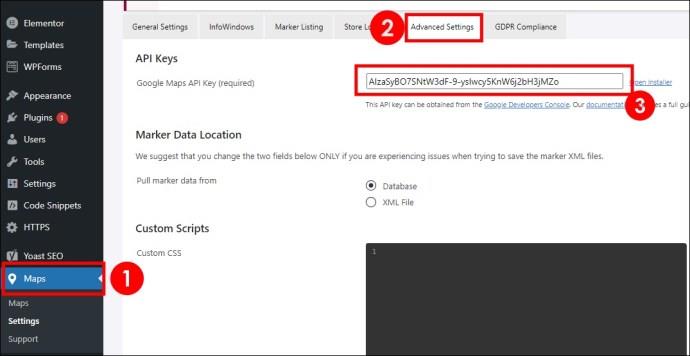
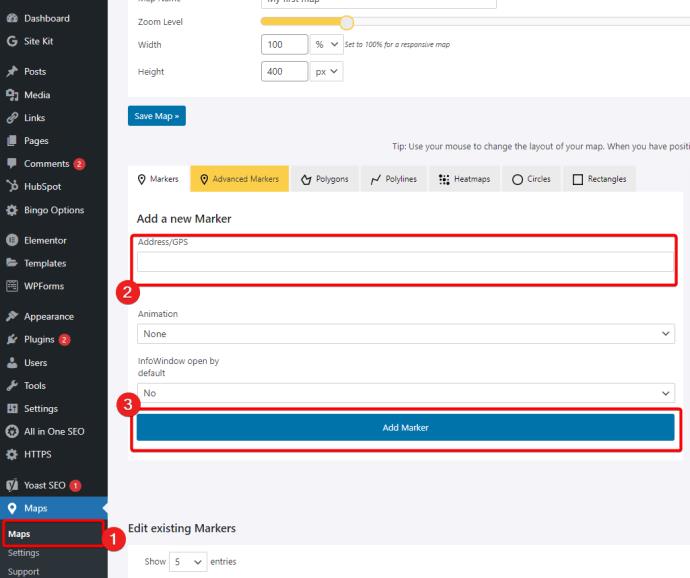
Með API tengt mun WP Go Maps búa til kóðablokk sem þú getur notað á vefsíðunni þinni:
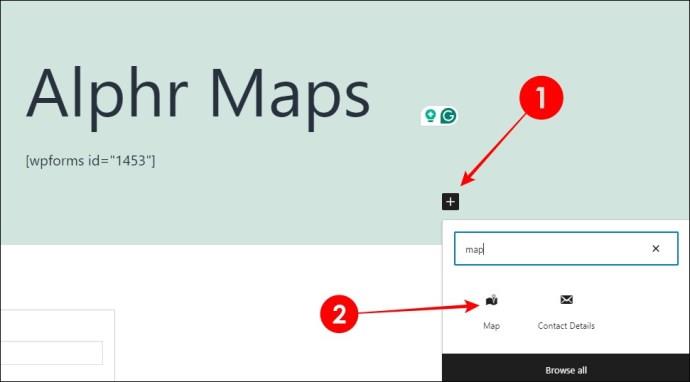
Að öðrum kosti geturðu bætt lítilli græju við kortið þitt, eins og fótfót vefsíðunnar. Svona:
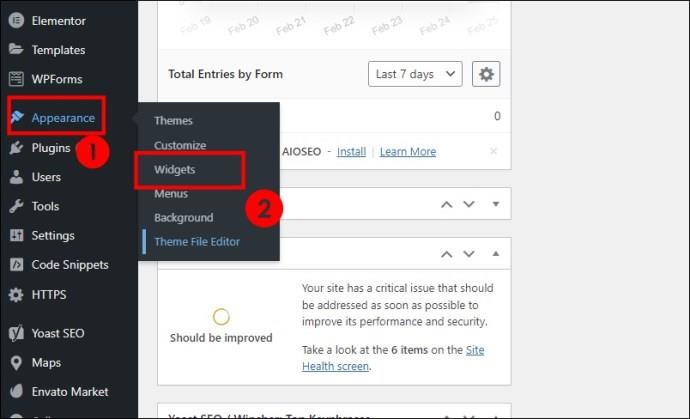
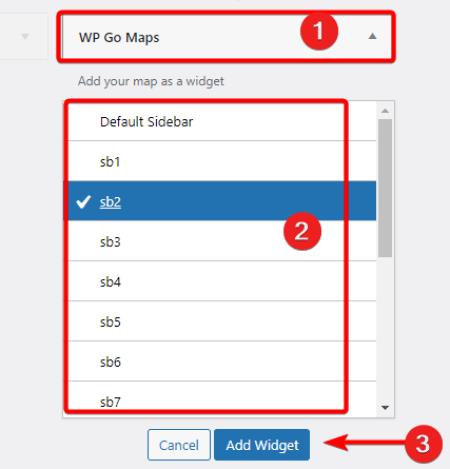
Þó að WP Go Maps ætti að vinna verkið, þá er það ekki eina viðbótin sem getur gert það.
Þú getur skoðað WordPress viðbótaverslunina til að finna önnur viðbætur sem fella inn kortablokkir með Google kortum. Sumir af betri kostunum eru:
Þegar þú hefur hlaðið niður og virkjað viðbótina ætti hver að vera með stutta kennslu um hvernig á að tengja Google Maps API lykilinn þinn til að leyfa WordPress að nota kortið frá Google. Restin er undir þér komið.
Fyrir utan að nota viðbætur til að búa til kort fyrir vefsíðuna þína, geturðu líka valið þema með möguleikanum frá upphafi.
Hins vegar muntu ólíklegt finna ókeypis þema með innfellingu Google korta. Ein af betri útgáfunum er Divi, sem kostar um það bil $90 á ári ef þú notar áskrift. Hins vegar, aðrir eiginleikar þess, eins og AI-aðstoð vefsíðugerð og mörg fagleg sniðmát, gera það að frábæru vali.
Með því að fella inn Google Maps staðsetningu verslunarinnar þinnar á WordPress síðuna þína auðveldar þú mögulegum viðskiptavinum og viðskiptavinum að finna staðbundið fyrirtæki þitt. Spilaðu í kring um staðsetningu kortsins og búðu til einfalda tengiliðasíðu til að ná sem bestum árangri.
Næst ættirðu að læra hvernig á að stilla sjálfgefið þema í WordPress .
Hvar set ég Google Maps API lykilinn í WordPress?
Þú gætir fellt það inn í WordPress kóðablokk eða með því að nota viðbót. Sum þessara viðbóta geta boðið upp á græjur þar sem þú fellir inn API lykilinn.
Hvernig bæti ég Google korti við WordPress án viðbóta?
Sérstakt ferli fer eftir viðbótinni sem þú notar. Hins vegar myndu API lyklar venjulega fara inn í API reit sem er að finna í Advanced valkostinum í viðbótinni þinni.
Þó að sjónvarp muni líklega virka vel án nettengingar ef þú ert með kapaláskrift, eru bandarískir notendur farnir að skipta yfir í nettengingu
Eins og í hinum raunverulega heimi mun sköpunarverkið þitt í Sims 4 á endanum eldast og deyja. Simsar eldast náttúrulega í gegnum sjö lífsstig: Barn, Smábarn, Barn, Unglingur,
Obsidian er með margar viðbætur sem gera þér kleift að forsníða glósurnar þínar og nota línurit og myndir til að gera þær þýðingarmeiri. Þó að sniðmöguleikar séu takmarkaðir,
„Baldur's Gate 3“ (BG3) er grípandi hlutverkaleikur (RPG) innblásinn af Dungeons and Dragons. Þetta er umfangsmikill leikur sem felur í sér óteljandi hliðarverkefni
Með útgáfu Legend of Zelda: Tears of the Kingdom geta aðdáendur komist inn í anda leiksins með besta HD veggfóðurinu. Meðan þú gætir notað
https://www.youtube.com/watch?v=LKqi1dlG8IM Margir spyrja, hvað heitir þetta lag? Spurningin hefur verið til síðan tónlist hófst. Þú heyrir eitthvað sem þú
Hisense sjónvörp hafa verið að ná vinsældum sem ágætis fjárhagsáætlun fyrir frábær myndgæði og nútíma snjalleiginleika. En það er líka falið
Ef þú notar Viber reglulega gætirðu viljað athuga hvort einhverjum hafi líkað við skilaboð. Kannski skrifaðir þú eitthvað til að fá vin þinn til að hlæja, eða vilt bara
Ef þú átt Apple tæki hefurðu eflaust fengið óumbeðin skilaboð. Þetta gæti hafa verið frá fólki sem þú þekkir sem þú vilt ekki að sendi þér
TikTok hefur vald til að skjóta fyrirtækinu þínu eða feril og taka þig frá núlli í hetju á skömmum tíma, sem er ótrúlegt. Áður fyrr þurftu menn að hoppa








