Hvernig á að tengjast Wi-Fi á Samsung sjónvarpi

Þó að sjónvarp muni líklega virka vel án nettengingar ef þú ert með kapaláskrift, eru bandarískir notendur farnir að skipta yfir í nettengingu
Notion er framleiðniverkfæri sem getur safnað saman öllum ýmsu glósunum þínum, verkefnum og skjölum úr mismunandi öppum og sameinað þau í einn virkan vinnustað. Það er svo margt sem þú getur gert með Notion, allt frá því að búa til einfalda verkefnalista til að skipuleggja liðið þitt og búa til umfangsmikla gagnagrunna.

En óháð því hvers konar verkefni þú ert að vinna að, þú þarft að vita hvernig á að bæta við og stjórna gátreitum í Notion. Það er ómissandi eiginleiki sem veitir einfalda leið til að haka við verkefni eða atriði úr dagatalinu þínu. Í þessari grein munum við sýna þér hvernig á að bæta við gátreitum og útfæra aðra eiginleika Notion.
Hvernig á að bæta við gátreit í Notion
Þú getur búið til ókeypis Notion reikning með því að skrá þig á Google eða Apple reikninginn þinn, eða hvaða netfang sem er. Ferlið er mjög fljótlegt og einfalt. Strax muntu geta séð stjórnborðið vinstra megin á skjánum. Þar muntu hafa allt sem þú þarft til að skipuleggja verkefni þín og skjöl.
Áður en við förum í gegnum skrefin til að útskýra hvernig á að bæta við gátreit í Notion, er mikilvægt að skilja að næstum allar tegundir síðu eða gagnagrunna í Notion leyfa notendum að bæta við gátreitum. En í þessari kennslu munum við sýna þér hvernig á að gera það á tómri síðu. Hér er það sem þú þarft að gera:

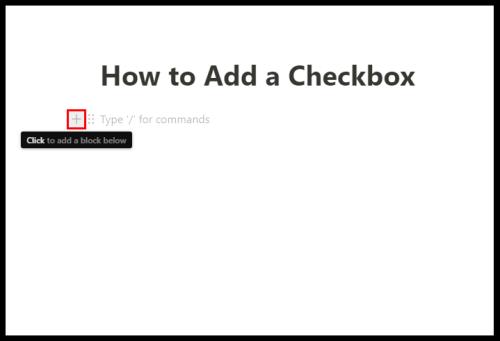
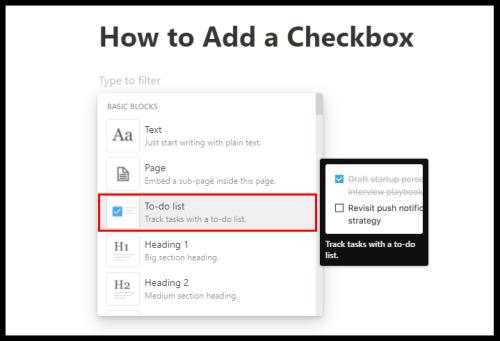
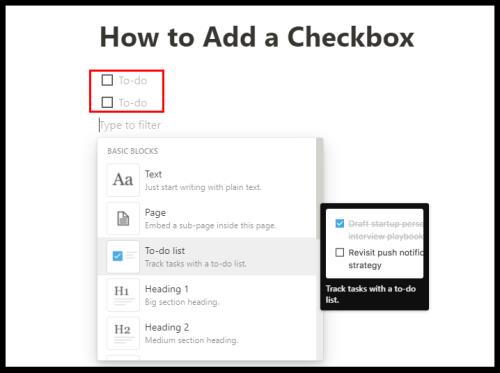
Við hliðina á gátreitunum sem bætt er við geturðu skrifað verkefnin þín og hakað við þau eftir að þú hefur lokið þeim. Gátreiturinn mun fara úr auðum í skærbláan og textinn mun sýna yfirstrik og verða grár. Þú getur notað sömu skref til að fella inn síðu, bæta við undirfyrirsögn, bæta við punktum, tenglum osfrv.
Notkun Notion Habit Tracker sniðmát
Notion hefur mörg ótrúlega gagnleg sniðmát sem gerir þér kleift að bæta við mismunandi kubbum eins og gátreitum og nýta þá í ýmsum tilgangi. Hins vegar er sniðmátið sem nýtir gátreitinn „Notion“ sem best er Habit Tracker.
Það gerir nákvæmlega það sem það gefur til kynna. Það hjálpar þér að fylgjast með daglegum venjum þínum. Allt sem þú þarft að gera er að athuga eða skilja eftir athöfn sem þú áttir að framkvæma. Svona geturðu notað það:
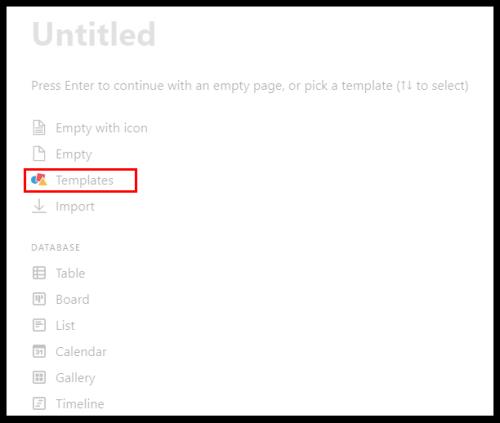
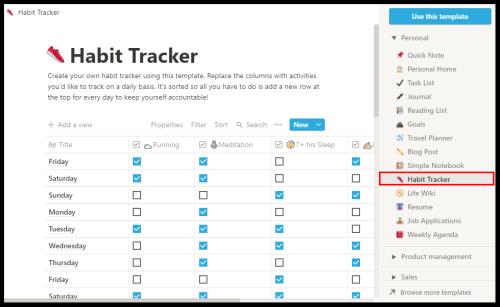
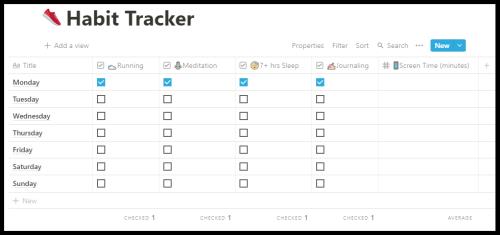
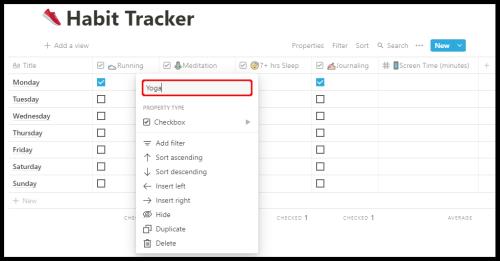
Sniðmátið Habit Tracker fylgist einnig með hversu mörg verkefnin eru skoðuð og getur jafnvel gefið þér nákvæma prósentu af því hvernig venjaþróunin þín gengur.
Hvernig á að taka hakið úr öllum línugátreiti í Notion
Það fer eftir því hvernig þú notar Notion, þú gætir haft raðir og dálka af verkum sem þú hefur athugað eftir nokkurn tíma.
Ef þú tekur eftir röngum upplýsingum á verkefnalistanum þínum, gæti verið auðveldara að taka hakið úr öllum gátreitum fyrst og athuga síðan nákvæmlega unnin verkefni. Þú gætir gert þetta handvirkt, en það mun líklega taka miklu meiri tíma þinn.
Og Notion snýst allt um að spara eins mikinn tíma og mögulegt er. Þess vegna geturðu notað nokkuð falda eiginleikann til að taka hakið úr öllum gátreitum. Allt sem þú þarft að gera er að:
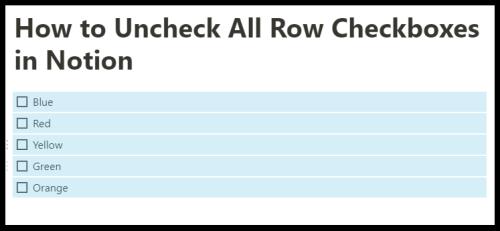
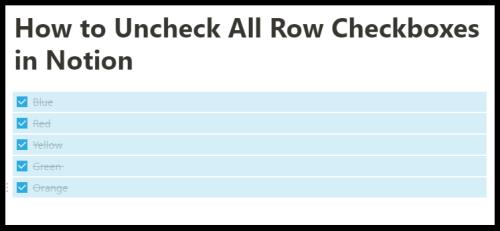
Þetta er þægilegur eiginleiki þegar þú ert að takast á við síðurnar sem þú hefur búið til frá grunni og raðir af gátreitum sem þú hefur bætt við handvirkt. Hins vegar munt þú ekki geta notað þessa flýtileið þegar þú ert að vinna í einu af hugmyndasniðmátunum, eins og Habit Tracker.
Frekari algengar spurningar
Hvernig bætir þú við gátreitartáknum?
Sem framleiðnitæki er Notion nokkuð leiðandi - notendur vilja að þú fáir tök á því hvernig það virkar tiltölulega fljótt. Ein af ástæðunum fyrir því að það er svo gott að spara tíma er að það hefur flýtileið fyrir næstum allar skipanir.
Það eru tákn og stýringar sem þú getur notað til að flýta fyrir því að byggja upp vinnusvæðið þitt. Þegar kemur að gátreitum eru þrjár aðferðir til að nota tákn og stýringar til að bæta við gátreit.
Aðferð 1
Notion stingur upp á þessu skrefi um leið og þú býrð til nýja síðu. Hér er það sem þú gerir:
• Ýttu á / táknið á lyklaborðinu þínu.
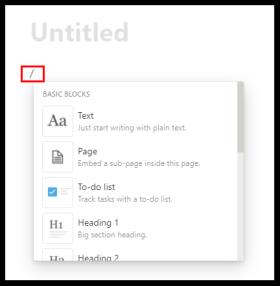
• Veldu Verkefnalisti í fellivalmyndinni.
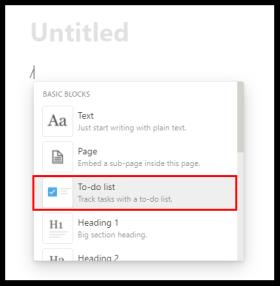
Aðferð 2
Það eru margir Notion flýtileiðir, og til að bæta við gátreit á fljótlegan hátt skaltu einfaldlega slá inn tvo hornklofa „[]“ án bils og gátreiturinn mun birtast.
Aðferð 3
Að lokum geturðu notað skástrik skipunina til að búa til gátreit. Allt sem þú þarft að gera er að slá inn "/todo" á, og Notion mun sjálfkrafa búa til gátreit.
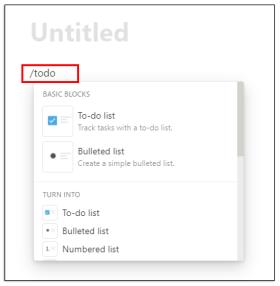
Hvernig notar þú verkefni í Notion?
Þú getur notað Notion til að búa til og skipuleggja verkefni. Ein leið til að gera það er að nota Verkefnalista sniðmátið sem þú finnur með því að velja Sniðmát valkostinn þegar þú smellir á nýju síðuna.
En ef það sniðmát virkar ekki fyrir þig, þá er annar valkostur. Þú getur búið til verkefnasíðuna frá tómu síðunni í Notion. Svona:
• Opnaðu auða síðu í Notion. Og titlaðu það Verkefni . Titilsíðan birtist strax í vinstri hliðarborðinu. Þú getur jafnvel bætt við sérstöku tákni ef þú vilt.
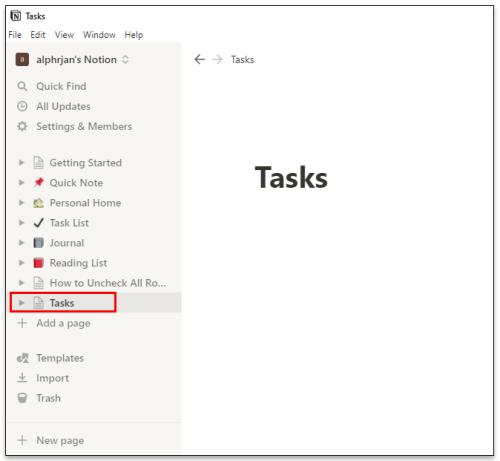
• Byrjaðu að búa til fyrirsagnir og bæta við gátreitum með því að ýta á / á lyklaborðinu þínu og velja blokkir úr fellivalmyndinni.
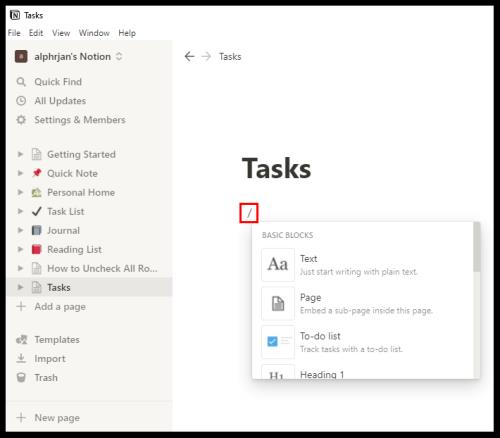
• Hægt er að færa titla undirfyrirsagnanna og setja í raðir og dálka með því að grípa í sexpunkta handfangið við hlið undirfyrirsagnarinnar og draga það á annan stað.
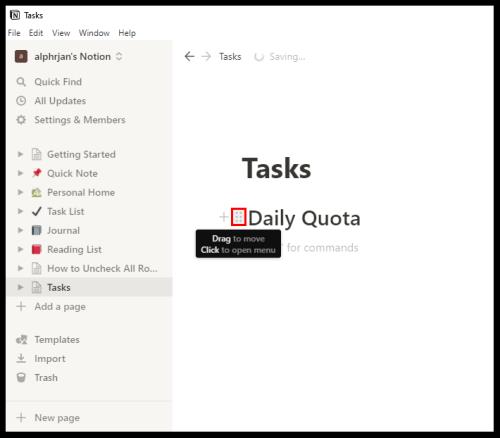
• Í efra hægra horninu á skjánum sérðu þrjá lárétta punkta . Með því að smella á þær velurðu textastærð og hvort þú vilt nota eiginleikann í fullri breidd. Báðum er stjórnað með skiptatökkum.
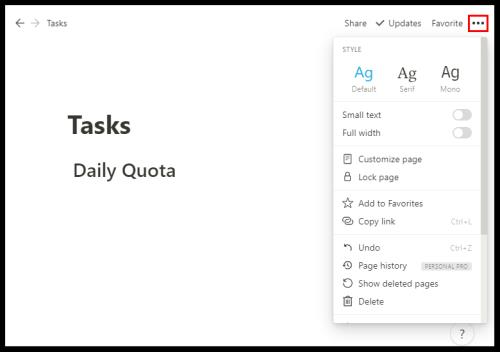
Þú getur skipulagt verkefnin þín eins og þú þarft á þeim að halda. Þú getur búið til vikudaga eða jafnvel búið til forgangsflokka fyrir verkefni þitt.
Hvernig á að geyma verkefni í Notion?
Þegar þú ert búinn með verkefnið þarftu ekki að skilja það eftir virkt að eilífu. Eftir smá stund munu verkefnin bætast við og það getur orðið krefjandi að fylgjast með verkefnalistanum. Hins vegar er Notion ekki með innbyggða aðgerð sem getur geymt verkefnin.
En það er til lausn. Í meginatriðum, það sem þú þarft að gera er að fella aðra síðu inn á Verkefnasíðuna og færa lokið verkefni þangað til að geyma þau. Svona virkar það:
• Settu bendilinn efst á Verkefnasíðunni.
• Smelltu á / á lyklaborðinu þínu og skrifaðu annað hvort síðu eða veldu Fella undirsíðu inn á þessa síðu úr fellivalmyndinni og ýttu á Enter .
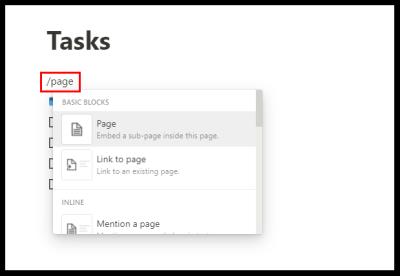
• Til glöggvunar skaltu nefna undirsíðuna þína Archive og bæta við tákni ef þú vilt.
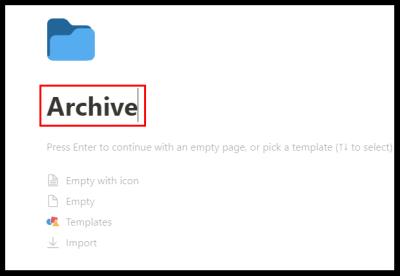
• Skjalasafnssíðan þín situr nú efst á verkefnalistanum þínum.
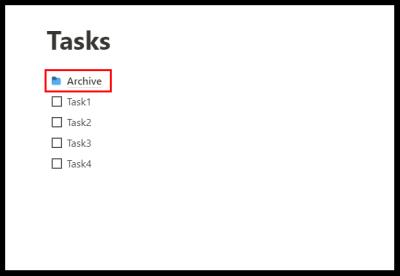
• Þú getur smellt á handfangið með sex punktum við hliðina á verkinu sem er lokið og dregið og sleppt því á skjalasíðuna .
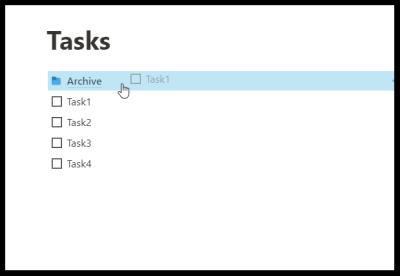
Hafðu í huga að þú getur alltaf farið á skjalasíðuna og skilað þeim hlutum sem slepptu. Einnig er hægt að færa hvert verkefni auðveldlega frá dálki til dálk með draga-og-sleppa eiginleikanum.
Hvernig á að búa til gagnagrunn í Notion?
Í Notion er gagnagrunnur fullkomnari tegund síðu sem þú getur notað. Í stað „tómrar“ síðu byrjarðu annað hvort með töflu, borði, dagatali, myndasafni, tímalínu eða lista.
Þessir gagnagrunnar eru á margan hátt gagnvirkari töflureikni. Til að búa til alveg nýjan gagnagrunn eru skrefin sem fylgja skal:
• Smelltu á valkostinn Ný síða neðst í vinstra horninu á skjánum.
• Undir Gagnagrunnur velurðu tegund gagnagrunns sem þú vilt búa til.
• Ef þú velur Tafla geturðu titlað síðuna þína og byrjað strax að slá inn texta í töflur.
Notion gefur þér tvo aðaldálka, „Name“ og „Tags“. En þú getur breytt því með því að smella efst í dálknum og slá inn textann sem þú velur.
Ef þig vantar fleiri flokka skaltu velja + og bæta við öðrum dálki og gefa honum nafn. Þú getur sérsniðið gagnagrunninn þinn með því að breyta gerðum blokka og bæta við gátreitum, einföldum texta, vefslóðum, skrám, dagsetningum, tölvupóstum og fleiru.
Er Notion allt-í-einn appið sem það segist vera?
Eitt er víst - Notion reynir mjög mikið að vera allt sem þú gætir viljað af framleiðniforriti. Staðreyndin er sú að það er mikil samkeppni á markaðnum fyrir framleiðnitæki og sum þeirra eru rótgróin og eiga milljónir ánægðra viðskiptavina.
En Notion gerir það líka og líkurnar eru á því að þegar þú hefur lært hvernig á að nýta það sem best þarftu ekki að dreifa verkefnum þínum á framleiðnipalla. Fyrirtækið leggur áherslu á að þau séu eina appið sem þú þarft, og það er verðugt markmið og hár barátta.
Notion notar síður og blokkir til að hjálpa notendum sínum að skipuleggja sig. Þú getur byrjað á alveg tómri síðu eða notað vel hannað sniðmát eða gagnagrunn. Það gerir notendum einnig kleift að fella inn myndbönd og myndir, vista bókamerki, bæta við hljóðrásum og birta PDF-skjöl. Háþróaðar blokkir eru með stærðfræðijöfnur, efnisyfirlit og bjóða upp á brauðmola. Önnur ástæða fyrir því að notendur elska Notion er að það gerir auðvelda samþættingu við önnur forrit.
Þú getur samþætt Google Drive, Twitter, Google Maps, Framer, CodePen og nokkra aðra. Ef við þyrftum að telja upp nokkra fleiri áberandi kosti Notion, þá væri það að það er mjög sérhannaðar, aðgengilegt á milli tækja, leyfir ótakmarkaða upphleðslu skráa og býður upp á gagnagrunna. Ókostir eru ekki ófullnægjandi letursérsnið og að það samstillist ekki við aðra dagatalsþjónustu.
Athugar Notion alla kassana þína?
Ef þú ert aðeins að byrja að læra hvernig á að nota Notion á þann hátt sem mun hjálpa þér í daglegu lífi þínu, ætti skilningur á gátreitum að vera efst á verkefnalistanum. Óháð því hvers konar vinnusvæði þú ætlar að byggja, þá þarftu líklega að fella gátreitina öðruvísi.
Flest sniðmát eru nú þegar með gátreiti sem þú getur annað hvort endurnefna, bætt við eða eytt. Vonandi mun Notion geta afhent öll þau verkfæri og eiginleika sem þú þarft til að skipuleggja verkefni þín og verkefni.
Notar þú Notion? Ef svo er, hvernig notarðu gátreitina þér til hagsbóta? Láttu okkur vita í athugasemdahlutanum hér að neðan.
Þó að sjónvarp muni líklega virka vel án nettengingar ef þú ert með kapaláskrift, eru bandarískir notendur farnir að skipta yfir í nettengingu
Eins og í hinum raunverulega heimi mun sköpunarverkið þitt í Sims 4 á endanum eldast og deyja. Simsar eldast náttúrulega í gegnum sjö lífsstig: Barn, Smábarn, Barn, Unglingur,
Obsidian er með margar viðbætur sem gera þér kleift að forsníða glósurnar þínar og nota línurit og myndir til að gera þær þýðingarmeiri. Þó að sniðmöguleikar séu takmarkaðir,
„Baldur's Gate 3“ (BG3) er grípandi hlutverkaleikur (RPG) innblásinn af Dungeons and Dragons. Þetta er umfangsmikill leikur sem felur í sér óteljandi hliðarverkefni
Með útgáfu Legend of Zelda: Tears of the Kingdom geta aðdáendur komist inn í anda leiksins með besta HD veggfóðurinu. Meðan þú gætir notað
https://www.youtube.com/watch?v=LKqi1dlG8IM Margir spyrja, hvað heitir þetta lag? Spurningin hefur verið til síðan tónlist hófst. Þú heyrir eitthvað sem þú
Hisense sjónvörp hafa verið að ná vinsældum sem ágætis fjárhagsáætlun fyrir frábær myndgæði og nútíma snjalleiginleika. En það er líka falið
Ef þú notar Viber reglulega gætirðu viljað athuga hvort einhverjum hafi líkað við skilaboð. Kannski skrifaðir þú eitthvað til að fá vin þinn til að hlæja, eða vilt bara
Ef þú átt Apple tæki hefurðu eflaust fengið óumbeðin skilaboð. Þetta gæti hafa verið frá fólki sem þú þekkir sem þú vilt ekki að sendi þér
TikTok hefur vald til að skjóta fyrirtækinu þínu eða feril og taka þig frá núlli í hetju á skömmum tíma, sem er ótrúlegt. Áður fyrr þurftu menn að hoppa








