Hvernig á að tengjast Wi-Fi á Samsung sjónvarpi

Þó að sjónvarp muni líklega virka vel án nettengingar ef þú ert með kapaláskrift, eru bandarískir notendur farnir að skipta yfir í nettengingu
Plex er meðal leiðandi hugbúnaðartækja til að geyma fjölmiðlaskrárnar þínar. Þú getur veitt fjölskyldu og vinum aðgang að Plex Media Server þínum og bætt við nokkrum takmörkunum. Ef þú ert nýr í Plex er það fyrsta sem þú þarft að gera að bæta við bókasafni til að halda miðlunarskrám þínum skipulagðar.
Sem betur fer er þetta tiltölulega einfalt ferli. Þessi grein fjallar um bestu aðferðir við að bæta bókasafni við Plex.
Hvernig á að bæta bókasafni við Plex
Eins og getið er, að bæta bókasafni við Plex er frábær leið til að halda skrám þínum skipulagðar. Svona er það gert:
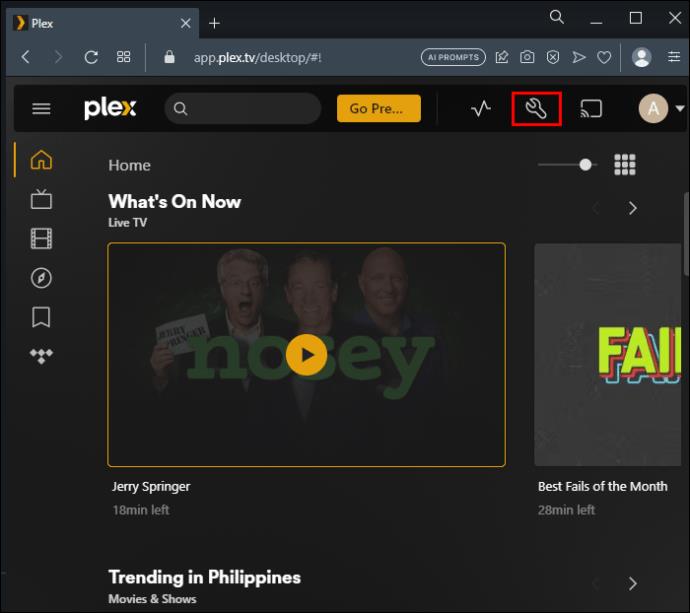
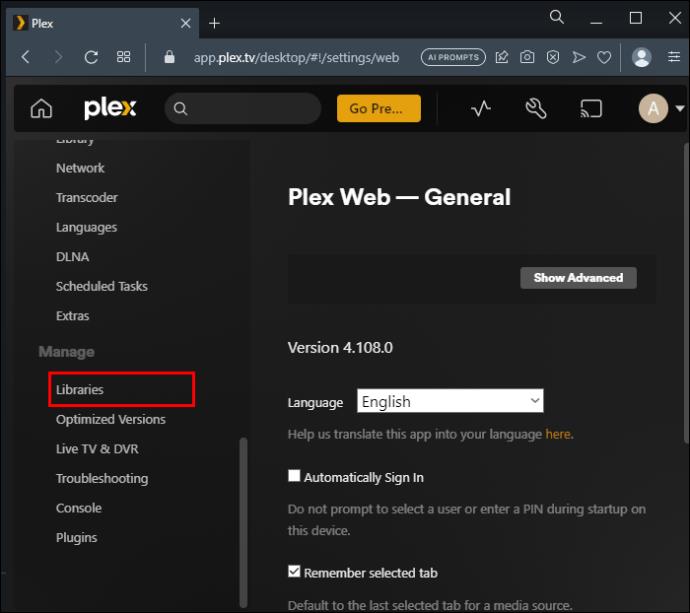
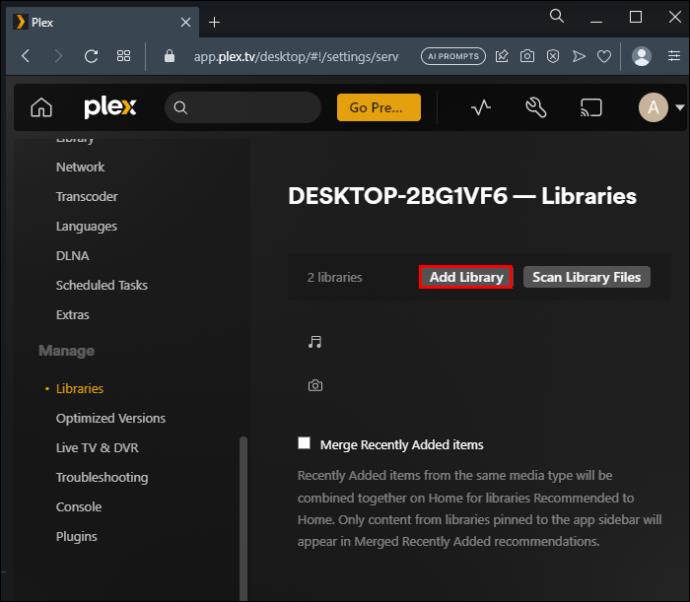
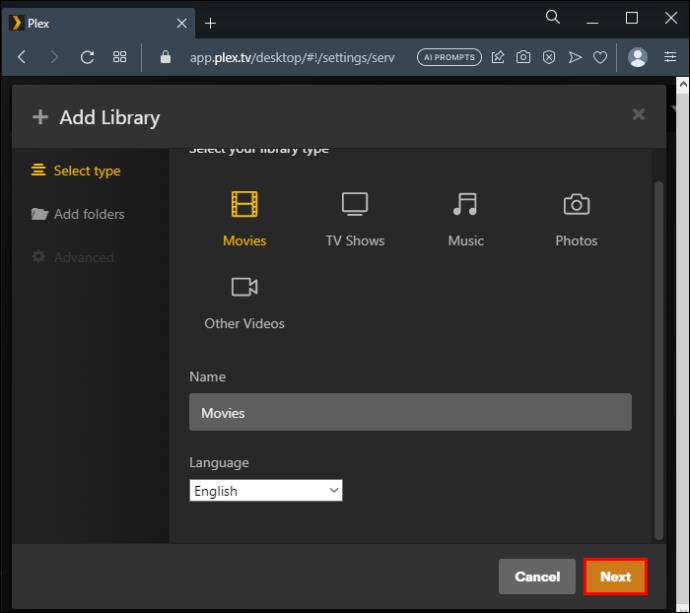
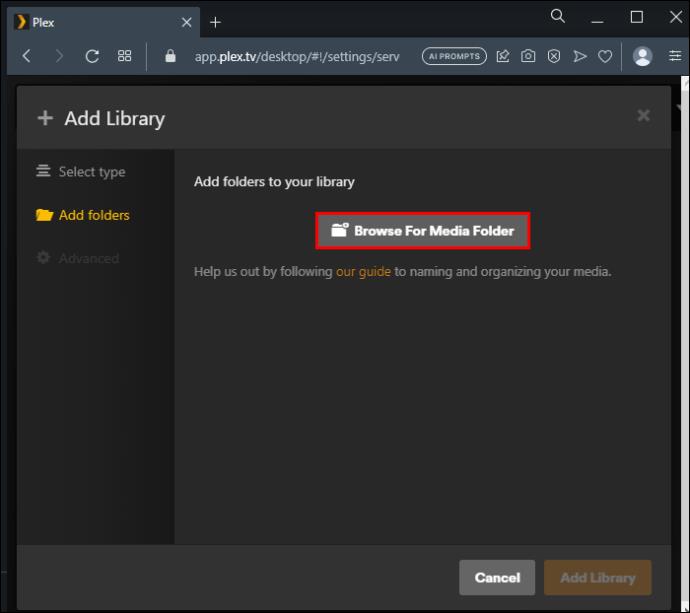
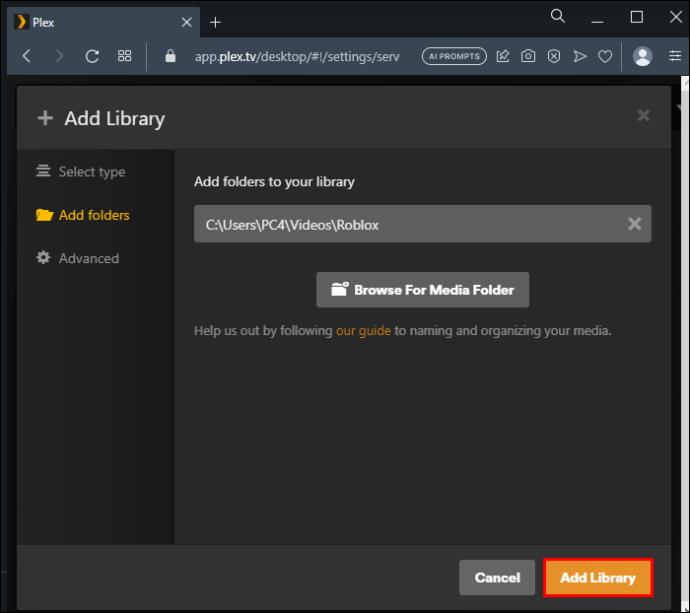
Athugið: Þú getur opnað mörg bókasöfn til að skipuleggja mismunandi skrár. Að auki geturðu bætt mörgum möppum við eitt Plex bókasafn.
Útskýrir hnappa undir Bæta við bókasafni
Það eru fjórir hnappar sem þú ættir að nota þegar þú bætir við nýju bókasafni.
Veldu tegund miðils
Ein af leiðunum til að bæta bókasafni við Plex felur í sér að velja tegund miðils til að geyma í safninu. Þegar þú nærð þessu skrefi verða fjölmiðlavalkostir þínir:
Þú getur bætt mörgum bókasöfnum við Plex Media Server. Til að þú getir greint söfnin þín ættir þú að gefa þeim einstök nöfn. Ef þú ætlar að geyma myndbönd í nýlega bættu bókasafni þínu geturðu kallað þau einfaldlega myndbönd eða eitthvað persónulegra. Þar sem þú munt safna skrám þínum víðsvegar af vefnum, verður þú að velja tungumál sem vinir þínir og fjölskylda geta skilið.
Til dæmis geturðu valið ensku til að tryggja að allar skrár sem þú færð af internetinu séu á þessu tungumáli.
Bætir við möppum
Ef þú hefur engar möppur með miðli ennþá skaltu bæta við tómum möppum. Þú getur bætt við hljóð- eða myndskrám til að nota síðar. Þú þarft aðeins að smella á „Bæta við möppu“ þar til þú hefur lokið við að setja allar möppurnar sem þú ætlar að geyma í nýja bókasafnið þitt. Hver bætt mappa ætti að geyma ákveðin myndbönd eða hvað sem bókasafnið þitt snýst um. Til að fá aðgang að miðlunarstöðum, smelltu á „Smelltu á miðlamöppu“ hnappinn.
Þú munt skoða „Bæta við möppu“ eða slóð að því hvar miðillinn þinn er staðsettur. Smelltu á „ADD“ til að klára eða „Hætta við“ til að hætta. Ef þú ert með eina eða fleiri efnisstaðsetningar ættirðu að tilgreina það. Ef þú velur marga staði í einu mun kerfið sameina efni frá öllum stöðum fyrir nýja bókasafnið þitt. Athugaðu að Drive C er ekki örugg efnisstaður. Búðu til nýja möppu og vistaðu hana á Drive D. Tilgreindu síðan þessa möppu sem innihaldsstaðsetningu þína.
Valmöguleikar
„Valkostir“ hnappurinn er fyrir tónlistarsöfn. Sérhvert tónlistarsafn sem þú bætir við Plex mun nota „Valkostir“ til að velja bestu áskriftaráætlunina. Ef þér er sama um að borga, þá er Premium tónlistarsafnið með Plex Pass áskrift besti kosturinn. Aftur á móti, veldu grunnáætlunina ef þú vilt nota Plex ókeypis.
Ítarlegri hnappur
Þetta er síðasti hnappurinn undir „Bæta við bókasafni“. Valfrjálst er að nota „Advanced“ hnappinn. Ef bókasafnið þitt krefst einhverra eiginleika í flipanum „Ítarlegt“ geturðu smellt á það. Þegar það opnast geturðu hakað við reitina eftir þörfum þínum.
Hlutir til að nota með Plex bókasafninu þínu
Eftir að hafa bætt við nýju bókasafni eru nokkur verkfæri sem þú getur notað til að einfalda vinnu þína.
Skanni
Skanni mun hjálpa þér að meta skráarnöfn eða möppuuppbyggingu. Ef þú manst ekki hvar tiltekinn hlutur er staðsettur getur skanninn fundið hann fyrir þig. Þegar þú býrð til bókasafn úthlutar appið sjálfgefið skanna. Hins vegar geturðu smellt á fellivalmyndina til að skipta yfir í annan skanna sem gæti virkað á skilvirkari hátt.
Umboðsmaður
Þú þarft umboðsmann til að nota með nýlega bættu Plex bókasafni. Umboðsmaður grípur gögnin úr skannanum og notar þau til að leita að lýsigögnum um miðil á netinu. Aftur, Plex appið býr til umboðsmann sjálfkrafa þegar bókasafni er bætt við. Ef þér líkar ekki sjálfgefinn umboðsmaður skaltu smella á fellilistann og breyta honum.
Hvað á að virkja fyrir tónlistar- og myndmiðlasöfn
Þú veist hvers konar miðla á að bæta við bókasafn. Hver miðlategund er breið og þú ættir að vita hvað á að virkja fyrst.
Tónlist
Einn eiginleiki til að virkja í tónlistarsafninu þínu er iTunes . Þess vegna, smelltu á "Flytja inn frá iTunes" til að fá uppáhalds lagalistana þína. Ásamt tónlistarlögum mun innflutningsaðgerðin afrita lýsigögn eins og dagsetningu lagsins, einkunnir þínar, spilunarfjöldi, sleppafjölda osfrv. Gakktu úr skugga um að iTunes sé á tölvunni sem inniheldur Plex Media Server.
Aðrir valkostir til að virkja eru "Notaðu innbyggð merki", "Store Track Progress", "Agent settings," Gracenote tegundarstig, osfrv. Niðurhal til að virkja eru tónleikaupplýsingar frá Last.fm. Þú getur líka virkjað niðurhal á vinsælum lagagögnum frá þekktustu flytjendum og plötudómum.
Myndbönd
Ef þú nefnir fyrsta bókasafnið þitt „Myndbönd“ ættirðu að virkja sérstaka eiginleika. Smelltu fyrst á „Cinema Trailers“ til að virkja það. Þú getur síðan breytt stillingum þess eins og þú vilt.
Annað atriði til að virkja er „Smámyndir forskoðunar myndbanda“. Virkjaðu aðalstillinguna til að tryggja að þessi eiginleiki virki. Farðu í "Stillingar", "Server" og síðan "Library" til að virkja það. Virkjaðu einnig „háþróaða á bókasafn“ valkostinn. Slökktu á „Myndóforskoðunarsmámyndum“ fyrir bókasafnið sem þú vilt ekki að það sé búið til.
Hvernig á að stjórna aðgangi að bókasafninu
Eftir að þú hefur bætt við nýjum bókasöfnum ættir þú að læra hvernig á að stjórna þeim. Að stjórna aðgangi að bókasafni í Plex þýðir að ákvarða og stjórna hverjir geta skoðað skrárnar á Media Plex Servernum þínum. Svona er það gert:
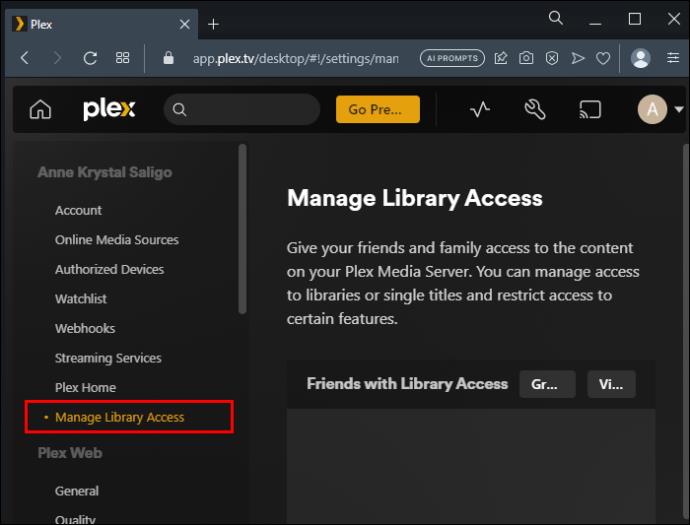
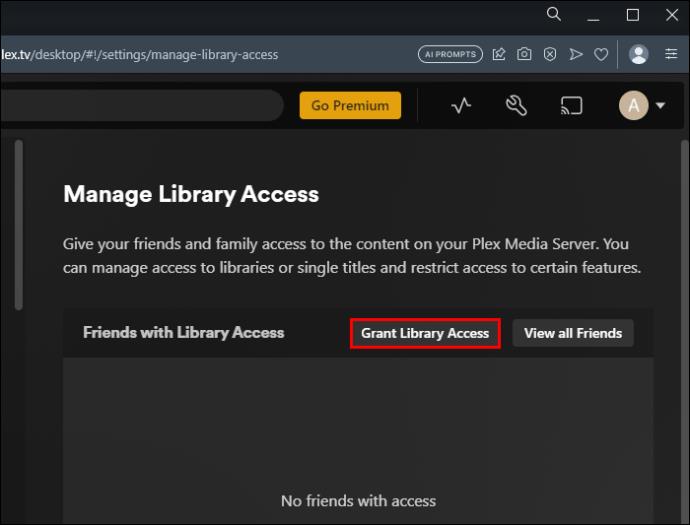
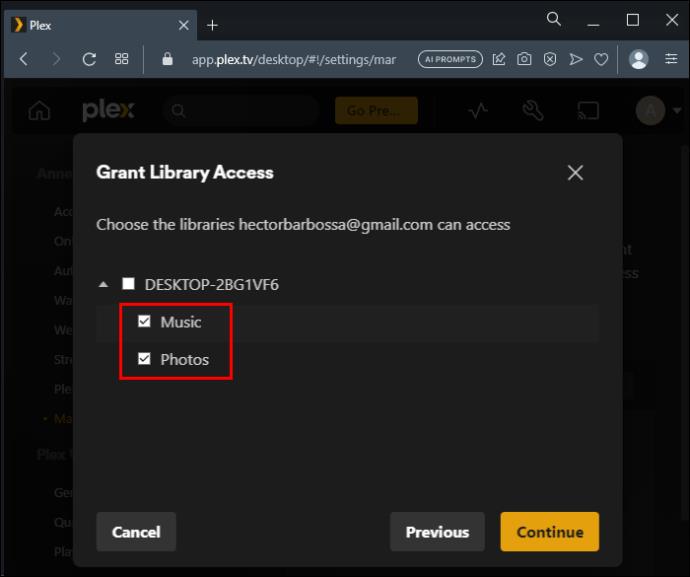
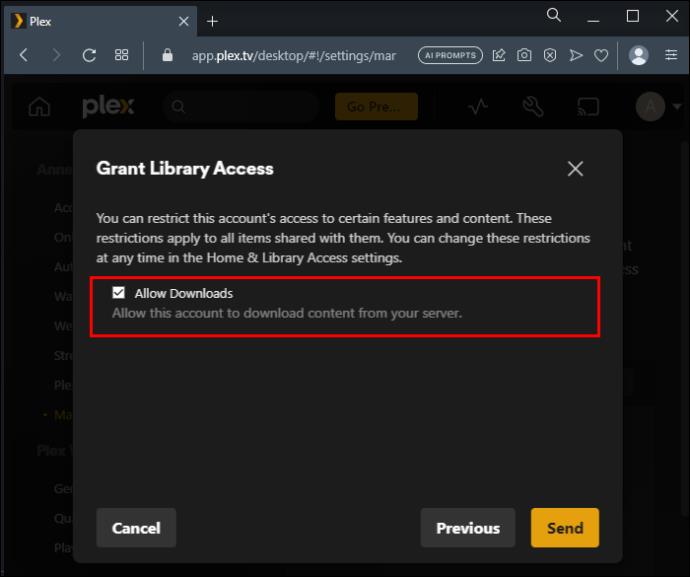
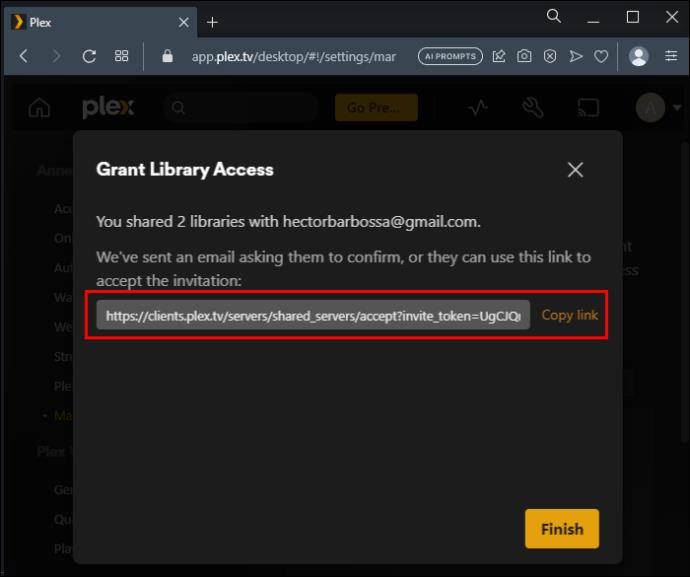
Algengar spurningar
Hvernig stendur á því að Plex sýnir ekki bókasafnið?
Þú gætir ekki skoðað bókasafnið vegna þess að Plex Media Server er úreltur. Önnur ástæða gæti verið sú að þú ert að nota VPN eða bein. Slökktu á þessum og sjáðu hvað gerist. Einnig muntu ekki geta fundið Plex Library ef Plex Media Server er óvirkur. Svo, athugaðu hvort það sé á síðunni Tæki.
Geturðu notað Plex á Android?
Þú getur notað Plex á Android tæki með því að hlaða niður appi frá Google Play Store. Gakktu úr skugga um að þú sért Plex Pass áskrifandi áður en þú setur upp appið. Plex mun þekkja reikninginn þinn á Android í einu ef þú skráir þig inn.
Bættu við mörgum bókasöfnum
Það er frekar einfalt að bæta bókasafni við Plex. Ef þú hefur mismunandi tegundir af miðlum til að deila með fjölskyldu og vinum skaltu búa til nóg bókasöfn fyrir þá alla. Fylgdu einföldu skrefunum sem sýnd eru hér að ofan þegar þú býrð til bókasöfn og bætir hlutum við þau. Eftir að þeim er lokið munu fjölmiðlaskrárnar þínar birtast nógu skipulagðar til að deila þeim með öðrum.
Hefur þú einhvern tíma bætt við bókasafni í Plex? Notaðir þú eitthvað af ráðunum og brellunum sem koma fram í þessari grein? Láttu okkur vita í athugasemdahlutanum hér að neðan.
Þó að sjónvarp muni líklega virka vel án nettengingar ef þú ert með kapaláskrift, eru bandarískir notendur farnir að skipta yfir í nettengingu
Eins og í hinum raunverulega heimi mun sköpunarverkið þitt í Sims 4 á endanum eldast og deyja. Simsar eldast náttúrulega í gegnum sjö lífsstig: Barn, Smábarn, Barn, Unglingur,
Obsidian er með margar viðbætur sem gera þér kleift að forsníða glósurnar þínar og nota línurit og myndir til að gera þær þýðingarmeiri. Þó að sniðmöguleikar séu takmarkaðir,
„Baldur's Gate 3“ (BG3) er grípandi hlutverkaleikur (RPG) innblásinn af Dungeons and Dragons. Þetta er umfangsmikill leikur sem felur í sér óteljandi hliðarverkefni
Með útgáfu Legend of Zelda: Tears of the Kingdom geta aðdáendur komist inn í anda leiksins með besta HD veggfóðurinu. Meðan þú gætir notað
https://www.youtube.com/watch?v=LKqi1dlG8IM Margir spyrja, hvað heitir þetta lag? Spurningin hefur verið til síðan tónlist hófst. Þú heyrir eitthvað sem þú
Hisense sjónvörp hafa verið að ná vinsældum sem ágætis fjárhagsáætlun fyrir frábær myndgæði og nútíma snjalleiginleika. En það er líka falið
Ef þú notar Viber reglulega gætirðu viljað athuga hvort einhverjum hafi líkað við skilaboð. Kannski skrifaðir þú eitthvað til að fá vin þinn til að hlæja, eða vilt bara
Ef þú átt Apple tæki hefurðu eflaust fengið óumbeðin skilaboð. Þetta gæti hafa verið frá fólki sem þú þekkir sem þú vilt ekki að sendi þér
TikTok hefur vald til að skjóta fyrirtækinu þínu eða feril og taka þig frá núlli í hetju á skömmum tíma, sem er ótrúlegt. Áður fyrr þurftu menn að hoppa








