Hvernig á að tengjast Wi-Fi á Samsung sjónvarpi

Þó að sjónvarp muni líklega virka vel án nettengingar ef þú ert með kapaláskrift, eru bandarískir notendur farnir að skipta yfir í nettengingu
Með því að fella umbreytingar inn í úrklippurnar þínar á iMovie gerir þau þau meira aðlaðandi og mun hjálpa áhorfendum að ná í myndbandsefnið þitt. En jafnvel þó að umbreytingar séu frábærar gæti þér fundist það erfitt að setja þær inn í myndböndin þín á iMovie.
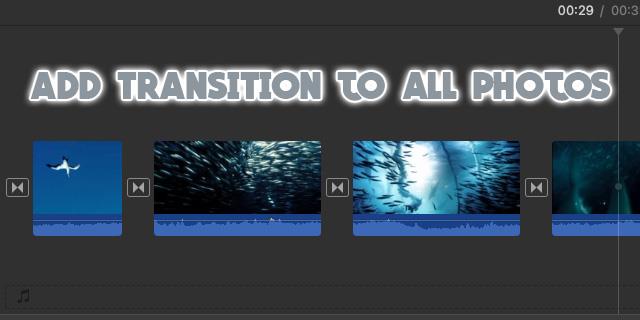
Óttast ekki. Þessi grein hjálpar þér að gera einmitt það. Lestu áfram til að læra hvernig á að bæta umbreytingum við myndbönd á iMovie.
Aðferðir til að bæta við breytingum þegar iMovie er notað
iMovie gefur þér margar tegundir umbreytinga til að nota á myndirnar þínar eða myndbönd. Tólið gerir þér kleift að sérsníða myndbandsefnið þitt út frá þörfum þínum. Hér að neðan eru skrefin til að fylgja þegar þú bætir umbreytingum við myndböndin þín á iMovie.
1. Opnaðu kvikmyndina og smelltu á Transition Menu
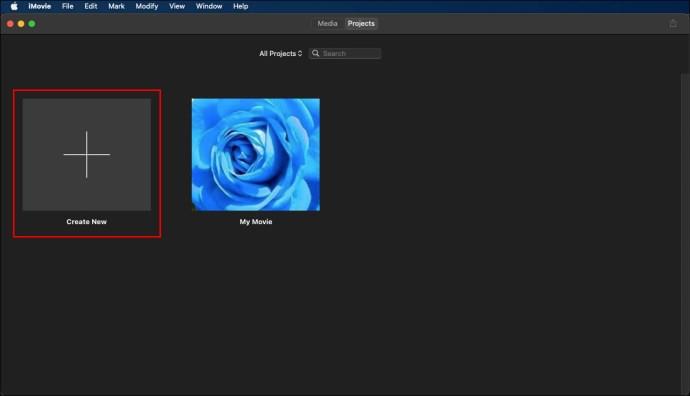
Fyrsta skrefið er að opna myndina sem þú ætlar að bæta umbreytingum við með því að tvísmella á hana í „Project“ vafranum. Hins vegar á þetta aðeins við ef þú hefur þegar bætt verkefninu þínu við vafrann.
Ef þú vilt bæta við nýju verkefni, smelltu á „Skrá“ og veldu „Búa til nýtt verkefni“. Þetta mun vísa þér á staðbundna geymsluna þína og þá kvikmynd sem þú ætlar að bæta við á iMovie.
Þegar þú smellir á umbreytingarhnappinn eru allar tiltækar umbreytingar lýstar. Til að forskoða umbreytingarnar skaltu einfaldlega benda músinni á þann valkost sem þú vilt.
2. Veldu valinn tegund umbreytingar og færðu hana í verkefnið
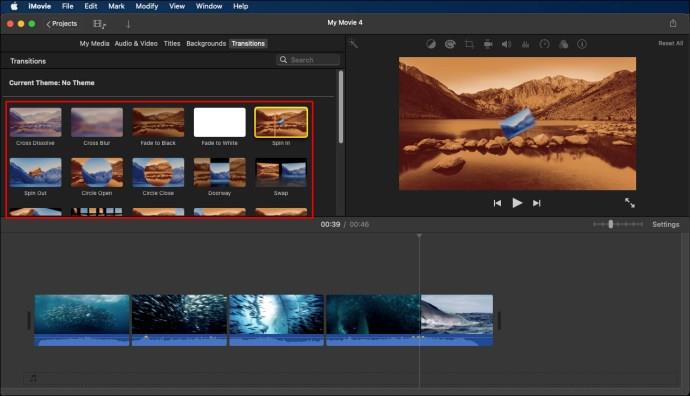
Forskoðaðu allar tiltækar umbreytingargerðir og auðkenndu besta valkostinn sem hentar myndbandinu þínu. Eftir að hafa fundið viðeigandi valkost skaltu færa hann yfir í verkefnið þitt á milli myndinnskota. Gakktu úr skugga um að þú bætir við umbreytingunum nákvæmlega þar sem þú vilt að þær birtist.
Eftir að umskiptin hafa verið sett inn skaltu forskoða áhrifin í gegnum útsýnisgluggann. Athugaðu að þú getur líka fjarlægt umbreytingaráhrifin ef það hentar ekki þínum þörfum.
3. Stilltu myndbandsbreytingarnar
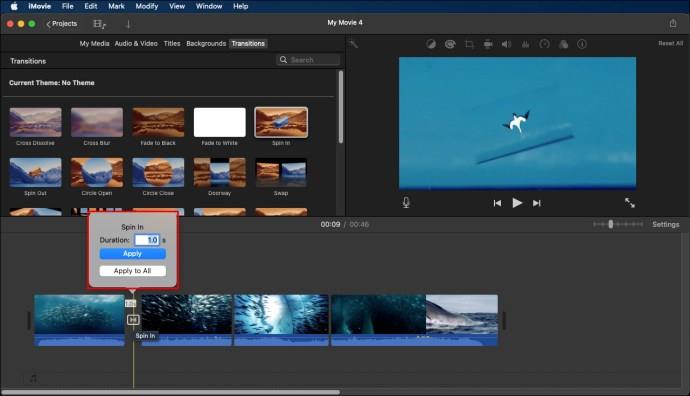
Færðu músina yfir umskiptin og smelltu á gírtáknið. Veldu „Aðlögun umbreytinga“ og eftirlitsmaður mun birtast á skjánum þínum. Hér getur þú stillt valinn tímalengd umbreytinga eða breytt öllu umbreytingarstílnum.
Þegar þú hefur gert allar nauðsynlegar breytingar skaltu smella á „Lokið“ til að vista breytingarnar. Þú getur aukið almenn gæði myndbandsins með því að bæta bakgrunnstónlist við myndbandið á iMovie. Einnig er hægt að bæta texta við myndbandið og búa til mynd-í-mynd áhrif.
Bætir sjálfkrafa við breytingum á iMovie
Það eru mismunandi leiðir til að bæta við umbreytingum á iMovie. Að bæta sjálfkrafa við umbreytingum er vinsæl aðferð. Til að gera það skaltu fylgja skrefunum hér að neðan:

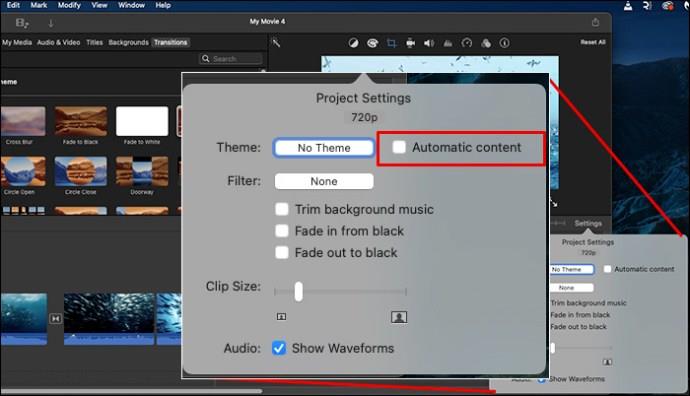
Þegar þú notar þessa nálgun til að bæta við umbreytingum á iMovie, mun tólið setja inn staðlaða krossupplausnar umbreytingartegund á milli myndinnskotanna ef þú ert með þema fyrir kvikmyndina þína. Hins vegar munu ekki öll bil milli klemmanna breytast.
Þegar þú ert að leita að stöðluðum og óþema umbreytingum þarftu bara að fjarlægja þemað sem þú hafðir stillt og afmerkt reitinn. Mundu að ef þú velur þema fyrr mun þessi valkostur fjarlægja öll núverandi þemu.
Svona er það gert:

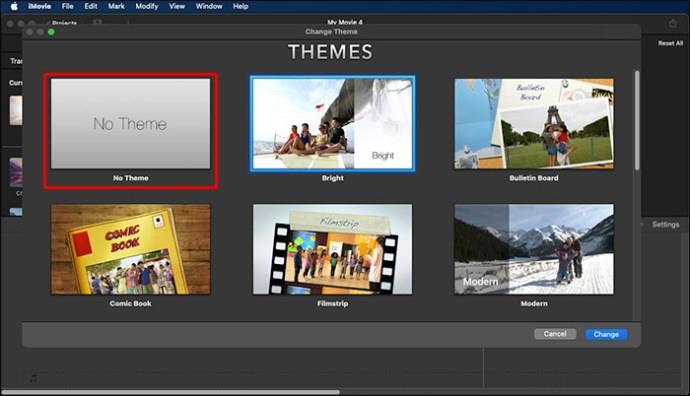
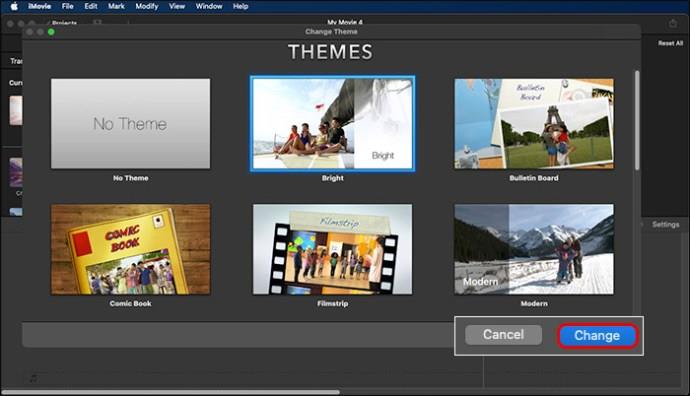
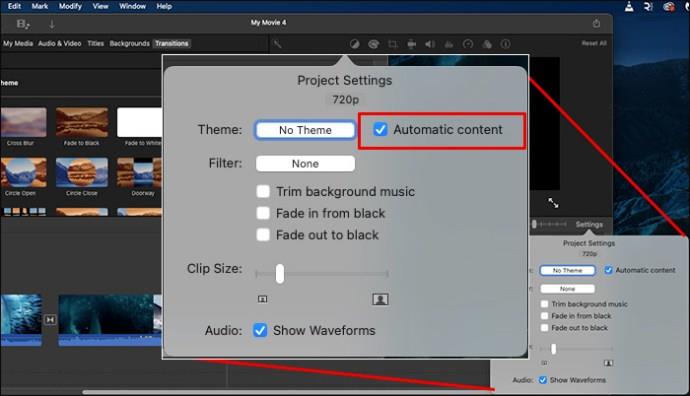
Á þessum tímapunkti muntu hafa bætt við umbreytingum sjálfkrafa. iMovie mun bæta þeim við myndbandið sjálfkrafa í ákveðnum hlutum.
Hvernig á að bæta við breytingum handvirkt
Auðvelt er að bæta við umbreytingum handvirkt. Þegar þú vilt gera það skaltu ganga úr skugga um að reiturinn „Sjálfvirkt efni“ sé ómerktur. Ef þér tekst ekki að afmerkja reitinn mun kerfið sjálfkrafa biðja þig um að gera það áður en þú bætir við valinni umskipti.
Þegar þú hefur afmerkt reitinn geturðu bætt við breytingum handvirkt með því að fylgja þessum skrefum:


Hvernig á að bæta við breytingum á milli klemma
Þegar þú vilt bæta við breytingum á milli búta skaltu gera eftirfarandi:

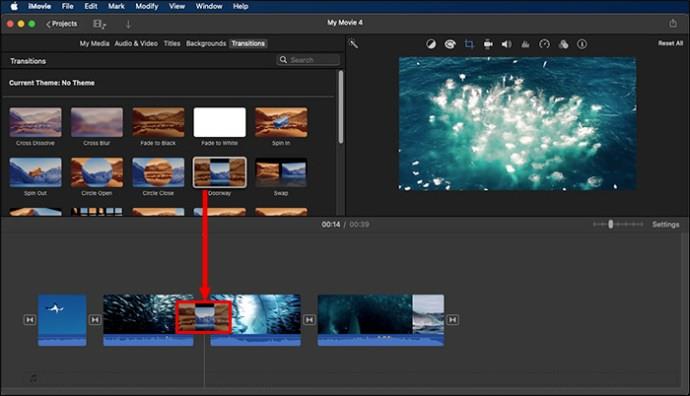
Umskipti gætu litið vel út þegar þeim er bætt við í upphafi og lok myndskeiða. Þú getur gert þetta handvirkt með því að fylgja þessum skrefum:

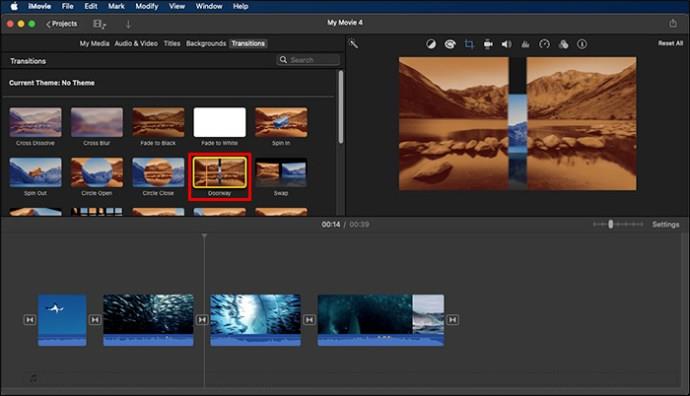
Umskiptin munu birtast í upphafi og lok myndbandsins.
Hvernig á að breyta umbreytingum
Einnig er hægt að breyta umbreytingum þannig að þær passi fullkomlega við hvaða myndband sem er. Þú getur breytt lengd umskipta þinnar eða stillt sjálfgefna lengd. Sjálfvirku umskiptin sem fylgja þema hafa sjálfgefna lengd tvær sekúndur.
Það er frekar einfalt að breyta umbreytingum og gera það að þínum þörfum.
Að breyta lengd umbreytingar
Svona á að draga úr eða lengja umskiptin:

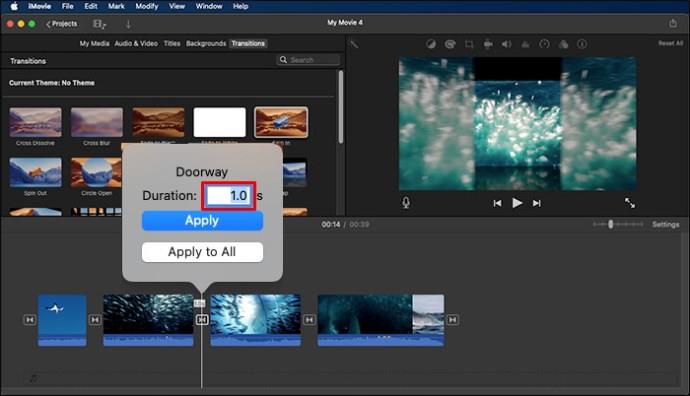
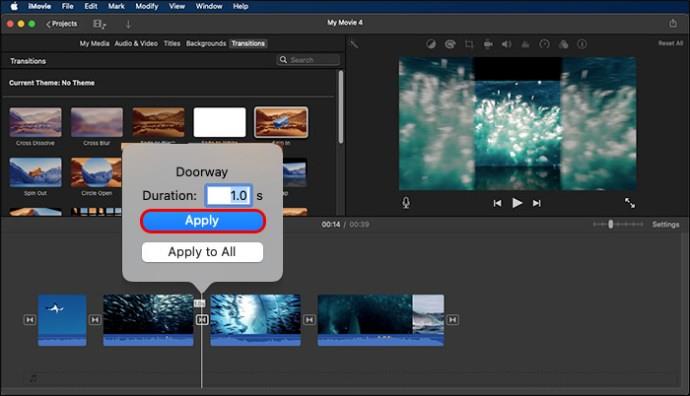
Breyttu sjálfgefna lengd allra umbreytinga
Stundum gætirðu viljað breyta sjálfgefna lengd allra umbreytinga. Ferlið er einfalt þegar þú gerir eftirfarandi:
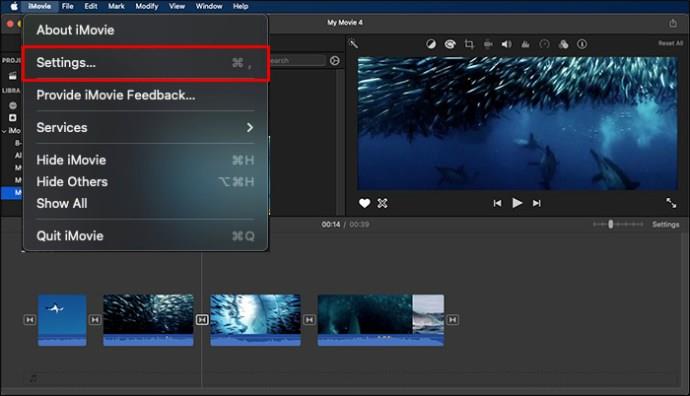

Athugaðu að vistuðu breytingarnar verða notaðar á allar umbreytingar sem þú bætir við úrklippurnar þínar. Áður en þú velur sjálfgefna lengd umbreytinganna, vertu viss um að stilla tímabilið sem þú vilt að það gangi fyrir.
Hvernig á að eyða umbreytingum
Stundum gætirðu sett inn umbreytingu og síðar viljað eyða henni. Það er auðvelt að eyða umskiptum á iMovie. Allt sem þú þarft að gera er einfaldlega að smella á „Eyða“ hnappinn.
Algengar spurningar
Hvernig bæti ég umbreytingum við margar klippur á iMovie?
Auðkenndu úrklippurnar sem þú vilt bæta umbreytingum við og ýttu á edit hnappinn. Tilgreindu umbreytingartegundina sem þú vilt bæta við af listanum sem fylgir og smelltu á flipann bæta við. Umskiptin verða sjálfkrafa bætt við allar auðkenndu klippurnar.
Af hverju á ég í erfiðleikum með að bæta við umbreytingum í iMovie?
Til að bæta við umbreytingum í iMovie þarftu að hafa að minnsta kosti tvær klippur á tímalínunni þinni. Ef þú lendir í áskorunum þegar þú bætir umbreytingum við úrklippurnar þínar skaltu athuga myndefnið þar sem þú vilt sækja um til að athuga hvort það sé fullkomlega staðsett.
Bættu við breytingum á úrklippum innan nokkurra mínútna í iMovie
Þegar þú breytir myndböndum í iMovie þarftu að láta þau skera sig úr hópnum. Umskipti eru öflugir eiginleikar sem þú getur sett inn í klippurnar þínar til að gera þær aðlaðandi og grípandi. Allt sem þú þarft að gera er að læra hvernig á að bæta við umbreytingum í myndskeiðunum þínum á iMovie og þá ertu kominn í gang.
Hefur þú einhvern tíma bætt umbreytingum við úrklippurnar þínar á iMovie? Ef svo er, notaðir þú einhver ráð eða brellur sem koma fram í þessari grein? Láttu okkur vita í athugasemdahlutanum hér að neðan.
Þó að sjónvarp muni líklega virka vel án nettengingar ef þú ert með kapaláskrift, eru bandarískir notendur farnir að skipta yfir í nettengingu
Eins og í hinum raunverulega heimi mun sköpunarverkið þitt í Sims 4 á endanum eldast og deyja. Simsar eldast náttúrulega í gegnum sjö lífsstig: Barn, Smábarn, Barn, Unglingur,
Obsidian er með margar viðbætur sem gera þér kleift að forsníða glósurnar þínar og nota línurit og myndir til að gera þær þýðingarmeiri. Þó að sniðmöguleikar séu takmarkaðir,
„Baldur's Gate 3“ (BG3) er grípandi hlutverkaleikur (RPG) innblásinn af Dungeons and Dragons. Þetta er umfangsmikill leikur sem felur í sér óteljandi hliðarverkefni
Með útgáfu Legend of Zelda: Tears of the Kingdom geta aðdáendur komist inn í anda leiksins með besta HD veggfóðurinu. Meðan þú gætir notað
https://www.youtube.com/watch?v=LKqi1dlG8IM Margir spyrja, hvað heitir þetta lag? Spurningin hefur verið til síðan tónlist hófst. Þú heyrir eitthvað sem þú
Hisense sjónvörp hafa verið að ná vinsældum sem ágætis fjárhagsáætlun fyrir frábær myndgæði og nútíma snjalleiginleika. En það er líka falið
Ef þú notar Viber reglulega gætirðu viljað athuga hvort einhverjum hafi líkað við skilaboð. Kannski skrifaðir þú eitthvað til að fá vin þinn til að hlæja, eða vilt bara
Ef þú átt Apple tæki hefurðu eflaust fengið óumbeðin skilaboð. Þetta gæti hafa verið frá fólki sem þú þekkir sem þú vilt ekki að sendi þér
TikTok hefur vald til að skjóta fyrirtækinu þínu eða feril og taka þig frá núlli í hetju á skömmum tíma, sem er ótrúlegt. Áður fyrr þurftu menn að hoppa








