Hvernig á að tengjast Wi-Fi á Samsung sjónvarpi

Þó að sjónvarp muni líklega virka vel án nettengingar ef þú ert með kapaláskrift, eru bandarískir notendur farnir að skipta yfir í nettengingu
Sérsniðin getur skipt sköpum þegar þú skipuleggur skrárnar þínar. Tölvuskrárnar þínar eru með tákn sem venjulega eru valin af stýrikerfinu. Í flestum tilfellum líta þau öll eins út og það er auðvelt að ruglast. Ef þú vilt gefa tölvunni endurnærð útlit og eiga auðveldara með að meðhöndla ofgnótt af skrám fyrir vinnu (eða leik), þá mun það hjálpa til við að bæta sérsniðnum táknum við skrár.

Hvort sem þú ert með Windows eða Mac PC finnurðu allt sem þú þarft að vita til að sérsníða skrárnar þínar í þessari grein.
Að finna eða búa til ný tákn
Áður en þú breytir táknunum þínum skaltu finna nokkur tákn sem koma í stað sjálfgefna.
Windows hefur tiltölulega gott úrval af táknum sem það notar ekki. Hins vegar eru margir gamaldags eða notaðir fyrir kerfisforrit, sem gerir þau of „opinber.
Mörg auðlindir á netinu bjóða upp á milljónir annarra tákna sem eru einstök og vönduð. Sum vinsæl táknasöfn eru IconArchive, Findicons, Flaticon, GraphicBurger og DeviantArt, sem einnig eru með ókeypis efni.
Ef þú ert tæknivæddur og listkunnugur geturðu líka búið til táknin þín frá grunni! Allt sem þú þarft er myndvinnsluhugbúnaður, eins og Photoshop eða ókeypis frændi þess GIMP, og einhvern tíma.
Þú getur hlaðið niður táknum á nokkrum sniðum, en mælt er með PNG til að auðvelda umbreytingu í ICO sniðið þar sem þetta er sniðið sem Windows notar. Umbreyting er, á þessum tímapunkti, nauðsynleg til að nota nýju myndirnar þínar sem tákn.
ConvertICO er þjónn sem getur fljótt hjálpað þér hér. Þú getur hlaðið upp 50 PNG myndum í einu til að breyta þeim í tákn án þess að tapa myndgæðum. Forritið mun veita möppu þar sem þú getur geymt framtíðar sjálfgefna táknin þín á þægilegan hátt ef þú þarft að breyta þeim síðar.
Bæta tákni við skrá - Windows
Windows gerir þér kleift að setja upp sérsniðið tákn fyrir eina skrá eða möppu. Þetta er gagnlegt ef þú ert með nokkra mikilvæga hluti og hefur fundið frábær tákn sem þú vilt nota til að aðgreina þau frá öðrum skrám af sömu gerð.
Svona á að breyta einu tákni:
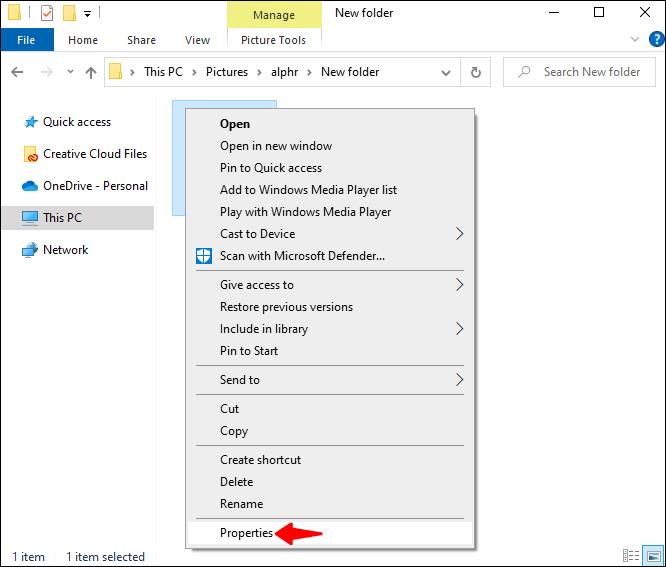
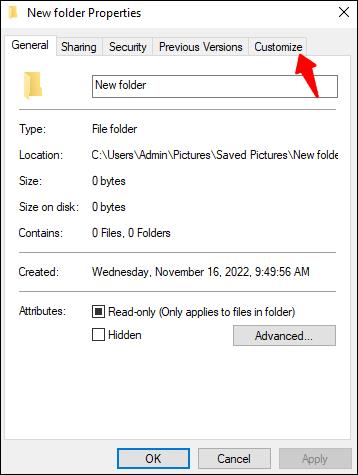

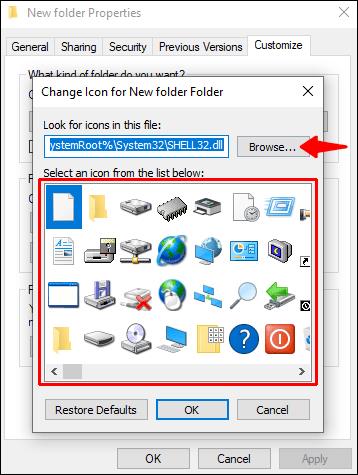
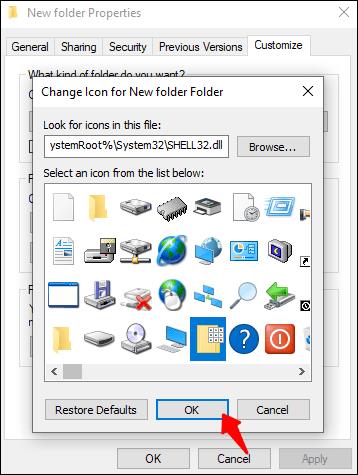
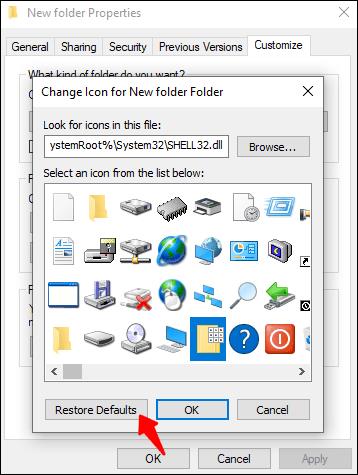
Til að sérsníða táknin fyrir allar skrár af tiltekinni skráartegund þarftu tól sem heitir File Types Manager. Meðfylgjandi hlekkur fyrir FileTypesMan er ein af mörgum slíkum hugbúnaðarlausnum sem þú getur fundið á netinu, en þessi ætti að virka nógu vel. Hafðu í huga að skoða allt sem þú halar niður til að tryggja að það sé öruggt.
Við skulum sjá allt sem þú þarft að gera:
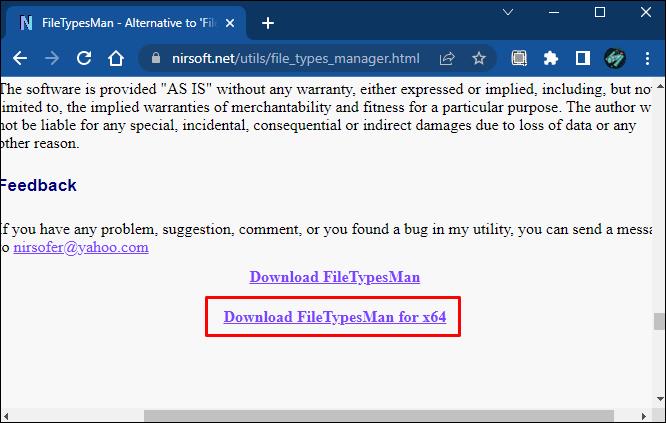
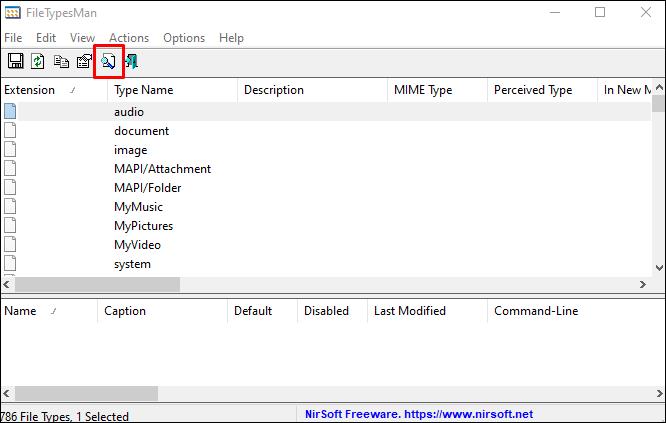
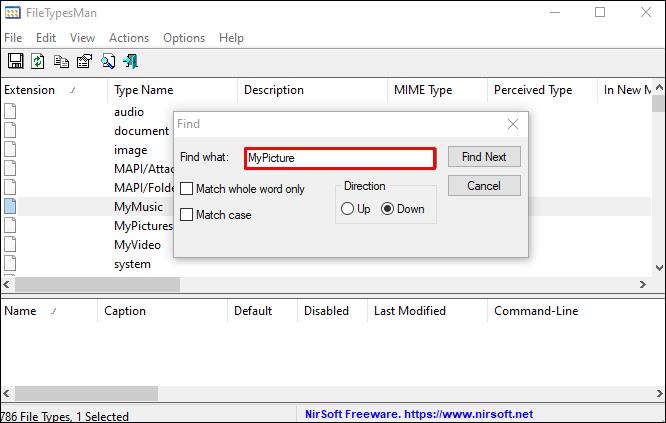
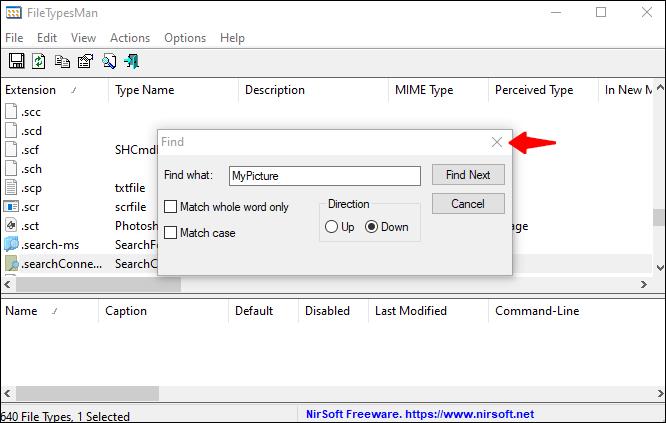
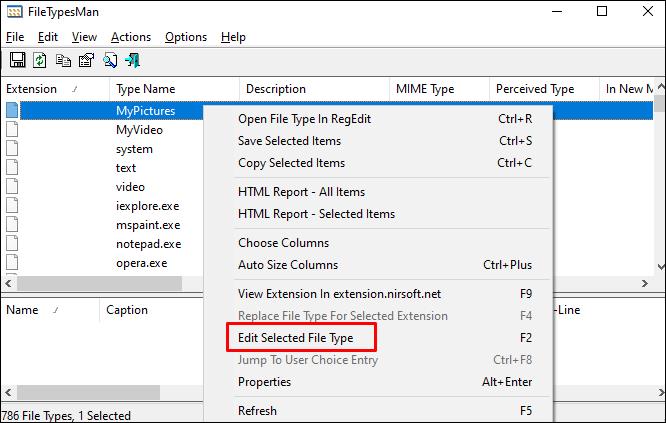
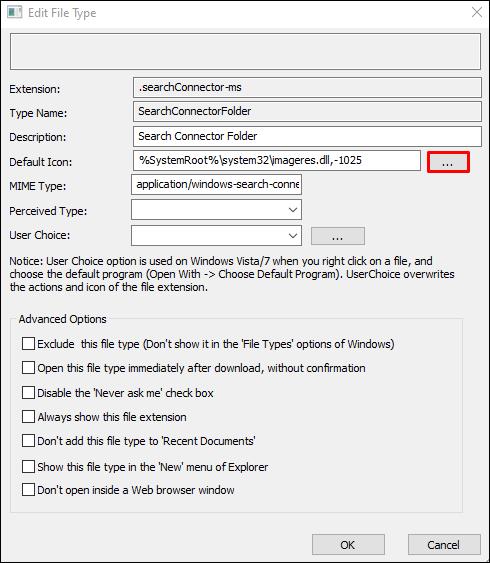
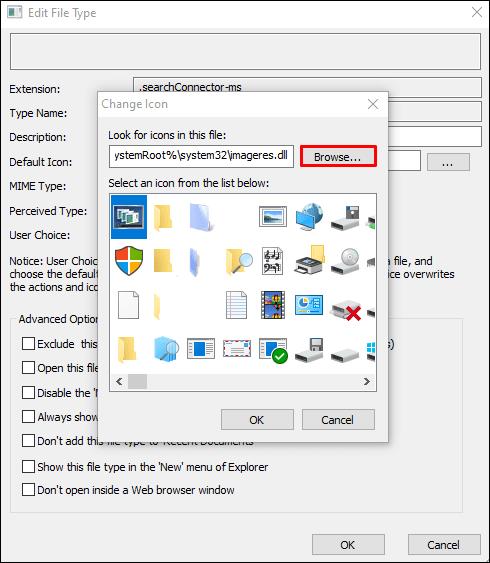
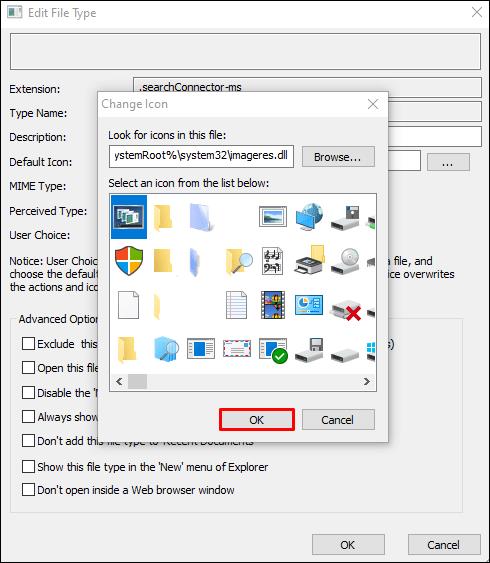
Bæta tákni við skrá - Mac
Þó að Mac sé aðeins einfaldari hvað varðar að nota sérsniðin tákn, þá þarftu samt að finna tákn sem eru betri en sjálfgefið. Það er þar sem táknsöfn eins og IconArchive, Findicons, Flaticon, GraphicBurger og DeviantArt skína. Flest þessara innihalda ókeypis list sem þú getur notað fyrir táknin þín, en Premium reikningur getur gefið þér endalausa möguleika til að sérsníða útlit skjáborðsins þíns.
Þegar þú hleður niður sérsniðnum táknum geturðu valið JPG eða PNG snið. Mac gerir það auðveldara að nota niðurhalaðar skrár þar sem þú getur notað JPG eða PNG myndir í stað þess að þurfa umbreytingu.
Eftir að þú hefur fundið þína fullkomnu mynd(ir) þarftu að gera þetta:
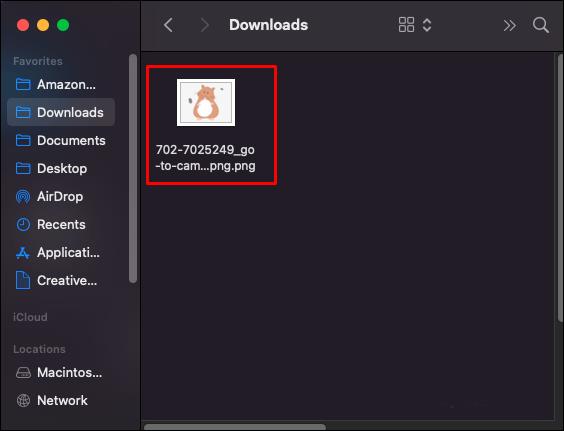
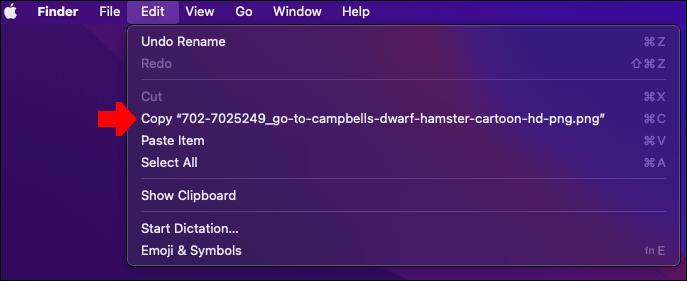
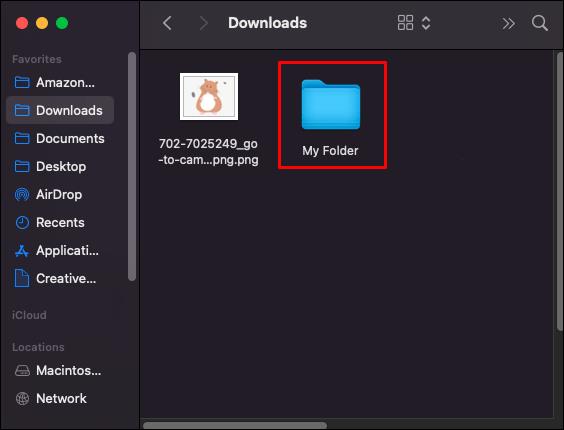
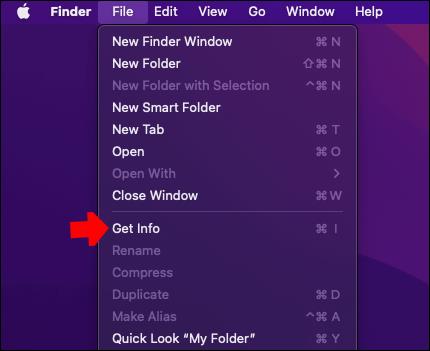
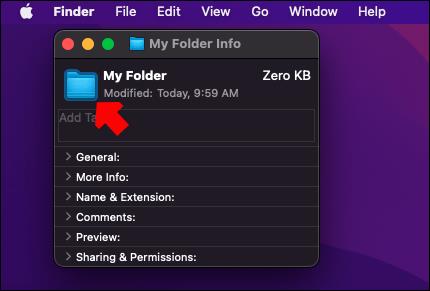
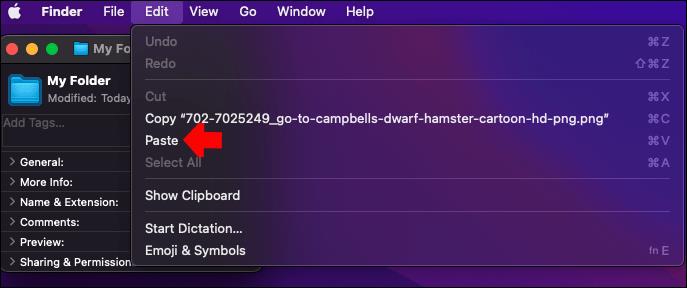
Ef þessi skref virka ekki skaltu ganga úr skugga um að þú sért að afrita innihald skránna, frekar en skrána sjálfa.
Ef þú vilt nota tákn fyrir aðra skrá eða möppu skaltu fylgja þessum skrefum:



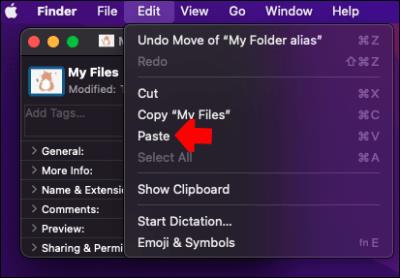
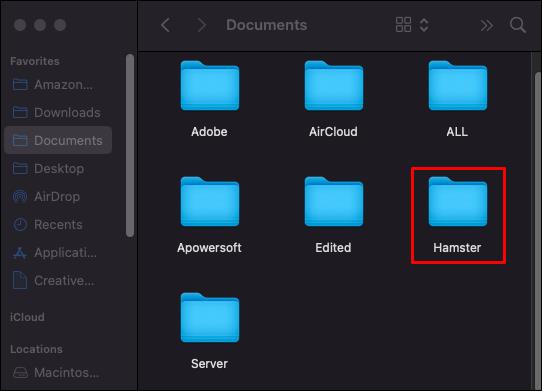
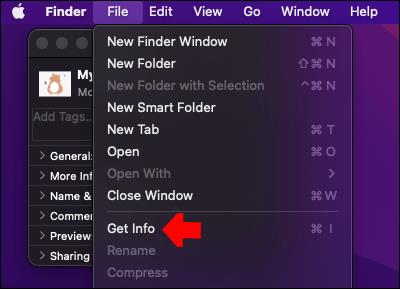
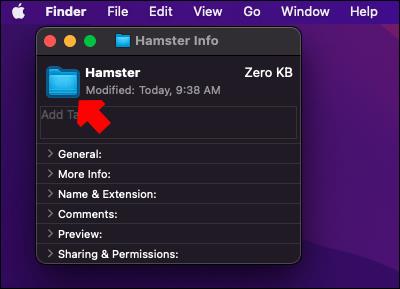
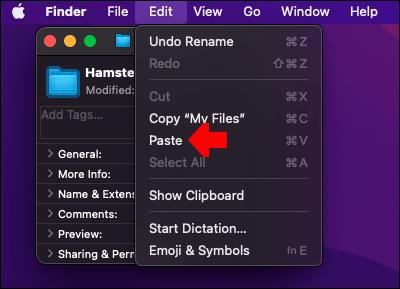
Ef þú vilt fara aftur í sjálfgefna kerfi fyrir táknmynd, hér er það sem þú þarft að gera:



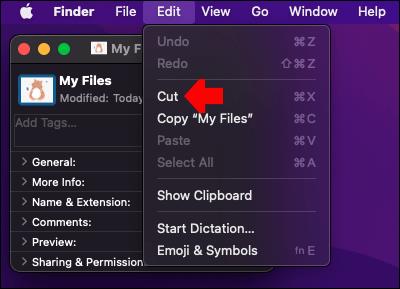
Ef þú vilt breyta táknum fyrir heila skráargerð geturðu notað sérhæfðan skráargerðarhugbúnað. Þú getur skoðað þjónustu þriðja aðila sem býður upp á þennan eiginleika, en athugaðu skilríki þeirra og réttmæti áður en þú notar þær.
Breyting á sjálfgefnum stýrikerfistáknum
Ef þú vilt breyta grunntáknum á skjáborðinu fyrir þessa tölvu, ruslatunnu, netkerfi, skrár og stjórnborð, geturðu gert það í gegnum sérstillingarskjáinn, undir „Þemu“ > „Stillingar skrifborðstákn. Gluggaskjárinn gerir þér kleift að leita að nýjum táknum og sýna mikið safn af (heiðarlega, ljótum) sjálfgefnum táknum til að nota.
Gerðu tölvuna þína táknræna
Að sérsníða tölvuna er svipað og að sérsníða skrifstofuna okkar eða heimili. Með fersku setti af sérsniðnum táknum geturðu búið til þægilegt, samræmt og samræmt stafrænt vinnusvæði.
Hvaða tákn notaðir þú til að sérsníða skrárnar þínar? Láttu okkur vita í athugasemdareitnum hér að neðan.
Þó að sjónvarp muni líklega virka vel án nettengingar ef þú ert með kapaláskrift, eru bandarískir notendur farnir að skipta yfir í nettengingu
Eins og í hinum raunverulega heimi mun sköpunarverkið þitt í Sims 4 á endanum eldast og deyja. Simsar eldast náttúrulega í gegnum sjö lífsstig: Barn, Smábarn, Barn, Unglingur,
Obsidian er með margar viðbætur sem gera þér kleift að forsníða glósurnar þínar og nota línurit og myndir til að gera þær þýðingarmeiri. Þó að sniðmöguleikar séu takmarkaðir,
„Baldur's Gate 3“ (BG3) er grípandi hlutverkaleikur (RPG) innblásinn af Dungeons and Dragons. Þetta er umfangsmikill leikur sem felur í sér óteljandi hliðarverkefni
Með útgáfu Legend of Zelda: Tears of the Kingdom geta aðdáendur komist inn í anda leiksins með besta HD veggfóðurinu. Meðan þú gætir notað
https://www.youtube.com/watch?v=LKqi1dlG8IM Margir spyrja, hvað heitir þetta lag? Spurningin hefur verið til síðan tónlist hófst. Þú heyrir eitthvað sem þú
Hisense sjónvörp hafa verið að ná vinsældum sem ágætis fjárhagsáætlun fyrir frábær myndgæði og nútíma snjalleiginleika. En það er líka falið
Ef þú notar Viber reglulega gætirðu viljað athuga hvort einhverjum hafi líkað við skilaboð. Kannski skrifaðir þú eitthvað til að fá vin þinn til að hlæja, eða vilt bara
Ef þú átt Apple tæki hefurðu eflaust fengið óumbeðin skilaboð. Þetta gæti hafa verið frá fólki sem þú þekkir sem þú vilt ekki að sendi þér
TikTok hefur vald til að skjóta fyrirtækinu þínu eða feril og taka þig frá núlli í hetju á skömmum tíma, sem er ótrúlegt. Áður fyrr þurftu menn að hoppa








