Hvernig á að tengjast Wi-Fi á Samsung sjónvarpi

Þó að sjónvarp muni líklega virka vel án nettengingar ef þú ert með kapaláskrift, eru bandarískir notendur farnir að skipta yfir í nettengingu
Einn besti eiginleiki Notion er gallerískjárinn. Hér geturðu sýnt alla sjónræna þætti eins og myndir, uppskriftir, stemmningarborð osfrv. Með þessu tóli geturðu notað eitt rist sem samanstendur af spilum. Hvert kort er með forskoðunarmynd sem auðveldar þér að skoða og velja skrárnar þínar.
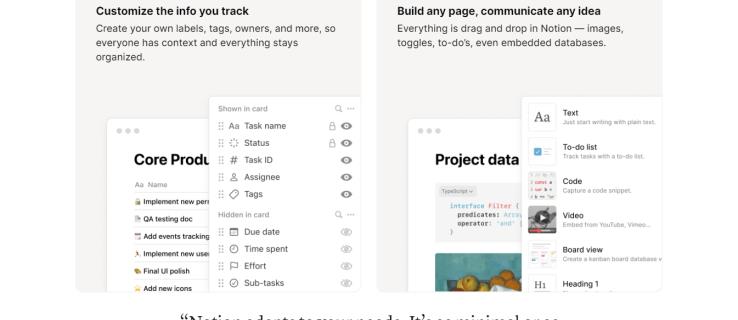
Í þessari grein munum við sýna þér allt sem þú þarft að vita til að bæta við myndum og nýta þennan eiginleika til fulls.
Að bæta við galleríyfirliti
Gallerí gera allar upplýsingar þínar aðlaðandi og auðvelt að velja í fljótu bragði. Hér eru þrjár leiðir til að bæta við nýju myndasafni:
Valkostur 1 – Að búa til nýtt gallerí
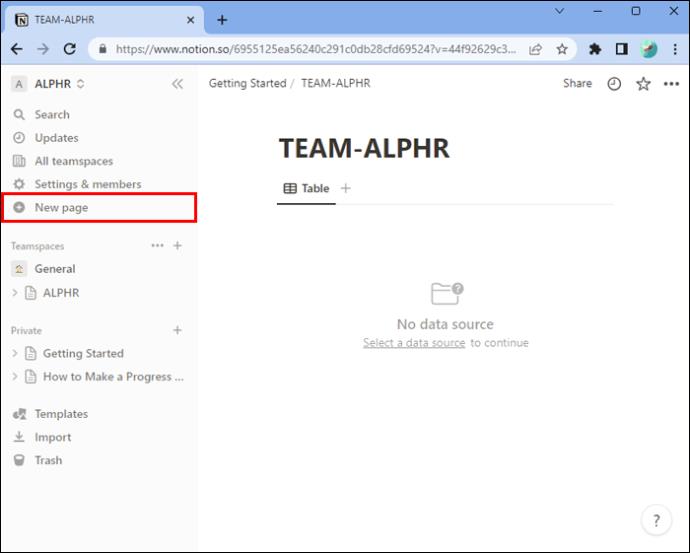
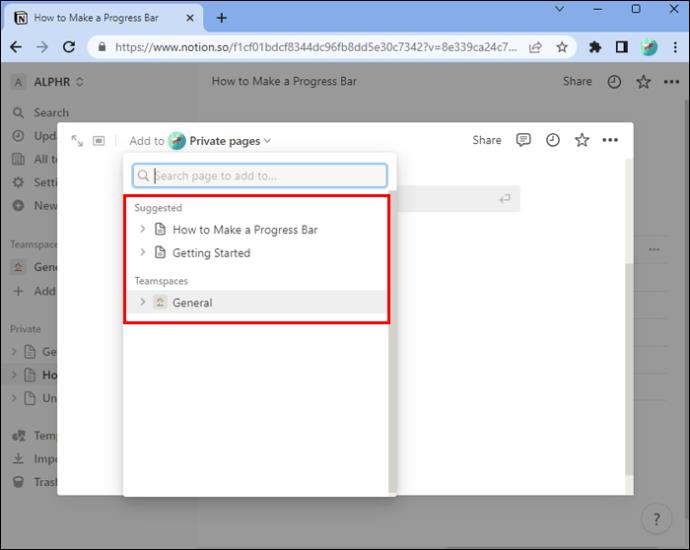
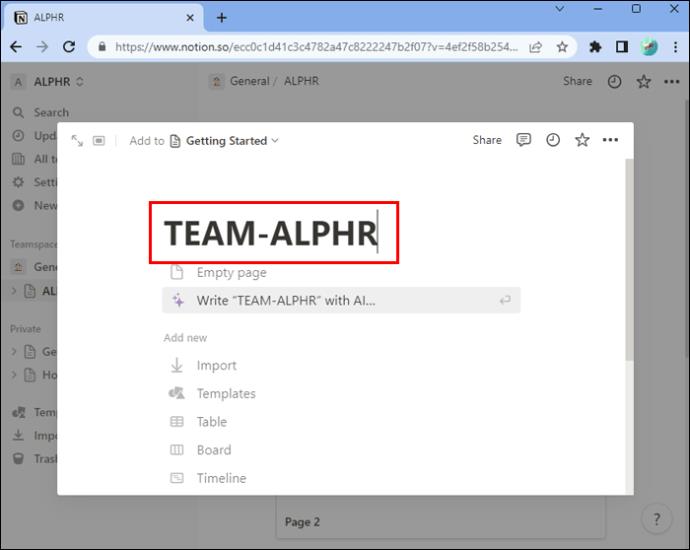
Smelltu á „Meira“ í „Bæta við nýjum“ hlutanum og smelltu síðan á „Gallerí“.
Valkostur 2 – Til að búa til myndasafn á síðu
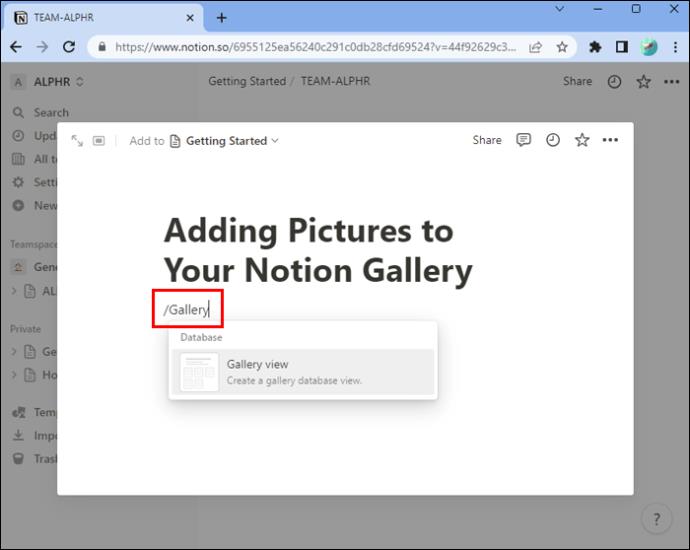
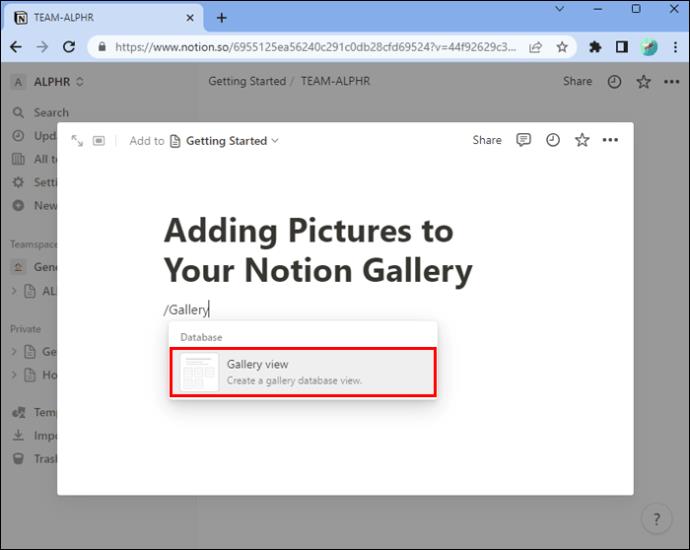
Valkostur 3 – Bæta myndasafni við núverandi gagnagrunn
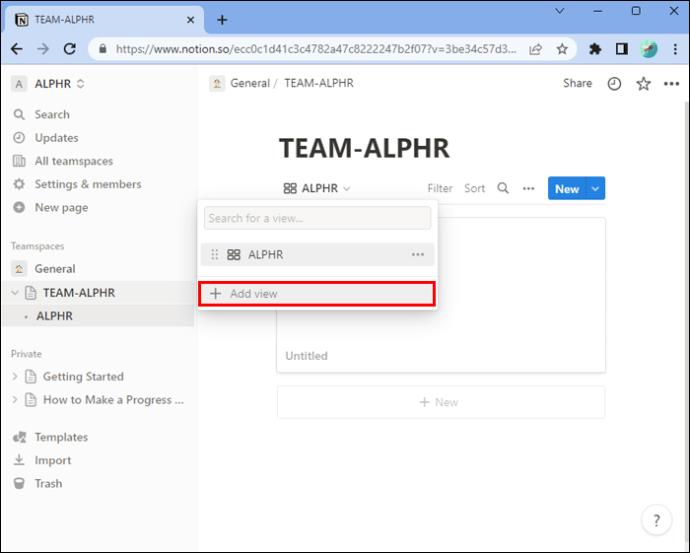
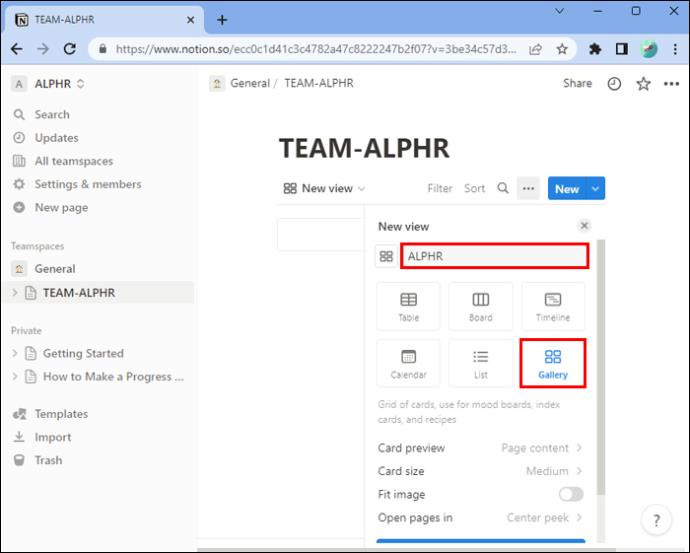
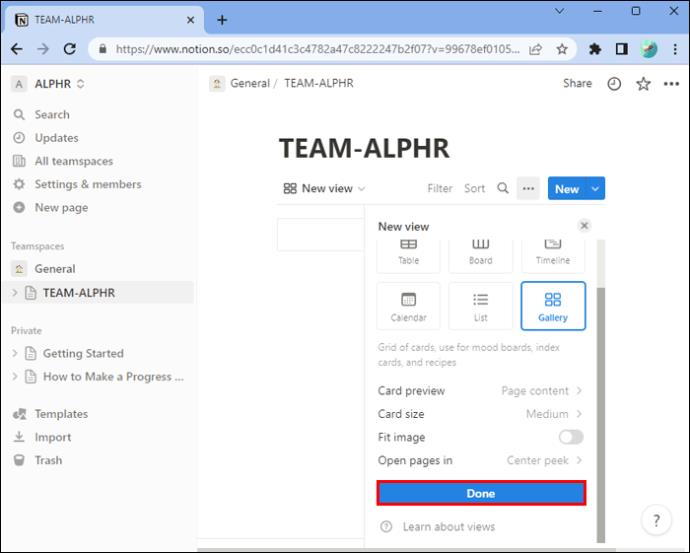
Bætir myndum við í galleríyfirlitinu þínu
Nú þegar þú hefur búið til myndasafnið þitt eru hér skref um hvernig á að bæta við myndum þínum:
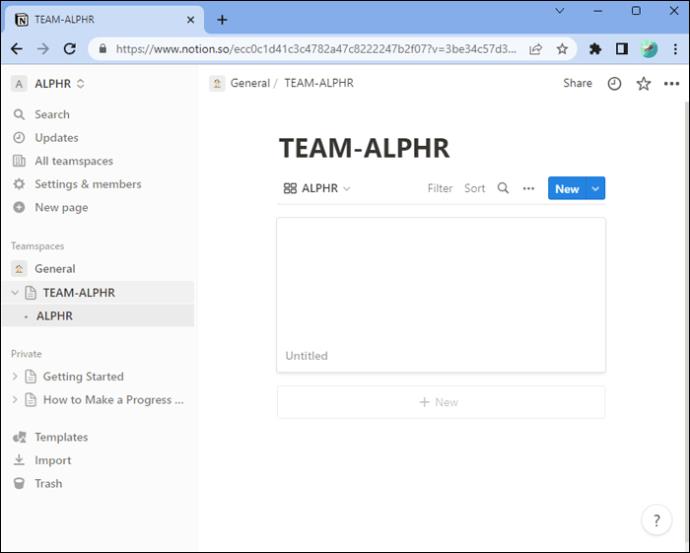
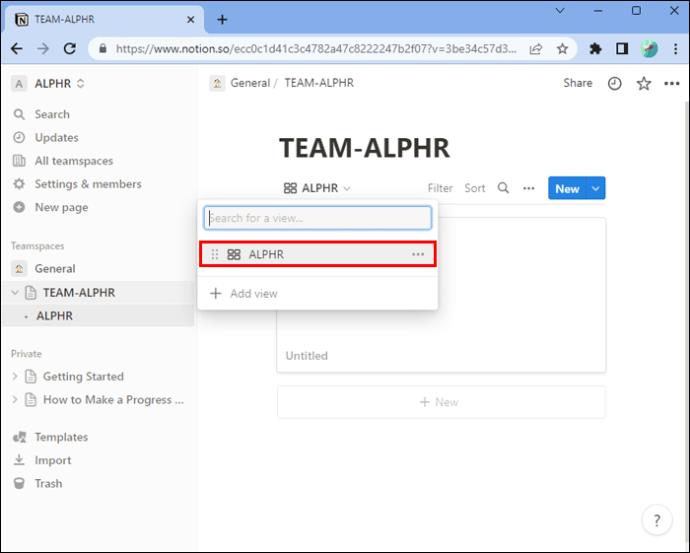
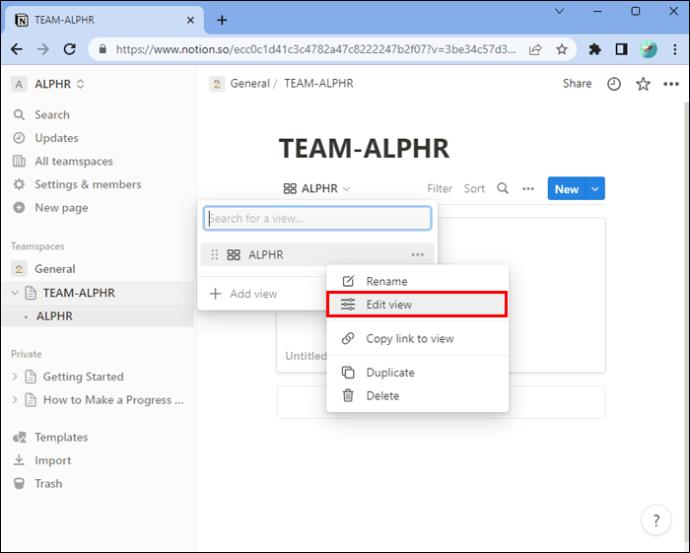
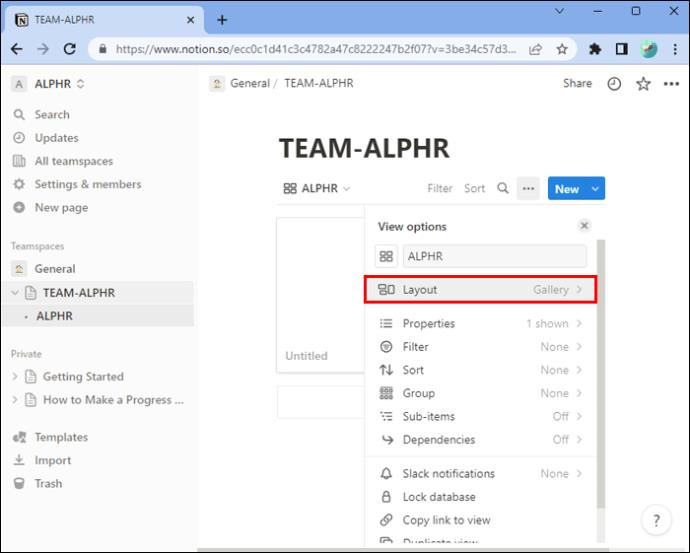
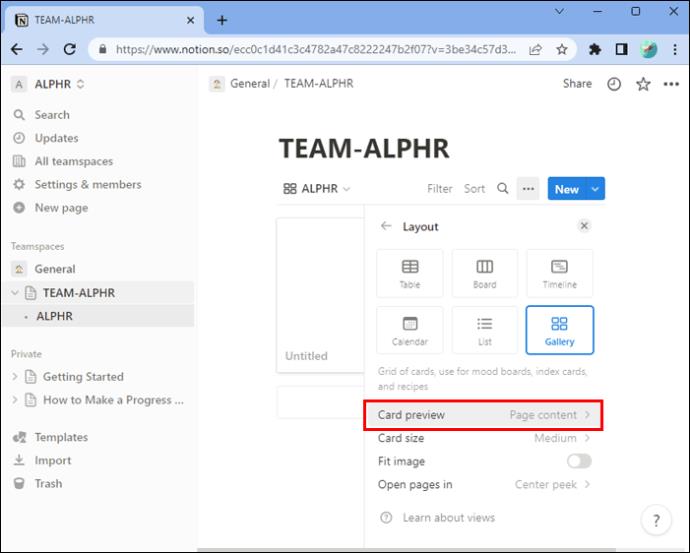
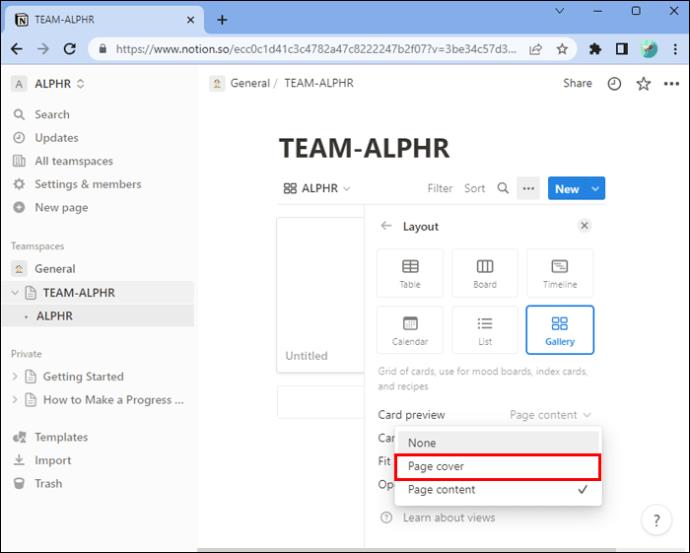
Breytir eiginleikum galleríyfirlits
Þegar þú hefur búið til Gallery View þinn geturðu breytt eiginleikum þess. Eiginleikar eru leið fyrir þig til að bæta mikilvægum gögnum eða upplýsingum við myndirnar þínar. Það eru engin takmörk fyrir því hversu marga eiginleika myndirnar þínar geta haft.
Svona bætir þú eignum við galleríyfirlitið þitt:
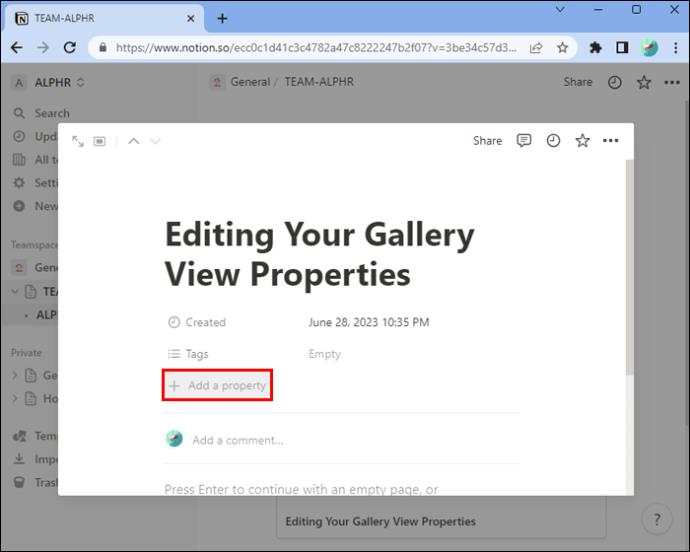
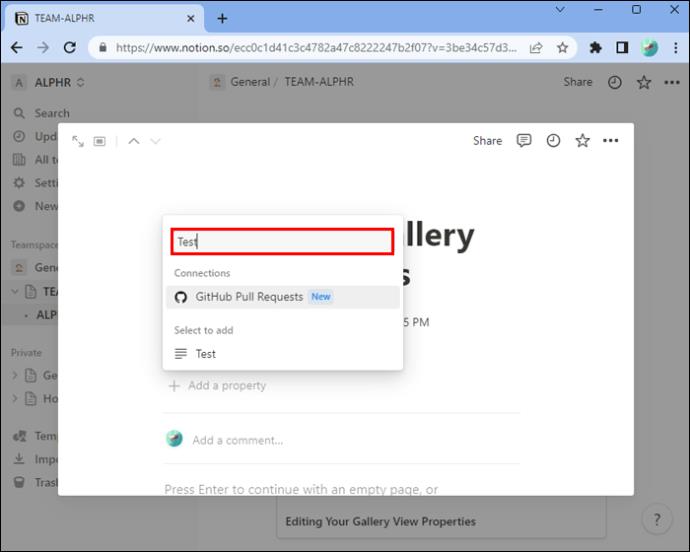
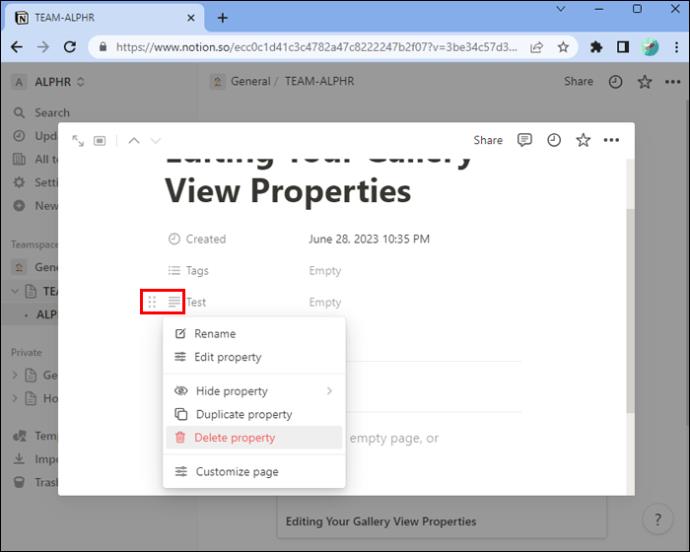
Að breyta forskoðun kortsins þíns
Til að breyta forskoðun korta skaltu gera eftirfarandi:
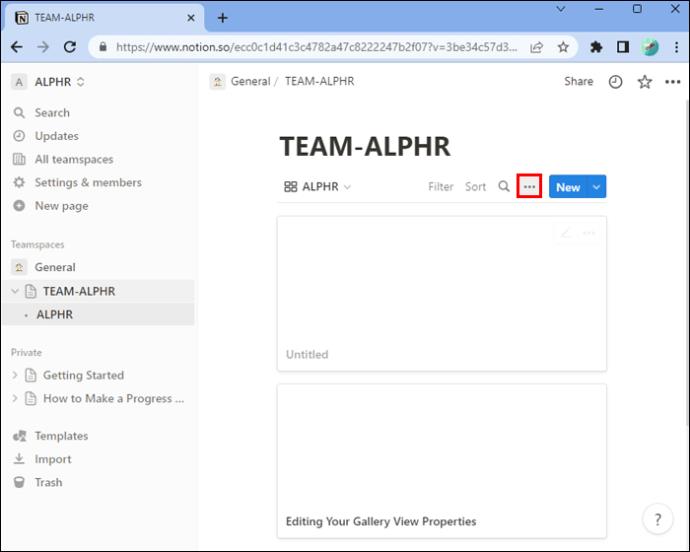
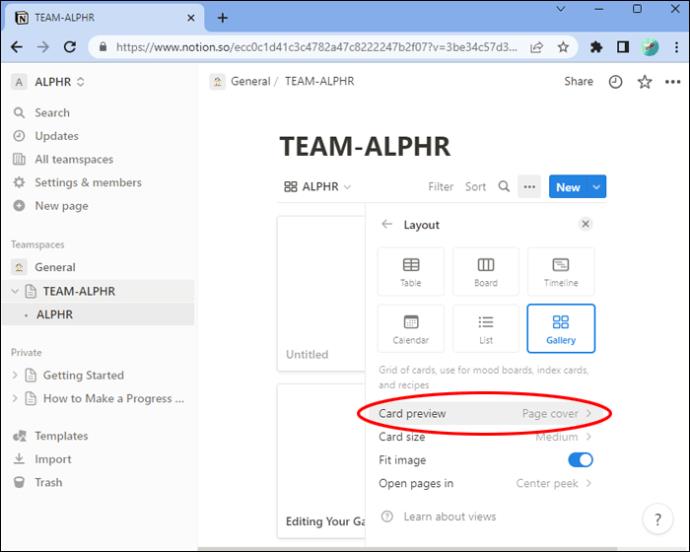
Þú getur valið hvaða myndir birtast í myndasafninu þínu með þessum valkostum:
Hvernig á að staðsetja myndirnar þínar
Þú getur stillt myndirnar þínar til að birtast á nokkra vegu:
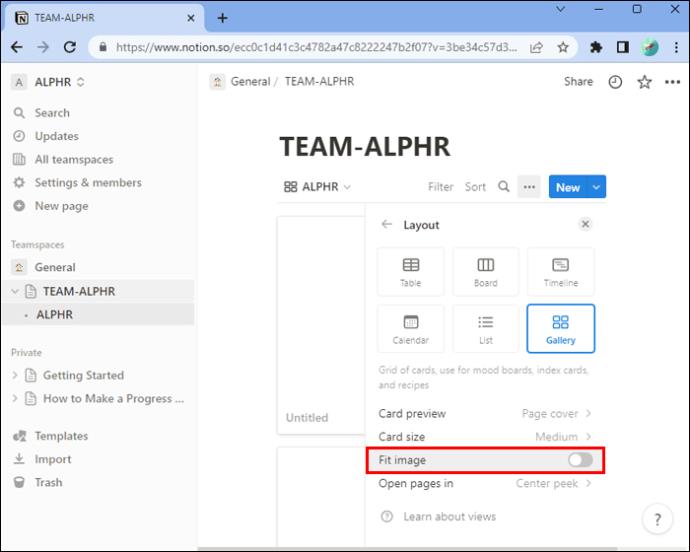
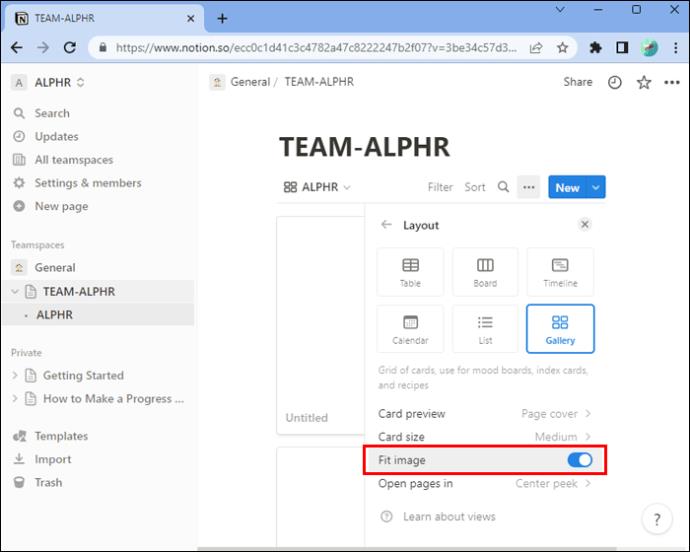
Ef þú vilt breyta röðinni sem kortin þín birtast í skaltu smella og halda inni og draga í þá röð sem þú vilt.
Breyting á stærð galleríkortanna þinna
Þú gætir viljað að kortin þín séu stærri, eða minni eða þar á milli. Svona á að breyta stærð þeirra:
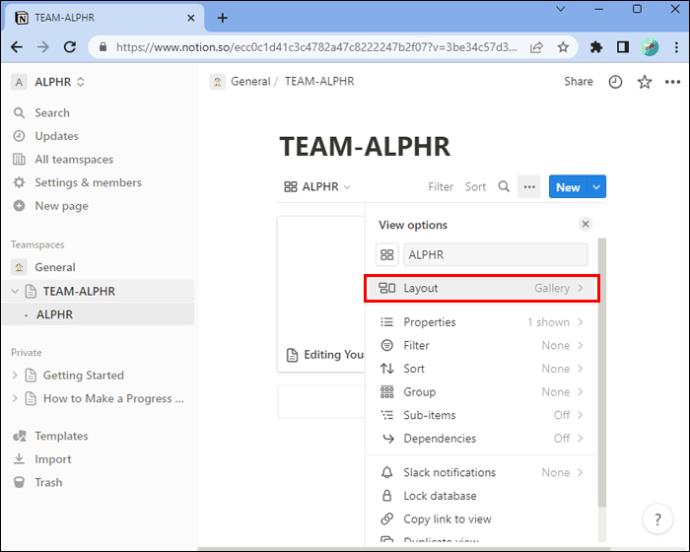
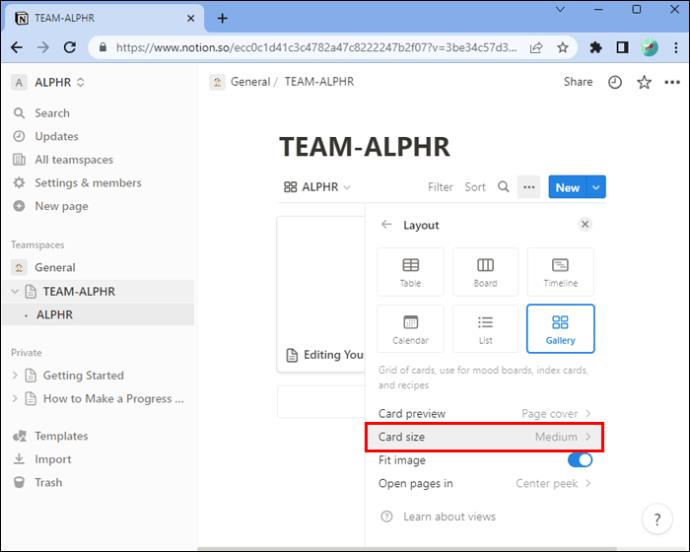
Að flokka kortin þín
Galleríyfirlit gerir þér kleift að flokka öll kortin þín eftir tilteknum eiginleikum svo þú getir skoðað þau eins og þú vilt. Svona á að gera það:
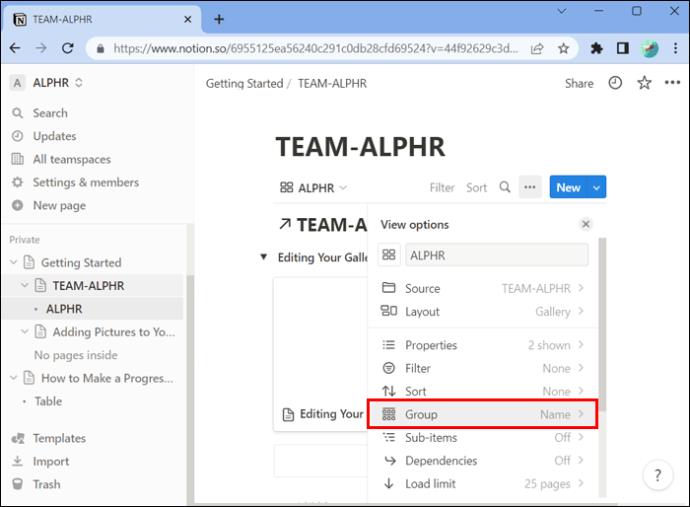
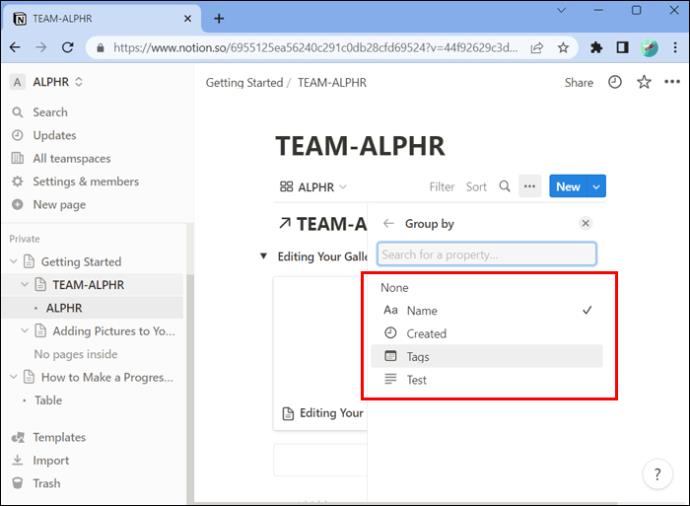
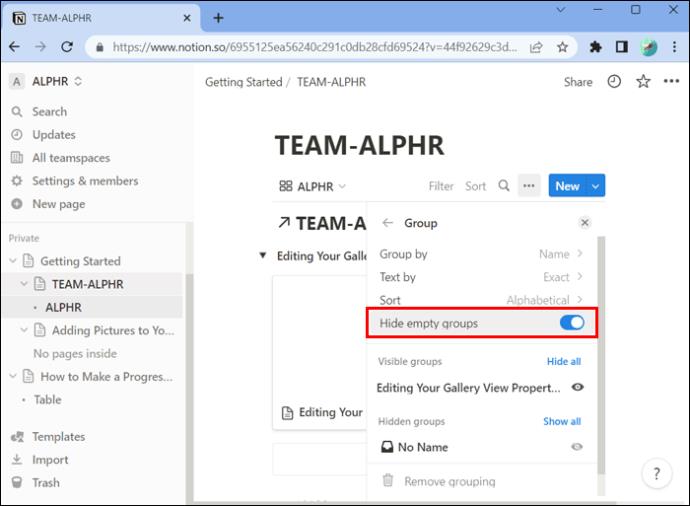
Skoða kort byggt á forsendum
Þú gætir viljað sjá spjöld sem tengjast sérstökum viðmiðum í einu. Svona er það gert:
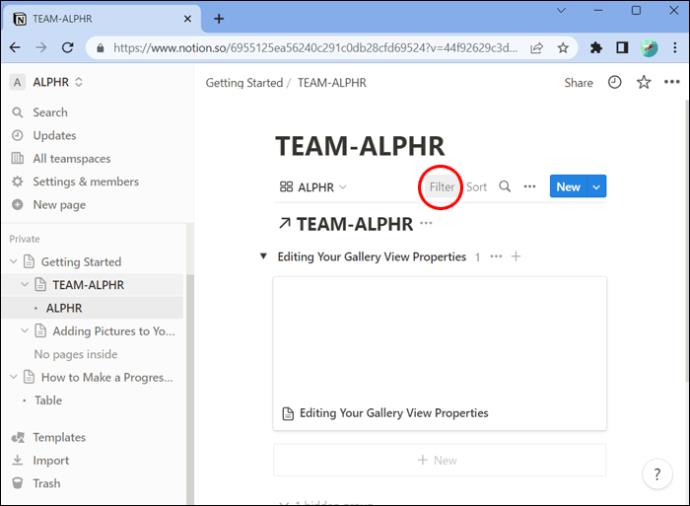
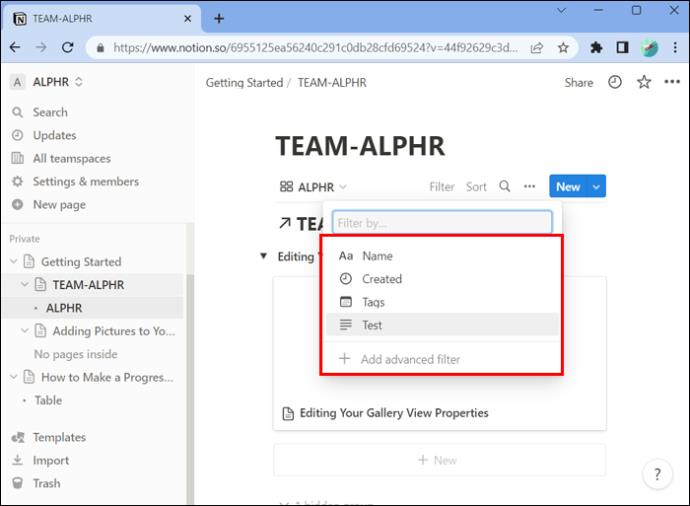
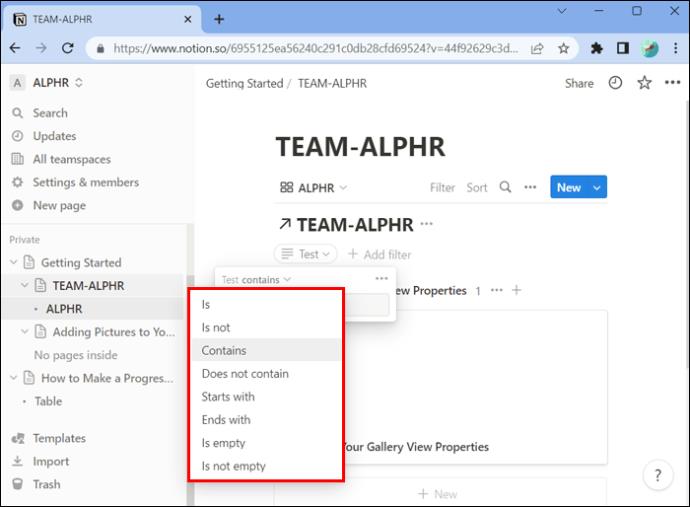
Raðaðu röðina sem galleríið þitt er skoðað
Ef þú vilt að myndirnar þínar í galleríinu verði birtar í hækkandi eða lækkandi röð geturðu gert þetta með því að nota eiginleika þeirra. Svona:
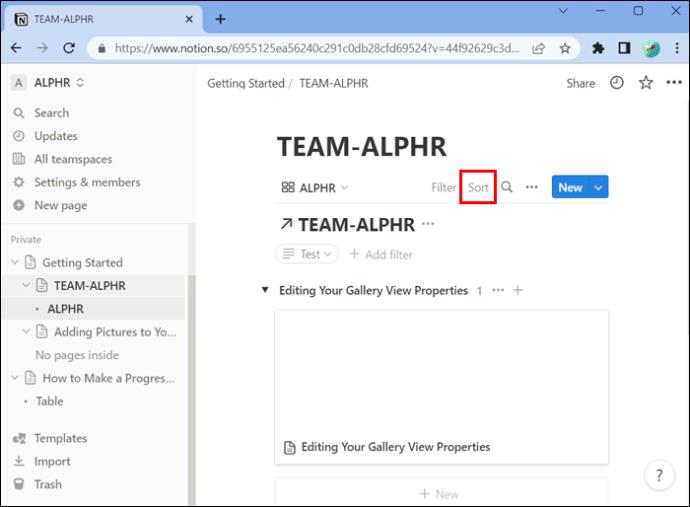
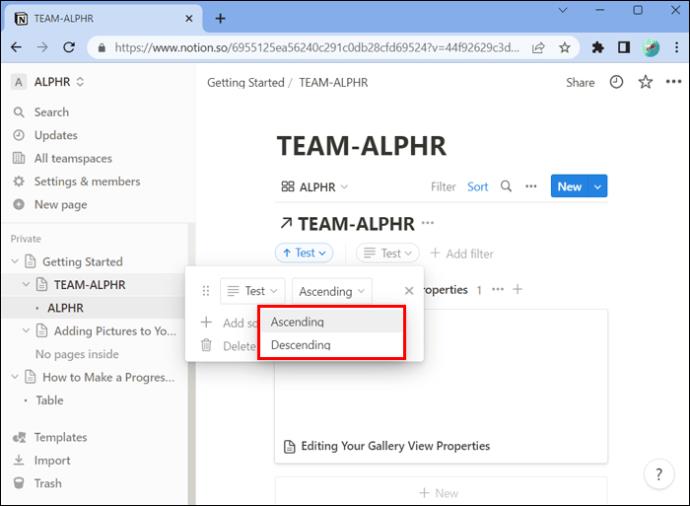
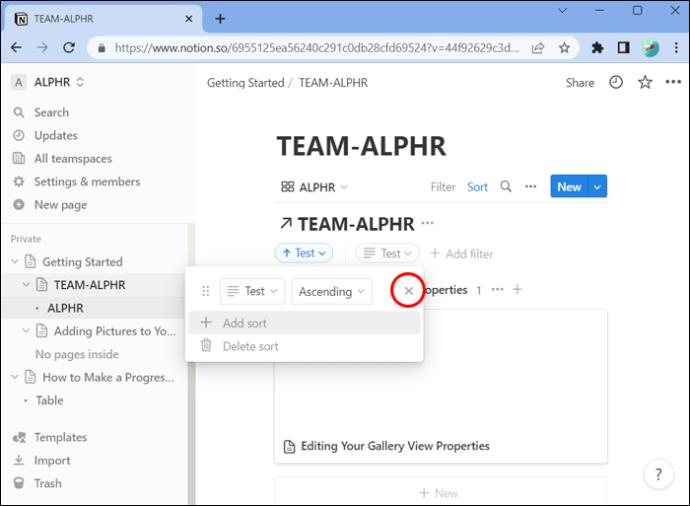
Leitaðu að hverju sem er í myndasafninu þínu
Ef þú vilt finna eitthvað sérstakt í myndasafninu þínu geturðu gert eftirfarandi:
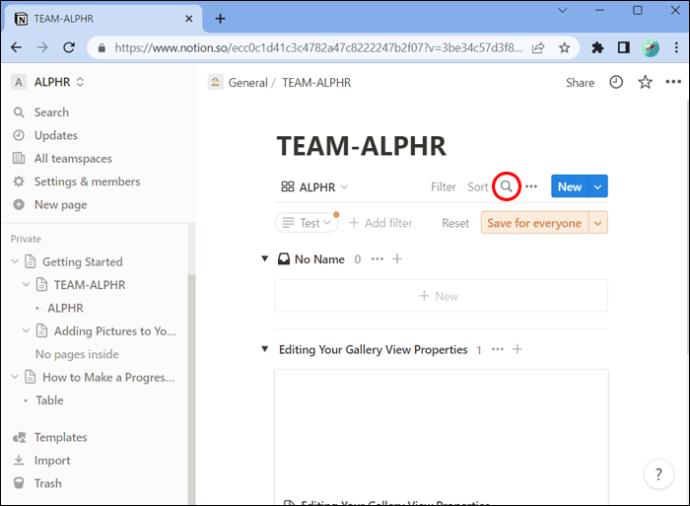
Deildu galleríinu þínu með hlekk
Ef þú vilt deila myndasafninu þínu geturðu notað tengil með því að gera eftirfarandi:

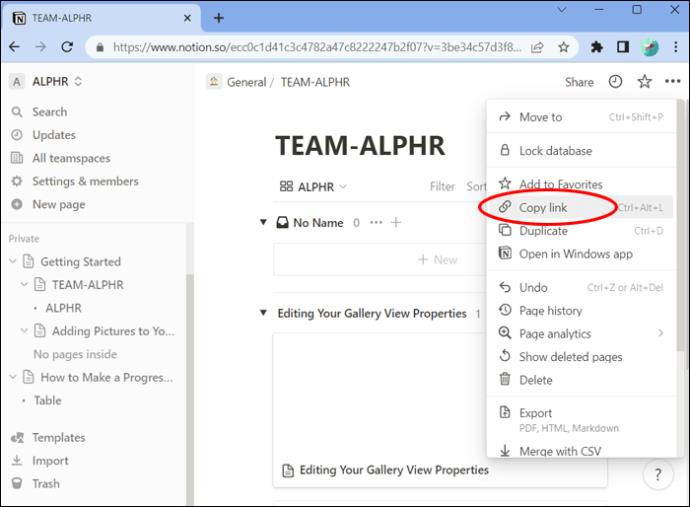
Raðaðu söfnunum þínum sjónrænt með því að bæta myndum við galleríyfirlit
Galleríáhorf þitt í Notion gerir það auðvelt að sýna söfnin þín á sjónrænan og kraftmikinn hátt. Þessi gallerí þjóna sem gagnagrunnur og þú getur auðveldlega sérsniðið þau að þínum tilgangi. Þannig gefur þú öllum söfnunum þínum frábæran sjónrænan þátt.
Hefur þú einhvern tíma bætt mynd við Gallerí View í Notion? Ef svo er, notaðir þú eitthvað af ráðunum og brellunum sem koma fram í þessari grein? Láttu okkur vita í athugasemdahlutanum hér að neðan.
Þó að sjónvarp muni líklega virka vel án nettengingar ef þú ert með kapaláskrift, eru bandarískir notendur farnir að skipta yfir í nettengingu
Eins og í hinum raunverulega heimi mun sköpunarverkið þitt í Sims 4 á endanum eldast og deyja. Simsar eldast náttúrulega í gegnum sjö lífsstig: Barn, Smábarn, Barn, Unglingur,
Obsidian er með margar viðbætur sem gera þér kleift að forsníða glósurnar þínar og nota línurit og myndir til að gera þær þýðingarmeiri. Þó að sniðmöguleikar séu takmarkaðir,
„Baldur's Gate 3“ (BG3) er grípandi hlutverkaleikur (RPG) innblásinn af Dungeons and Dragons. Þetta er umfangsmikill leikur sem felur í sér óteljandi hliðarverkefni
Með útgáfu Legend of Zelda: Tears of the Kingdom geta aðdáendur komist inn í anda leiksins með besta HD veggfóðurinu. Meðan þú gætir notað
https://www.youtube.com/watch?v=LKqi1dlG8IM Margir spyrja, hvað heitir þetta lag? Spurningin hefur verið til síðan tónlist hófst. Þú heyrir eitthvað sem þú
Hisense sjónvörp hafa verið að ná vinsældum sem ágætis fjárhagsáætlun fyrir frábær myndgæði og nútíma snjalleiginleika. En það er líka falið
Ef þú notar Viber reglulega gætirðu viljað athuga hvort einhverjum hafi líkað við skilaboð. Kannski skrifaðir þú eitthvað til að fá vin þinn til að hlæja, eða vilt bara
Ef þú átt Apple tæki hefurðu eflaust fengið óumbeðin skilaboð. Þetta gæti hafa verið frá fólki sem þú þekkir sem þú vilt ekki að sendi þér
TikTok hefur vald til að skjóta fyrirtækinu þínu eða feril og taka þig frá núlli í hetju á skömmum tíma, sem er ótrúlegt. Áður fyrr þurftu menn að hoppa








