Hvernig á að tengjast Wi-Fi á Samsung sjónvarpi

Þó að sjónvarp muni líklega virka vel án nettengingar ef þú ert með kapaláskrift, eru bandarískir notendur farnir að skipta yfir í nettengingu
Rammar eru innbyggð verkfæri á Canva sem hjálpa til við að auka sjónræna aðdráttarafl myndarinnar. Þeir gera þér kleift að setja lit, áhrif og stíl inn í myndirnar þínar. Allt þetta mun hjálpa til við að auka sköpunargáfu þína.
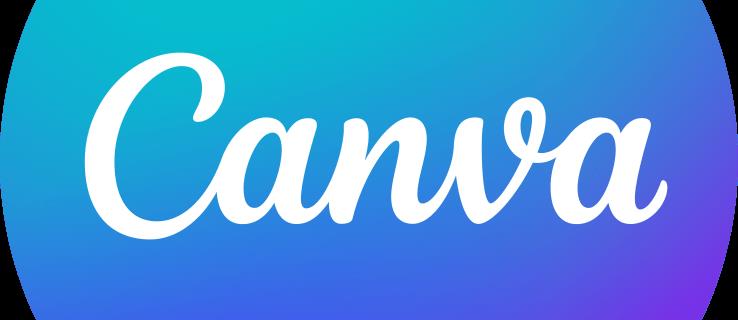
Þessi handbók útskýrir hvernig á að bæta myndum við ramma á Canva.
Bætir myndum við ramma á tölvu
Þú gætir þurft að setja myndir inn í ramma til að fullkomna hönnunina þína á Canva. Sem betur fer er ferlið tiltölulega einfalt. Svona er það gert á tölvu:
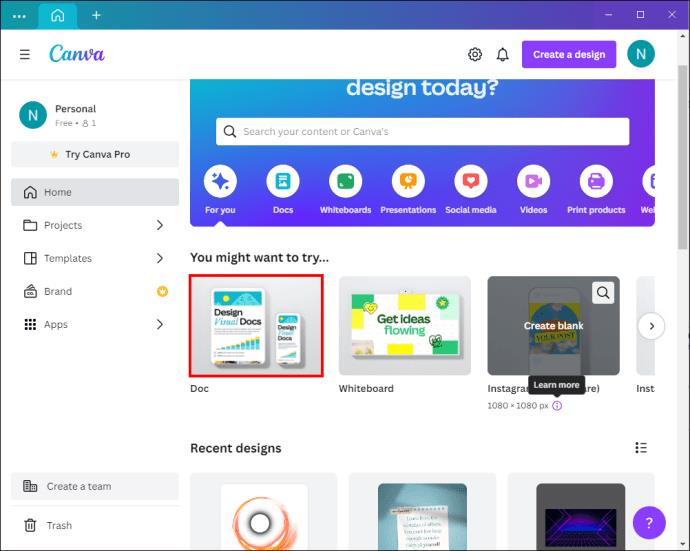
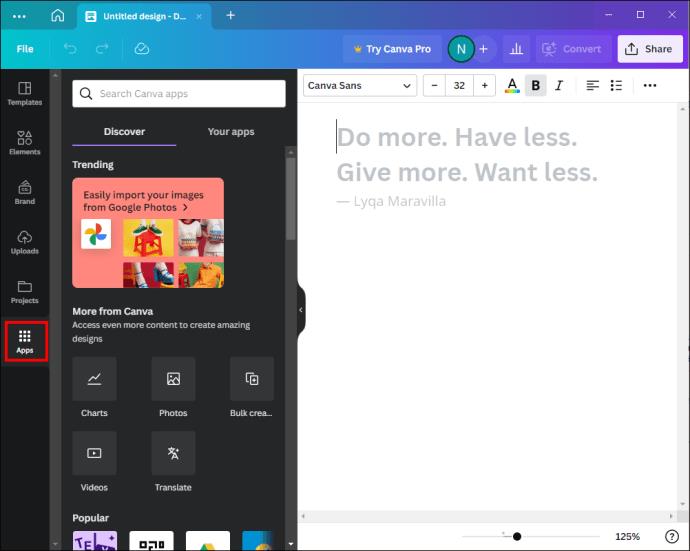
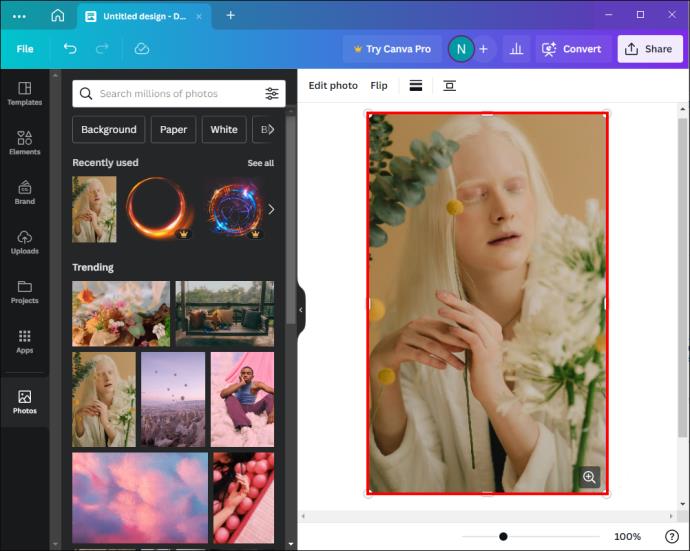
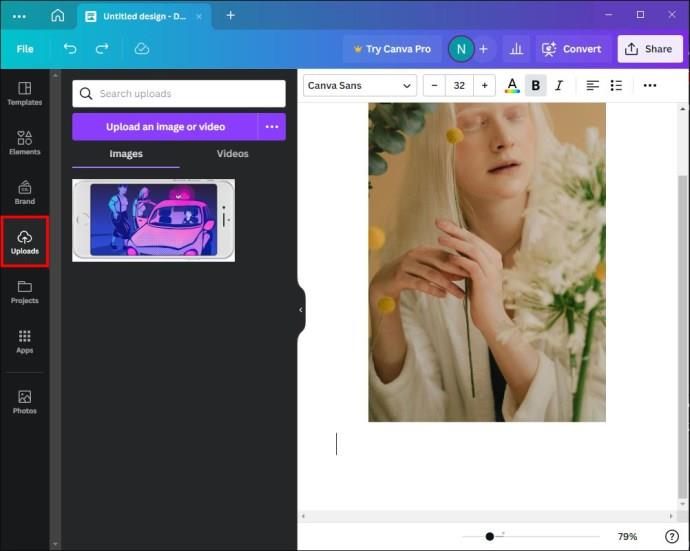
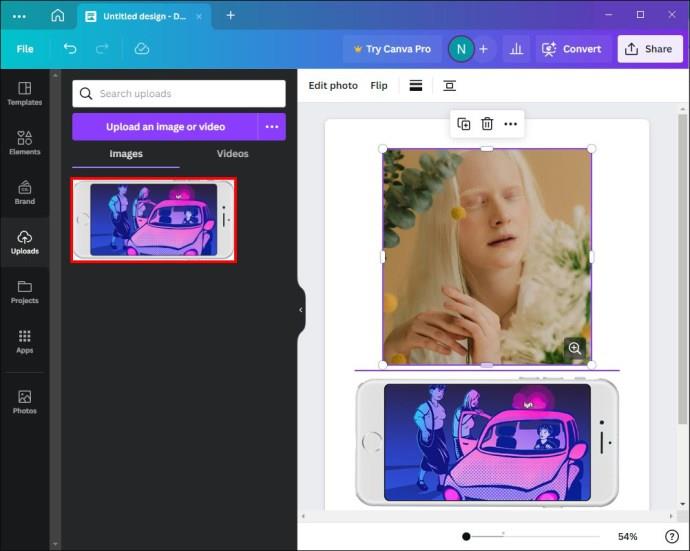
Bætir myndum við ramma á farsíma
Farsímanotendur geta einnig bætt myndum við Canva ramma sína, sem gerir möguleikann aðgengilegan fyrir flesta hönnuði. Hér er það sem þú þarft að gera:
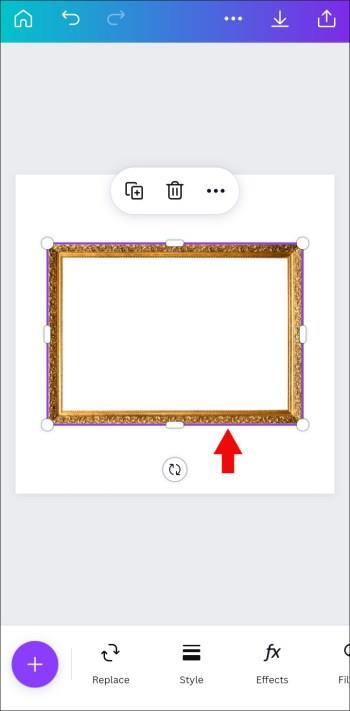
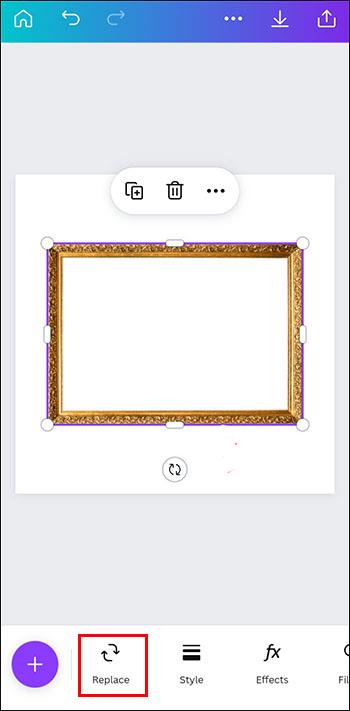


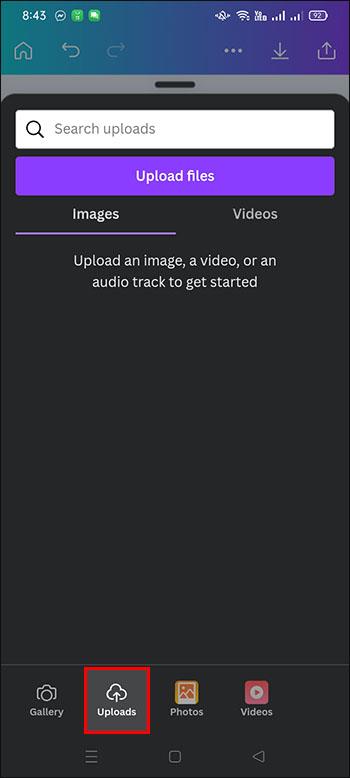
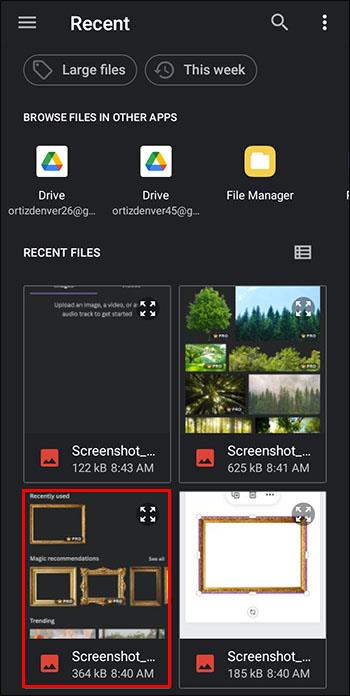
Endurstærð og endurstaðsetning bætt við mynd á tölvu
Þegar þú hefur bætt mynd inn í Canva ramma gætirðu þurft að stilla staðsetningu hennar eða stærð til að bæta hönnunina.
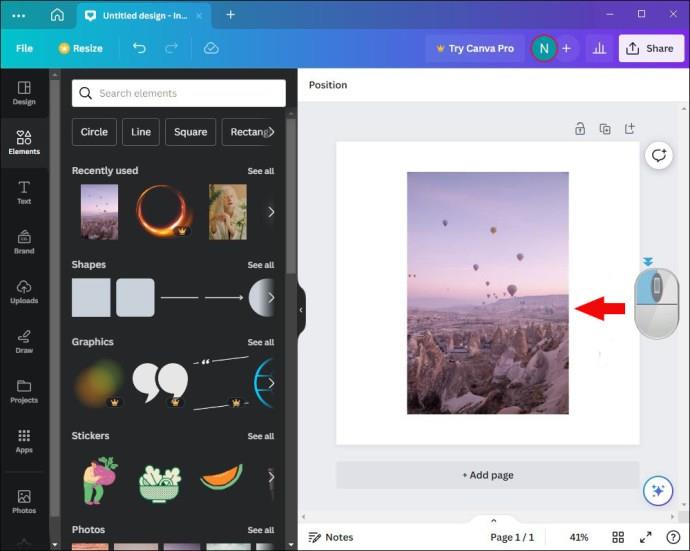
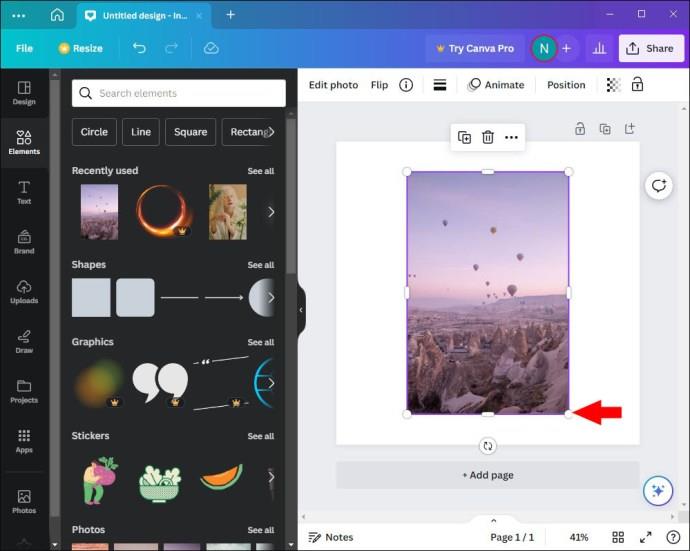
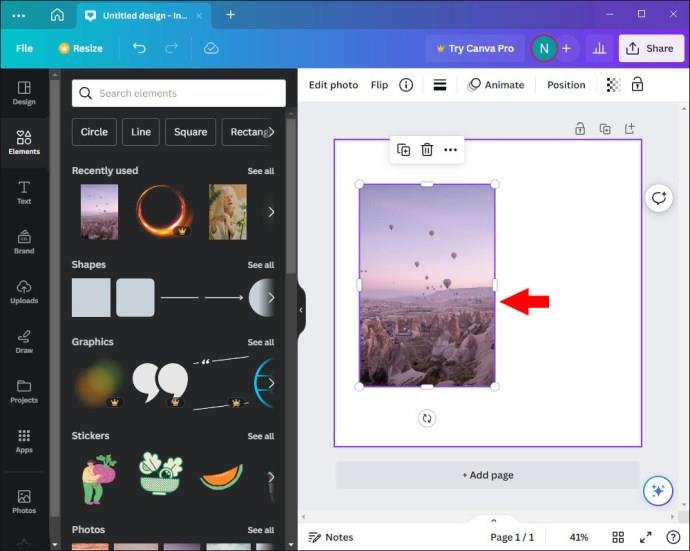
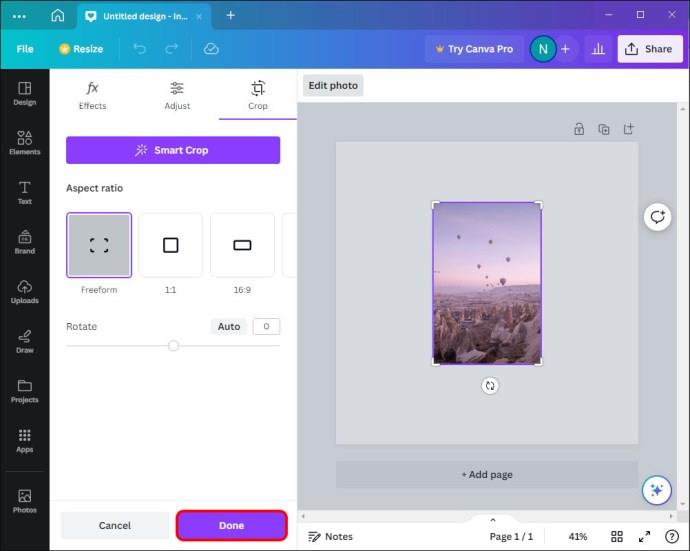
Aðlaga stærð og staðsetningu bættrar myndar á farsíma
Að endurskala og breyta staðsetningu myndarinnar á Canva er líka tiltölulega einfalt þegar þú notar farsíma:

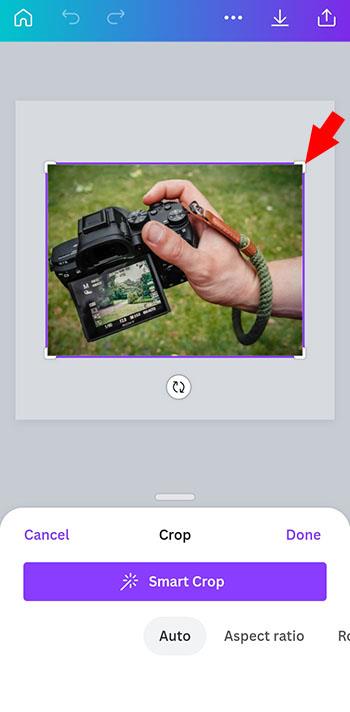
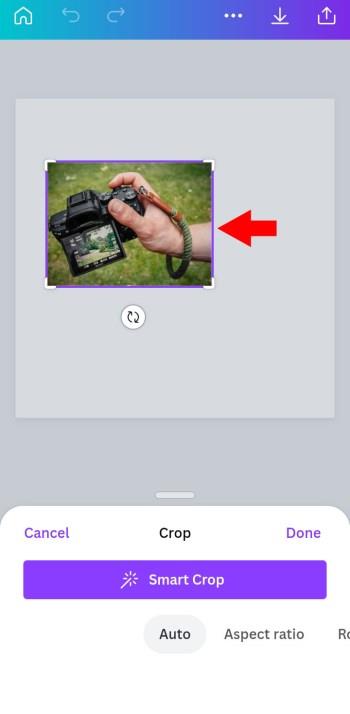
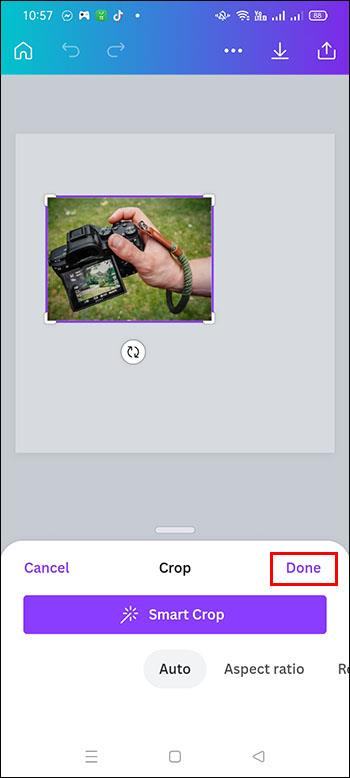
Afkóðun Canva Frame Notkun
Það er algengt að bókasafnið þitt sé yfirfullt af myndum sem þú getur ekki notað. Þar sem flestar myndir eru einvíddar getur verið erfitt að fjarlægja ákveðinn þátt úr myndinni. Sem betur fer gera Canva rammar þér kleift að útrýma þáttum sem þér líkar ekki.
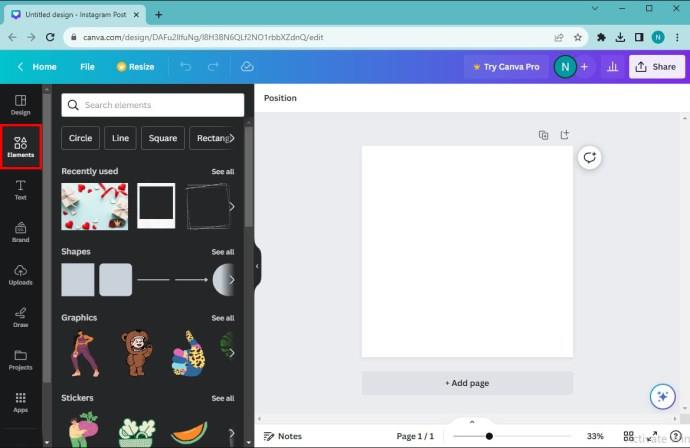
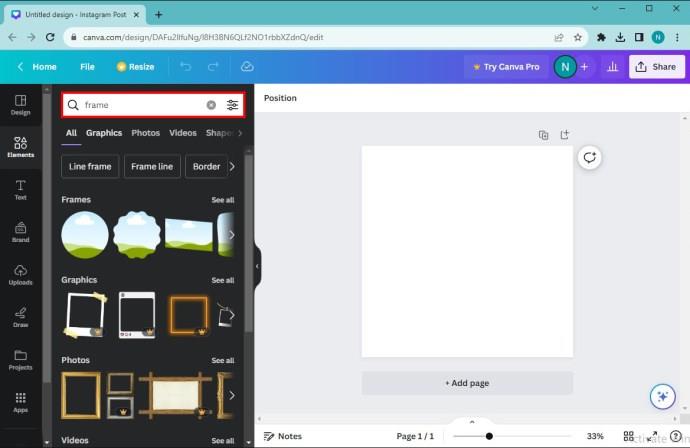
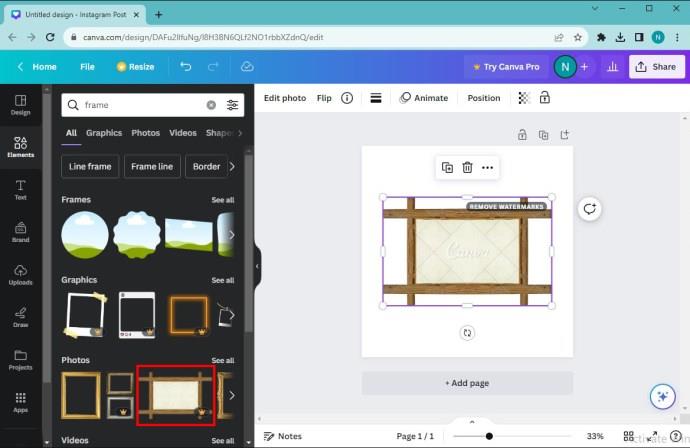
Ekki hafa áhyggjur af truflandi þáttum á myndinni. Þú munt geta breytt þeim. Vertu meðvituð um að þú getur líka breytt myndbakgrunninum þínum í þá fullkomnun sem þú vilt með því að nota ramma.
Að breyta myndum í ramma
Canva rammar gera þér kleift að skipta um myndir sem eru settar inni í uppbyggingunni. Þú getur gert þetta á tvo vegu:
Hér er önnur aðferð til að skipta um myndir í ramma:
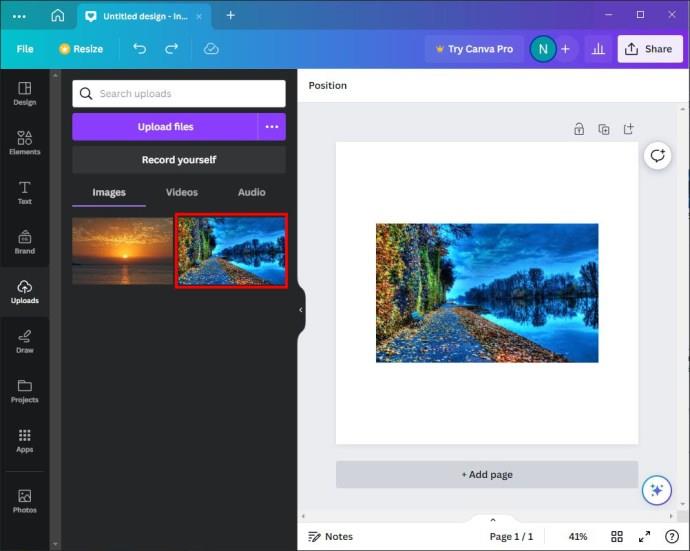
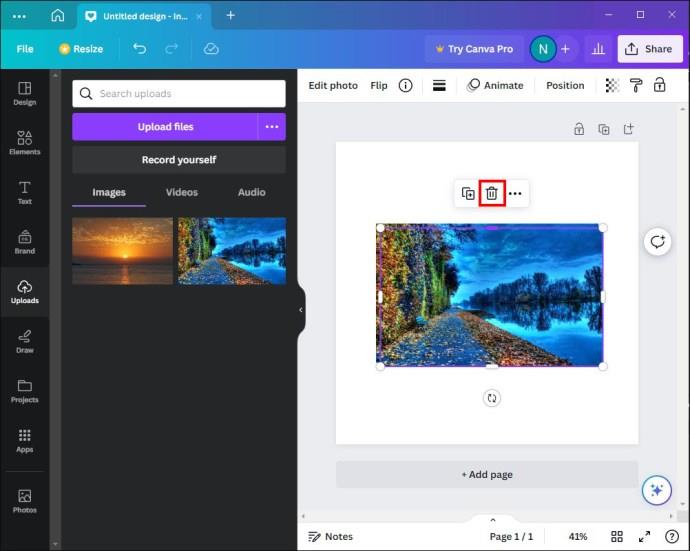
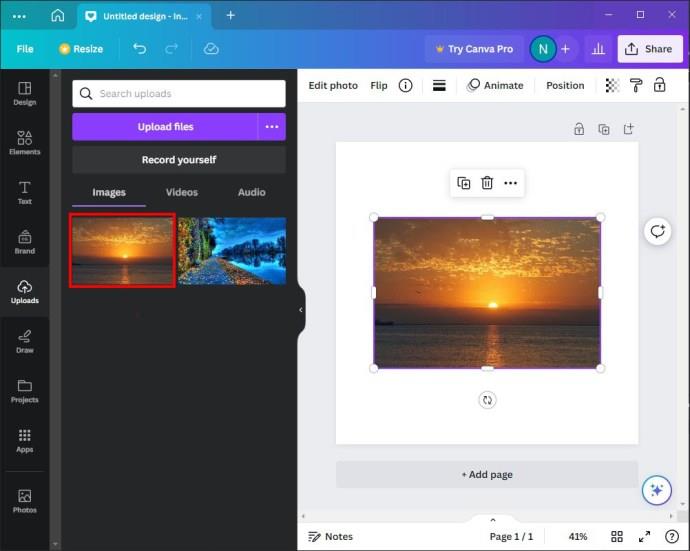
Athugaðu að ólíkt fyrstu aðferðinni mun varamyndin ekki innihalda neinar síur eða áhrif frá núverandi mynd.
Bætir ramma við Canva hönnun
Hér er hvernig á að setja ramma inn á Canva hönnunina þína:
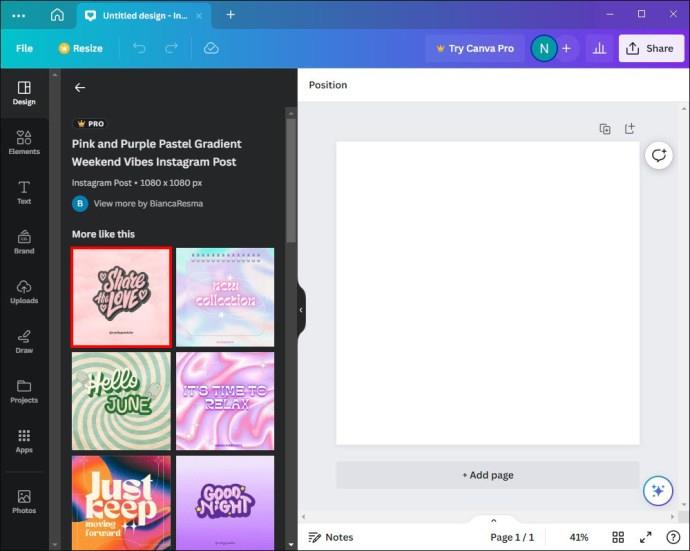
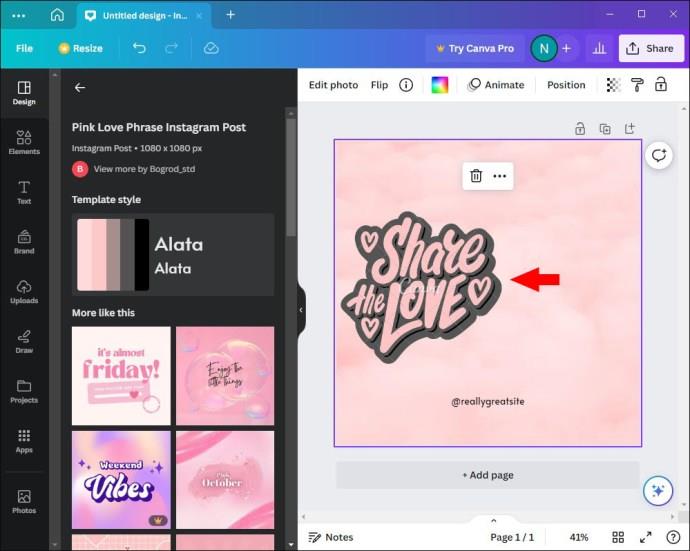
Bætir mörgum ramma við eina Canva hönnun
Eitt af því skemmtilega við að nota Canva ramma er sveigjanleiki. Þú getur notað hvaða fjölda ramma sem þú vilt í hönnunina þína, sem sparar tíma. Svona geturðu bætt þeim við listaverkin þín:
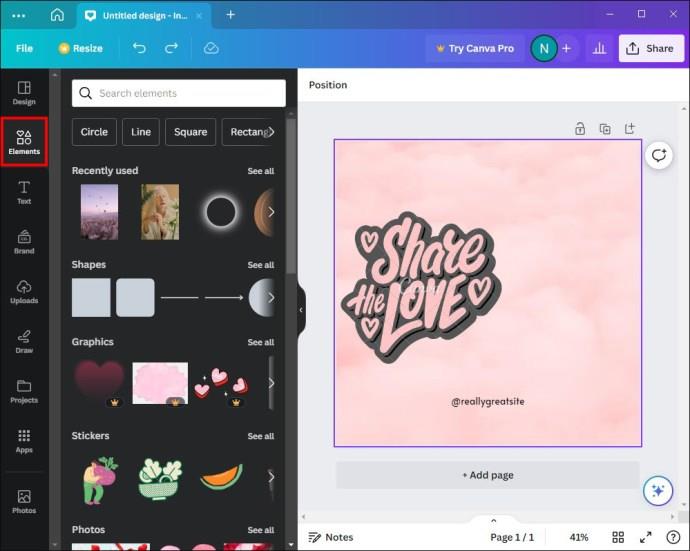
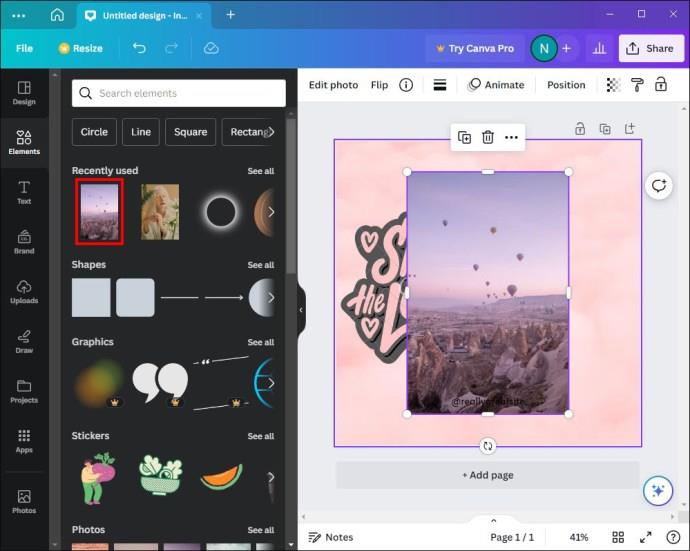
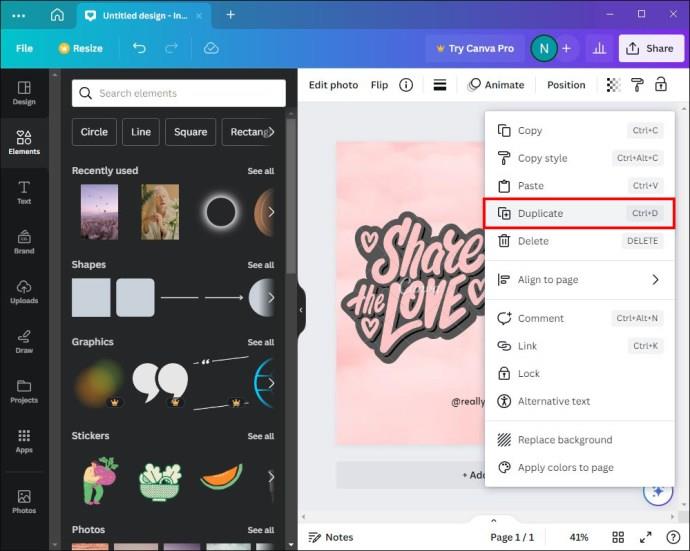
Þegar þú hefur sett upp alla ramma þína geturðu bætt við myndum:
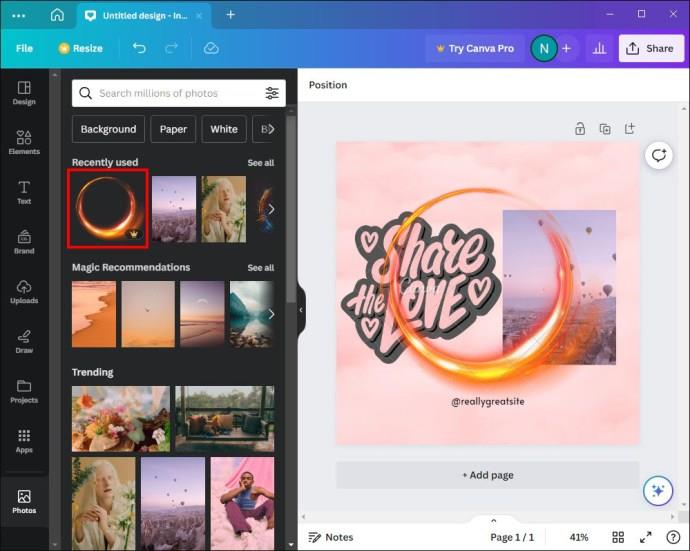
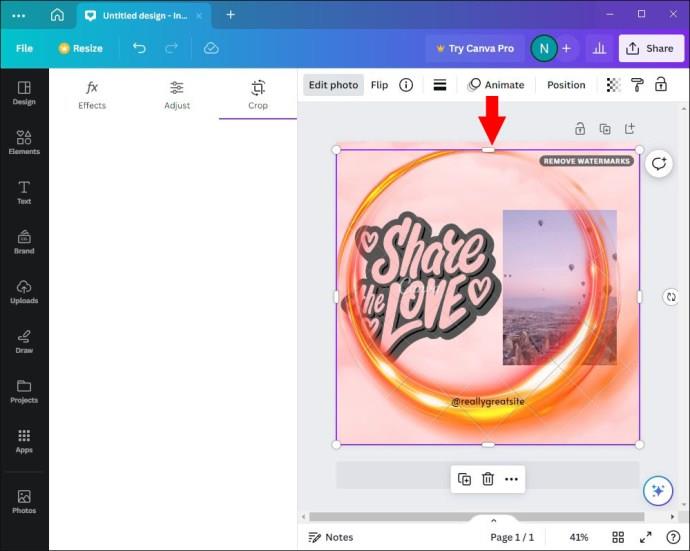
Vistar Canva ramma fyrir framtíðarhönnun
Þú gætir rekist á töfrandi rammaskipulag sem þú myndir elska að nota í framtíðinni. Það eru leiðir sem þú getur nálgast það fljótt síðar. Svona geturðu vistað það fyrir framtíðarhönnun:
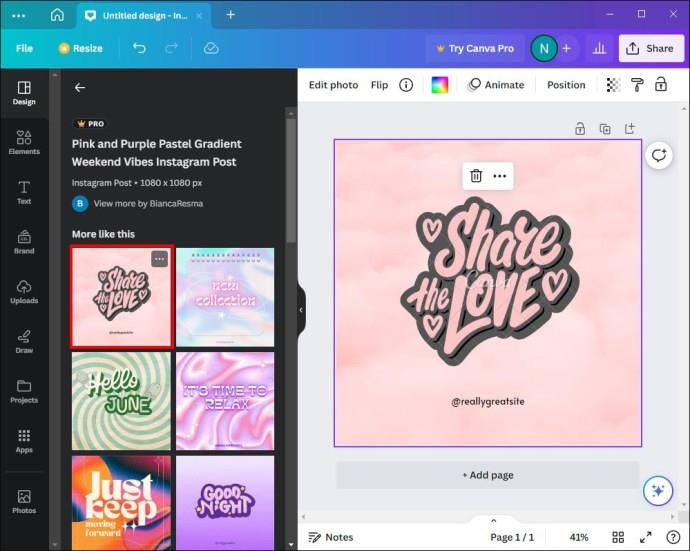
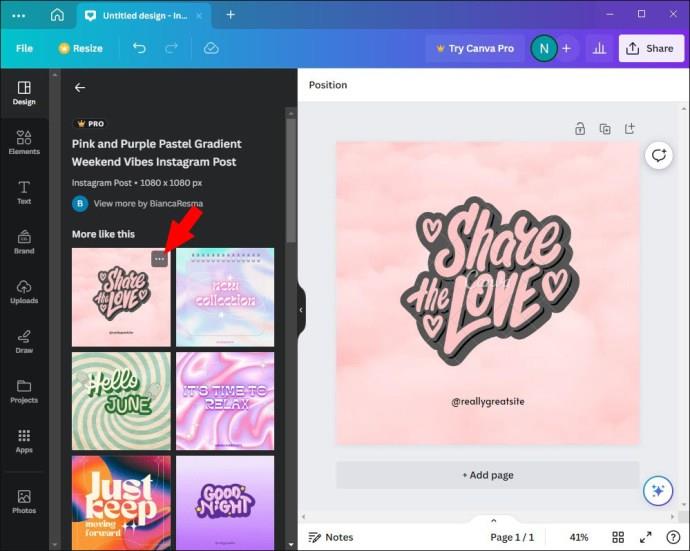

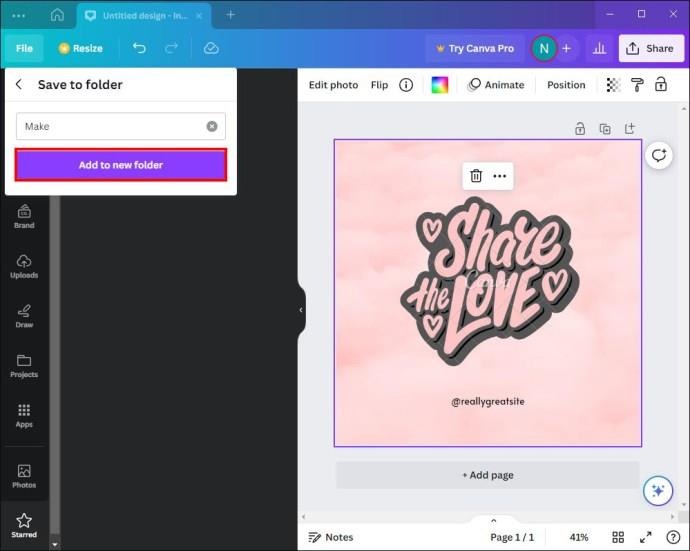
Svona á að finna stjörnumerktu möppuna í framtíðinni:
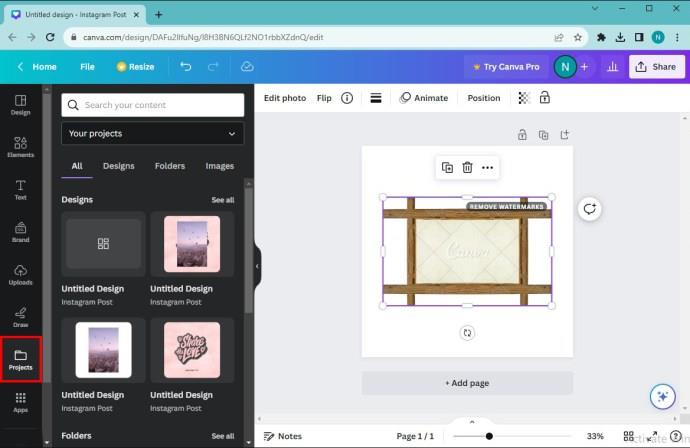
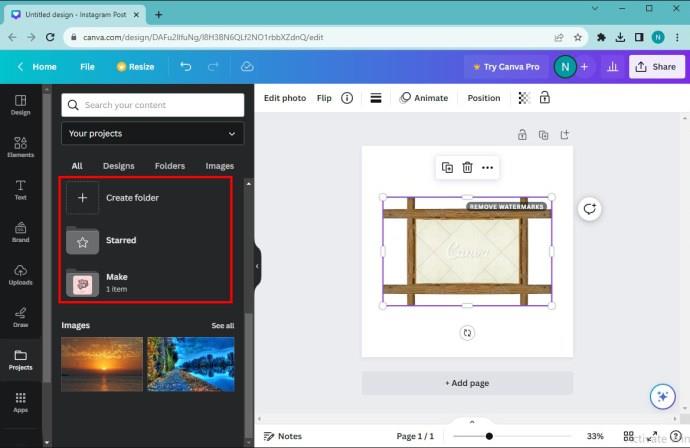
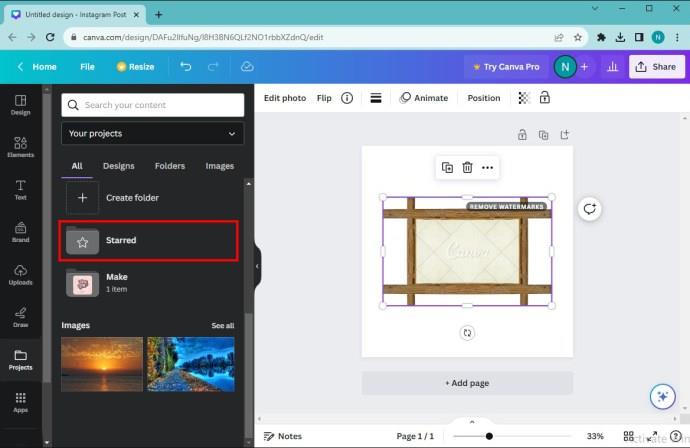
Eyða myndum og ramma
Þú gætir ekki lengur líkað við rammana eða myndirnar sem þú valdir fyrir hönnunina þína. Sem betur fer gerir Canva þér kleift að fjarlægja þessa þætti með auðveldum hætti:
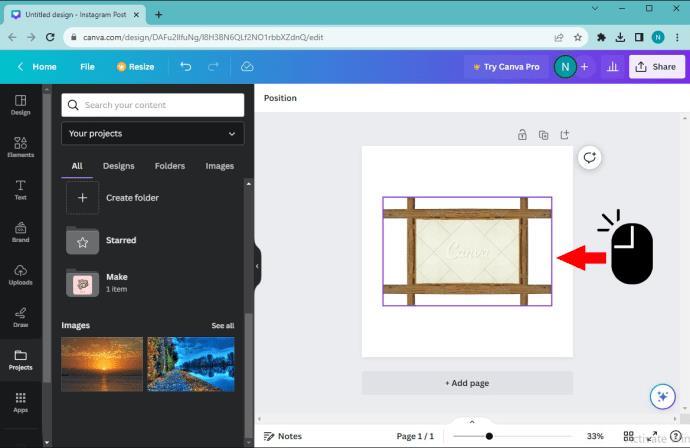

Að öðrum kosti geturðu gert eftirfarandi:
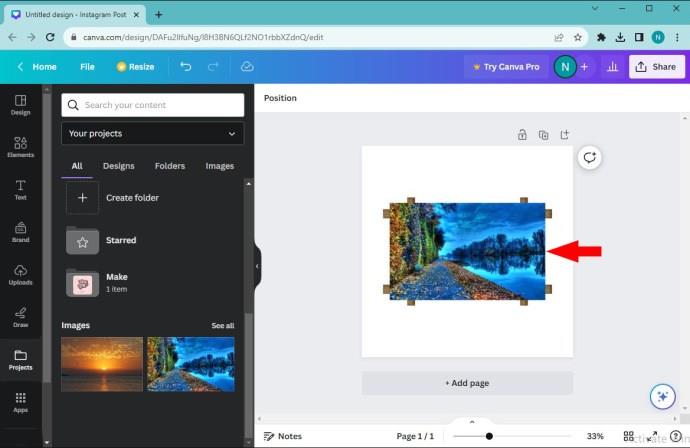
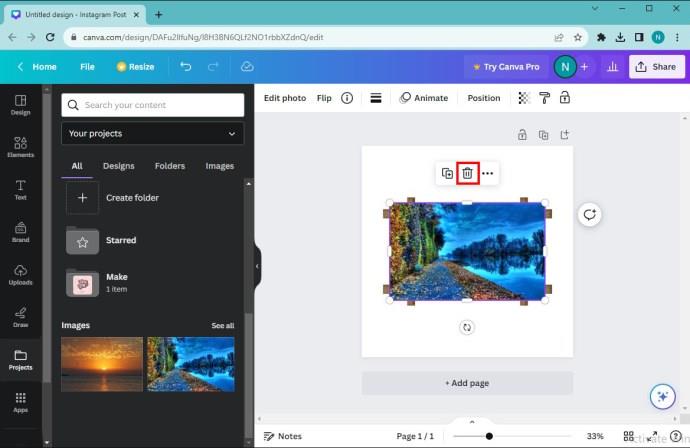
Ef þú vilt eyða Canva ramma, þá þarftu að gera hér:

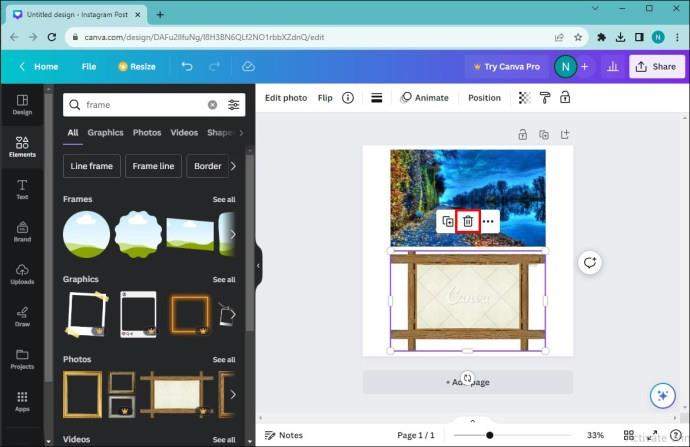
Úrræðaleit rammar virka ekki í Canva
Canva rammar gætu ekki bætt við myndinni sem þú vilt hafa með í hönnuninni. Það eru tvær meginástæður:
Mynd ekki valin: Þú getur ekki bætt mynd við rammann ef hún er ekki valin. Gakktu úr skugga um að þú smellir á myndina. Fjólublá afmörkun birtist ef þú gerir það rétt. Þetta gerir þér kleift að bæta ramma við hönnunina þína.
Lástáknið er virkt: Þú getur ekki beitt neinum breytingum á læstri mynd. Athugaðu hvort þú hafir óvart læst myndinni þinni og tvísmelltu á lástáknið til að bæta ramma við myndina að vild.
Búðu til töfrandi hönnun með Canva ramma
Að læra hvernig á að nota Canva ramma getur gefið myndunum þínum fagmannlegri blæ. Þau eru skemmtileg leið til að krydda myndirnar þínar og kynna víddarþátt í hönnuninni þinni. Enn betra, þú getur klippt eða endurmótað myndirnar þínar til að gera þær eins grípandi og mögulegt er.
Hefur þú notað einhverjar síur eða áhrif á Canva rammahönnunina þína? Ertu að búa til ramma þína eða vilt frekar nota sjálfgefna valkosti appsins? Láttu okkur vita í athugasemdahlutanum hér að neðan.
Þó að sjónvarp muni líklega virka vel án nettengingar ef þú ert með kapaláskrift, eru bandarískir notendur farnir að skipta yfir í nettengingu
Eins og í hinum raunverulega heimi mun sköpunarverkið þitt í Sims 4 á endanum eldast og deyja. Simsar eldast náttúrulega í gegnum sjö lífsstig: Barn, Smábarn, Barn, Unglingur,
Obsidian er með margar viðbætur sem gera þér kleift að forsníða glósurnar þínar og nota línurit og myndir til að gera þær þýðingarmeiri. Þó að sniðmöguleikar séu takmarkaðir,
„Baldur's Gate 3“ (BG3) er grípandi hlutverkaleikur (RPG) innblásinn af Dungeons and Dragons. Þetta er umfangsmikill leikur sem felur í sér óteljandi hliðarverkefni
Með útgáfu Legend of Zelda: Tears of the Kingdom geta aðdáendur komist inn í anda leiksins með besta HD veggfóðurinu. Meðan þú gætir notað
https://www.youtube.com/watch?v=LKqi1dlG8IM Margir spyrja, hvað heitir þetta lag? Spurningin hefur verið til síðan tónlist hófst. Þú heyrir eitthvað sem þú
Hisense sjónvörp hafa verið að ná vinsældum sem ágætis fjárhagsáætlun fyrir frábær myndgæði og nútíma snjalleiginleika. En það er líka falið
Ef þú notar Viber reglulega gætirðu viljað athuga hvort einhverjum hafi líkað við skilaboð. Kannski skrifaðir þú eitthvað til að fá vin þinn til að hlæja, eða vilt bara
Ef þú átt Apple tæki hefurðu eflaust fengið óumbeðin skilaboð. Þetta gæti hafa verið frá fólki sem þú þekkir sem þú vilt ekki að sendi þér
TikTok hefur vald til að skjóta fyrirtækinu þínu eða feril og taka þig frá núlli í hetju á skömmum tíma, sem er ótrúlegt. Áður fyrr þurftu menn að hoppa








