Hvernig á að tengjast Wi-Fi á Samsung sjónvarpi

Þó að sjónvarp muni líklega virka vel án nettengingar ef þú ert með kapaláskrift, eru bandarískir notendur farnir að skipta yfir í nettengingu
Tækjatenglar
Fjar- og blendingsvinnulíkön eru orðin að venju, sem þýðir að treysta okkar á stafræn samskiptatæki er nú meira en nokkru sinni fyrr. Meðal nokkurra stafrænna verkfæra eru Zoom og Outlook tvö sem eru almennt notuð um allan heim af flestum fyrirtækjum. Svo, það er aðeins skynsamlegt að sameina þetta tvennt til að auka skilvirkni og hagræða vinnuflæði. Í þessari handbók munum við veita þér nákvæmar ábendingar um hvernig á að bæta Zoom við Outlook á ýmsum tækjum.

En hvers vegna ættir þú að sameina þetta tvennt? Með því að bæta Zoom við Outlook getur það stuðlað að tengdara og afkastameira umhverfi, sem auðveldar þér að vinna með liðinu þínu, deila upplýsingum og halda skipulagi.
Þó að augljós ávinningur af því að bæta Zoom við Outlook sé straumlínulagað tímasetningu sýndarfunda beint úr dagatalinu þínu, þá fer þessi samþætting lengra en aðeins þægindi. Það breytir algjörlega hvernig teymi vinna saman og tryggir að uppsetning og þátttaka í fundum verði óaðfinnanlegur hluti af vinnuflæðinu þínu.
Að samþætta Zoom í Outlook brúar bilið milli samskipta- og tímastjórnunartækja og eykur framleiðni. Þessi samþætting gerir þér kleift að fá strax aðgang að myndráðstefnu Zoom innan frá Outlook, sem gerir það einfaldara að skipuleggja, mæta og stjórna fundum án þess að skipta stöðugt á milli forrita. Allt þetta skilar sér í afkastameiri vinnuflæði fyrir fjar-, blendinga- eða dreifða teymi á heimsvísu.
Hvernig á að samþætta aðdrátt við Outlook á Mac
Þegar þú hefur búið til Zoom reikninginn þinn er auðvelt að bæta honum við Outlook appið á Mac. Með örfáum smellum geturðu sameinað þægindi Zoom funda við dagatal Outlook. Við skulum ganga í gegnum skrefin til að láta þetta gerast.
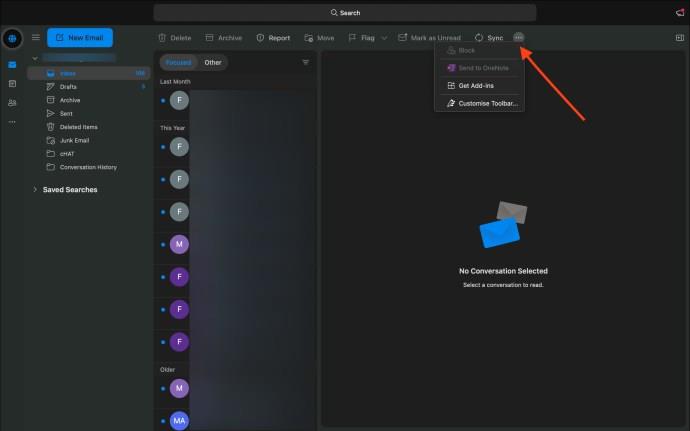
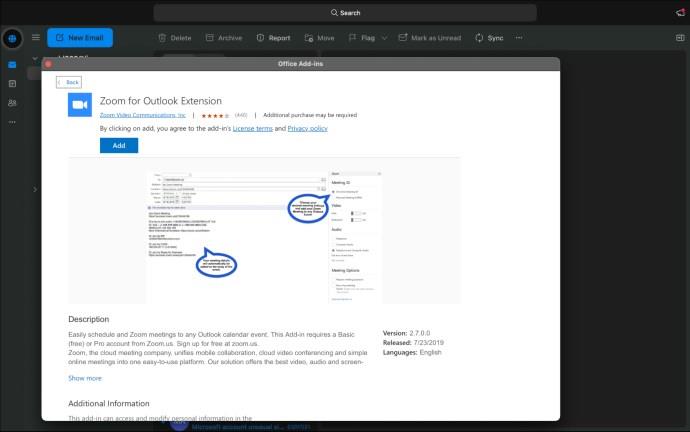

En hvað með önnur tæki þín? Mun Zoom viðbótin á Outlook fyrir Mac samstillast yfir þá? Já, þegar Zoom viðbótin hefur verið sett upp er hún tengd við Microsoft reikninginn þinn, sem þýðir að hún samþættist óaðfinnanlega í öllum tækjum sem tengjast þessum reikningi. Hvort sem þú skiptir á milli þess að nota Windows PC, annan Mac eða snjallsíma, þá verður virkni viðbótarinnar samkvæm og tryggir að þú getir stjórnað og tekið þátt í Zoom fundunum þínum frá Outlook, sama tæki.
Hvernig á að bæta Zoom við Outlook á Windows
Ef þú ert Windows notandi sem vill hagræða fundaráætlun þinni, hér er hvernig þú samþættir Zoom við Outlook á Windows.

Eins og útskýrt er hér að ofan, fyrir Outlook á Mac, geturðu staðfest að Zoom viðbótin hafi verið sett upp og virkjuð með því að opna Outlook dagatalið þitt og smella á Nýr viðburður . Í viðburðarglugganum, smelltu á sporbaug (…) og leitaðu að 'Zoom' í hlutanum viðbætur eða samþætt forrit.
Bætir Zoom við Outlook fyrir Android og iPhone
Að setja Zoom fyrir Outlook viðbótina upp á Android og iPhone er einfalt ferli með svipuðum skrefum til að fylgja fyrir bæði tæki.
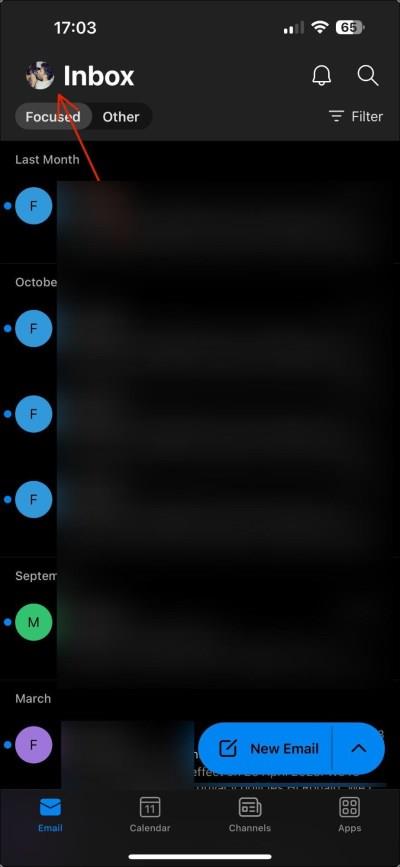
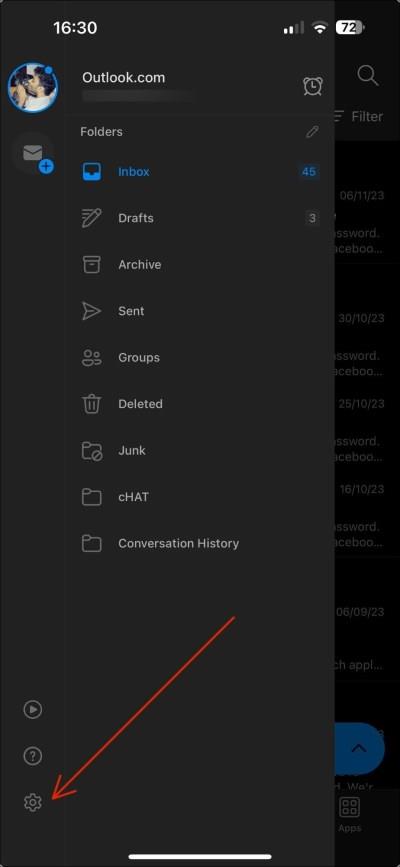
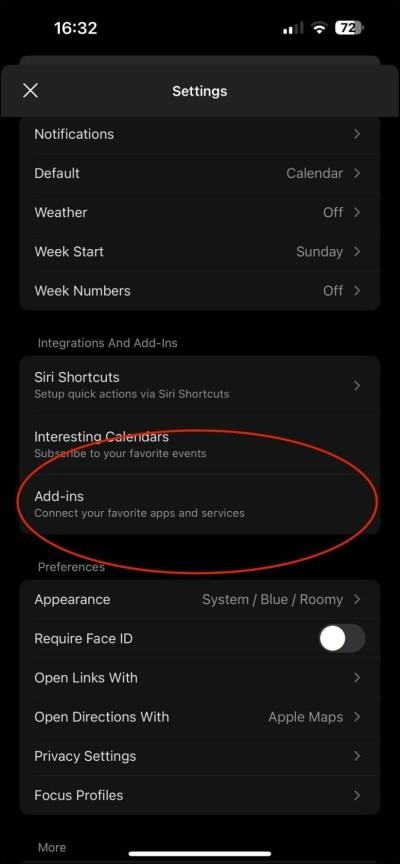
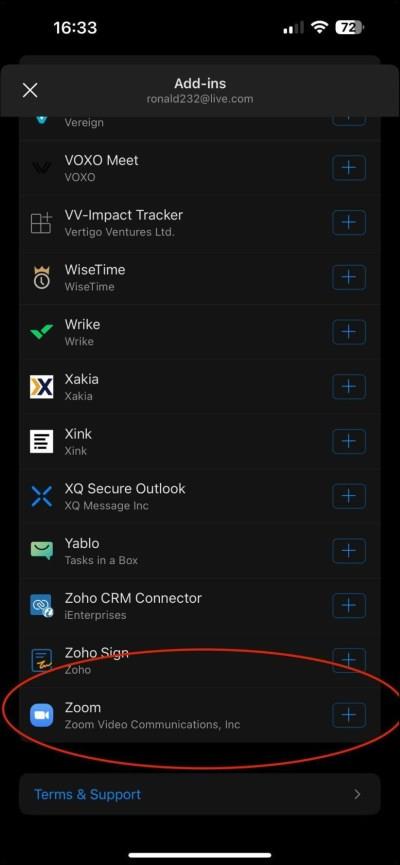
Eftir að Zoom viðbótinni hefur verið bætt við ætti það að vera samþætt í Outlook appinu, sem gerir þér kleift að skipuleggja og taka þátt í Zoom fundum fljótt úr Outlook dagatalinu þínu.

Hvernig á að virkja Zoom fyrir Outlook viðbótina á vefnum
Ferlið við að bæta Zoom við Outlook er það sama fyrir notendur á vefnum og Microsoft 365. Þessi samþætting mun hagræða sýndarfundum þínum og nýta notendavænt viðmót Outlook Web.
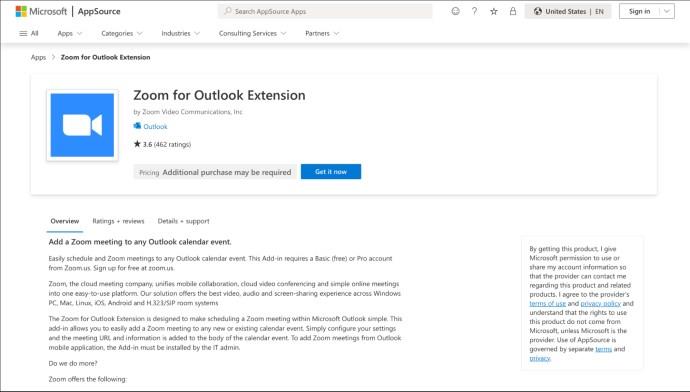
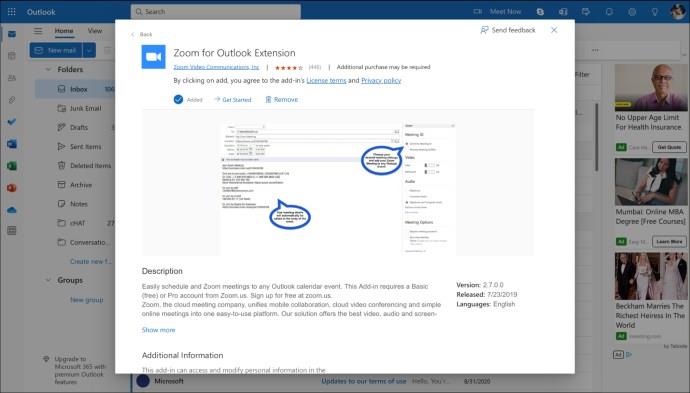
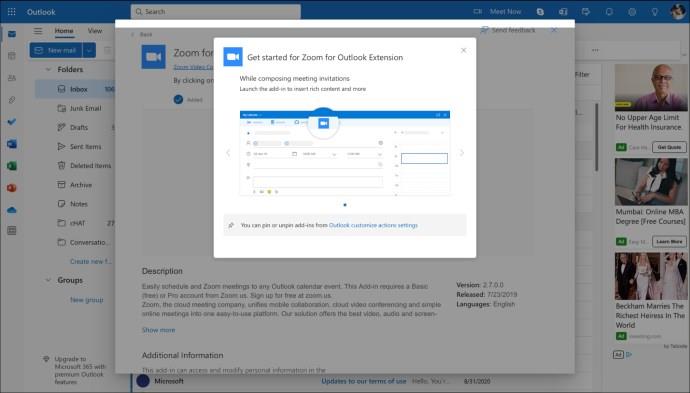
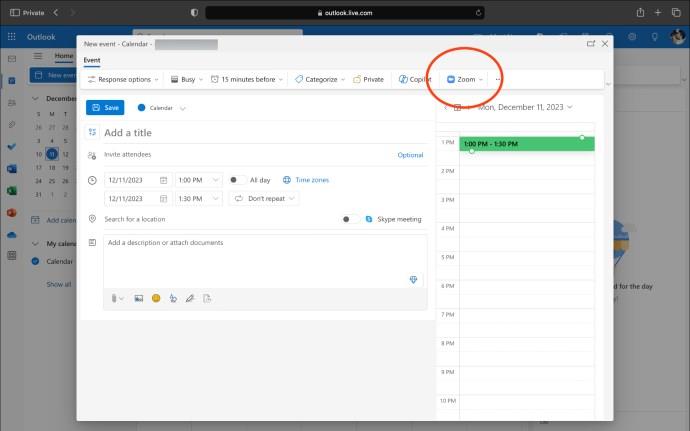
Aðdráttur inn, Outlook á!
Auðvelt er að samþætta Zoom við Outlook. Hvort sem þú ert á Windows, Mac, farsíma eða notar vefforritið, tryggja þessi skref slétta blöndu af tveimur nauðsynlegum verkfærum á blendingsvinnutímanum í dag. Auk þess gerir það þér kleift að skipuleggja marga fundi á Zoom líka.
Þó að við höfum verið að tala um viðbætur hér, þá er mikilvægt að hafa í huga að viðbætur eru einnig eingöngu fáanlegar fyrir Windows útgáfuna af Outlook. Microsoft hallast meira að viðbótum vegna þess að þær eru öruggari, virka á fleiri tækjum og þú þarft ekki að skipta þér af því að setja þær upp á hverju tæki. Þetta snýst um að gera samskipti á netinu auðveldari og öruggari, sem við þurfum öll nú á dögum.
Nú skaltu skipuleggja næsta fund þinn af öryggi, vitandi að stafræna uppsetningin þín er óaðfinnanleg og skilvirk. Mundu að smá uppsetning fer langt í að auka sýndarfundarupplifun þína.
Algengar spurningar
Get ég skipulagt Zoom fundi í Outlook eftir samþættingu?
Já, þegar það hefur verið samþætt geturðu skipulagt og tekið þátt í Zoom fundum beint úr Outlook dagatalinu þínu.
Hvað ætti ég að gera ef Zoom viðbótin birtist ekki í Outlook?
Ef Zoom viðbótin birtist ekki skaltu prófa að endurræsa Outlook. Ef það birtist enn ekki skaltu ganga úr skugga um að þú hafir sett viðbótina rétt upp og að hún sé virkjuð í stillingum 'Stjórna viðbætur'.
Get ég notað Zoom viðbótina bæði á persónulegum og vinnu Outlook reikningum?
Já, Zoom viðbótinni er hægt að bæta við bæði persónulegum og vinnu Outlook reikningum. Fylgdu bara sömu uppsetningarskrefum fyrir hvern reikning til að virkja Zoom fundi samþættingu.
Þó að sjónvarp muni líklega virka vel án nettengingar ef þú ert með kapaláskrift, eru bandarískir notendur farnir að skipta yfir í nettengingu
Eins og í hinum raunverulega heimi mun sköpunarverkið þitt í Sims 4 á endanum eldast og deyja. Simsar eldast náttúrulega í gegnum sjö lífsstig: Barn, Smábarn, Barn, Unglingur,
Obsidian er með margar viðbætur sem gera þér kleift að forsníða glósurnar þínar og nota línurit og myndir til að gera þær þýðingarmeiri. Þó að sniðmöguleikar séu takmarkaðir,
„Baldur's Gate 3“ (BG3) er grípandi hlutverkaleikur (RPG) innblásinn af Dungeons and Dragons. Þetta er umfangsmikill leikur sem felur í sér óteljandi hliðarverkefni
Með útgáfu Legend of Zelda: Tears of the Kingdom geta aðdáendur komist inn í anda leiksins með besta HD veggfóðurinu. Meðan þú gætir notað
https://www.youtube.com/watch?v=LKqi1dlG8IM Margir spyrja, hvað heitir þetta lag? Spurningin hefur verið til síðan tónlist hófst. Þú heyrir eitthvað sem þú
Hisense sjónvörp hafa verið að ná vinsældum sem ágætis fjárhagsáætlun fyrir frábær myndgæði og nútíma snjalleiginleika. En það er líka falið
Ef þú notar Viber reglulega gætirðu viljað athuga hvort einhverjum hafi líkað við skilaboð. Kannski skrifaðir þú eitthvað til að fá vin þinn til að hlæja, eða vilt bara
Ef þú átt Apple tæki hefurðu eflaust fengið óumbeðin skilaboð. Þetta gæti hafa verið frá fólki sem þú þekkir sem þú vilt ekki að sendi þér
TikTok hefur vald til að skjóta fyrirtækinu þínu eða feril og taka þig frá núlli í hetju á skömmum tíma, sem er ótrúlegt. Áður fyrr þurftu menn að hoppa








