Hvernig á að tengjast Wi-Fi á Samsung sjónvarpi

Þó að sjónvarp muni líklega virka vel án nettengingar ef þú ert með kapaláskrift, eru bandarískir notendur farnir að skipta yfir í nettengingu
Tækjatenglar
Einn Zoom fundur getur tekið þátt í hundruðum þátttakenda. En hvað ef þú þarft að sannreyna nákvæmlega hverjir hafa sótt námskeið eða vinnufund? Sem betur fer, sem stjórnandi notandi á greiddum Zoom reikningi, hefurðu aðgang að mætingarskýrslum fyrir fundina sem þú hefur haldið undanfarna 12 mánuði.

Í þessari grein munum við útskýra hvernig á að fá skýrslur um fundarsókn, skráningarskýrslur og niðurstöður skoðanakannana þegar þú opnar Zoom reikninginn þinn úr vafranum þínum og persónulegum tækjum.
Hvernig á að skoða hverjir sóttu Zoom fund á tölvu
Það fer eftir stærð fundarins, skýrslan er venjulega búin til um það bil 30 mínútum eftir að fundinum lýkur. En athugaðu að það gæti tekið allt að eina klukkustund fyrir stærri fundi. Fylgdu þessum skrefum til að fá aðgang að fundarsókn þinni:
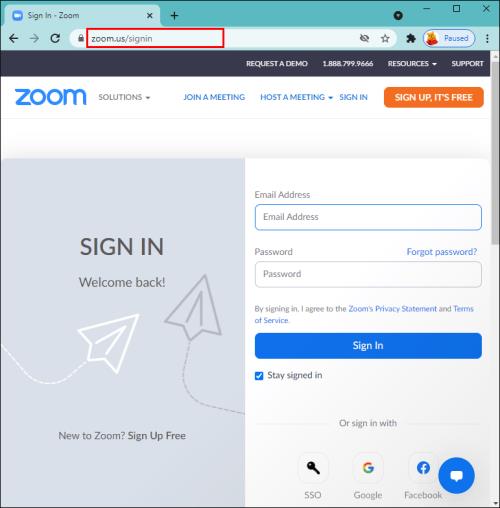
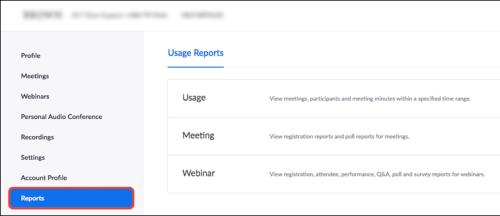
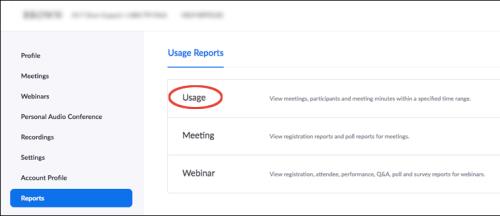
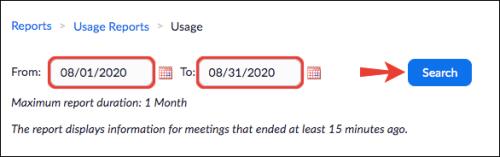
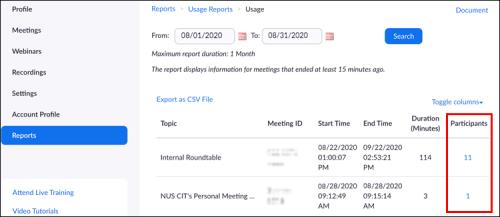
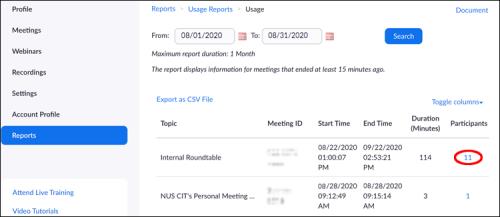
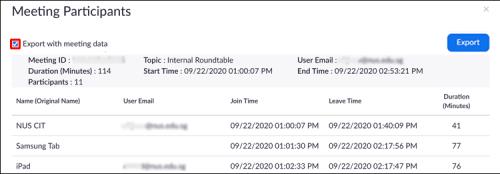
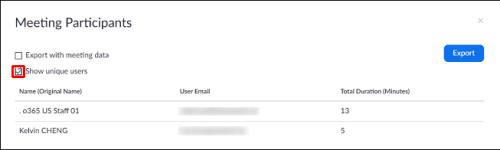
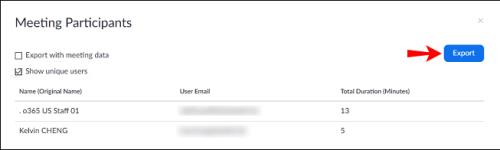
Hvernig á að skoða hverjir sóttu Zoom fund á iPhone?
Á sama hátt og tölvur er hægt að búa til ítarlega þátttakendaskýrslu á iPhone 30 mínútum eftir fundinn. En fyrir stóra fundi gæti það tekið allt að eina klukkustund. Fáðu aðgang að fundarsókn þinni með því að fylgja þessum skrefum:
Hvernig á að skoða hverjir sóttu Zoom fund í Android tæki
Aftur er fundarsóknarskýrslan venjulega búin til 30 mínútum eftir að fundi lýkur. Hins vegar, fyrir stærri fundi, gæti það tekið allt að eina klukkustund. Notaðu skrefin hér að neðan til að fá aðgang að fundarsókn þinni:
Frekari algengar spurningar
Hvernig skoða ég skýrslu um fundarskráningu?
Að skipuleggja fundarskráningu er frábært til að fanga viðbótarupplýsingar um fundarmenn þína. Þú getur staðfest hverjir mættu og hafa tengiliðaupplýsingar ef þú vilt hafa samband við þá eftir fundinn. Til að setja þetta upp þarftu fyrst að virkja það í Zoom. Svona er það gert:
1. Skráðu þig inn á Zoom reikninginn þinn.
2. Smelltu á Fundir í valmyndinni.
3. Veldu Skipuleggðu fund eða breyttu fyrirliggjandi fundi.
4. Gakktu úr skugga um að gátreiturinn Áskilið sé merktur í skráningarhlutanum .
5. Þegar þú hefur skipulagt fund munu fliparnir Skráning og vörumerki birtast.
Til að sjá hverjir hafa skráð sig á fund:
1. Veldu Skýrslur og síðan Notkun .
2. Smelltu á Fundur . Listi yfir framtíðar- og fyrri fundi birtist.
3. Við hlið skýrslugerð velurðu Skráningarskýrsla .
4. Smelltu á fellivalmyndina fyrir neðan Report Type og síðan til að leita eftir:
· Tímabil veldu Leita eftir tímabili .
· Fundarauðkenni veldu Leita eftir fundarauðkenni .
5. Smelltu á Leita .
6. Smelltu á Búa til í síðasta dálki. Eða notaðu gátreitina til að velja margar skýrslur.
Zoom mun opna nýjan vafraglugga og byrja að hlaða niður skráningarskýrslunni þinni.
Hvernig skoða ég skýrslu um fundarkönnun?
Skoðanakönnunarskýrslan sýnir grunn sundurliðun á niðurstöðum fyrir hverja spurningu. Þú getur séð hver kaus hvern valmöguleika með því að hlaða niður heildarskýrslu. Til að sjá niðurstöður skoðanakannana fyrir fundinn þinn skaltu fylgja skrefunum hér að neðan:
1. Skráðu þig inn á Zoom reikninginn þinn úr vafra.
2. Veldu Skýrslur í vinstri valmyndinni.
3. Smelltu á Notkun .
4. Veldu Fundur , listi yfir fyrri og framtíðarfundi birtist.
5. Við hliðina á Tegund skýrslu smellirðu á Könnunarskýrslu .
6. Smelltu á fellivalmyndina fyrir neðan Report Type og síðan til að leita eftir:
· Tímabil, veldu Leita eftir tímabili .
· Auðkenni fundar, veldu Leita eftir fundarauðkenni .
7. Smelltu á Leita .
8. Veldu bláa niðurhalstengilinn fyrir skoðanakönnunarskýrsluna sem þú vilt sjá.
Zoom mun opna sjálfgefna vafrann þinn og byrja síðan að hlaða niður könnunarskýrslunni í heild sinni.
Athugaðu mætingu
Fundir og vefnámskeið sem haldnir eru í gegnum myndbandsfundarvettvang Zoom geta komið til móts við hundruð tenginga á einum fundi. Það er öflugt fundarskýrslutæki sem gefur nákvæmar upplýsingar um mætingu, skráningu og niðurstöður skoðanakannana.
Þessir eiginleikar eru gagnlegir ef þú þarft að athuga mætingu, staðfesta áhuga fyrir fundi eða halda skrá yfir fólk sem skráði sig á viðburð en mætti ekki. Allar skýrslur eru aðgengilegar fyrir þína eigin fundi þegar þú hefur stjórnandaheimildir fyrir greiddan reikning.
Hvernig heldurðu að eiginleikar Zoom stuðli að hnökralausum fundi? Gætu þeir bætt upplifun sína á myndbandsfundum? Láttu okkur vita í athugasemdahlutanum hér að neðan.
Þó að sjónvarp muni líklega virka vel án nettengingar ef þú ert með kapaláskrift, eru bandarískir notendur farnir að skipta yfir í nettengingu
Eins og í hinum raunverulega heimi mun sköpunarverkið þitt í Sims 4 á endanum eldast og deyja. Simsar eldast náttúrulega í gegnum sjö lífsstig: Barn, Smábarn, Barn, Unglingur,
Obsidian er með margar viðbætur sem gera þér kleift að forsníða glósurnar þínar og nota línurit og myndir til að gera þær þýðingarmeiri. Þó að sniðmöguleikar séu takmarkaðir,
„Baldur's Gate 3“ (BG3) er grípandi hlutverkaleikur (RPG) innblásinn af Dungeons and Dragons. Þetta er umfangsmikill leikur sem felur í sér óteljandi hliðarverkefni
Með útgáfu Legend of Zelda: Tears of the Kingdom geta aðdáendur komist inn í anda leiksins með besta HD veggfóðurinu. Meðan þú gætir notað
https://www.youtube.com/watch?v=LKqi1dlG8IM Margir spyrja, hvað heitir þetta lag? Spurningin hefur verið til síðan tónlist hófst. Þú heyrir eitthvað sem þú
Hisense sjónvörp hafa verið að ná vinsældum sem ágætis fjárhagsáætlun fyrir frábær myndgæði og nútíma snjalleiginleika. En það er líka falið
Ef þú notar Viber reglulega gætirðu viljað athuga hvort einhverjum hafi líkað við skilaboð. Kannski skrifaðir þú eitthvað til að fá vin þinn til að hlæja, eða vilt bara
Ef þú átt Apple tæki hefurðu eflaust fengið óumbeðin skilaboð. Þetta gæti hafa verið frá fólki sem þú þekkir sem þú vilt ekki að sendi þér
TikTok hefur vald til að skjóta fyrirtækinu þínu eða feril og taka þig frá núlli í hetju á skömmum tíma, sem er ótrúlegt. Áður fyrr þurftu menn að hoppa








