Hvernig á að tengjast Wi-Fi á Samsung sjónvarpi

Þó að sjónvarp muni líklega virka vel án nettengingar ef þú ert með kapaláskrift, eru bandarískir notendur farnir að skipta yfir í nettengingu
Ef þú ert nýbúinn að skipta yfir í að nota Mac gætirðu verið ruglaður með ákveðnar aðgerðir eins og afrita og líma. Jæja, þú munt vera ánægður að vita að þetta er einfalt ferli. Þessar aðgerðir eru notendavænar og eru í raun ekki frábrugðnar öðrum stýrikerfum.
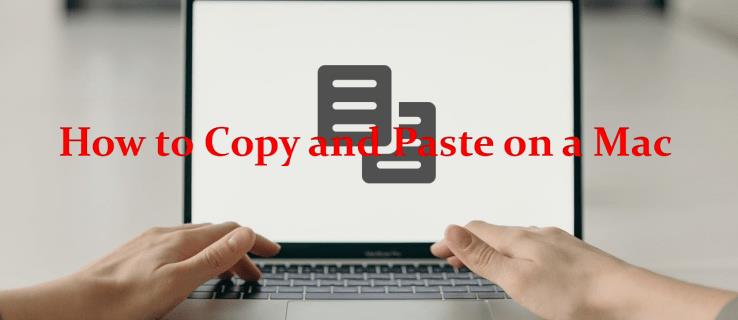
Þessi grein mun sýna þér nokkrar aðferðir til að afrita og líma í raun á Mac, með nokkrum ráðum til að gera upplifunina aðeins auðveldari. Hvort sem þú ert nýr í Mac kerfinu eða ert að leita að endurmenntunarnámskeiði, þá hefur þessi grein þig fjallað um. Haltu áfram að lesa til að læra meira.
Hvernig á að afrita og líma á Mac með því að nota flýtilykla
Aðgerðarlyklar Mac-stýrikerfisins eru svipaðar og Windows virkar svo þú munt vera ánægður að vita að aðlögun högganna ætti að vera auðvelt. Hins vegar eru sumar flýtileiðaskipanirnar frábrugðnar öðrum kerfum svo þú þarft að læra þær til að fá sem mest út úr afrita-og-líma aðgerðunum.
Hægt er að nálgast tækin til að nota afrita og líma aðgerðina með því að nota annaðhvort flýtilykla eða með því að nota mús/rekkingarpúðann. Hér er hvernig á að afrita og líma á Mac með því að nota flýtilykla.
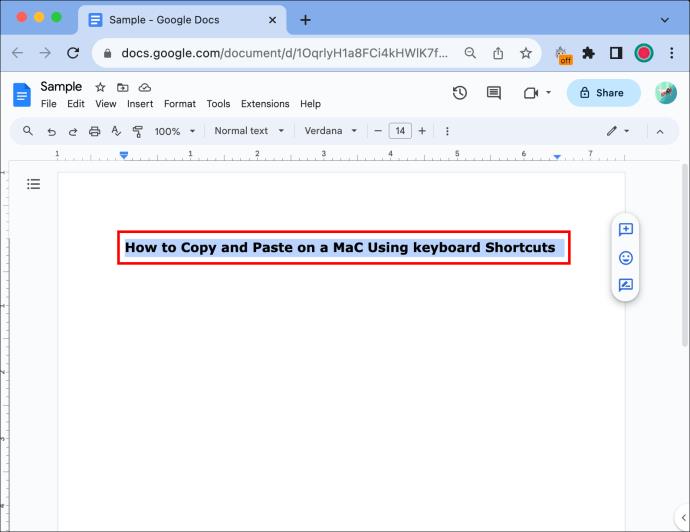
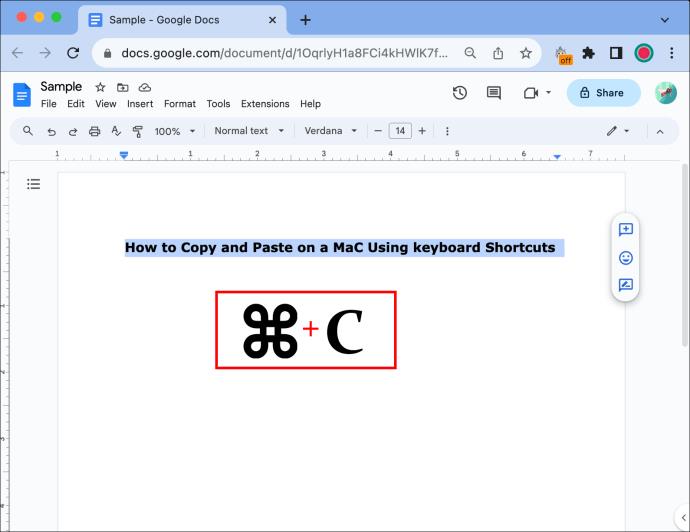
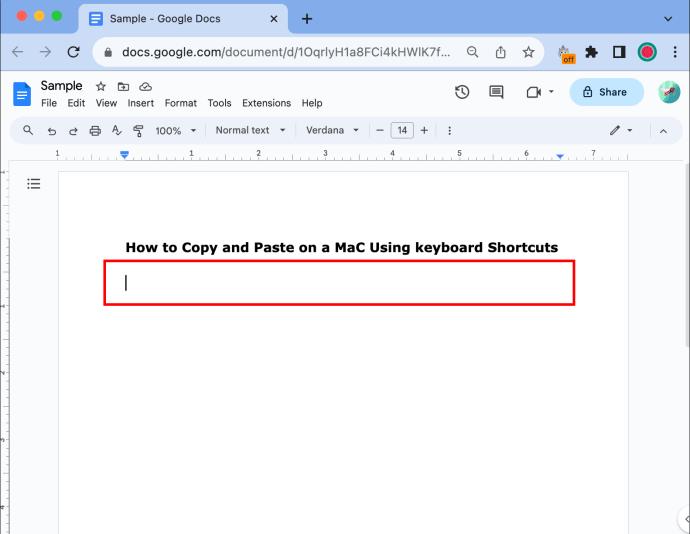
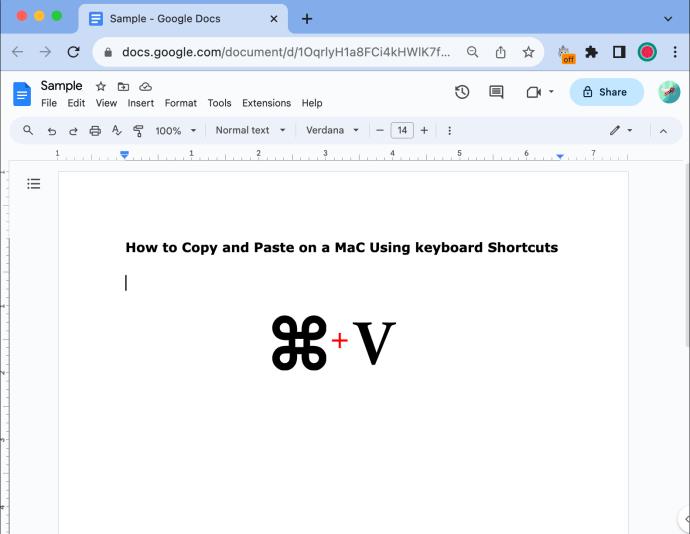
Ábending: Ef svæðið sem þú ert að afrita frá hefur annað letur eða stíl en áfangaskjalið geturðu ýtt á „Command + Shift + V“ til að líma textann þinn í sama stíl.
Flýtivísar til að afrita og líma á Mac
Skipunarhnappur (⌘): Þetta er aðgerðarhnappurinn sem þú þarft að halda niðri og parast við aðra hnappa til að framkvæma flýtilykla.
Afrita (skipun + C): Þetta mun í raun afrita hvaða merktan texta sem er og vista hann á klemmuspjaldinu svo þú getir límt hann hvar sem þú vilt.
Klippa (skipun + X): Þetta mun eyða öllum texta eða myndum sem þú hefur auðkennt
Paste (Command + V): Með því að líma prentarðu hvaða texta eða mynd sem þú hefur afritað á síðasta stað sem þú smelltir á.
Veldu allt (skipun + A): Þetta mun velja allan texta í tilteknum reit eða alla síðuna, eftir því hvar þú smellir. Þetta er auðveldara en að draga bendilinn yfir allan texta til að auðkenna hann.
Hvernig á að afrita og líma á Mac með músinni
Ef þú vilt frekar hefðbundnari aðferð við að afrita/líma geturðu notað valmyndina og músina.

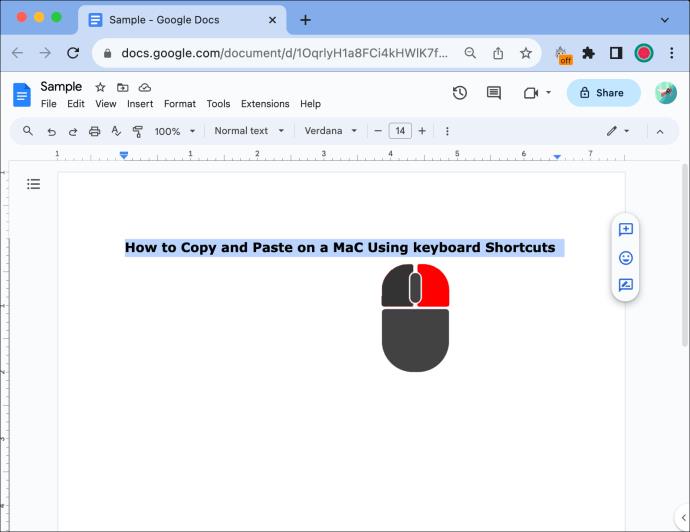
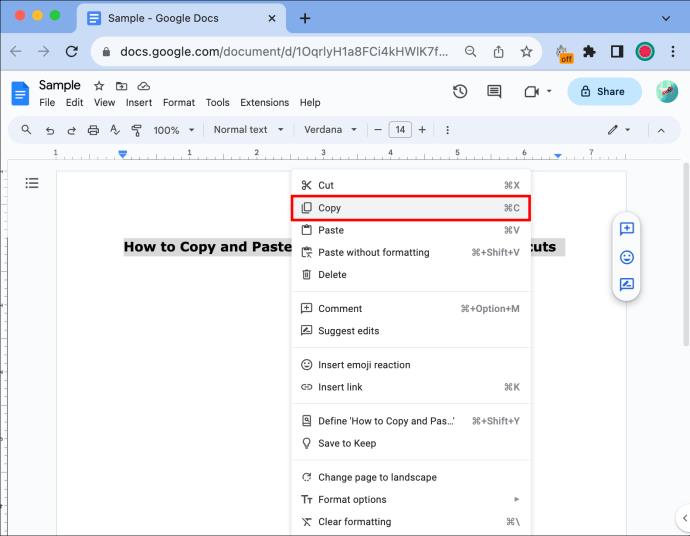
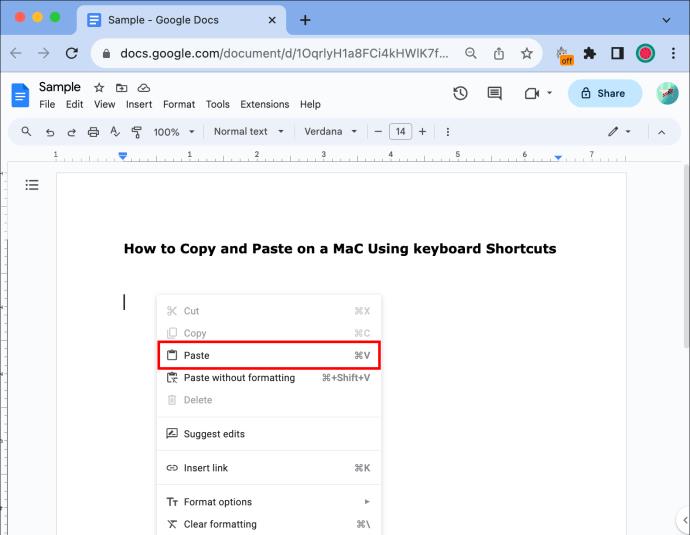
Ábending: Ef þú, af einhverjum ástæðum, getur ekki notað hægrismellinn þinn geturðu samt afritað og límt með því að fylgja fyrstu tveimur skrefunum og ýta á „Afrita“ eða „Líma“ í „Breyta“ valmyndinni á tækjastikunni efst af Mac skjánum.
Ítarlegri afritunar- og límtækni á Mac
Þegar grunnatriðin eru komin niður geturðu prófað að nota fullkomnari tækni til að spara tíma þegar þú býrð til eða breytir Word skjölum. Hér eru nokkrar leiðir til að fá sem mest út úr Copy/Paste verkfærunum á Mac.
Límdu sem venjulegan texta
Ef þú ert að afrita texta úr einum glugga í annan og vilt líma hann inn í sama efni og þú ert að nota, þá er það auðvelt með flýtilykla.
Í stað þess að ýta á Command + V skaltu prófa að nota Option + Shift + Command + V til að líma afritaðan texta sem venjulegan texta. Þetta mun spara þér tíma og auka framleiðni þína án þess að þurfa að forsníða efnið þitt í hvert skipti sem þú límir.
Notaðu klippiborðsferilinn þinn
Þú getur fengið aðgang að klippiborðsferlinum þínum til að nota nýlega afritað efni. Allt sem þú þarft að gera er að halda inni Command + V til að koma upp klemmuspjaldskoðaranum. Héðan geturðu valið hvaða atriði sem þú hefur nýlega afritað og límt þau eins og þú vilt án þess að þurfa að auðkenna það aftur.
Draga og sleppa
Í Mac stýrikerfinu geturðu dregið og sleppt skrá með því að velja hana, halda Option takkanum inni og sleppa henni á annan stað. Þetta mun búa til afrit af skránni og gerir þér kleift að flytja hana auðveldlega út í tölvupóst, word skrár og fleira.
Að afrita skjámyndir
Búðu til skjámynd með því að nota Command + Shift + 4. Þegar það er búið verður skjámyndin afrituð á klemmuspjaldið og þú getur síðan límt það hvar sem þú vilt.
Úrræðaleit afrita og líma vandamál
Þó að það sé almennt auðvelt í notkun gætirðu lent í einstaka vandamálum við að afrita og líma á Mac. Hér eru nokkur algeng vandamál sem notendur rekast á og hvernig á að laga þau.
Algengar spurningar
Get ég afritað og límt emojis og sérstafi á Mac?
Já, hafðu samt í huga að sum forrit styðja ekki sum emojis eða sértákn svo þau gætu líkt við „[X]“. Þetta er mismunandi eftir forritum, þannig að þú veist venjulega ekki fyrr en þú reynir að líma eða jafnvel senda emoji.
Mac er með persónuáhorfanda sem er aðgengilegur með Command + Control + Space fyrir að mestu leyti almennt viðurkennd emojis og sérstafi sem þú getur skipt út fyrir.
Get ég afritað og límt marga texta í einu?
Nei, venjulega er aðeins hægt að afrita eða líma einn hlut í einu. Að öðrum kosti, með því að opna klemmuspjaldskoðarann þinn, geturðu valið úr áður afrituðum texta til að líma hvern á eftir öðrum.
Eru takmarkanir á því hvað ég get límt?
Já, þó að texti, myndir og tenglar séu mjög auðvelt að afrita og líma, muntu ekki geta límt hljóð eða myndinnskot eins auðveldlega. Þetta er hins vegar hægt að ná með því að hlaða niður myndbandinu eða hljóðinu sem þú vilt og hlaða því upp í stað þess að líma það.
Get ég afritað texta í lykilorðareit eða límt afritað efni inn í þá?
Það fer eftir forritinu sem þú ert að nota, en af öryggisástæðum leyfa flest forrit þetta ekki. Þetta er til að vernda viðkvæmar upplýsingar frá því að auðvelt sé að nálgast þær.
Eru til þriðju aðila klemmuspjaldstjóraforrit fyrir Mac?
Það eru nokkur forrit frá þriðja aðila í boði og þau geta boðið upp á þjónustu eins og að flokka hluti. Meðal valkosta eru CopyClip og Alfred.
Afritaðu og límdu eins og atvinnumaður
Að nota afrita-og-líma aðgerðir á Mac er einfalt ferli. Mundu að læra á flýtivísana til að eyða minni tíma í að forsníða, og prófaðu háþróaða tækni til að auka framleiðni þína. Með því að skilja grunnatriðin, kanna flýtileiðir eða leysa algeng vandamál, býður Mac þinn upp á vettvang til að skerpa á afritunar-og-líma kunnáttu þína.
Hefur þú notað eitthvað af skrefunum eða ráðunum sem eru í þessari grein til að afrita og líma á Mac? Ef svo er, hjálpuðu þeir? Láttu okkur vita í athugasemdahlutunum hér að neðan.
Þó að sjónvarp muni líklega virka vel án nettengingar ef þú ert með kapaláskrift, eru bandarískir notendur farnir að skipta yfir í nettengingu
Eins og í hinum raunverulega heimi mun sköpunarverkið þitt í Sims 4 á endanum eldast og deyja. Simsar eldast náttúrulega í gegnum sjö lífsstig: Barn, Smábarn, Barn, Unglingur,
Obsidian er með margar viðbætur sem gera þér kleift að forsníða glósurnar þínar og nota línurit og myndir til að gera þær þýðingarmeiri. Þó að sniðmöguleikar séu takmarkaðir,
„Baldur's Gate 3“ (BG3) er grípandi hlutverkaleikur (RPG) innblásinn af Dungeons and Dragons. Þetta er umfangsmikill leikur sem felur í sér óteljandi hliðarverkefni
Með útgáfu Legend of Zelda: Tears of the Kingdom geta aðdáendur komist inn í anda leiksins með besta HD veggfóðurinu. Meðan þú gætir notað
https://www.youtube.com/watch?v=LKqi1dlG8IM Margir spyrja, hvað heitir þetta lag? Spurningin hefur verið til síðan tónlist hófst. Þú heyrir eitthvað sem þú
Hisense sjónvörp hafa verið að ná vinsældum sem ágætis fjárhagsáætlun fyrir frábær myndgæði og nútíma snjalleiginleika. En það er líka falið
Ef þú notar Viber reglulega gætirðu viljað athuga hvort einhverjum hafi líkað við skilaboð. Kannski skrifaðir þú eitthvað til að fá vin þinn til að hlæja, eða vilt bara
Ef þú átt Apple tæki hefurðu eflaust fengið óumbeðin skilaboð. Þetta gæti hafa verið frá fólki sem þú þekkir sem þú vilt ekki að sendi þér
TikTok hefur vald til að skjóta fyrirtækinu þínu eða feril og taka þig frá núlli í hetju á skömmum tíma, sem er ótrúlegt. Áður fyrr þurftu menn að hoppa








