Hvernig á að tengjast Wi-Fi á Samsung sjónvarpi

Þó að sjónvarp muni líklega virka vel án nettengingar ef þú ert með kapaláskrift, eru bandarískir notendur farnir að skipta yfir í nettengingu
Chromebook tölvur eru að verða vinsælar vegna léttu stýrikerfisins sem þær hafa sett upp á þær og þeirrar staðreyndar að þú getur keyrt öll Android forrit án meiriháttar vandamála. Fólkið sem notar fartölvu hefur verið aðskilið í þá sem nota það í frekar litlum verkefnum eins og að horfa á kvikmyndir, spila leiki, tölvupósta og lesa/skrifa og aðra sem sinna erfiðum faglegum verkefnum. Þó að mælt sé með Windows fartölvu fyrir erfið verkefni er Chromebook besti kosturinn fyrir létt verkefni þar til fartölvur með Windows Core OS koma upp.
En þar sem við erum flest vön að nota Windows fartölvu getur það orðið ansi flókið þegar þú notar Chromebook með eigin skipunum og aðgerðum. Hér eru nokkur skref um hvernig á að afrita og líma á Chromebook.
Skref um hvernig á að afrita og líma á Chromebook
Hvernig á að afrita og líma á Chromebook með hefðbundnum aðferðum.
Grunnskipanirnar Copy, Paste og Cut í Chromebook tækinu eru þær sömu og í Windows fartölvu
Til að afrita texta, skrár og möppur í Chromebook skaltu ýta á CTRL og C takkana á lyklaborðinu. Hægri smellirnir eftir að hafa valið texta eða skrá virka líka í Chromebook.
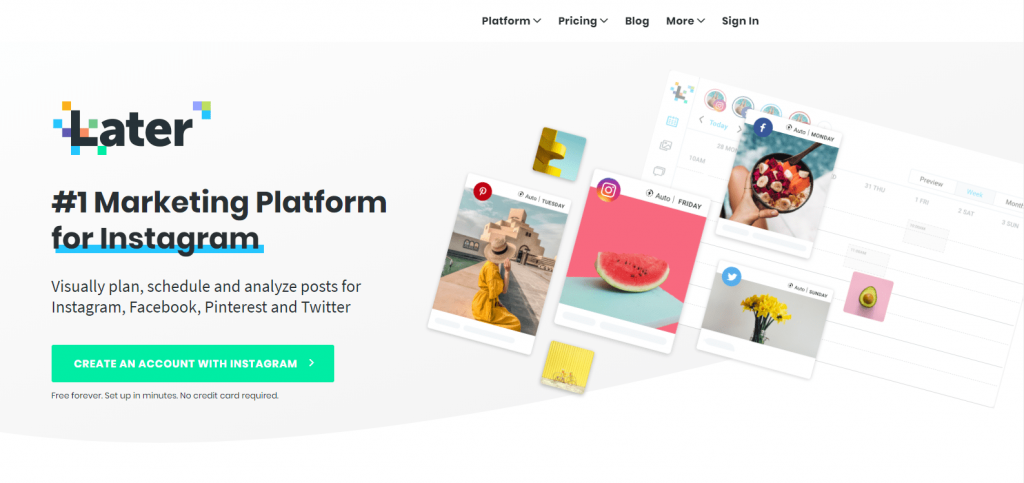
Flýtivísar: CTRL + C
Til að líma hvaða texta, skrá og möppu sem var afrituð þarftu að ýta á CTRL og V takkana á Chromebook lyklaborðinu. Einnig er hægt að nota samhengisvalmyndina með því að hægrismella á staðinn þar sem þú vilt færa afrituðu atriðin.
Flýtivísar: CTRL + V
Chromebook gerir notendum sínum kleift að líma texta eingöngu án þess að halda upprunalegu sniði, eiginleiki sem er ekki til í Windows fartölvu. Þetta er gagnlegur eiginleiki sem hægt er að ná í Windows fartölvu með því að afrita upprunalega textann og líma hann svo í Notepad, þar sem hann missir allt snið. Og afritaðu það svo aftur á staðinn þar sem þú ætlaðir að afrita það. Þetta langa ferli er hægt að stytta með því að ýta á þrjá takka samtímis á Chromebook - CTRL & Shift & V.
Flýtileið: Ctrl + Shift + V
Lokaaðferðin er að klippa skrárnar, þ.e. fjarlægja þær frekar en að afrita og líma þær annars staðar. Líma skipunin er alltaf sú sama hvort sem þú vilt afrita eða klippa. Hægt er að ná stjórninni Cut með því að ýta á CTRL og X takkana á lyklaborðinu ásamt hægrismelltu samhengisvalmyndinni.
Flýtileið: Ctrl + X
Lestu einnig: Hvernig á að taka skjámynd á Chromebook?
Hvernig á að afrita og líma á Chromebook eftir að hafa tekið skjámynd
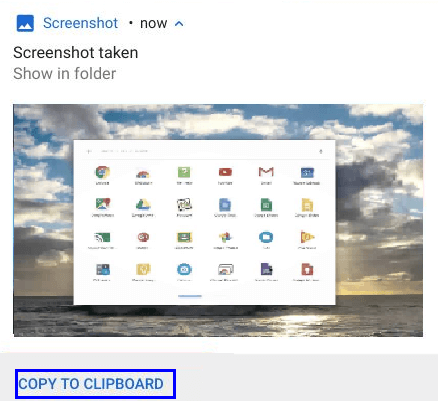
Ef þú vilt afrita og líma mynd í textaskjalið þitt eða setja mynd inn í ljósmyndaritli, þá býður Chromebook upp á sérstakan valkost fyrir notendur sína. Þegar þú tekur skjámynd á Chromebook færðu möguleika á að „Afrita á klemmuspjald“ í litla tilkynningareitnum sem birtist með smámynd af myndinni. Smelltu á þann valmöguleika og þú getur sett myndina inn hvar sem þú vilt, þar á meðal Gmail semja kassi eða önnur stuðning Android app. Myndin er afrituð með því að smella á valkostinn og til að líma hana verður þú að ýta á CTRL & V.
Flýtileið: Ctrl + V
Lestu einnig: Hvernig á að laga Chrome OS vantar eða skemmda villu
Hvernig á að afrita og líma á Chromebook með Linux Terminal.
Önnur leið til að afrita og líma á Chromebook er að nota Linux Terminal. Ef þú ert byrjaður að nota Chromebook, þá veistu líklega hvað Linux Terminal er og hvernig á að nota það. Ef flýtilykla virkar ekki í flugstöðinni þinni skaltu velja skipunina með músinni eða snertiborðinu. Engu að síður eru hér skrefin um hvernig á að afrita og líma á Chromebook í gegnum Linux flugstöðina.
Til að afrita er skipunin: CTRL + Shift + C
Til að líma er skipunin: CTRL + Shift + V
Til að klippa er skipunin: CTRL + Shift + X
Athugið: Ekki nota CTRL + C, þar sem það er skipunin til að Hætta við ekki afrita í Linux flugstöðinni.
Lestu einnig: Núllstilltu Chromebook tölvuna þína í fljótlegum og einföldum skrefum
Hvernig á að afrita og líma á Chromebook með því að nota klemmuspjaldstjóra.
Eins og fram hefur komið býður Chromebook upp á eiginleika sem eru ekki tiltækir í Windows fartölvunni og er því að ná vinsældum. Annað dæmi um einstaka eiginleika er framboð á Chrome OS viðbótum sem halda skrá yfir allt sem þú hefur afritað og gerir notandanum kleift að velja hvað hann/hún þarf að líma, hvenær og hvar. Hægt er að nýta þennan eiginleika með því að setja upp einhverja af neðangreindum viðbótum:
Clipboard History Pro er eitt besta úrræði til að afrita og líma á Chromebook, það gerir notendum kleift að afrita og líma allt sem þeir vilja með því að velja af listanum yfir valkosti sem birtist í samhengisvalmyndinni sem birtist með hægrismelli. Ég hef persónulega notað það í Chromebook og get sagt að það hafi engin vandamál og virkar vel í Chrome OS. Eini eiginleikinn sem mér líkaði ekki við er að ég þurfti að borga fyrir úrvalsútgáfuna, sem hefur nokkrar aukagræjur.
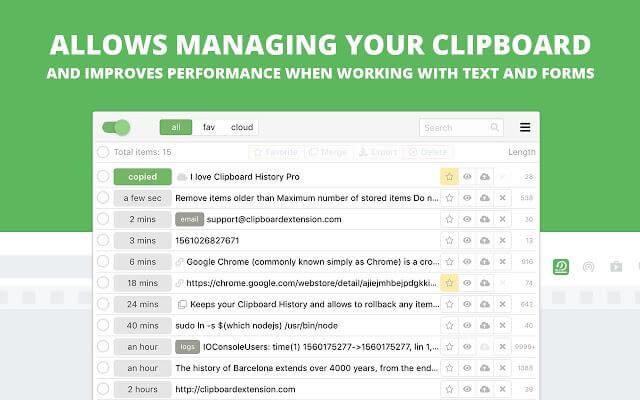
Myndheimild: Google
Klemmuspjaldsstjóri er annað forrit sem er mikilvægt að minnast á skref til að afrita og líma í Chromebook. Það styður aðeins afritun og límingu texta í stað skráa og möppu. Clipboard Manager er lítið app en ekki síðan viðbót, og það er ástæðan fyrir því að þú getur fest það á hilluna þína og notað flýtilykla til að afrita, auðkenna og líma hvaða texta sem er.
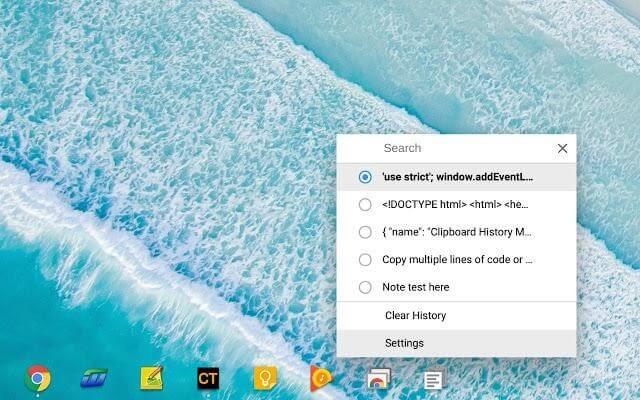
Myndheimild: Google
Lestu einnig: Hvernig á að flýta fyrir Chromebook
Fljótleg og einföld skref um hvernig á að afrita og líma á Chromebook: Hverjum líkar þér við?
Svo, nú veistu hvernig á að afrita og líma á Chromebook með fleiri en einni aðferð. Chromebook býður upp á sérstaka eiginleika eins og að afrita og líma þegar skjámyndin hefur verið tekin, líma texta án þess að halda upprunalegu sniði hans og notkun klippiborðsstjóra til að velja úr lista yfir afrituð atriði. Hvort sem þú notar hefðbundnar aðferðir, Linux flugstöðina eða klemmuspjaldstjórar er undir þér komið, en ég legg til að nota klemmuspjaldstjóra er ein besta reynsla sem ég hef upplifað.
Ef þú stendur frammi fyrir einhverju vandamáli eða veist ekki hvernig á að framkvæma verkefni í nýju Chromebook, sendu okkur þá skilaboð í athugasemdahlutanum hér að neðan og við munum gjarna hjálpa þér með það sama.
Þó að sjónvarp muni líklega virka vel án nettengingar ef þú ert með kapaláskrift, eru bandarískir notendur farnir að skipta yfir í nettengingu
Eins og í hinum raunverulega heimi mun sköpunarverkið þitt í Sims 4 á endanum eldast og deyja. Simsar eldast náttúrulega í gegnum sjö lífsstig: Barn, Smábarn, Barn, Unglingur,
Obsidian er með margar viðbætur sem gera þér kleift að forsníða glósurnar þínar og nota línurit og myndir til að gera þær þýðingarmeiri. Þó að sniðmöguleikar séu takmarkaðir,
„Baldur's Gate 3“ (BG3) er grípandi hlutverkaleikur (RPG) innblásinn af Dungeons and Dragons. Þetta er umfangsmikill leikur sem felur í sér óteljandi hliðarverkefni
Með útgáfu Legend of Zelda: Tears of the Kingdom geta aðdáendur komist inn í anda leiksins með besta HD veggfóðurinu. Meðan þú gætir notað
https://www.youtube.com/watch?v=LKqi1dlG8IM Margir spyrja, hvað heitir þetta lag? Spurningin hefur verið til síðan tónlist hófst. Þú heyrir eitthvað sem þú
Hisense sjónvörp hafa verið að ná vinsældum sem ágætis fjárhagsáætlun fyrir frábær myndgæði og nútíma snjalleiginleika. En það er líka falið
Ef þú notar Viber reglulega gætirðu viljað athuga hvort einhverjum hafi líkað við skilaboð. Kannski skrifaðir þú eitthvað til að fá vin þinn til að hlæja, eða vilt bara
Ef þú átt Apple tæki hefurðu eflaust fengið óumbeðin skilaboð. Þetta gæti hafa verið frá fólki sem þú þekkir sem þú vilt ekki að sendi þér
TikTok hefur vald til að skjóta fyrirtækinu þínu eða feril og taka þig frá núlli í hetju á skömmum tíma, sem er ótrúlegt. Áður fyrr þurftu menn að hoppa








