Hvernig á að tengjast Wi-Fi á Samsung sjónvarpi

Þó að sjónvarp muni líklega virka vel án nettengingar ef þú ert með kapaláskrift, eru bandarískir notendur farnir að skipta yfir í nettengingu
Að afrita efni er dýrmæt færni fyrir ýmis verkefni, þar á meðal samfélagsmiðla, vefskoðun og vinnu með texta. En mismunandi tæki hafa sínar eigin aðferðir til að afrita, sem getur látið þig velta því fyrir þér hvort Mac og Windows deili sömu nálgun.

Í þessari handbók munum við kafa í hvernig afritun virkar á Mac, sem gefur þér innsýn til að hagræða ferlið og gera það eins skilvirkt og mögulegt er.
Afritaðu á Mac með því að nota valmyndastikuna
Það er einfalt að afrita á Mac. Horfðu bara á efstu valmyndarstikuna þegar þú notar MacBook og þú munt finna auðvelda valkosti til að afrita hluti.
Hér eru einföld skref til að afrita á Mac:

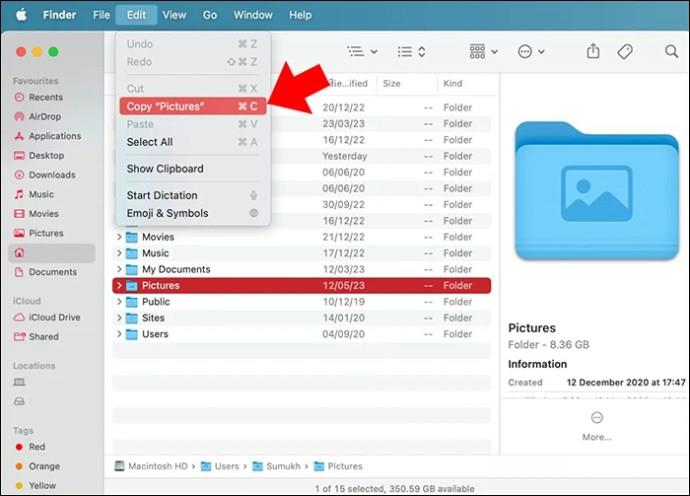
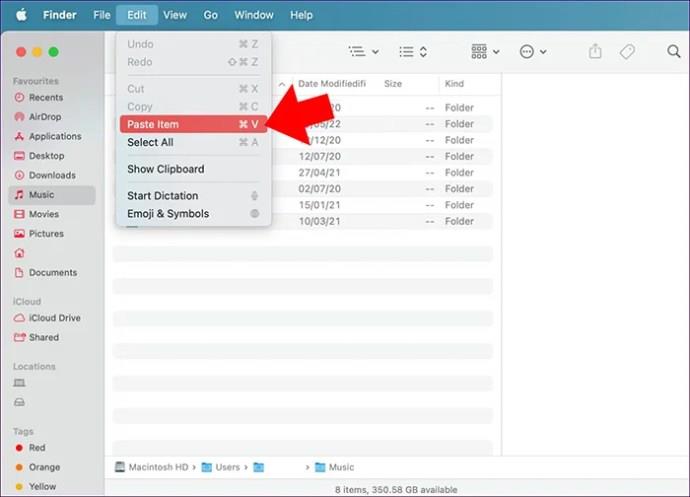
Afritaðu á Mac með músinni
Að afrita efni með mús tölvunnar er einfalt ferli sem felur í sér aðeins nokkur einföld skref.
Hér er hvernig þú getur gert það:
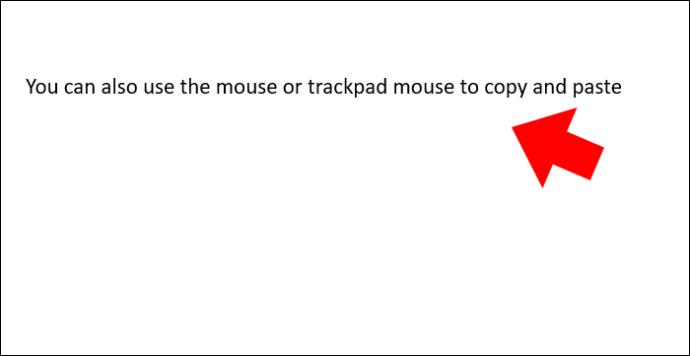
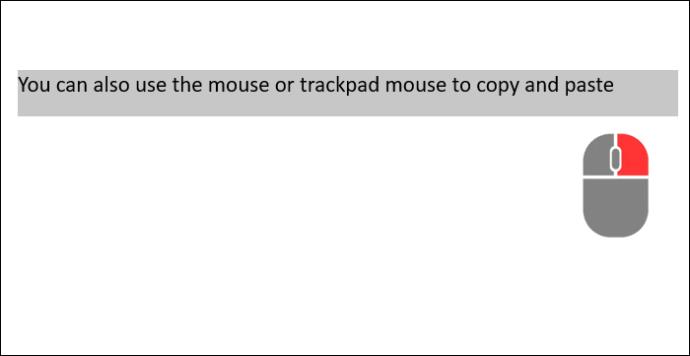
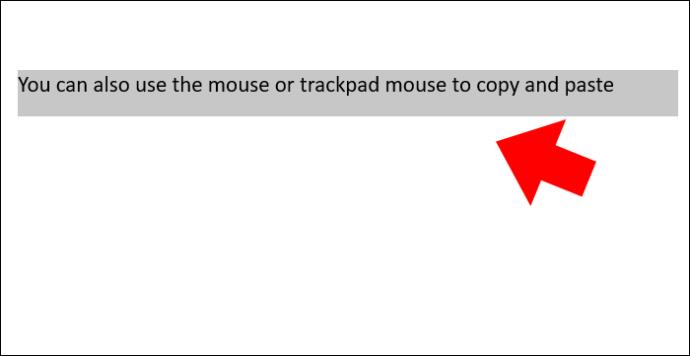
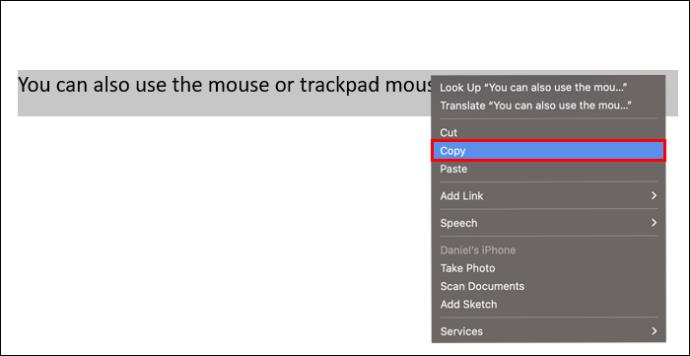
Notaðu Touch Trackpad
Afritun á Mac er gola þegar þú notar snertiskjáinn, sem virkar alveg eins og mús. Fylgdu einfaldlega sömu skrefum og þú myndir gera með mús til að afrita á Mac þinn.
Notaðu lyklaborðið
Auðvelt er að afrita eitthvað á Mac þinn þegar þú notar lyklaborðið ásamt Command-lyklinum. Flýtilyklaborð gerir það enn hraðari. Ef þú ert vanur Windows, muntu taka eftir því að á Mac er ferlið frekar svipað.
Mac Command Key Til að afrita
Að afrita á Mac þinn með lyklasamsetningum er fljótlegt. Fylgdu bara þessum einföldu skrefum:
Hvernig á að laga afrit sem virkar ekki á Mac
Að afrita á Mac er venjulega auðvelt, en stundum gætirðu lent í vandræðum, sérstaklega með klemmuspjaldið, sem geymir afrituð gögn tímabundið þar til þú límir þau einhvers staðar. Ef þú átt í vandræðum með að afrita á Mac þinn, hér eru nokkur einföld ráð til að hjálpa þér að leysa málið.
Endurræstu klemmuspjaldið
Auðveldasta leiðin til að endurstilla klemmuspjaldið er með því að endurræsa kerfið þitt, en vertu viss um að þú gerir möguleikann á að opna gluggana og forritin þín aftur þegar þú skráir þig inn aftur. Svona er þetta:
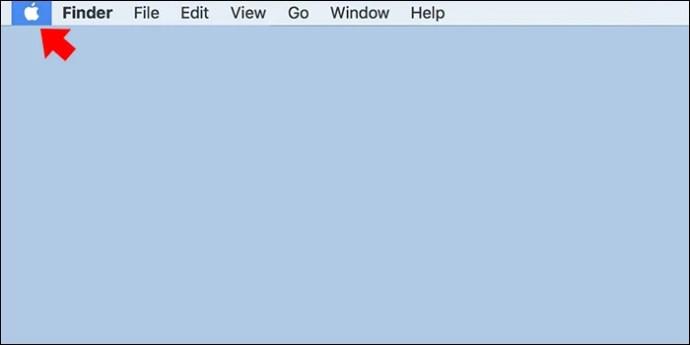
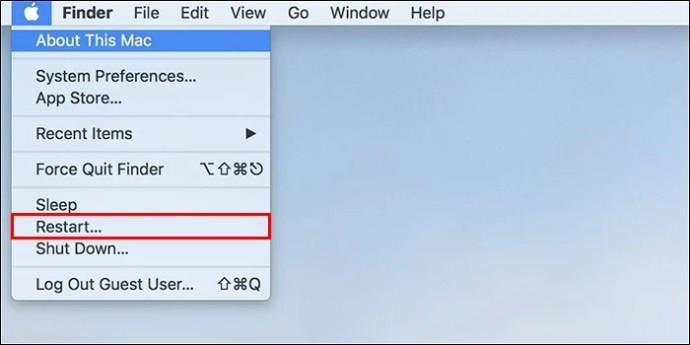
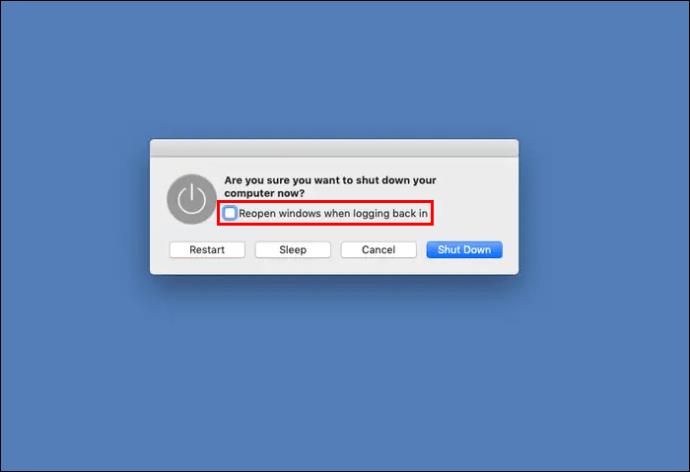
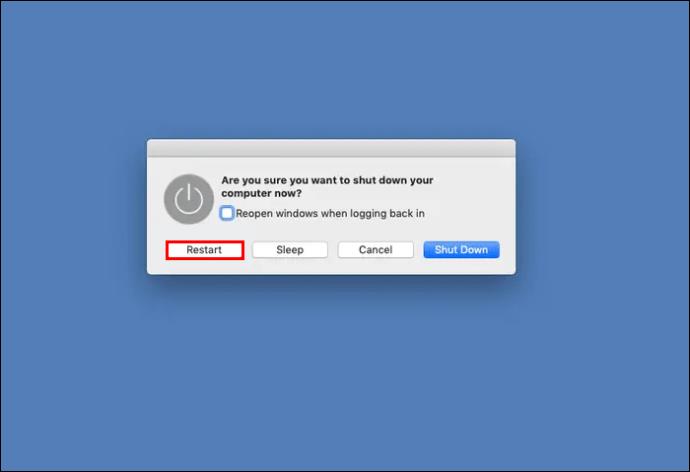
Þvingaðu að hætta á klemmuspjaldinu
Ef þú ert enn í vandræðum með að afrita á Mac þinn, jafnvel eftir endurræsingu, geturðu prófað afgerandi aðferð með því að slökkva á henni alveg. Þessi aðgerð ætti á áhrifaríkan hátt að endurstilla klemmuspjald kerfisins þíns og líklega leysa málið.
Hér eru skrefin til að fylgja:
Með því að fylgja þessum skrefum geturðu endurstillt klemmuspjald kerfisins þíns með því að nota Activity Monitor á Mac þínum, hugsanlega leyst öll afritunarvandamál sem þú hefur verið að upplifa.
Lagað klemmuspjald sem er fast með flugstöðinni
Ef þú þekkir Terminal appið á Mac þínum og vilt taka beinari aðferð, geturðu endurstillt klemmuspjaldið af krafti með einfaldri skipun. Hér er það sem þú þarft að gera:
killall pboard” og ýttu á afturlykilinn.Með því að nota „killall“ skipun Terminalsins geturðu í raun endurstillt klemmuspjaldið á Mac þínum, sem gefur mögulega lausn á öllum afritunarvandamálum sem þú gætir átt við að etja.
Algengar spurningar
Hvernig afrita og líma ég myndir á Mac?
Það er auðvelt að afrita og líma myndir á Mac, rétt eins og að meðhöndla allar aðrar gerðir skráa. Til að afrita eða klippa myndir, allt sem þú þarft að gera er að velja þær og nota svo flýtilyklana: command + C fyrir copy eða command + X fyrir cut. Þegar þú hefur gert það geturðu auðveldlega límt þær í viðkomandi áfangastaðarmöppu með því að nota command + V. Að öðrum kosti geturðu einfaldlega dregið og sleppt myndskránum þaðan sem þær eru þangað sem þú vilt að þær séu. Það er ótrúlega einfalt og þessar einföldu aðferðir gera það að verkum að vinna með myndir á Mac þinn er slétt og skilvirkt ferli.
Hvernig afrita og líma ég á Mac án þess að forsníða?
Þegar þú ert að líma texta á Mac þinn og vilt forðast að skipta yfir sniði skaltu sleppa venjulegu Command + V aðferðinni. Í staðinn skaltu velja þessa flýtilykla: Valkostur + Shift + Command + V. Þessi sniðuga samsetning tryggir að textinn þinn sé límdur án nokkurrar sniðs, sem hjálpar þér að viðhalda hreinum og samkvæmum textaútliti.
Hvernig afrita og líma ég á milli Apple tækja?
Þegar þú þarft að stjórna geymslu tækisins þíns og færa skrár geturðu einfaldlega notað skipunina + C flýtileið eða valið „Afrita“ valkostinn. Þar að auki eru sérhæfð verkfæri eins og iTunes í boði sem geta hjálpað þér að flytja gögn frá Apple tækinu þínu á auðveldan hátt. Þessar aðferðir gera meðhöndlun skráa og gagna þægilegri.
Geturðu breytt Mac afrita og líma?
Til að búa til sérsniðna flýtilykla, farðu í „Valmyndarheiti“ reitinn og sláðu inn tiltekna skipun sem þú vilt að flýtileiðin framkvæmi. Til dæmis, ef þú vilt búa til flýtileið til að afrita, sláðu inn „Afrita“ eða ef það er til að líma, sláðu inn „Líma“. Þetta einfalda ferli gerir þér kleift að setja upp flýtileiðir sem eru sérsniðnar að þínum óskum.
Hvernig á að finna klemmuspjaldsögu á Mac?
Hugsaðu um klemmuspjald Mac þinn sem hentugt tímabundið geymslupláss fyrir hluti sem þú hefur nýlega afritað, sem gerir það þægilegt að flytja gögn um. En stundum gætirðu viljað endurskoða það sem þú afritaðir áðan. Til að athuga núverandi innihald klemmuspjaldsins skaltu bara fylgja þessum einföldu skrefum: Farðu í aðalvalmyndina á Mac þínum, smelltu á „Breyta“ og veldu síðan „Sýna klemmuspjald“. Með því að gera þetta birtist nýjasta atriðið sem þú afritaðir, sem gerir það einfalt að fá aðgang að og nota aftur.
Auðvelt að afrita: Ábendingar fyrir Mac notendur
Afritun efnis kemur sér vel fyrir ýmis stafræn verkefni, hvort sem þú ert að vinna á samfélagsnetum, vefsíðum eða texta ritstjórum. Hins vegar, það er snúningur: mismunandi tæki hafa sínar eigin aðferðir við að afrita. Ef þú ert forvitinn um hvernig það virkar á Mac á móti Windows, erum við hér til að gefa þér innsýn í afritunartækni Mac. Að kynna þér þessar brellur getur einfaldað ferlið við að afrita og hafa umsjón með efni á Mac þínum, sem gerir stafræn verkefni þín skilvirkari og notendavænni.
Hefur þú einhvern tíma afritað á MacBook? Ef svo er, notaðir þú eitthvað af ráðunum og brellunum sem koma fram í þessari grein? Láttu okkur vita í athugasemdahlutanum hér að neðan.
Þó að sjónvarp muni líklega virka vel án nettengingar ef þú ert með kapaláskrift, eru bandarískir notendur farnir að skipta yfir í nettengingu
Eins og í hinum raunverulega heimi mun sköpunarverkið þitt í Sims 4 á endanum eldast og deyja. Simsar eldast náttúrulega í gegnum sjö lífsstig: Barn, Smábarn, Barn, Unglingur,
Obsidian er með margar viðbætur sem gera þér kleift að forsníða glósurnar þínar og nota línurit og myndir til að gera þær þýðingarmeiri. Þó að sniðmöguleikar séu takmarkaðir,
„Baldur's Gate 3“ (BG3) er grípandi hlutverkaleikur (RPG) innblásinn af Dungeons and Dragons. Þetta er umfangsmikill leikur sem felur í sér óteljandi hliðarverkefni
Með útgáfu Legend of Zelda: Tears of the Kingdom geta aðdáendur komist inn í anda leiksins með besta HD veggfóðurinu. Meðan þú gætir notað
https://www.youtube.com/watch?v=LKqi1dlG8IM Margir spyrja, hvað heitir þetta lag? Spurningin hefur verið til síðan tónlist hófst. Þú heyrir eitthvað sem þú
Hisense sjónvörp hafa verið að ná vinsældum sem ágætis fjárhagsáætlun fyrir frábær myndgæði og nútíma snjalleiginleika. En það er líka falið
Ef þú notar Viber reglulega gætirðu viljað athuga hvort einhverjum hafi líkað við skilaboð. Kannski skrifaðir þú eitthvað til að fá vin þinn til að hlæja, eða vilt bara
Ef þú átt Apple tæki hefurðu eflaust fengið óumbeðin skilaboð. Þetta gæti hafa verið frá fólki sem þú þekkir sem þú vilt ekki að sendi þér
TikTok hefur vald til að skjóta fyrirtækinu þínu eða feril og taka þig frá núlli í hetju á skömmum tíma, sem er ótrúlegt. Áður fyrr þurftu menn að hoppa








