Hvernig á að tengjast Wi-Fi á Samsung sjónvarpi

Þó að sjónvarp muni líklega virka vel án nettengingar ef þú ert með kapaláskrift, eru bandarískir notendur farnir að skipta yfir í nettengingu
Margir Windows notendur í dag kjósa að vinna með fleiri en einum skjá, sem gerir þeim kleift að skoða tvær síður eða forrit samtímis. Vegna þessa vals gætu sumir viljað setja glugga á einn skjá fram yfir annan. Hins vegar er ekki víst að forrit ræsist alltaf á sama skjá.

Það er þar sem að þvinga forrit til að keyra á tilteknum skjá kemur inn, þar sem það gerir þér kleift að sleppa því að draga glugga í kring. Lestu áfram til að læra meira um þetta bragð.
Opnaðu forrit á sérstökum skjá
Auðveldasta leiðin til að opna forrit á tilteknum skjá er að færa það á þann skjá og nota það þar. Þegar þú lokar eða drepur verkefnið mun það venjulega opnast aftur á þessum tiltekna skjá þegar þú tvísmellir á flýtileiðina. Svona fer ferlið fram:

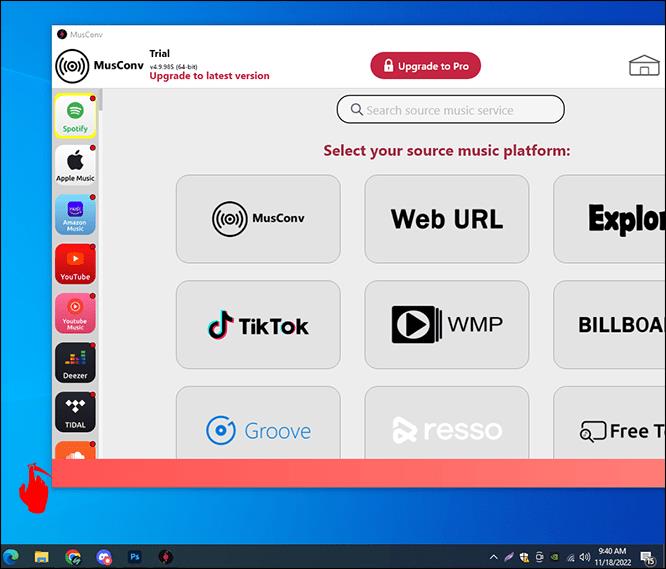


Það ætti nú að opnast á völdum skjá. Gakktu úr skugga um að skilja gluggann eftir á skjánum. Ef þú færir það á aðalskjáinn þinn opnast hann þar í staðinn. Flest forrit, hvort sem það er fyrsti eða þriðji aðili, geta hagað sér á þennan hátt. Þú getur auðveldlega gert það fyrir hvaða forrit sem er, svo það opnast aðeins á einum skjá.
Með því að nota Windows lykilinn
Íhugaðu að nota þetta annað bragð ef þú vilt ekki draga gluggann á annan skjá. Það krefst þess að þú notir Windows takkann.
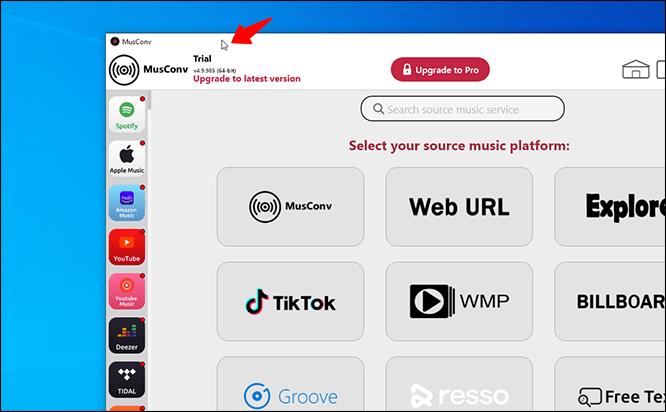



Kosturinn við þessa aðferð er að jafnvel eftir að tölvan þín slekkur á sér mun forritið opnast á síðasta skjánum þar sem það var í gangi. Þess vegna þarftu ekki að færa appið í hvert skipti sem þú ræsir upp leikjabúnaðinn þinn eða fartölvuna.
Stundum neitar Windows að leyfa þér að færa forritið frá einum skjá til annars. Það er engin þörf á að örvænta því að breyta stærð gluggans leysir venjulega vandamálið.

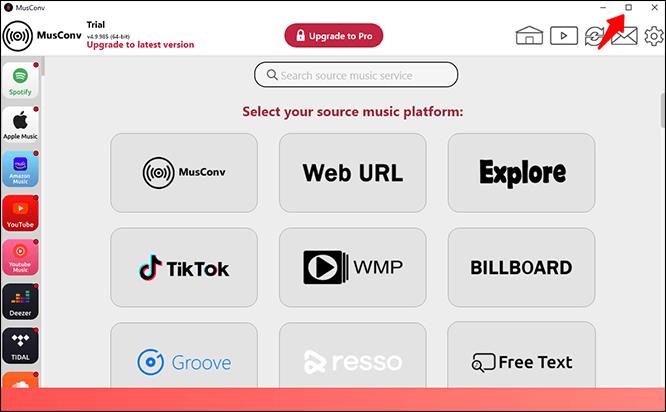
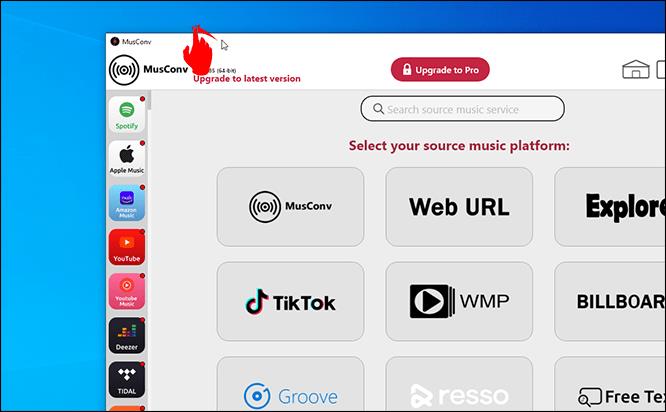
Þó að það sé mögulegt að gera aukaskjáinn að aðalskjánum þínum, þá er það óheppilegt að gera það. Þú neyðist til að breyta venjum þínum fyrir tiltekið forrit, þar sem þessi skjár verður þar sem flest forrit ræsa fyrst. Þú gætir þurft að eyða tíma í að draga öpp hingað og þangað í staðinn.
Skiptu um aðalskjái
Fyrir þá sem hafa ekki á móti því að skipta um aðalskjái eru skref til að ná þessari stillingu. Svona fer ferlið fram:


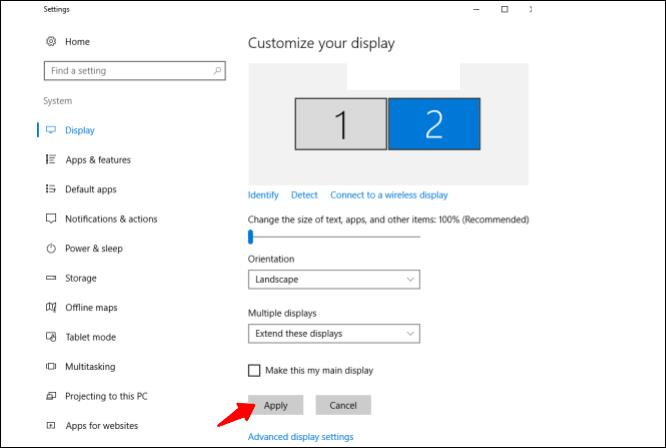
Þessi uppsetning er ekki sönn lausn, en hún er gagnleg ef þér er sama um að hafa flest forrit ræst á nýja aðalskjánum.
Þess vegna skaltu íhuga annan valkost. Það eru til lausnir frá þriðja aðila sem neyða forrit til að ræsa á tilteknum skjáum.
Notkun TVGameLauncher
TVGameLauncher er handhægt tól sem gerir notendum kleift að búa til flýtileiðir sem neyða forrit til að ræsa á tilteknum skjáum. Þetta app er kannski gamalt en virkar samt mjög vel fyrir tölvur.
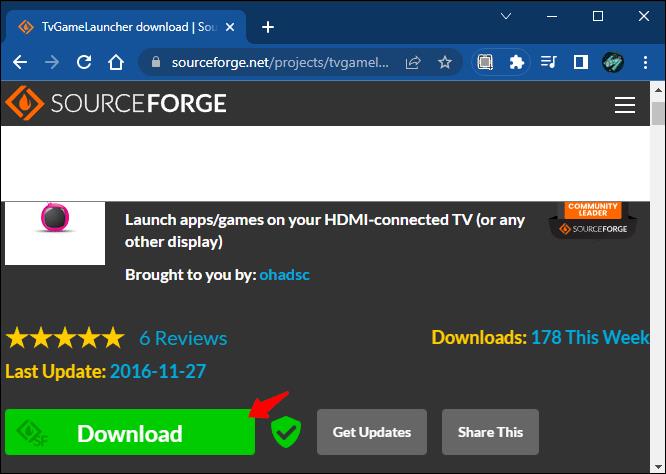
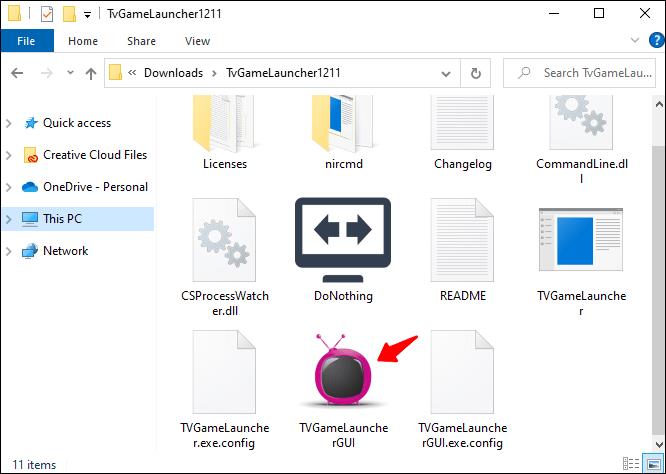
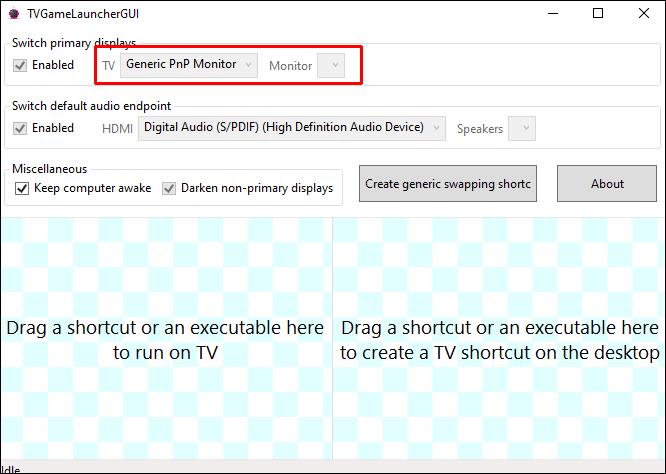
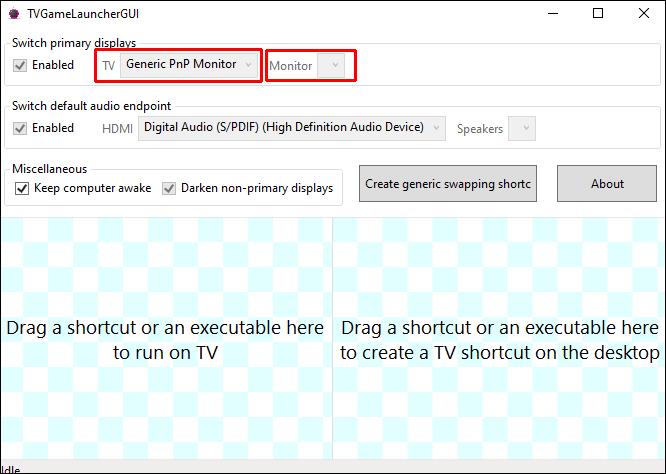
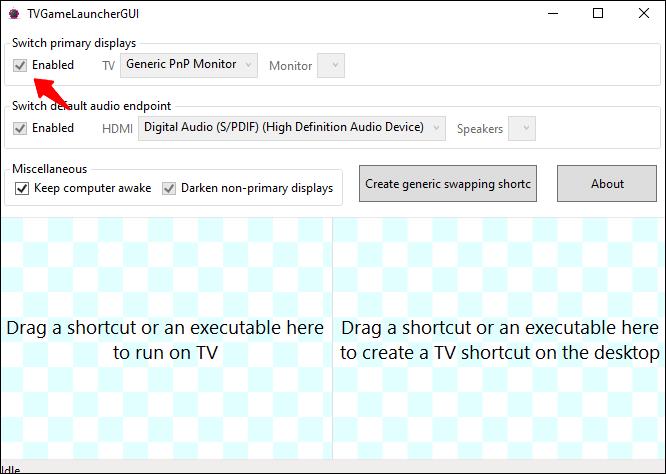
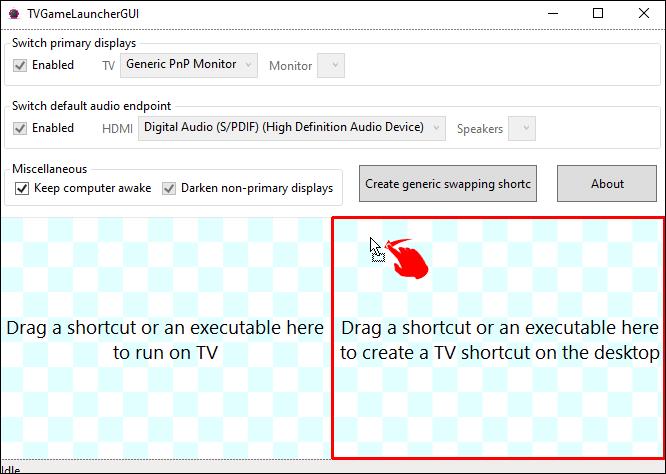

Þetta forrit virkar óaðfinnanlega og breytir ekki upplausnarstillingunum þínum, sama hversu mikið þú notar það. Að auki helst allt annað eins og þú stilltir það, sem þýðir að það truflar ekki upprunalegu óskir þínar.
Upphaflega ætlaði skaparinn notendum að spila leiki á sjónvörpum með því að nota appið, en það getur búið til flýtileiðir fyrir hvaða keyranlega forrit sem er. Það getur jafnvel komið í veg fyrir að skjárinn sofi ef þú vilt að hann geri það.
Að nota DisplayFusion
DisplayFusion er annað forrit sem gerir þér kleift að þvinga forrit til að keyra eingöngu á tilteknum skjáum. Svona á að nota það:
1. hluti
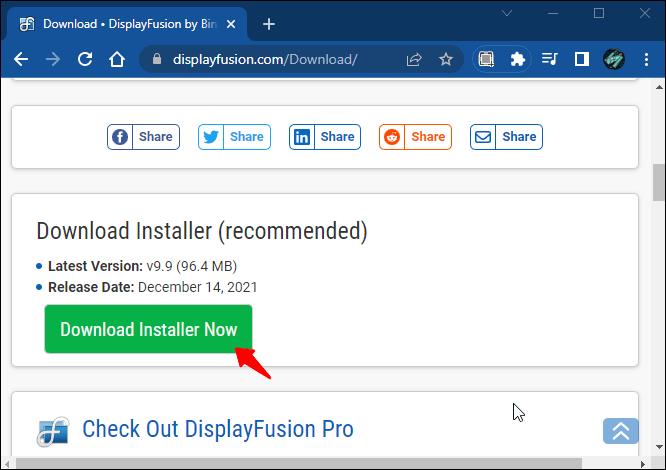
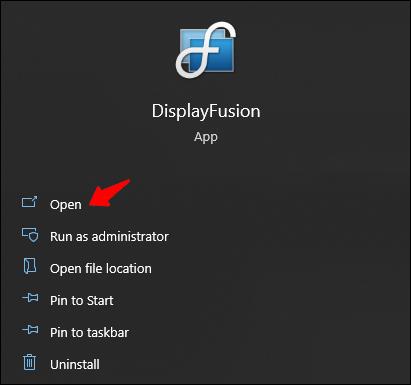
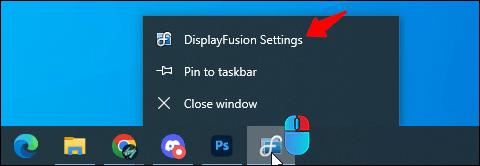
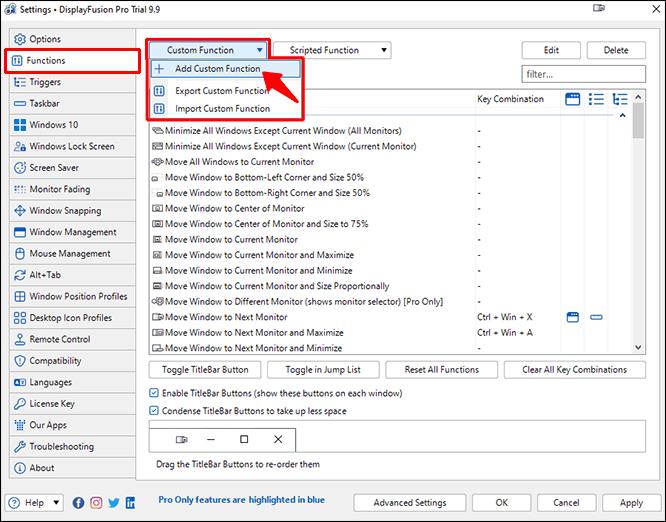
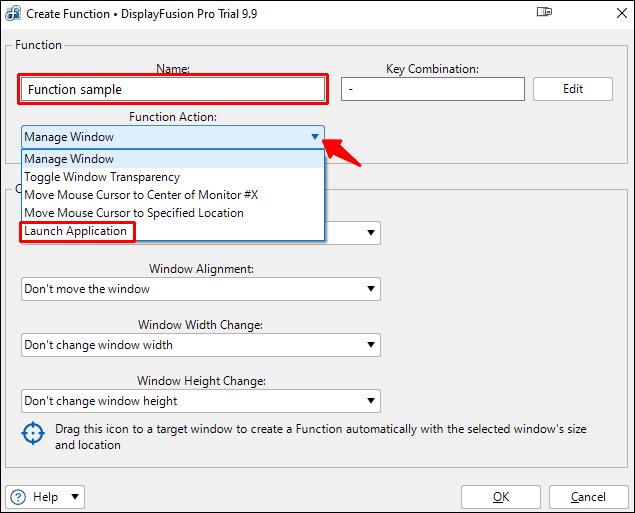
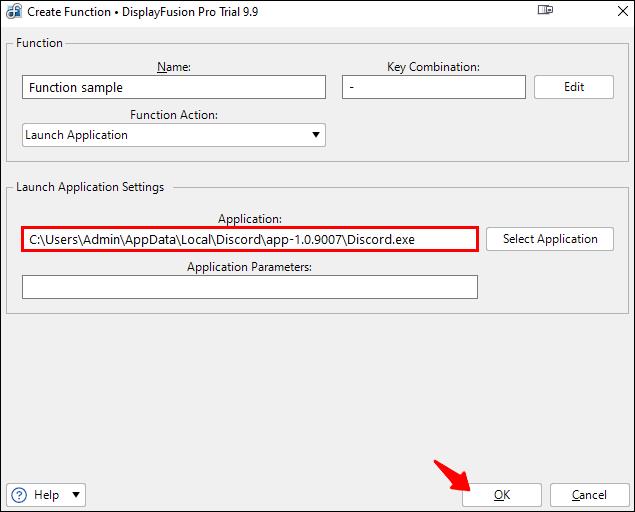
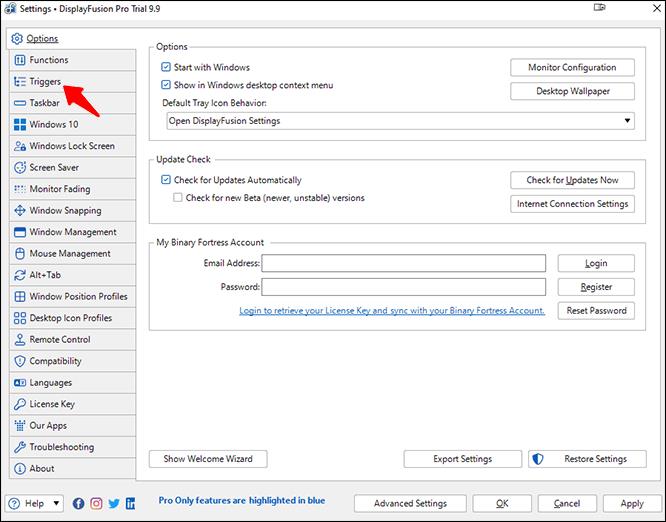
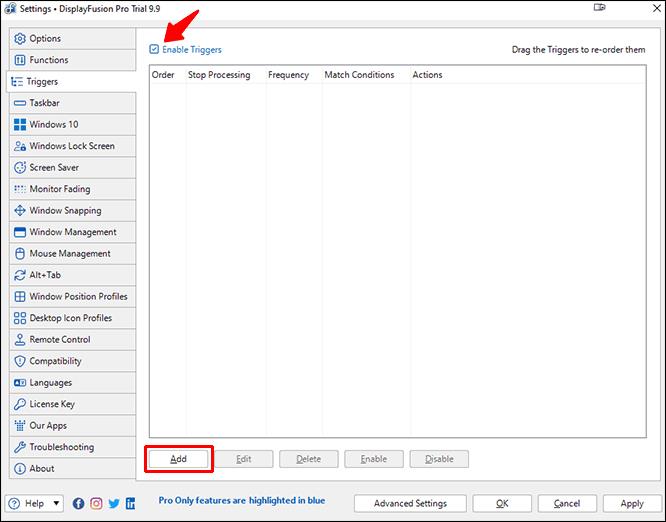


2. hluti


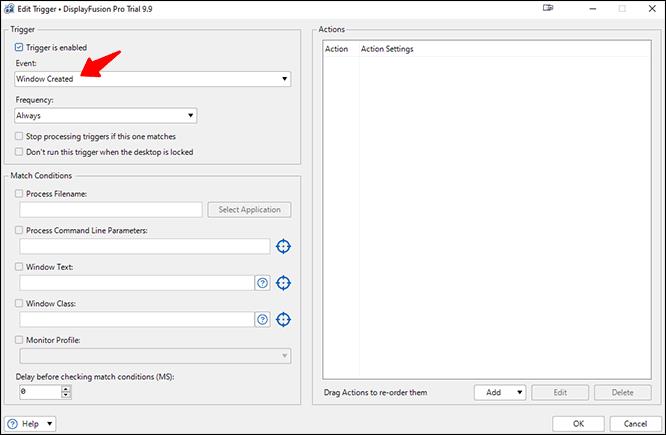
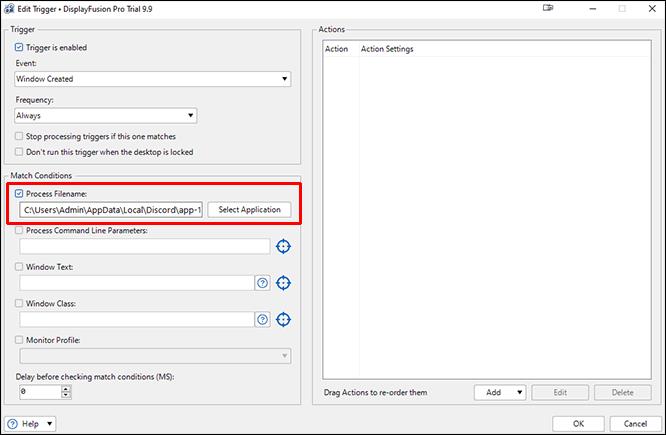
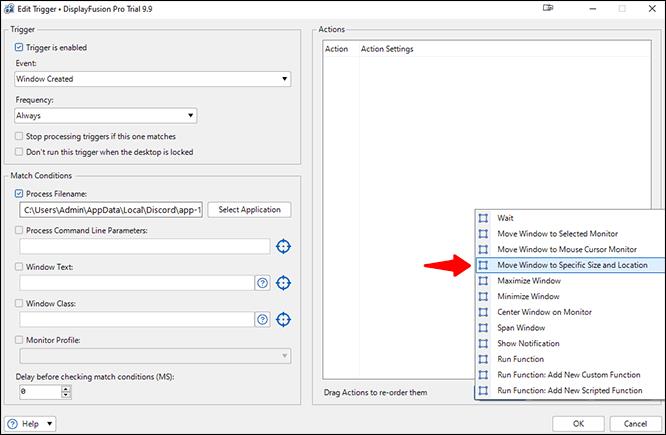

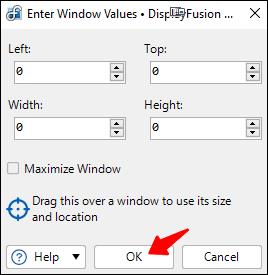
Þegar þessu ferli er lokið mun appið þitt aðeins opnast á þeim skjá.
Er Windows ekki með verkfærin?
Því miður hefur Windows ekki meðfædda getu til að þvinga forrit til að ræsa aðeins á tilteknum skjám. Þess vegna eru forrit frá þriðja aðila eins og TVGameLauncher til. Þú getur notað fyrstu aðferðina sem lýst er hér að ofan, en hún er ekki raunverulega að þvinga neitt.
Þangað til Microsoft innleiðir innbyggða lausn sem gerir þér kleift að takmarka eitt forrit við valinn skjá, getum við aðeins reitt okkur á það sem er í boði. Ef nógu margir notendur krefjast þess gæti Windows gefið út uppfærslu fyrir það.
Frekari algengar spurningar
Hvernig skipti ég um glugga á meðan ég spili?
Þegar þú spilar tölvuleik á öllum skjánum geturðu auðveldlega skipt yfir í annan glugga með því að ýta á „Alt + Tab“. Þú getur gert þetta til að svara símtali eða svara einkaskilaboðum vinar. Þessi flýtileið virkar jafnvel þegar þú ert að nota marga skjái.
Ef þú vilt skipta um skjái verður þú að setja vafrann eða appið á hinn skjáinn fyrirfram. Þannig geturðu venjulega haldið leiknum í fullskjáham á aðalskjánum þínum nema stillingar leiksins séu aðrar.
Hvernig breyti ég seinni skjástillingunum?
Þú getur ýtt á „Windows + P“ til að koma upp stiku hægra megin á aðalskjánum þínum. Það mun leyfa þér að framkvæma eftirfarandi aðgerðir:
• Aðeins tölvuskjár
• Afrit
• Framlengja
• Aðeins annar skjár
Flestir notendur nota Extend-aðgerðina til að tvöfalda skjáplássið sitt og bæta framleiðni, en hinir þrír skjáirnir nota í mismunandi aðstæður. Stundum vill maður bara að einn skjár virki. Aðrar aðstæður krefjast þess að þú afritar innihald aðalskjásins á þann seinni.
Er alltaf betra að hafa tvo skjái?
Já, það eru nokkrar aðstæður þar sem tveir skjáir eru betri en að keyra forrit á einum skjá. Þú getur gert svo miklu meira á skemmri tíma með tveimur skjám sem sjá um aðskilda hluta vinnu þinnar. Þar að auki tekur annar skjárinn þinn ekki mikið pláss á vinnuborðinu þínu.
Sumir notendur eru með veikari tölvur sem geta ekki höndlað tvo skjái í einu. Hins vegar geta margar nútíma tölvur á skilvirkan hátt keyrt mörg forrit samtímis yfir tvo skjái.
Af hverju að nota tvo eða fleiri skjái?
Aðalástæðan fyrir því að setja upp fjölskjáa vinnustöð eða leikjabúnað er fyrir fjölverkavinnsla. Í stað þess að skipta úr glugga til glugga með því að nota músina eða flýtilykla, er allt sem þú þarft þegar sýnt fyrir framan þig.
Ein algeng atburðarás er að tileinka einn skjá fyrir rannsóknir, en aðalskjárinn er þar sem notandinn skrifar skjöl eða slær inn kóða. Þar sem upplýsingarnar eru þegar á skjánum er óþarfi að ýta á „Alt + Tab“ allan tímann.
Sérstök rannsókn greindi frá því að notkun fleiri en einn skjá getur aukið framleiðni notenda um 42% að hámarki. Þó að skýrslan hafi beinst að fagfólki geta spilarar einnig notið góðs af þessari uppsetningu. Framleiðniaukning gerir það að verkum að það er peninganna virði að kaupa annan skjá.
Fullkomin stilling
Þó að það sé engin sjálfgefin leið til að þvinga forrit til að ræsa aðeins á tilteknum skjá á Windows, þá eru til forrit frá þriðja aðila sem geta gert það. Windows leyfir forritum að vera á einum skjá ef það fer ekki af skjánum og það heldur áfram jafnvel eftir að það er lokað. Þess vegna geturðu samt haldið þig við ákveðinn skjá þrátt fyrir skort á innbyggðum stuðningi.
Hvað heldurðu að Microsoft geti gert til að bæta forrit sem eru opnuð á tilteknum skjáum? Hvaða önnur forrit notar þú til að þvinga forrit til að ræsa aðeins á einum skjá? Láttu okkur vita í athugasemdahlutanum hér að neðan.
Þó að sjónvarp muni líklega virka vel án nettengingar ef þú ert með kapaláskrift, eru bandarískir notendur farnir að skipta yfir í nettengingu
Eins og í hinum raunverulega heimi mun sköpunarverkið þitt í Sims 4 á endanum eldast og deyja. Simsar eldast náttúrulega í gegnum sjö lífsstig: Barn, Smábarn, Barn, Unglingur,
Obsidian er með margar viðbætur sem gera þér kleift að forsníða glósurnar þínar og nota línurit og myndir til að gera þær þýðingarmeiri. Þó að sniðmöguleikar séu takmarkaðir,
„Baldur's Gate 3“ (BG3) er grípandi hlutverkaleikur (RPG) innblásinn af Dungeons and Dragons. Þetta er umfangsmikill leikur sem felur í sér óteljandi hliðarverkefni
Með útgáfu Legend of Zelda: Tears of the Kingdom geta aðdáendur komist inn í anda leiksins með besta HD veggfóðurinu. Meðan þú gætir notað
https://www.youtube.com/watch?v=LKqi1dlG8IM Margir spyrja, hvað heitir þetta lag? Spurningin hefur verið til síðan tónlist hófst. Þú heyrir eitthvað sem þú
Hisense sjónvörp hafa verið að ná vinsældum sem ágætis fjárhagsáætlun fyrir frábær myndgæði og nútíma snjalleiginleika. En það er líka falið
Ef þú notar Viber reglulega gætirðu viljað athuga hvort einhverjum hafi líkað við skilaboð. Kannski skrifaðir þú eitthvað til að fá vin þinn til að hlæja, eða vilt bara
Ef þú átt Apple tæki hefurðu eflaust fengið óumbeðin skilaboð. Þetta gæti hafa verið frá fólki sem þú þekkir sem þú vilt ekki að sendi þér
TikTok hefur vald til að skjóta fyrirtækinu þínu eða feril og taka þig frá núlli í hetju á skömmum tíma, sem er ótrúlegt. Áður fyrr þurftu menn að hoppa








