Hvernig á að tengjast Wi-Fi á Samsung sjónvarpi

Þó að sjónvarp muni líklega virka vel án nettengingar ef þú ert með kapaláskrift, eru bandarískir notendur farnir að skipta yfir í nettengingu
Raðir ættu að vera þinn eiginleiki til að gera söluferlið þitt sjálfvirkt í HubSpot. Þeir flýta fyrir tölvupóstherferðum þínum og búa til áminningar til að tryggja tímanlega eftirfylgni með skilaboðum þínum.
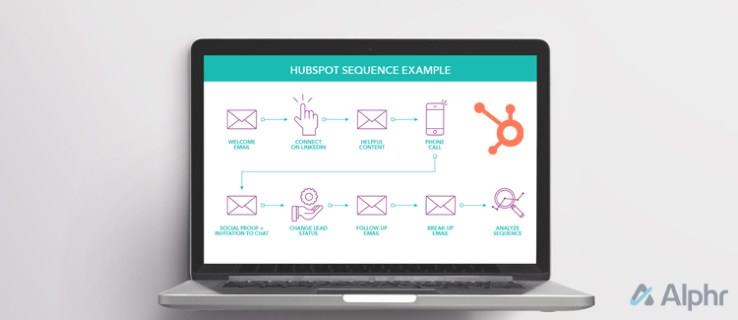
En hvernig nákvæmlega notarðu HubSpot raðir? Þessi grein mun útskýra allt sem þú þarft að vita.
Líklega þarf að mestu leyti HubSpot röð til að gera tölvupóstinn þinn sjálfvirkan. Að bæta röð við tölvupóst gerir þér kleift að búa til mismunandi tölvupóstsniðmát og breyta því hvenær skilaboðin verða send, meðal annars.
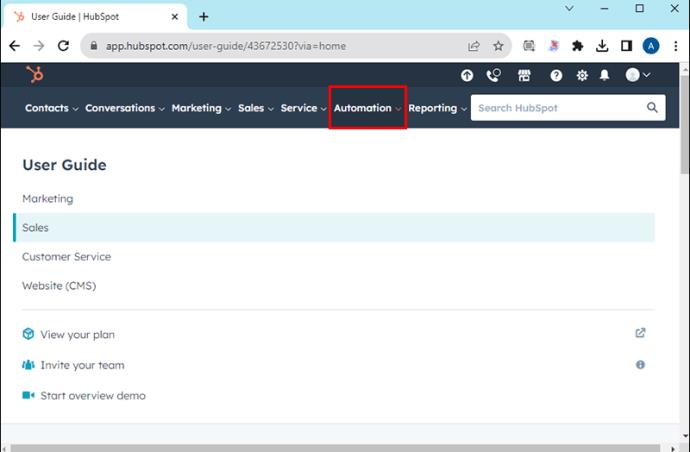
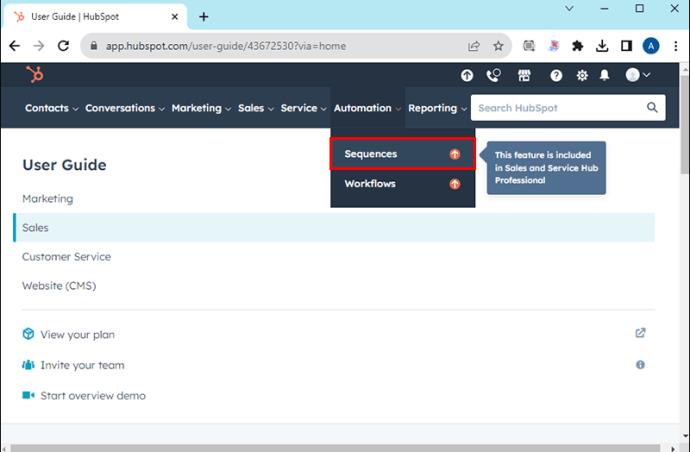
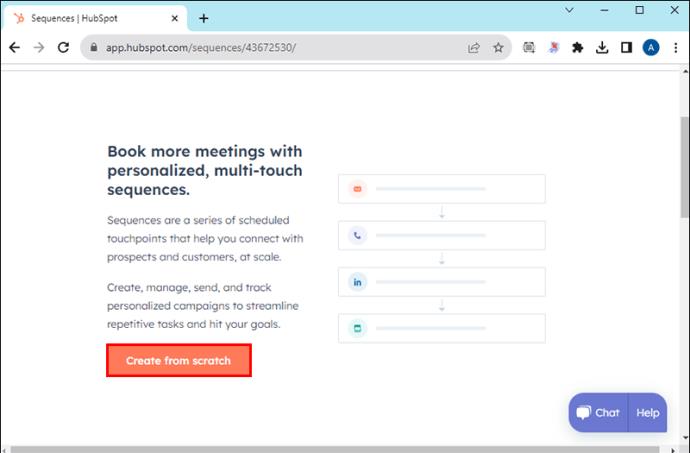
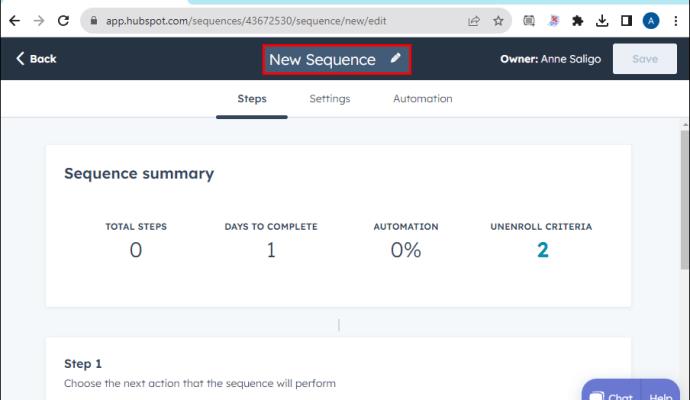
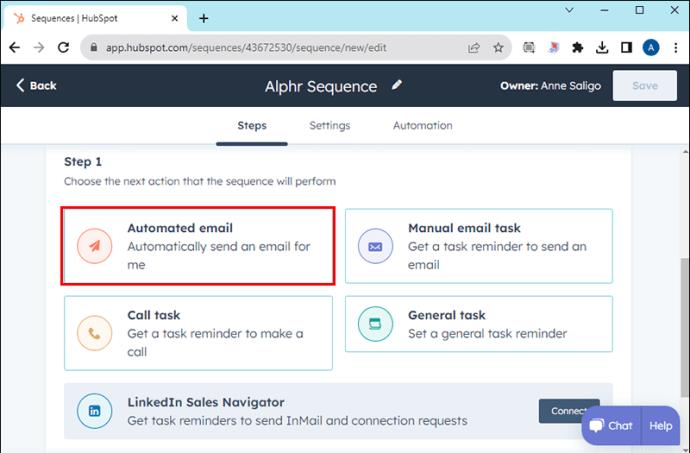
Þetta mun fara með þig í aðalvalmynd HubSpot fyrir sjálfvirkar tölvupóstsherferðir. Þaðan geturðu sérsniðið mismunandi hluta tölvupóstsins með ýmsum eiginleikum:
Þegar þú hefur búið til tölvupóströð hefur þú í rauninni lokið fyrsta skrefinu í að setja upp tölvupóstsverkefni. Þú vilt nú bæta við áminningu við verkefni þitt til að bæta stjórnun og tryggja tímanlega frágang.
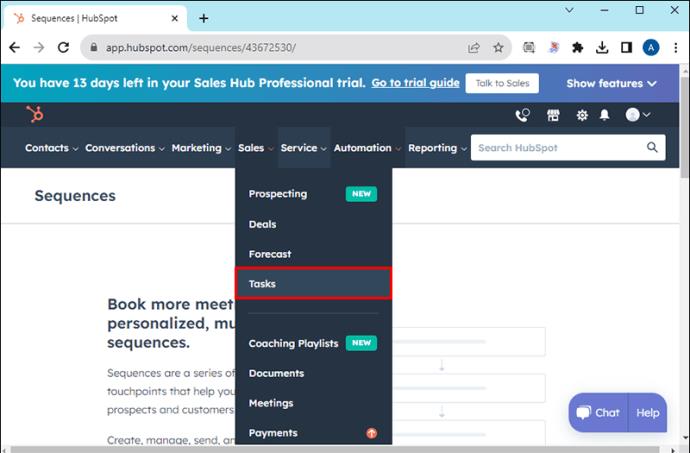

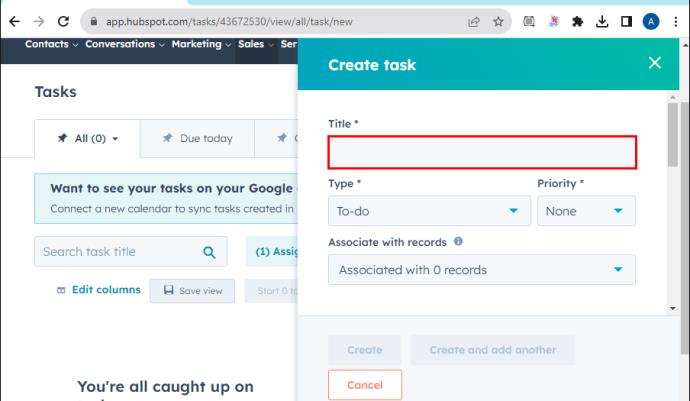
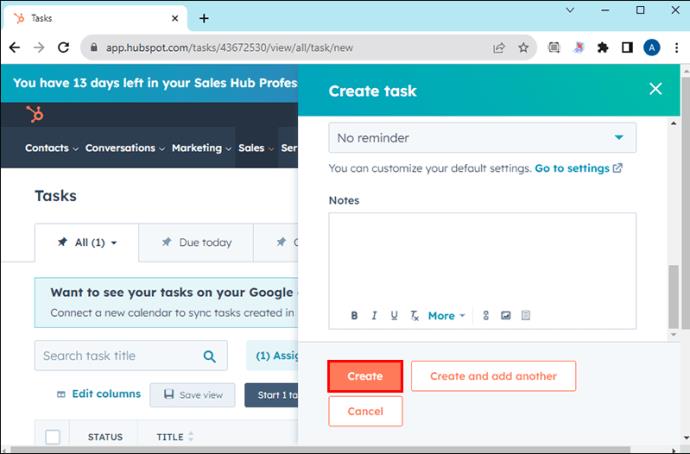
Ef tímalínan eða viðskiptavinurinn þarf að breytast eftir að röð er búin til, ættu raðir þínar að endurspegla breytingarnar. Þú getur náð þessu með því að breyta röðunum þínum.
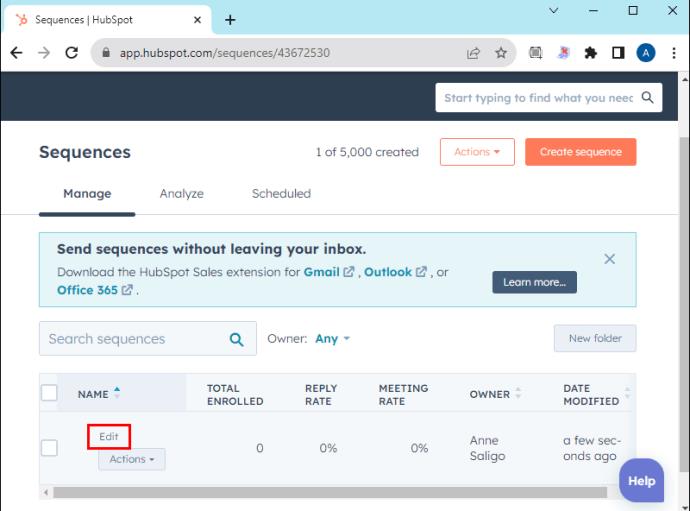
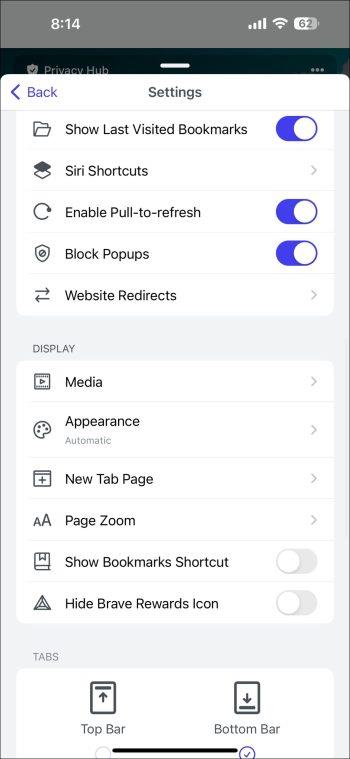
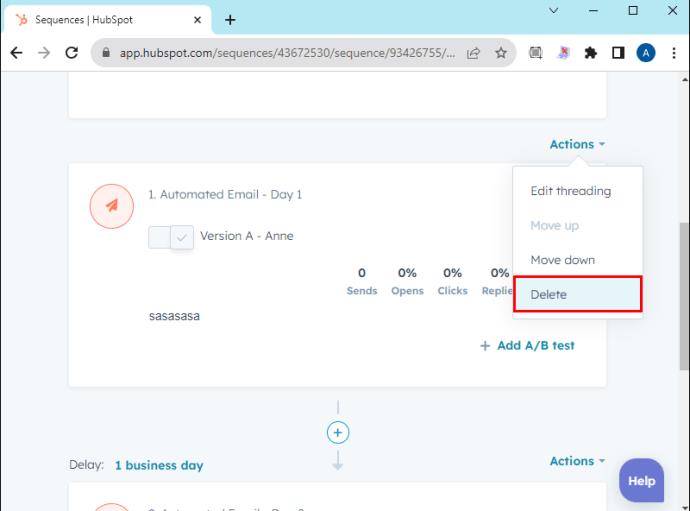

Að endurraða verkefnum þínum, fjarlægja skref og breyta texta verkefna þinna eru ekki einu breytingarnar sem eru tiltækar fyrir HubSpot röð. Til að fá aðgang að lengri lista yfir breytingar, ýttu á „Stillingar“ í raðaritlinum þínum.
Hér eru nokkrar af þeim breytingum sem þú getur gert þaðan:
Í fyrri hlutanum var fjallað um afskráningu tengiliða úr röðunum þínum, en þú getur líka flutt inn tengiliði. Hér er hvernig á að gera það beint úr röðunartóli HubSpot:
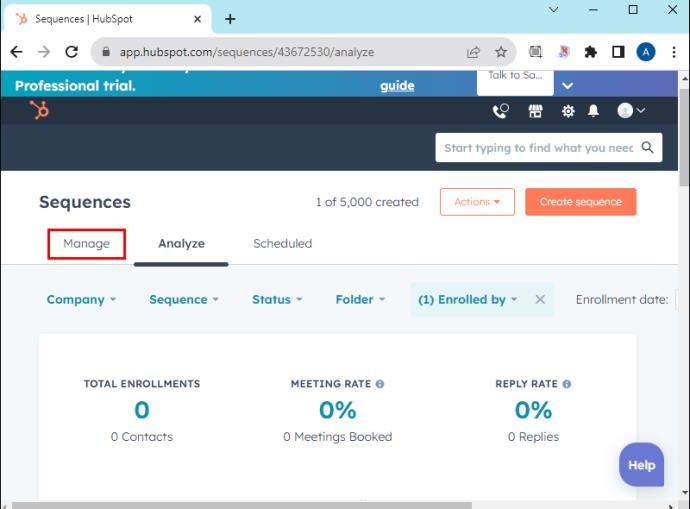
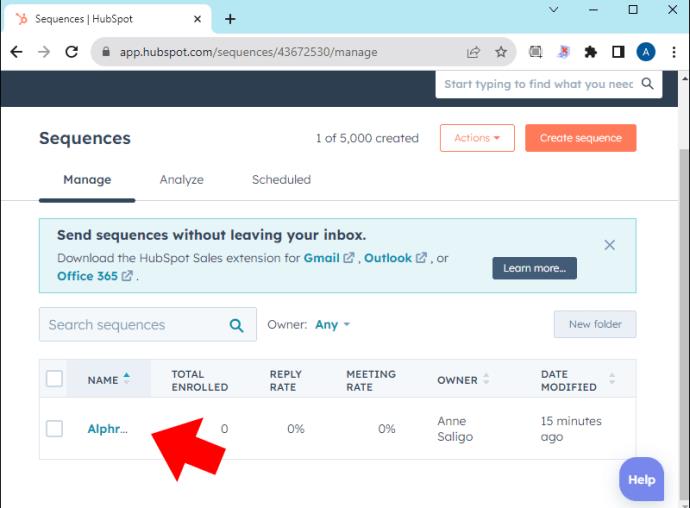
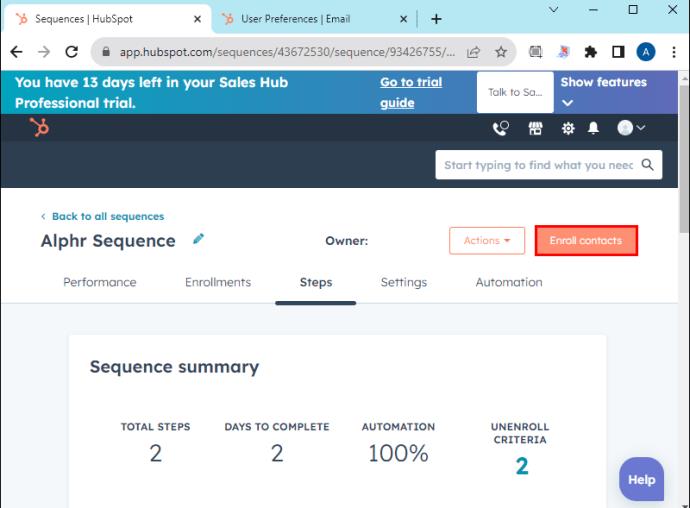
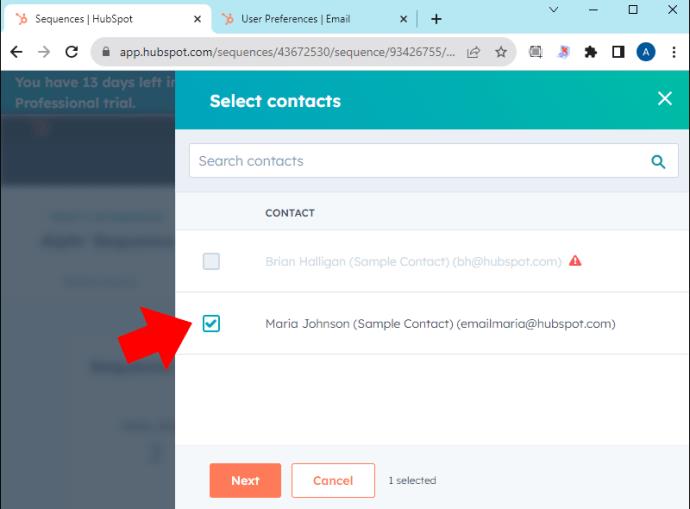
Röð geta skipt sköpum fyrir fyrirtæki þitt. Að útrýma handavinnunni sem tengist tölvupóstsherferðum og öðrum verkefnum mun hagræða söluferlinu og auka viðskipti þín. Þeir losa einnig um áætlun þína til að einbeita þér að öðrum stefnumótandi skyldum og lyfta fyrirtækinu þínu.
Næst gætirðu viljað læra hvernig á að nota stöðu forystu í HubSpot .
Af hverju get ég ekki notað tölvupóstraðir í HubSpot?
Það gætu verið nokkrar ástæður fyrir því að þú getur ekki notað HubSpot tölvupóstraðir. Til dæmis gæti reikningurinn þinn ekki fengið úthlutað sæti fyrir Enterprise, Service Hub Professional eða Sales Hub Professional. Sömuleiðis gætir þú ekki hafa tengt persónulegt netfang við reikninginn þinn. Að lokum gæti verið að reikningurinn þinn hafi ekki röðunarheimildir.
Hversu margar raðir get ég notað á HubSpot reikningnum mínum?
Óháð reikningnum þínum geturðu notað allt að 1.000 raðir í HubSpot. En ef þú þarft líka marga tiltæka tölvupósta á hvern notanda á dag, þá er Enterprise útgáfan betri kosturinn. Það gerir þér kleift að senda tvöfalt fleiri tölvupóst á hvern notanda daglega (1.000 til 500).
Eru röð það sama og verkflæði?
Nei. HubSpot raðir eru ekki það sama og verkflæði. Annars vegar notarðu venjulega röð til að loka tilboðum á nokkrum hæfum sölum. Á hinn bóginn notar þú almennt verkflæði til að búa til marga möguleika, sem gerir þá viðeigandi snemma á ferðalagi viðskiptavinarins.
Þó að sjónvarp muni líklega virka vel án nettengingar ef þú ert með kapaláskrift, eru bandarískir notendur farnir að skipta yfir í nettengingu
Eins og í hinum raunverulega heimi mun sköpunarverkið þitt í Sims 4 á endanum eldast og deyja. Simsar eldast náttúrulega í gegnum sjö lífsstig: Barn, Smábarn, Barn, Unglingur,
Obsidian er með margar viðbætur sem gera þér kleift að forsníða glósurnar þínar og nota línurit og myndir til að gera þær þýðingarmeiri. Þó að sniðmöguleikar séu takmarkaðir,
„Baldur's Gate 3“ (BG3) er grípandi hlutverkaleikur (RPG) innblásinn af Dungeons and Dragons. Þetta er umfangsmikill leikur sem felur í sér óteljandi hliðarverkefni
Með útgáfu Legend of Zelda: Tears of the Kingdom geta aðdáendur komist inn í anda leiksins með besta HD veggfóðurinu. Meðan þú gætir notað
https://www.youtube.com/watch?v=LKqi1dlG8IM Margir spyrja, hvað heitir þetta lag? Spurningin hefur verið til síðan tónlist hófst. Þú heyrir eitthvað sem þú
Hisense sjónvörp hafa verið að ná vinsældum sem ágætis fjárhagsáætlun fyrir frábær myndgæði og nútíma snjalleiginleika. En það er líka falið
Ef þú notar Viber reglulega gætirðu viljað athuga hvort einhverjum hafi líkað við skilaboð. Kannski skrifaðir þú eitthvað til að fá vin þinn til að hlæja, eða vilt bara
Ef þú átt Apple tæki hefurðu eflaust fengið óumbeðin skilaboð. Þetta gæti hafa verið frá fólki sem þú þekkir sem þú vilt ekki að sendi þér
TikTok hefur vald til að skjóta fyrirtækinu þínu eða feril og taka þig frá núlli í hetju á skömmum tíma, sem er ótrúlegt. Áður fyrr þurftu menn að hoppa








