Hvernig á að tengjast Wi-Fi á Samsung sjónvarpi

Þó að sjónvarp muni líklega virka vel án nettengingar ef þú ert með kapaláskrift, eru bandarískir notendur farnir að skipta yfir í nettengingu
Google Slides flýtilyklar spara tíma þegar þú býrð til kynningar. Þeir hjálpa einnig til við að hámarka notendaupplifunina með því að einfalda fjölmörg frammistöðuverkefni. Þessar flýtileiðir eru handhægur eiginleiki fyrir siglingar, snið og verkflæðistýringu.
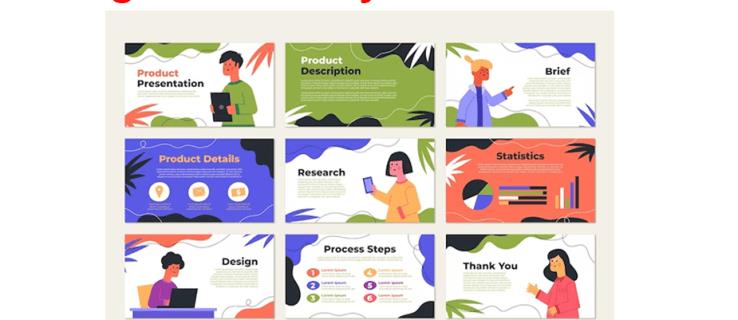
Lestu áfram til að læra nauðsynlegar flýtilykla sem þú getur náð góðum tökum á til að auka kynningarhæfileika þína í Google Slides.
Listi yfir flýtilykla
Til að fá aðgang að lista yfir flýtilykla á tölvunni þinni geturðu ýtt á Ctrl+ / fyrir Windows eða Chrome-stýrð tæki. Mac notendur geta ýtt á Command+/.
Hér að neðan eru flýtilykla fyrir helstu Google Slides aðgerðir:

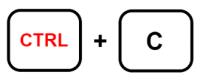
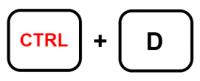
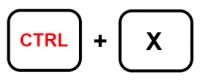

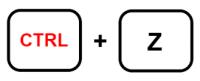
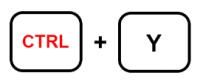
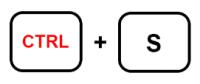

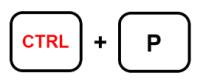
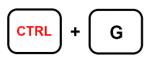

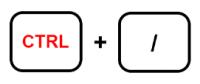

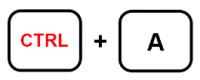
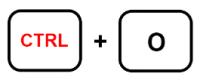
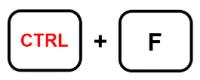
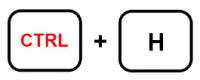
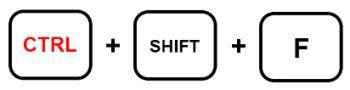

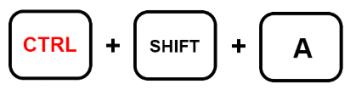
Flýtivísar til að forsníða Google skyggnur
Google Slides býður upp á ofgnótt af sérstillingarmöguleikum til að fullkomna kynninguna þína, þar á meðal staðlaðar aðgerðir eins og skáletrun, feitletrun og undirstrikun texta.
Hér eru nokkrar nauðsynlegar flýtilykla til að hjálpa til við að forsníða Google skyggnurnar þínar:
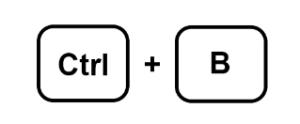

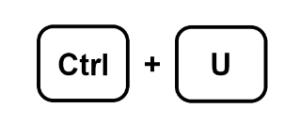
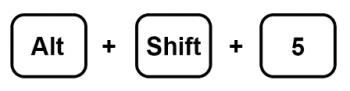
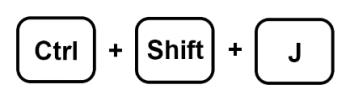

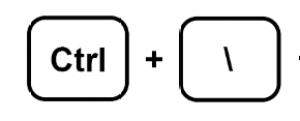
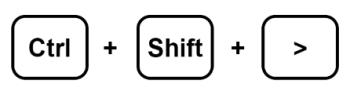
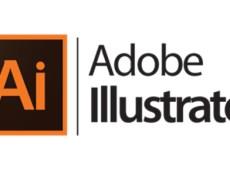
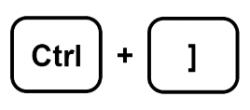
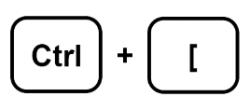
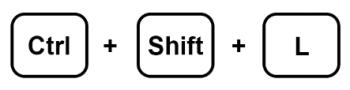
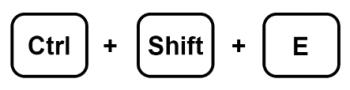
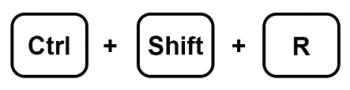
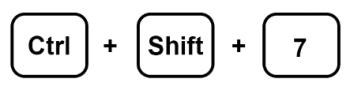
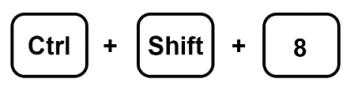
Notkun kvikmyndabands
Þegar þú vinnur í Google Slides sýnir lóðrétt rúða til vinstri allar skyggnurnar þínar. Þetta er það sem er vísað til sem kvikmyndaband. Þú getur notað nokkra flýtilakka til að einfalda vinnu þína þegar þú einbeitir þér að glugganum.
Hér eru nokkrar af nauðsynlegum flýtileiðum:
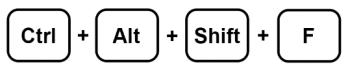
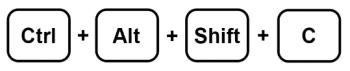
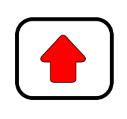


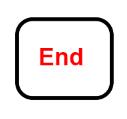


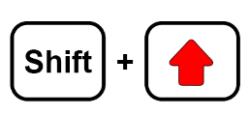
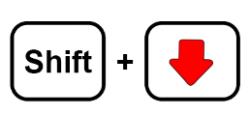
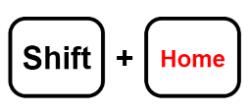
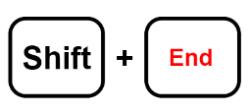
Aðgangur að valmyndum á tölvu
Þessi hluti mun hjálpa þér ef þú hefur verið að leita að skjótum leiðum til að fá aðgang að valmyndarvalkostunum í Google Slides. Hér eru nokkrir flýtilykla sem þú getur notað:
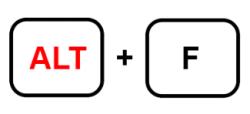
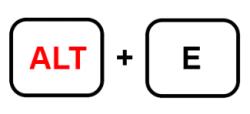
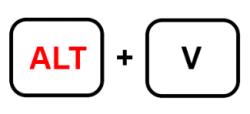
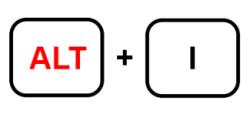
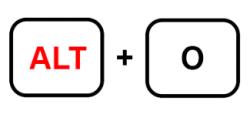

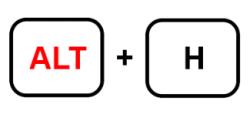
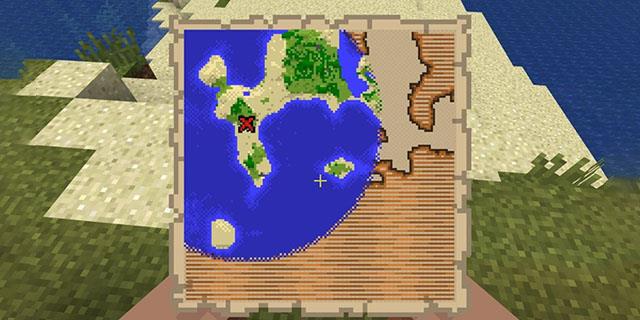

Notaðu MacOS valmyndir
Þú getur líka notað nokkra flýtilykla til að fá aðgang að Mac valmyndastikunni
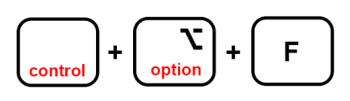
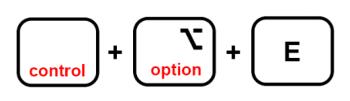
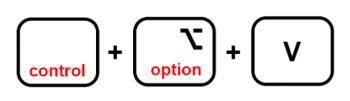
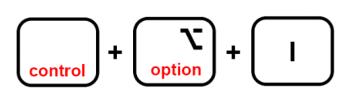


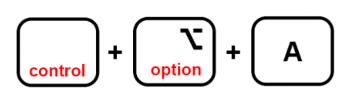
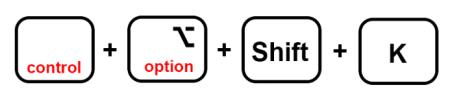

Að nota athugasemdir
Athugasemdir eru nauðsynlegur þáttur í Google Slide kynningum. Þeir aðstoða við samskipti og auka samskipti.
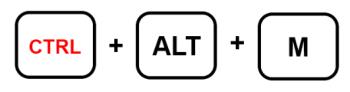
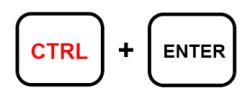
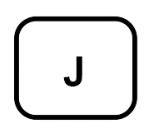
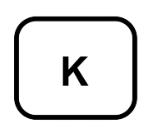
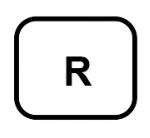
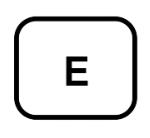
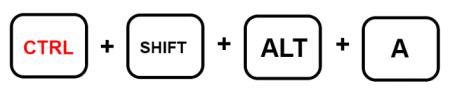
Sigla kynningu
Þú þarft ekki að snerta músina til að fletta skjalinu þínu meðan á kynningu stendur. Flýtivísar geta hjálpað þér að hagræða kynningarferlinu þínu og bæta verkflæði þitt verulega.
Hér eru nokkrir flýtihnappar til að hjálpa þér að ná þessari kynningu:


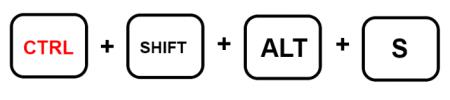
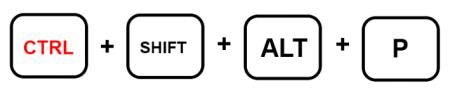
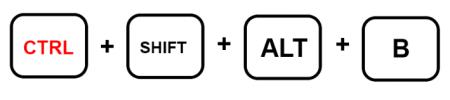
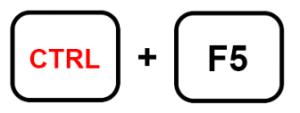

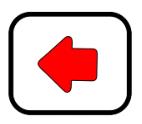
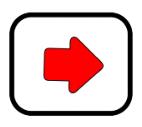
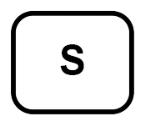
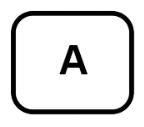


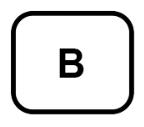

Náðu þér í Google skyggnurnar þínar
Að læra hvernig á að nota flýtivísa í Google Slides endurspeglar fagmennsku þína á jákvæðan hátt. Það hjálpar þér líka að fara auðveldlega í gegnum kynningu án mikillar fyrirhafnar. Ef þú notar þetta forrit oft þá mun það auka framleiðni þína verulega að átta þig á þessum grunnaðgerðum.
Notar þú flýtilykla í Google Slides? Hvaða flýtilyklar eru gagnlegastir í daglegum aðgerðum Google Slides? Láttu okkur vita í athugasemdahlutanum hér að neðan.
Þó að sjónvarp muni líklega virka vel án nettengingar ef þú ert með kapaláskrift, eru bandarískir notendur farnir að skipta yfir í nettengingu
Eins og í hinum raunverulega heimi mun sköpunarverkið þitt í Sims 4 á endanum eldast og deyja. Simsar eldast náttúrulega í gegnum sjö lífsstig: Barn, Smábarn, Barn, Unglingur,
Obsidian er með margar viðbætur sem gera þér kleift að forsníða glósurnar þínar og nota línurit og myndir til að gera þær þýðingarmeiri. Þó að sniðmöguleikar séu takmarkaðir,
„Baldur's Gate 3“ (BG3) er grípandi hlutverkaleikur (RPG) innblásinn af Dungeons and Dragons. Þetta er umfangsmikill leikur sem felur í sér óteljandi hliðarverkefni
Með útgáfu Legend of Zelda: Tears of the Kingdom geta aðdáendur komist inn í anda leiksins með besta HD veggfóðurinu. Meðan þú gætir notað
https://www.youtube.com/watch?v=LKqi1dlG8IM Margir spyrja, hvað heitir þetta lag? Spurningin hefur verið til síðan tónlist hófst. Þú heyrir eitthvað sem þú
Hisense sjónvörp hafa verið að ná vinsældum sem ágætis fjárhagsáætlun fyrir frábær myndgæði og nútíma snjalleiginleika. En það er líka falið
Ef þú notar Viber reglulega gætirðu viljað athuga hvort einhverjum hafi líkað við skilaboð. Kannski skrifaðir þú eitthvað til að fá vin þinn til að hlæja, eða vilt bara
Ef þú átt Apple tæki hefurðu eflaust fengið óumbeðin skilaboð. Þetta gæti hafa verið frá fólki sem þú þekkir sem þú vilt ekki að sendi þér
TikTok hefur vald til að skjóta fyrirtækinu þínu eða feril og taka þig frá núlli í hetju á skömmum tíma, sem er ótrúlegt. Áður fyrr þurftu menn að hoppa








