Hvernig á að tengjast Wi-Fi á Samsung sjónvarpi

Þó að sjónvarp muni líklega virka vel án nettengingar ef þú ert með kapaláskrift, eru bandarískir notendur farnir að skipta yfir í nettengingu
Að treysta á músina eða snertiborðið þegar þú skrifar minnispunkta býður upp á margar áskoranir. Til dæmis gætir þú tognað á úlnliðnum vegna endurtekinna hreyfinga og sóað tíma í að fletta í valmyndum til að framkvæma skipun. Til að gefa notendum slétta upplifun hafa flest forrit til að taka minnispunkta notaða flýtilykla og Google Keep er ekkert öðruvísi.

Þessi grein mun segja þér allt sem þú þarft að vita um flýtilykla í Google Keep.
Flýtivísar fyrir Google Keep
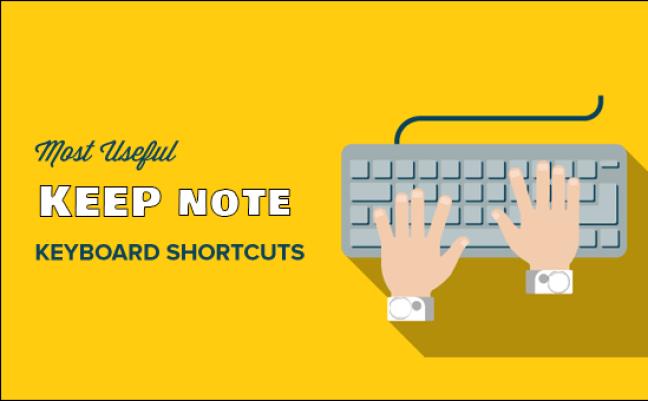
Google Keep hefur fjöldann allan af flýtilykla sem þarf áreynslu til að ná tökum á. En tíminn sem þú fjárfestir í að læra þau mun borga sig með aukinni framleiðni til lengri tíma litið. Það besta er að þessar flýtileiðir eru svipaðar í mörgum stýrikerfum, þar á meðal Windows, Mac og Android. Af þeirri ástæðu þarftu ekki að leggja á minnið mismunandi flýtilykla fyrir hvert tæki.
Google Keep forrita flýtileiðir fyrir Windows og Mac
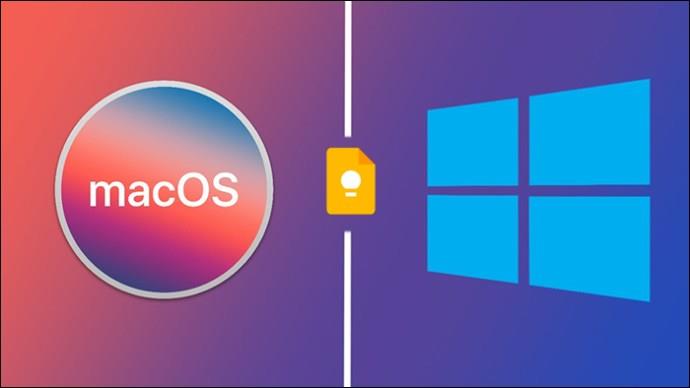
Flýtivísar Google Keep forritsins eru notaðar til að framkvæma algeng verkefni á notendaviðmóti vettvangsins. Skipanirnar sem hafa flýtivísa innihalda:
Google Keep leiðsagnarflýtivísar fyrir Windows og Mac
Google Keep hefur nokkra flýtilykla til að hjálpa þér að færa fókusinn frá innihaldi einnar athugasemdar yfir á innihald annarrar. Þessar flýtileiðir eru sérstaklega mikilvægar þegar þú ert með mikið safn af athugasemdum og vilt fá aðgang að og breyta tilteknum upplýsingum fljótt.
Hér eru Google Keep leiðsöguskipanir með flýtileiðum:
Google Haltu áfram að breyta flýtileiðum fyrir Windows og Mac
Þú getur hagrætt klippingarferlinu á glósunum þínum og listum með flýtileiðum sem hér segir:
Google Keep aðgerðarflýtileiðir fyrir Windows og Mac
Flýtileiðir Google Keep eru til að stjórna og skipuleggja glósur á heimaskjánum. Þú ert með flýtileiðir fyrir eftirfarandi:
Algengar spurningar
Get ég búið til sérsniðnar flýtileiðir fyrir Google Keep?
Því miður hefur Google Keep engan innbyggðan möguleika til að búa til sérsniðnar flýtileiðir. Þú getur aðeins notað þau sem Google notar.
Ég gleymi sífellt Google Keep flýtileiðum. Get ég vísað til þeirra á Google Keep?
Þú þarft ekki að yfirgefa vettvang til að skoða glósurnar þínar ef þú hefur náð góðum tökum á öllum Google Keep flýtileiðum. Pikkaðu á „Gír eða Stillingar“ táknið efst í hægra horninu og veldu „Flýtilyklaborð“ í valmyndinni. Þetta mun opna lista yfir alla flýtivísana og hvernig á að nota þá.
Get ég notað flýtileiðir Google Keep í fartækinu mínu?
Google Keep flýtileiðir eru hannaðar fyrir tölvur og fartölvur. Hins vegar geturðu notað Google Keep flýtileiðir á Android símanum þínum ef þú hefur tengt hann við lyklaborð.
Kennir Google Keep hvernig á að nota flýtilykla?
Fyrir utan að nota flýtilyklana og notkun þeirra í töfluformi, býður Google Keep ekki upp á kennsluefni í forriti um hvernig eigi að nota flýtivísana. Hins vegar eru margar heimildir á netinu sem veita nákvæmar útskýringar á því hvernig á að nota flýtileiðir.
Virkar flýtileiðir Google Keep án nettengingar?
Google Keep flýtileiðir þurfa nettengingu til að virka. En ef þú opnar Google Keep þegar þú ert nettengdur og fer síðan án nettengingar gætu sumir flýtilyklar samt virkað.
Búðu til Google Keep Notes á skömmum tíma
Að velja Google Keep flýtileiðir yfir mús og snertiborð getur aukið skilvirkni þína við að taka og stjórna minnismiðunum þínum. Hins vegar þarftu að leggja flýtivísana á minnið til að hafa þær innan seilingar. Ef þú getur ekki lagt þær allar á minnið í einni lotu, vertu samkvæmur í að nota þær þegar þú skrifar glósur, og þú munt fljótlega ná góðum tökum á þeim.
Er einhver flýtileið fyrir Google Keep sem þú notar og sást hann ekki á listanum hér að ofan? Ef svo er, hvað er það og hvernig virkar það? Láttu okkur vita í athugasemdahlutanum hér að neðan.
Þó að sjónvarp muni líklega virka vel án nettengingar ef þú ert með kapaláskrift, eru bandarískir notendur farnir að skipta yfir í nettengingu
Eins og í hinum raunverulega heimi mun sköpunarverkið þitt í Sims 4 á endanum eldast og deyja. Simsar eldast náttúrulega í gegnum sjö lífsstig: Barn, Smábarn, Barn, Unglingur,
Obsidian er með margar viðbætur sem gera þér kleift að forsníða glósurnar þínar og nota línurit og myndir til að gera þær þýðingarmeiri. Þó að sniðmöguleikar séu takmarkaðir,
„Baldur's Gate 3“ (BG3) er grípandi hlutverkaleikur (RPG) innblásinn af Dungeons and Dragons. Þetta er umfangsmikill leikur sem felur í sér óteljandi hliðarverkefni
Með útgáfu Legend of Zelda: Tears of the Kingdom geta aðdáendur komist inn í anda leiksins með besta HD veggfóðurinu. Meðan þú gætir notað
https://www.youtube.com/watch?v=LKqi1dlG8IM Margir spyrja, hvað heitir þetta lag? Spurningin hefur verið til síðan tónlist hófst. Þú heyrir eitthvað sem þú
Hisense sjónvörp hafa verið að ná vinsældum sem ágætis fjárhagsáætlun fyrir frábær myndgæði og nútíma snjalleiginleika. En það er líka falið
Ef þú notar Viber reglulega gætirðu viljað athuga hvort einhverjum hafi líkað við skilaboð. Kannski skrifaðir þú eitthvað til að fá vin þinn til að hlæja, eða vilt bara
Ef þú átt Apple tæki hefurðu eflaust fengið óumbeðin skilaboð. Þetta gæti hafa verið frá fólki sem þú þekkir sem þú vilt ekki að sendi þér
TikTok hefur vald til að skjóta fyrirtækinu þínu eða feril og taka þig frá núlli í hetju á skömmum tíma, sem er ótrúlegt. Áður fyrr þurftu menn að hoppa








