Hvernig á að tengjast Wi-Fi á Samsung sjónvarpi

Þó að sjónvarp muni líklega virka vel án nettengingar ef þú ert með kapaláskrift, eru bandarískir notendur farnir að skipta yfir í nettengingu
Google Forms er netforrit sem notað er til að búa til eyðublöð sem hjálpa til við gagnasöfnun. Það er einföld aðferð til að búa til skráningareyðublöð, skoðanakannanir, skyndipróf og fleira. Með Google Forms geturðu líka breytt eyðublöðunum þínum á netinu í rauntíma og skoðað niðurstöðurnar samstundis.
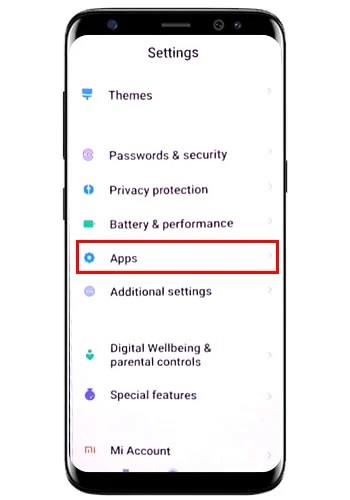
Vettvangurinn hefur einnig einfalt og auðvelt að vafra um notendaviðmót sem auðveldar þér að deila eyðublöðunum beint með svarendum eða viðkomandi markmarkaði. Þegar þú notar Google Forms geta flýtilyklar hjálpað þér að gera vinnu þína auðveldari og spara mikinn tíma.
Þessi grein undirstrikar Google Forms flýtilykla sem þú þarft að vita. Lestu áfram!
Hvers vegna flýtivísar eru mikilvægar í Google Forms
Google Forms flýtilykla getur hjálpað þér að gera mikið á sem skemmstum tíma. Þó að þú getir gert flesta hluti með því að smella þér, þá gefa flýtilykla þér flýtileið sem gerir þér kleift að ná meira en venjulega.
Að auki gefa flýtilykla þér betri upplifun og gera vinnu þína auðveldari. Þeir gefa notendum tækifæri til að hafa samskipti við mismunandi hluta lyklaborðsins þar sem músin er ekki notuð reglulega. Fyrir vikið verður að búa til og breyta Google eyðublöðunum þínum skemmtileg og spennandi upplifun.
Að auki hafa flýtilyklar gert það auðvelt fyrir fólk með mismunandi hreyfanleikavandamál að nota Google Forms auðveldlega í starfi sínu.
Google Forms flýtilykla sem þú þarft að vita
Þegar þú notar Windows /Linux, notaðu Ctrl + N til að búa til nýtt Google eyðublað og Ctrl + Shift + S til að vista það. Ef þú ert Mac notandi, notaðu Command + N til að búa til nýtt eyðublað og Command + Shift + S til að vista eyðublaðið. Til að sjá sýnishorn af Google Forminu þínu á Mac, notaðu Command + L og notaðu Ctrl + Shift + L á Windows/Linux.
Almennar Google Forms flýtilykla
Hér að neðan eru almennar flýtilykla sem þú þarft að vita.
Ctrl + Enter - Sendu eyðublaðið
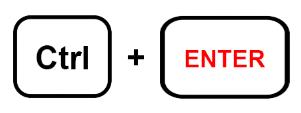
Ctrl + Z - Afturkalla
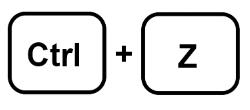
Ctrl + Y - Endurtaka
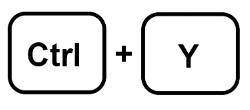
Ctrl + X - Klippa vali
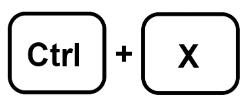
Ctrl + V - Límdu af klippiborðinu
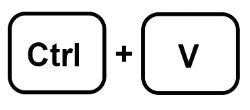
Ctrl + F - Finna (opnar Finna svargluggann efst)
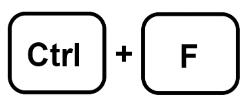
Ctrl + C - Afritaðu val

Ctrl + Shift + C - Afritaðu eyðublaðið
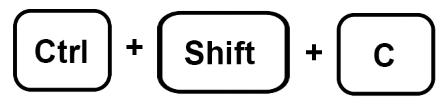
Ctrl + Shift + R - Prentaðu eyðublaðið
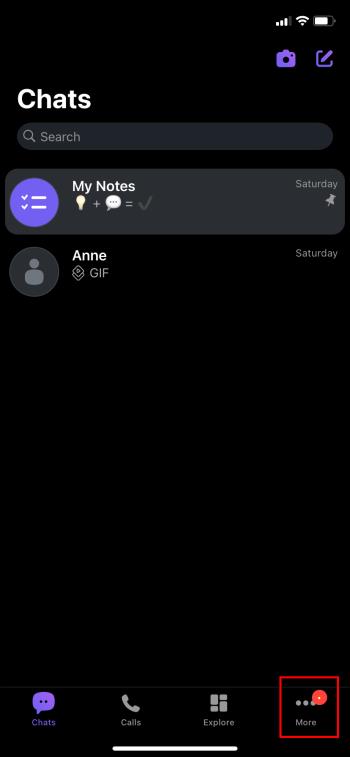
Ctrl + Shift + S - Opnaðu stillingarvalmyndina
Ctrl + A - Veldu allt
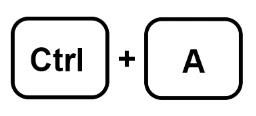
Ctrl + Shift + V - Afritaðu formþættina
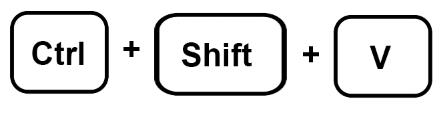
Ctrl + Shift + P - Forskoðun prentunar
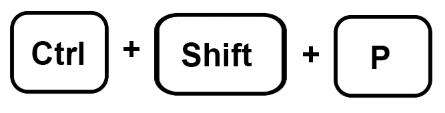
Ctrl+ / – Opnaðu hjálp flýtilykla
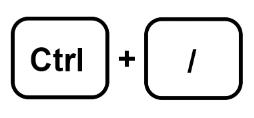
Flýtivísar til að breyta Google Forms
Þegar þú breytir Google Eyðublöðunum þínum geta flýtivísarnir sem lýst er hér að neðan verið mjög gagnleg.
Ctrl + D - Afritaðu auðkennda hlutinn
Eyða – Eyða auðkenndu atriðinu
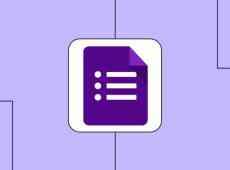
Ctrl + G - Flokkaðu valin atriði

Ctrl + Shift + G - Taktu upp auðkenndu atriðin

Ctrl + A – Auðkenndu öll atriðin á síðunni
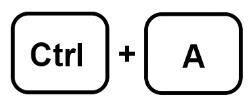
Ctrl + Shift + Z - Endurtaktu aðgerðina sem síðast var afturkölluð
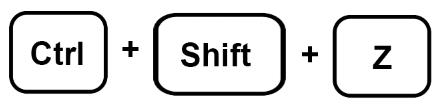
Ctrl + Z - Afturkalla fyrri aðgerð á síðunni
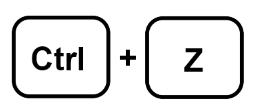
Ctrl + V – Límdu hlutinn sem var afritaður eða klipptur
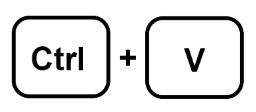
Flýtivísar í Google Forms
Þegar þú flettir yfir Google Forms mælaborðinu þínu geturðu notað flýtilyklana hér að neðan.
Sláðu inn - Sendu eyðublaðið

Esc – Lokaðu glugga eða eyðublaði

Flipi – Fara í næsta reit
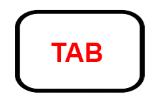
Ctrl + Enter - Vista og haltu áfram síðar
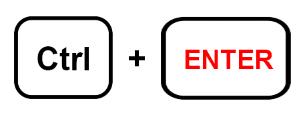
Ctrl + Shift + Enter - Sendu eyðublaðið
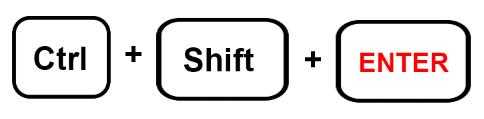
Shift + Tab – Fara í fyrri reit
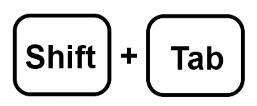
Ctrl + / – Birta alla flýtilykla
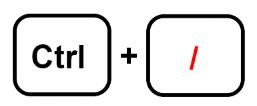
Google Forms flýtilykla til að búa til eyðublöð
Það er frekar einfalt að byggja upp Google Forms ef þú skilur hvernig á að leika sér með ýmsum flýtilykla. Við skulum athuga þá!
Ctrl + Shift + T - Bættu við textaspurningu
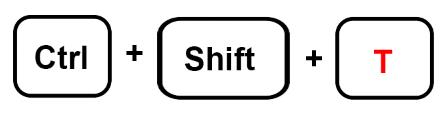
Ctrl + Shift + J - Bættu við dagsetningarspurningu
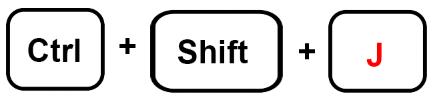
Ctrl + Shift + P – Bættu við málsgreinaspurningu
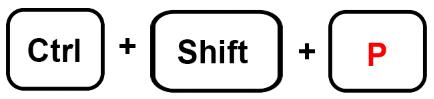
Ctrl + Shift + D - Bættu við tímaspurningu
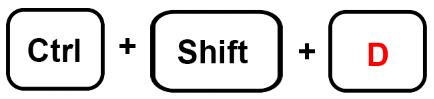
Ctrl + Shift + C - Bættu við fjölvalsspurningu
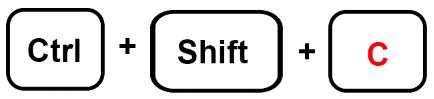
Ctrl + Shift + R - bættu við spurningu sem krefst upphleðslu skráar
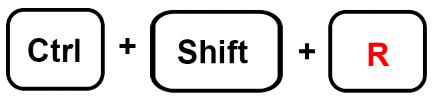
Ctrl + Shift + S – Bættu við fjölvalsspurningu í formi töflu
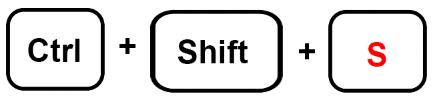
Ctrl + Shift + N - Láttu spurningu með gátreitnum fylgja með

Ctrl + Shift + L – Láttu línulegan mælikvarða fylgja með

Flýtivísar til að breyta og forsníða Google Forms
Breyting og snið á Google Forms er ein helsta baráttu flestra. Flýtivísarnir hér að neðan geta hjálpað þér að vafra um ferlið.
Ctrl + C - Afritaðu textann

Ctrl + U - Undirstrika
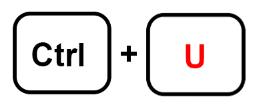
Ctrl + Z - Afturkalla nýjustu breytingarnar
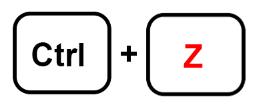
Ctrl + Shift + S - Fjarlægðu eða notaðu punktalista
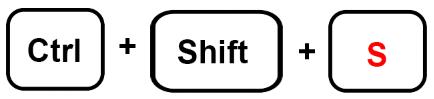
Ctrl + Y - Endurtaktu nýjustu breytingarnar
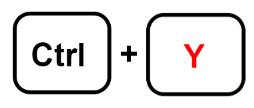
Ctrl + I - Skáletraður

Ctrl + B - Feitletrað textann

Ctrl + X - Klipptu textann
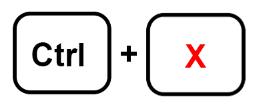
Ctrl + V - Límdu textann

Flýtivísar til að breyta texta í Google Forms
Gakktu úr skugga um að Google eyðublöðin þín séu vel breytt áður en þú deilir þeim með markhópnum þínum. Notaðu flýtivísana hér að neðan til að draga saman ferlið.
Ctrl + Shift + Niður - Færðu spurningarnar niður
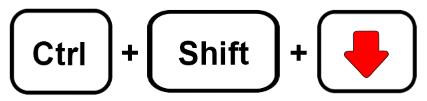
Ctrl + Shift + Upp - Færðu spurningarnar upp
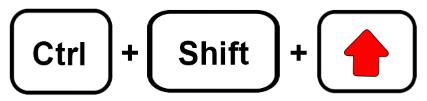
Ctrl + E - Breyttu spurningunum
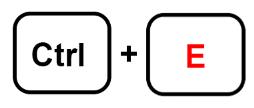
Ctrl + Alt + C - Afritaðu spurningu

Ctrl + D - Afritaðu spurninguna
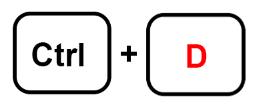
Ctrl + Alt + V - Límdu spurninguna

Google Forms flýtilykla notaðir á mismunandi kerfum
Að læra og læra hvernig á að nota Google Forms flýtilykla auðveldar þér að ná meira á stuttum tíma. Það sem þú þarft að skilja er að flýtivísarnir eru mismunandi eftir því hvaða tæki þú notar.
Lyklaborðið sem notað er á Windows/Linux er örlítið frábrugðið því sem notað er á Mac. Til dæmis notarðu flýtileiðir eins og Ctrl + E til að breyta spurningum á Windows/Linux, á meðan við notum „Command“ í stað „Ctrl“ á Mac.
Google Forms flýtilykla á Mac
Command + Shift + L – Forskoðaðu eyðublaðið

Command + Shift + Z - Afturkalla nýlegar breytingar
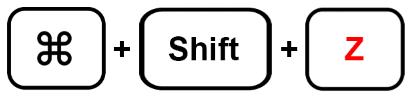
Command + N - Nýtt form
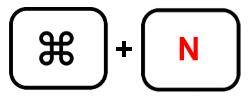
Command + Shift + C - Afritaðu eyðublaðið
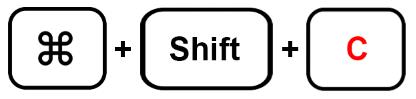
Command + Shift + H - Settu inn mynd
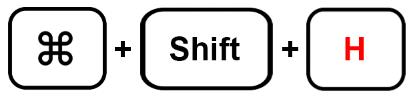
Command + Shift + S - Vistaðu breytingarnar
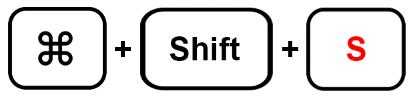
Command + Shift + P - Prentaðu eyðublaðið
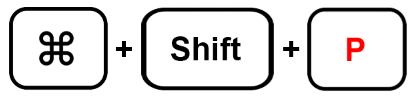
Command + Shift + X - Klipptu formþættina
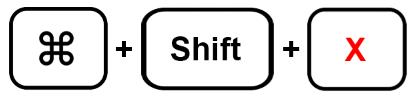
Command + Shift + Y - Endurtaktu breytingarnar

Command + / – Birta flýtilykla

Command + Shift + D – Eyddu formþáttunum

Command + Shift + V – Límdu eyðublaðið

Google Forms flýtilykla á Windows/Linux
Ctrl + Shift + C - Afritaðu eyðublaðið

Ctrl + Shift + X - Klipptu formþættina
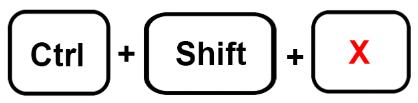
Ctrl + Shift + D - Eyða formþáttum
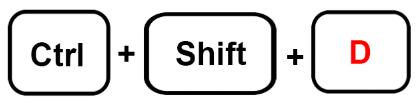
Ctrl + Shift + P - Prentaðu eyðublaðið
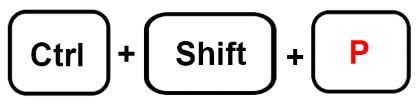
Ctrl + N - Nýtt form
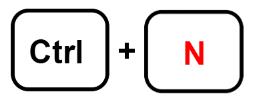
Ctrl + Shift + V - Límdu eyðublaðið
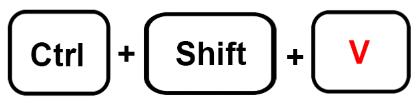
Ctrl + Shift + H - Settu inn mynd

Ctrl + / – Birta flýtilykla
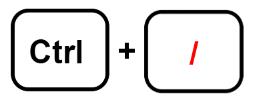
Ctrl + Shift + Z - Afturkalla nýlegar breytingar
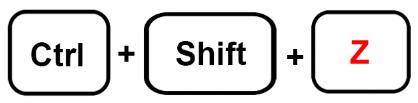
Ctrl + Shift + Y - Endurtaktu nýlegar breytingar
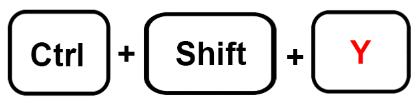
Google Forms flýtilykla
Google Forms er frábært forrit notað af milljónum manna um allan heim. Þú getur auðveldlega umbreytt notendaupplifun þinni á Google Forms með því að nota flýtilykla. Allt sem þú þarft er að læra hvernig og hvenær á að nota flýtivísana á meðan þú vinnur að Google eyðublaðinu þínu.
Ertu með einhverjar aðrar flýtilykla sem aðrir notendur ættu að vita? Sláðu þær inn í athugasemdirnar hér að neðan.
Þó að sjónvarp muni líklega virka vel án nettengingar ef þú ert með kapaláskrift, eru bandarískir notendur farnir að skipta yfir í nettengingu
Eins og í hinum raunverulega heimi mun sköpunarverkið þitt í Sims 4 á endanum eldast og deyja. Simsar eldast náttúrulega í gegnum sjö lífsstig: Barn, Smábarn, Barn, Unglingur,
Obsidian er með margar viðbætur sem gera þér kleift að forsníða glósurnar þínar og nota línurit og myndir til að gera þær þýðingarmeiri. Þó að sniðmöguleikar séu takmarkaðir,
„Baldur's Gate 3“ (BG3) er grípandi hlutverkaleikur (RPG) innblásinn af Dungeons and Dragons. Þetta er umfangsmikill leikur sem felur í sér óteljandi hliðarverkefni
Með útgáfu Legend of Zelda: Tears of the Kingdom geta aðdáendur komist inn í anda leiksins með besta HD veggfóðurinu. Meðan þú gætir notað
https://www.youtube.com/watch?v=LKqi1dlG8IM Margir spyrja, hvað heitir þetta lag? Spurningin hefur verið til síðan tónlist hófst. Þú heyrir eitthvað sem þú
Hisense sjónvörp hafa verið að ná vinsældum sem ágætis fjárhagsáætlun fyrir frábær myndgæði og nútíma snjalleiginleika. En það er líka falið
Ef þú notar Viber reglulega gætirðu viljað athuga hvort einhverjum hafi líkað við skilaboð. Kannski skrifaðir þú eitthvað til að fá vin þinn til að hlæja, eða vilt bara
Ef þú átt Apple tæki hefurðu eflaust fengið óumbeðin skilaboð. Þetta gæti hafa verið frá fólki sem þú þekkir sem þú vilt ekki að sendi þér
TikTok hefur vald til að skjóta fyrirtækinu þínu eða feril og taka þig frá núlli í hetju á skömmum tíma, sem er ótrúlegt. Áður fyrr þurftu menn að hoppa








