Hvernig á að tengjast Wi-Fi á Samsung sjónvarpi

Þó að sjónvarp muni líklega virka vel án nettengingar ef þú ert með kapaláskrift, eru bandarískir notendur farnir að skipta yfir í nettengingu
Google Chrome er leiðandi vafrinn vegna skilvirkni, öryggis og annarra eiginleika. Þrátt fyrir vinsældir þess, segja notendur að þurfa að glíma við einstaka vandamál við notkun þess. Ítrekuð villa sem Chrome notendur lenda í er „DNS vistfang netþjóns fannst ekki“.
Það gerist þegar vafrinn hefur ekki aðgang að vefsíðu. Chrome notendur í ýmsum Windows útgáfum standa frammi fyrir því, hvort sem það er Windows 8 eða 10. Þessi grein fjallar um eðli villunnar „DNS vistfang netþjónsins fannst ekki“ og leiðir til að laga hana.
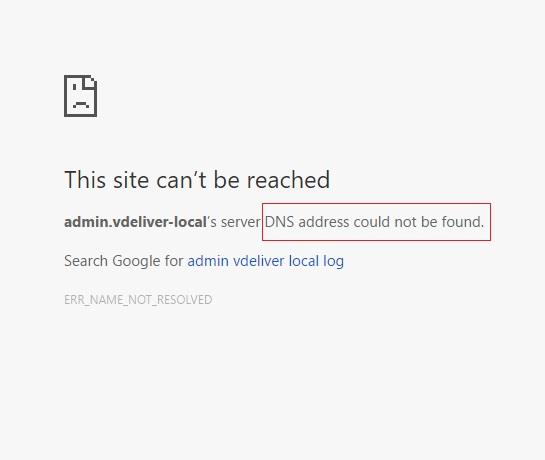
Innihald
Hvað er DNS vistfang netþjóns fannst ekki villa?
Sérhver vefsíða hefur Internet Protocol (IP) tölu í tölustöfum og lén sem fólk þekkir það með. Þegar notandi slærð inn lén vefsíðunnar í vafra hefur vafrinn samband við DNS-þjón. Domain Name System (DNS) netþjónninn samsvarar aftur á móti lénsheiti vefsíðunnar við IP tölu þess. Þannig getur vafrinn sótt vefsíðuna fyrir notandann.
Hins vegar getur DNS-þjónninn oft mistekist að finna IP-tölu léns. Vafrinn hefur þá ekki aðgang að vefsíðunni og villuboðin birtast á skjánum. Þessi villa getur komið fram ef þjónninn er niðri af einhverjum ástæðum eða ef staðbundið skyndiminni er að senda úrelt IP tölu. Hver sem orsökin er, getur notandinn ekki fengið aðgang að fyrirhugaðri vefsíðu vegna þessarar villu.
Sem betur fer eru til ákveðnar aðferðir til að leysa þetta vandamál. Athugaðu aðferðirnar sem lýst er hér að neðan og reyndu þær til að laga villuna „DNS vistfang netþjónsins fannst ekki“ .
Lausn 1: Uppfærðu DNS
Áhrifarík leið til að laga slíkar villur er að uppfæra DNS með því að skipta yfir á Google Public DNS netþjóna. Opinber DNS þjónusta Google er ókeypis og opin öllum notendum. Eftirfarandi eru skrefin til að breyta DNS stillingum til að nota Google netþjóna:
Skref 1: Opnaðu Run gluggann með því að ýta á Windows + R takkana og sláðu síðan inn „stjórnborð“ og ýttu á Enter.
Skref 2: Veldu „Net og internet“ á stjórnborðinu.
Skref 3: Veldu „Net- og samnýtingarmiðstöð“
Skref 4: Smelltu á valkostinn „Breyta millistykkisstillingum“
Skref 5: Í nýja glugganum sem birtist skaltu hægrismella á nettengingartáknið og velja Eiginleikar
Skref 6: Í næsta litla glugga sem opnast finnurðu lista yfir nettengingaratriði. Meðal þeirra, veldu Internet Protocol Version 4 (TCP/IPv4) .
Skref 7: Veldu "Notaðu eftirfarandi DNS netþjóna vistföng" valkostinn í næsta glugga. Sláðu síðan inn eftirfarandi DNS miðlara vistföng í svargluggana hér að neðan:
Æskilegur DNS þjónn: 8.8.8.8 Vara DNS þjónn: 8.8.4.4
Smelltu síðan á OK.
Skref 9: Endurræstu tækið þitt til að athuga hvort DNS heimilisfang netþjónsins fannst ekki vera leyst.
Lausn 2: Flettu upp IP og Bættu við Hosts File
Ef þjónninn er að reyna að fá aðgang að gömlu IP-tölu léns kemur villan upp. Hins vegar geturðu auðveldlega fundið nýja eða rétta IP lénsins og síðan bætt því við Hosts skrána. Það gæti lagað villuna. Fylgdu skrefunum hér að neðan til að prófa þessa aðferð:
Skref 1: Opnaðu vefsíðu whatsmydns.net .
Skref 2: Í leitarreitnum, sláðu inn og sláðu inn lénið
Skref 3: Athugaðu algengustu IP töluna í leitarniðurstöðum. Það ætti að vera rétt. Athugaðu það.
Skref 4: Farðu nú í Start valmyndina og veldu Notepad. Hægrismelltu á táknið og veldu „ Hlaupa sem stjórnandi “.
Skref 5: Í Notepad valmyndinni, veldu File → Open .
Skref 6: Farðu nú á eftirfarandi stað:
C: \Windows\System32\drivers\etc
Skref 7: Í flokki skráartegunda, veldu „ Allar skrár “.
Skref 8: Meðal skránna sem munu birtast, smelltu og opnaðu Hosts
Skref 9: Neðst á skránni skaltu slá inn IP tölu og lén á eftirfarandi sniði:
105.0.0.6 example.com
Segjum sem svo að IP-talan sé 105.0.0.6 og lénið sé example.com
Skref 10: Að lokum, vistaðu skrána. Athugaðu nú hvort DNS vistfang netþjónsins fannst ekki vera viðvarandi eða ekki.
Með þessari tækni mun vafrinn reyna að fá aðgang að vefsíðunni á staðnum með því að nota IP töluna sem þegar er tilgreind. Það er ekki pottþétt aðferð, en það er hægt að prófa hana ef aðrar aðferðir mistakast.
Lausn 3: Hreinsaðu skyndiminni gestgjafans
Villan gæti stafað af því að skyndiminni Chrome hýsingar er fullur eða einhver skemmd eftirnafn í því. Að hreinsa skyndiminni gæti lagað málið. Eftirfarandi eru skrefin til að hreinsa Chrome hýsilskyndiminni:
Skref 1: Opnaðu huliðsglugga í Chrome með því að velja „Nýr huliðsgluggi“ valkostinn í Chrome valmyndinni (tákn með þremur punktum). Að öðrum kosti, ýttu á Ctrl + Shift + N til að opna það.
Skref 2: Sláðu inn eftirfarandi vefslóð í vistfangastikuna í huliðsglugganum og ýttu á Enter:
chrome://net-internals/#dns
Skref 3: Leitaðu að „Clear host cache“ hnappinn og smelltu á hann.
Skref 4: Reyndu að auki að keyra skipun til að skola DNS . Leitaðu að 'cmd' og opnaðu Command Prompt sem stjórnandi og smelltu síðan á "Run as administrator" valmöguleikann.
Skref 5: Sláðu inn tilgreinda skipun í Command Prompt og ýttu á Enter:
ipconfig /flushdns
Athugaðu hvort DNS vistfang netþjónsins fannst ekki hafa leyst eftir að hafa notað þessa aðferð.
Lesa næst:
Niðurstaða
Þannig hefur verið rætt um ýmsar leiðir til að leysa villuna „DNS-vistfang netþjóns fannst ekki“ í Google Chrome. Þessar aðferðir eiga við ef vandamálið er með DNS. Hins vegar getur vefsíða ekki opnast ef þjónn hennar er niðri. Slík atburðarás er ekki í höndum notandans og eini kosturinn er að bíða eftir að vefsíðan verði lagfærð.
Þó að sjónvarp muni líklega virka vel án nettengingar ef þú ert með kapaláskrift, eru bandarískir notendur farnir að skipta yfir í nettengingu
Eins og í hinum raunverulega heimi mun sköpunarverkið þitt í Sims 4 á endanum eldast og deyja. Simsar eldast náttúrulega í gegnum sjö lífsstig: Barn, Smábarn, Barn, Unglingur,
Obsidian er með margar viðbætur sem gera þér kleift að forsníða glósurnar þínar og nota línurit og myndir til að gera þær þýðingarmeiri. Þó að sniðmöguleikar séu takmarkaðir,
„Baldur's Gate 3“ (BG3) er grípandi hlutverkaleikur (RPG) innblásinn af Dungeons and Dragons. Þetta er umfangsmikill leikur sem felur í sér óteljandi hliðarverkefni
Með útgáfu Legend of Zelda: Tears of the Kingdom geta aðdáendur komist inn í anda leiksins með besta HD veggfóðurinu. Meðan þú gætir notað
https://www.youtube.com/watch?v=LKqi1dlG8IM Margir spyrja, hvað heitir þetta lag? Spurningin hefur verið til síðan tónlist hófst. Þú heyrir eitthvað sem þú
Hisense sjónvörp hafa verið að ná vinsældum sem ágætis fjárhagsáætlun fyrir frábær myndgæði og nútíma snjalleiginleika. En það er líka falið
Ef þú notar Viber reglulega gætirðu viljað athuga hvort einhverjum hafi líkað við skilaboð. Kannski skrifaðir þú eitthvað til að fá vin þinn til að hlæja, eða vilt bara
Ef þú átt Apple tæki hefurðu eflaust fengið óumbeðin skilaboð. Þetta gæti hafa verið frá fólki sem þú þekkir sem þú vilt ekki að sendi þér
TikTok hefur vald til að skjóta fyrirtækinu þínu eða feril og taka þig frá núlli í hetju á skömmum tíma, sem er ótrúlegt. Áður fyrr þurftu menn að hoppa








