Hvernig á að tengjast Wi-Fi á Samsung sjónvarpi

Þó að sjónvarp muni líklega virka vel án nettengingar ef þú ert með kapaláskrift, eru bandarískir notendur farnir að skipta yfir í nettengingu
Tækjatenglar
Ef þú reyndir að deila skjánum þínum á Discord og tókst eftir því að hljóðið í tækinu þínu virkaði ekki, þá ertu ekki sá eini. Margir straumspilarar og spilarar hafa tekist á við sama mál. Það gætu verið margar mögulegar ástæður fyrir því að hljóð tækisins þíns virkar ekki þegar þú deilir skjánum þínum á Discord. En góðu fréttirnar eru þær að það eru nokkrar fljótlegar leiðir til að laga það.

Í þessari handbók munum við sýna þér mismunandi aðferðir sem þú getur notað til að laga vandamál án hljóðs á Discord skjádeilingu. Við munum einnig fjalla um hvernig þú getur gert þessa lagfæringu á ýmsum tækjum.
Discord skjárinn er að deila en ekkert hljóð – besta fasta tölvan
Eiginleikinn „Deila skjá með hljóði“ á Discord hefur gert streymisupplifunina enn skemmtilegri. Hins vegar hafa sumir straumspilarar tekið eftir því að það er ekkert hljóð þegar þeir reyna að nota þennan eiginleika. Það gætu verið nokkrar ástæður fyrir því að þetta gerist.
Þó að það gæti verið eitthvað eins einfalt og að hefja app uppfærslu, þá gætu flóknari undirliggjandi vandamál verið á bak við það. Það gætu verið vandamál með hljóðreklana þína eða raddstillingarnar í forritinu sjálfu.
Ef þú ert að nota Discord appið fyrir PC skaltu lesa í gegnum eftirfarandi hluta til að laga Discord hljóðið þitt.
Endurræstu tölvuna þína og Discord
Ein einfaldasta en áhrifaríkasta lagfæringin er endurræsing á tölvunni þinni og Discord. Þú þarft að loka Discord appinu alveg og opna það aftur. Svona:
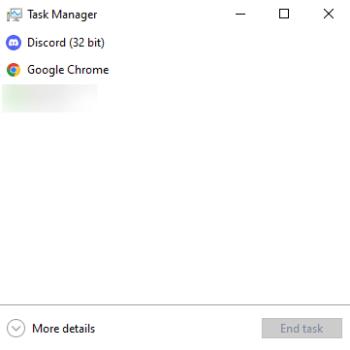
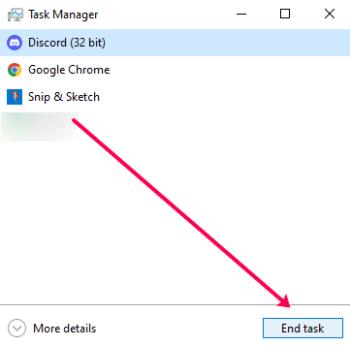
Opnaðu aftur Discord og prófaðu hljóðið þitt. Ef það virkar samt ekki skaltu endurræsa tölvuna þína með því að smella á Windows táknið neðst í vinstra horninu og velja Power, síðan Endurræsa .
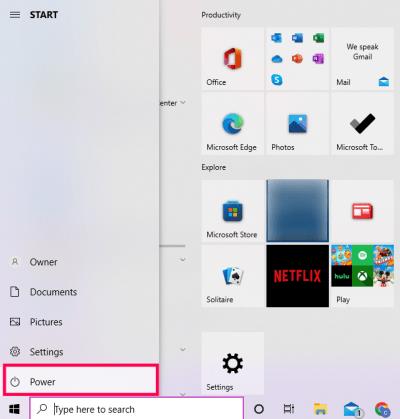
Eftir að tölvan þín er endurræst skaltu prófa hljóð Discord aftur.
Endurstilltu Discord raddstillingarnar
Ef þú hefur prófað að endurræsa tölvuna þína og Discord og hljóðið virkar enn ekki ætti næsta stopp þitt að vera einföld endurstilling á raddstillingum. Hér er það sem á að gera:


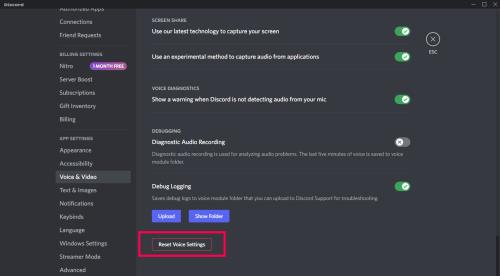
Endurræstu Discord og reyndu að prófa hljóðið aftur.
Skiptu yfir í Legacy Audio
Discord býður upp á Standard, Legacy og Experimental undirkerfi. Sjálfgefið hljóðundirkerfi er Standard. En ef hljóðið þitt virkar ekki, þá er það þess virði að prófa Legacy. Hér er það sem á að gera:

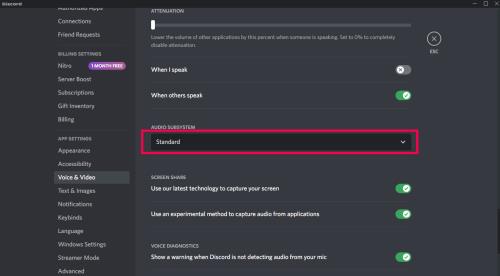
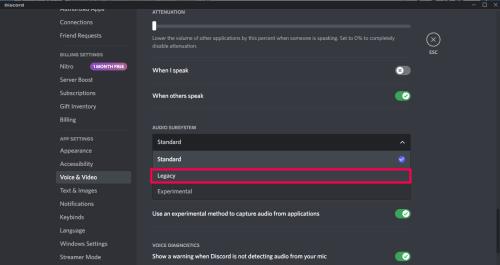
Prófaðu núna að deila skjá með hljóði.
Athugaðu hljóðinntak/úttaksstillingar þínar
Kannski eru sjálfgefnar hljóðinntak/úttaksstillingar þínar ekki stilltar á rétt tæki. Svona á að athuga:

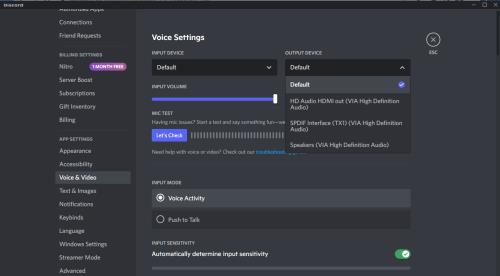
Þú gætir þurft að skipta um hljóðtæki eftir því hvað er á listanum.
Uppfærðu hljóðreklana þína
Lokastöðin er stillingar tölvunnar þinnar. Þú gætir þurft að uppfæra hljóðreklana þína. Hér er það sem á að gera:
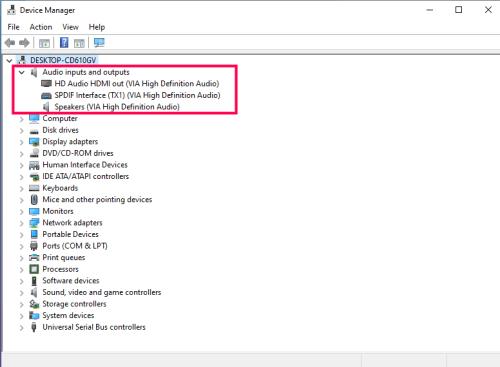
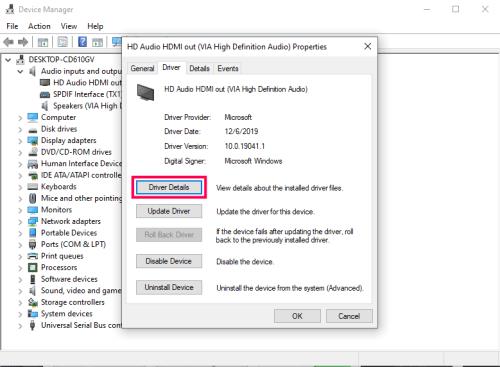
Fylgdu leiðbeiningunum til að ljúka uppfærslunni ef hún er tiltæk. Prófaðu síðan að deila skjá með hljóði á Discord.
Discord skjár er að deila en ekkert hljóð – Bestu lagfæringar fyrir Mac
Ef þú ert að nota Discord á Mac eru hér nokkrar skyndilausnir til að prófa:
Endurræstu tölvuna þína
Þrátt fyrir að það gæti virst sem endurræsing tækisins þíns muni ekki laga neitt, þá er þetta í raun nokkuð áhrifarík aðferð fyrir flestar forritagalla. Þegar þú kveikir aftur á Mac þinn mun kerfið endurræsa sig og forritið gæti hleðst rétt inn og virkað hraðar. Það kunna að vera önnur forrit sem keyra í bakgrunni sem valda hljóðvandamálum Discord.
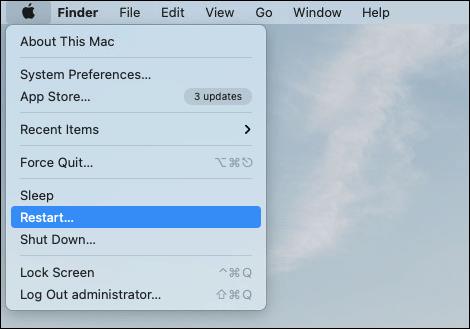
Þú gætir líka prófað að endurræsa Discord. Að auki skaltu endurnýja forritið með því að ýta á CMD + R á lyklaborðinu þínu á sama tíma. Þetta gæti leyst einfaldar app villur, en það er ekki tryggt að það lagar vandamálið án hljóðs.
Endurstilltu raddstillingar á Discord
Ef þú hefur endurræst Mac þinn og hljóðeiginleikinn virkar enn ekki, þá er næsta skref að fara í Discord og endurstilla raddstillingarnar. Þetta er það sem þú þarft að gera:
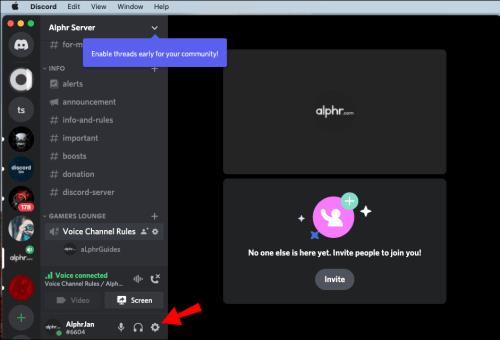
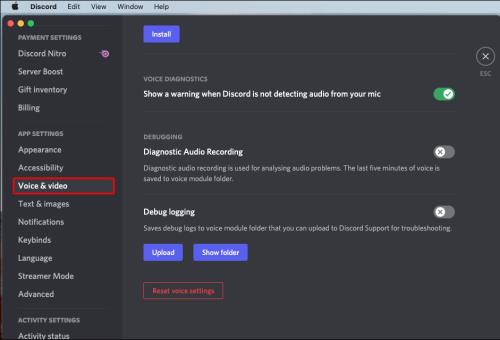
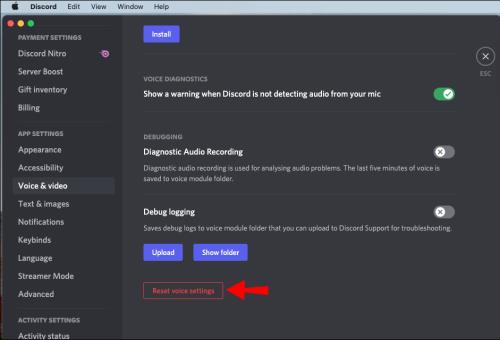
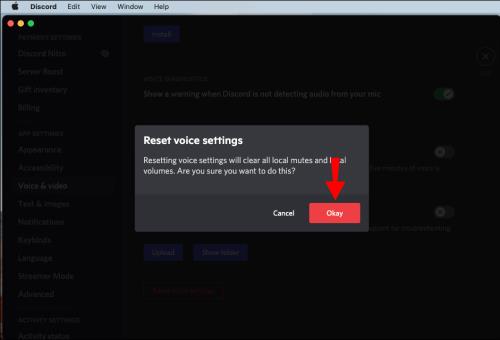
Með því að gera þetta hreinsar allt staðbundið hljóðleysi og staðbundið hljóðstyrk. Þegar þú ert í radd- og myndstillingum skaltu skruna aftur upp í inntaksstillingu. Gakktu úr skugga um að hakað sé við Raddvirkni reitinn en ekki Push to Talk valmöguleikann.
Athugaðu hljóðstillingar á Mac þínum
Til að ganga úr skugga um að hljóðstillingar þínar séu rétt stilltar á Mac þinn skaltu fylgja skrefunum hér að neðan:
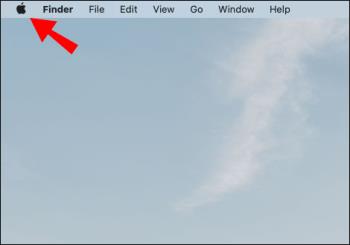
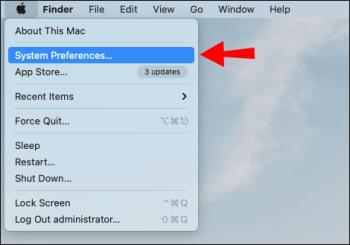
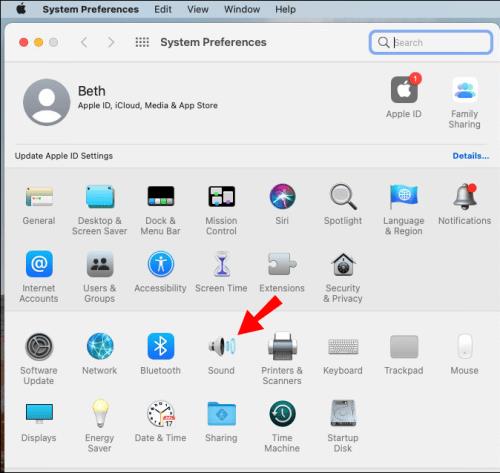
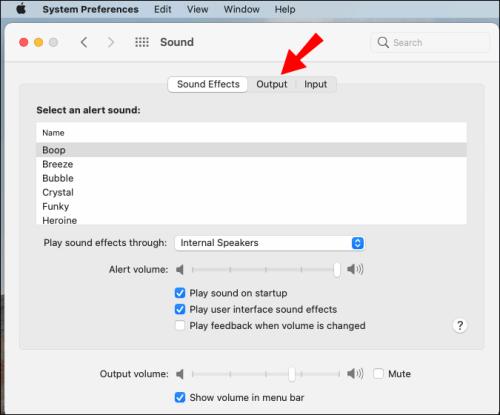
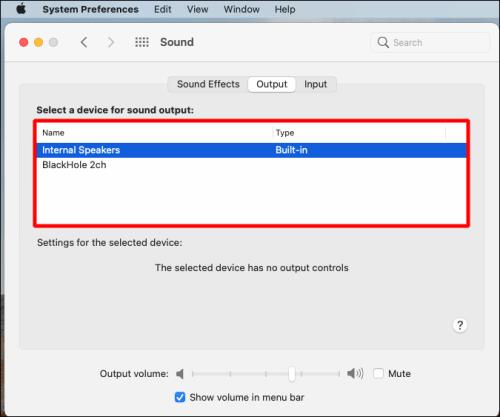
Ekki nota allan skjáinn
Í sumum tilfellum birtist ekkert hljóðvandamál þegar leikurinn eða forritið sem þú ert að deila skjánum er í fullum skjá. Vegna fulls skjásins er hljóðið ekki sent rétt á Discord. Lausnin á þessu vandamáli er einföld: Notaðu bara lágmarksgluggann þegar þú deilir forriti eða leik á Discord.
Þar sem þú hefur möguleika á að stilla stærð lágmarkaða gluggans geturðu gert hann eins nálægt öllum skjánum og mögulegt er.
Discord skjárinn er að deila en ekkert hljóð – bestu lagfæringar fyrir iPhone
Ef hljóð iPhone þíns virkar ekki þegar þú reynir að skjádeila tilteknum leik eða forriti á Discord, þá eru hér nokkur atriði til að prófa:
Athugaðu hvort uppfæra þurfi kerfi iPhone þíns
Ef stýrikerfið þitt er ekki uppfært gæti þetta valdið hljóðleysi á Discord. Auðvelt er að athuga hvort þú sért iPhone þarf kerfisuppfærslu. Svona á að gera það:

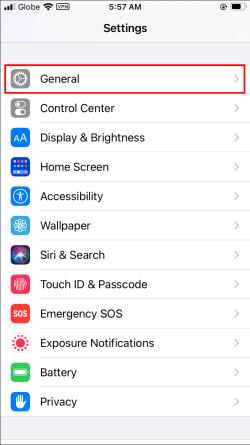
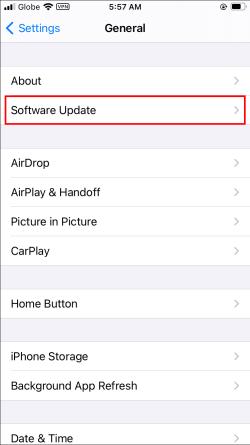
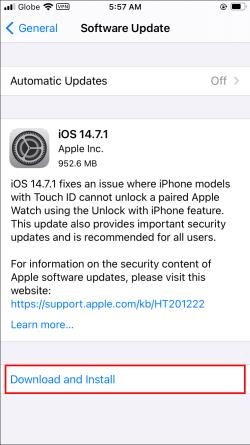
Það gæti tekið nokkrar mínútur að uppfæra stýrikerfið. Á þessum tímapunkti geturðu líka kveikt á sjálfvirkri uppfærslueiginleika .
Athugaðu hvort iPhone þinn sé samhæfður við Discord
Annað sem þú getur prófað er að ganga úr skugga um að stýrikerfi iPhone þíns sé samhæft við Discord. Ef þú ert með iOS 10.0 eða nýrri er appið samhæft við kerfið þitt. Hvað varðar Apple gerðir, iOS 10.0 er fáanlegt fyrir iPhone 5 til 7, iPads og iPad Touch tæki.
Skiptu yfir í gögn símans þíns
Ef hljóðið þitt virkar ekki skaltu prófa að skipta úr Wi-Fi yfir í gögn símans eða öfugt. Hins vegar gæti þetta aðeins lagað vandamálið án hljóðs ef veik nettenging olli því. Þú getur skipt um með því að strjúka valmyndinni neðst á skjánum þínum, smella á Wi-Fi táknið og smella svo á Data táknið við hliðina á því.
Gakktu úr skugga um að Discord appið þitt sé uppfært
Þú getur líka athugað hvort þú þurfir að uppfæra Discord appið á iPhone. Svona geturðu uppfært forritið handvirkt:
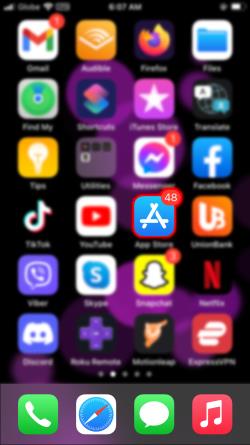
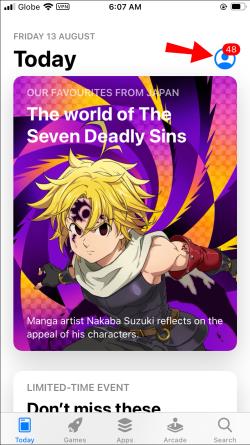
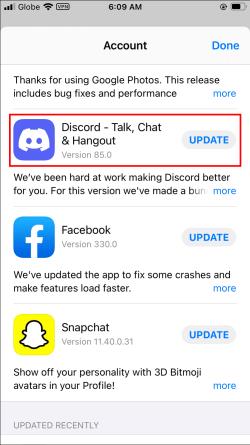
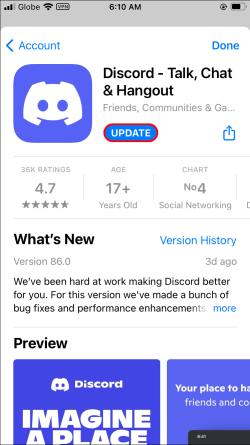
Discord skjár er að deila en ekkert hljóð – bestu lagfæringar fyrir Android
Til að leysa vandamálið án hljóðs þegar þú notar Discord til að deila skjánum á Android þínum skaltu prófa eitt af eftirfarandi:
Athugaðu hvort Android OS þarf að uppfæra
Til að athuga hvort uppfæra þurfi Android kerfið þitt skaltu fylgja skrefunum hér að neðan:
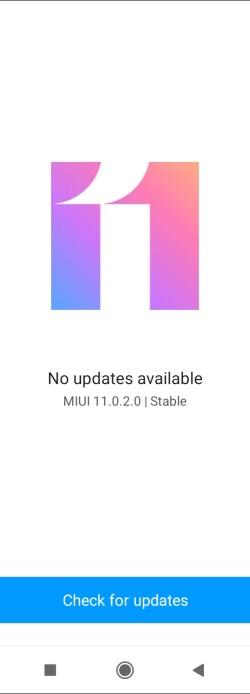
Ef ný útgáfa af Android er fáanleg skaltu hlaða henni niður og setja hana upp á símanum þínum.
Athugaðu hvort Android er samhæft við Discord
Þegar kemur að Android þarftu að hafa Amazon 5 OS og nýrri til að nota Discord. Ef þú ert með eldri útgáfu geturðu samt halað niður Discord, en ekki allir eiginleikar þess verða tiltækir. Hafðu líka í huga að Discord er samhæft við önnur tæki sem nota Google Play Services. Þess vegna eru tæki sem nota ekki Google Play þjónustu sjálfgefið, eins og Kindle Fire, ekki samhæf við Discord.
Gakktu úr skugga um að Discord appið þitt sé uppfært
Til að athuga hvort þú þarft að uppfæra Discord handvirkt á Android þínum skaltu fylgja skrefunum hér að neðan:
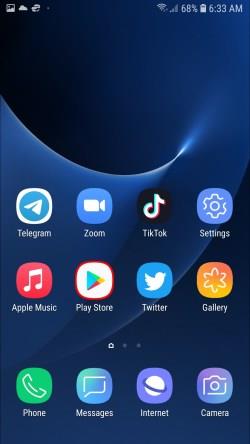
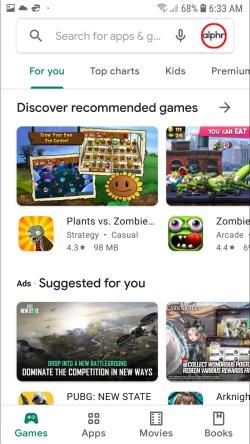
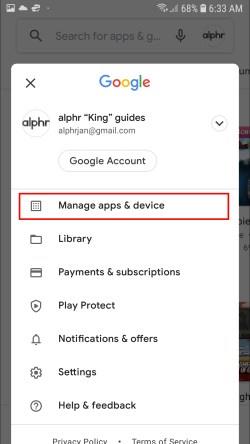
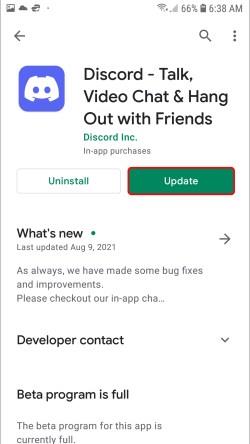
Hafðu í huga að þú þarft nettengingu til að uppfæra Discord.
Discord skjár er að deila en ekkert hljóð – Bestu lagfæringar fyrir Chrome skjáborð
Ef þú notar Discord vefforritið og átt í vandræðum með hljóðið þegar þú reynir að deila leik á skjánum, þá eru nokkrir hlutir sem þú getur gert. Gakktu úr skugga um að þú hafir stöðuga nettengingu áður en þú gerir eitthvað flóknara. Þú getur líka endurnýjað síðuna nokkrum sinnum. Hér er það sem þú getur gert annað:
Gakktu úr skugga um að vafraútgáfan sé samhæf við Discord
Vafrar og vafraútgáfur sem eru samhæfar Discord innihalda eftirfarandi:
Ef þú ert að nota einn af þessum vöfrum og hljóðið þitt virkar enn ekki skaltu prófa að skipta yfir í annan vafra.
Gakktu úr skugga um að Discord hafi leyfi til að nota hljóð vafrans þíns
Hljóðið þitt gæti ekki virka ef þú hefur ekki gefið Discord leyfi til að nota hljóðnemann þinn með vafranum þínum. Þegar þú notar Discord fyrst í vafra verðurðu beðinn um að leyfa þeirri vefsíðu að nota hljóðnema tölvunnar og myndavélina.
Ef þú hafnaðir óvart Discord leyfi til að nota hljóðnemann þinn þarftu að breyta stillingum vafrans þíns. Svona á að gera það í Google Chrome:
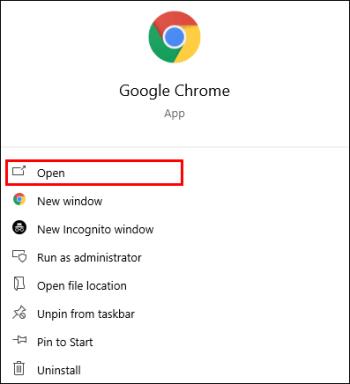
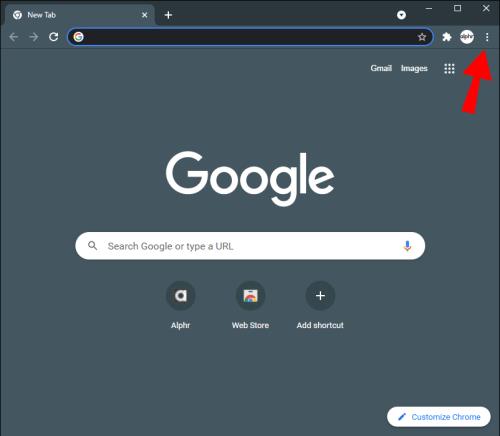

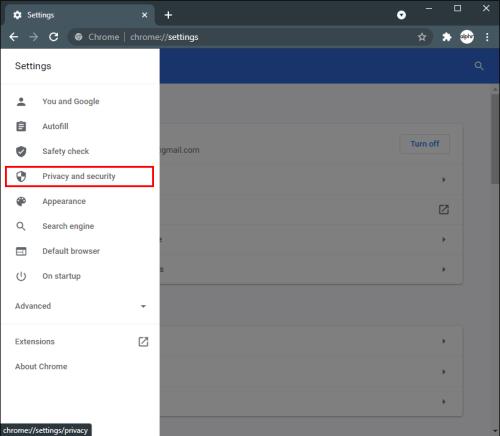
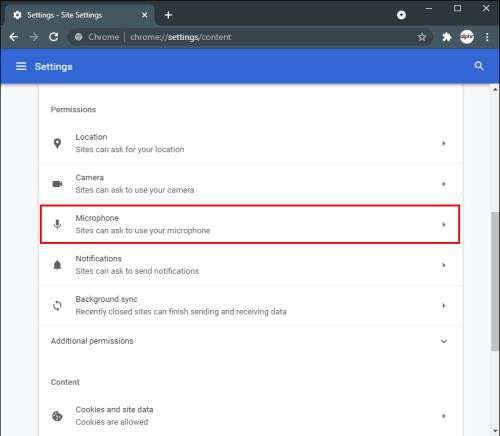
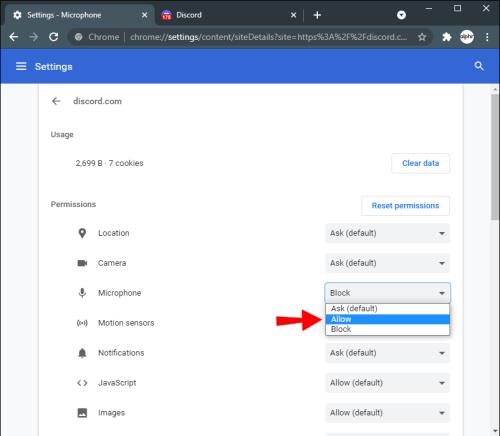
Endurheimtu hljóð tækisins á Discord
Hljóðlaust málið á Discord getur verið mjög pirrandi. Það verður ekki eins skemmtilegt ef þú ert að nota Discord til að streyma tölvuleik án hljóðsins. Sem betur fer er ýmislegt sem þú getur prófað til að laga vandamálið án hljóðs á Discord. Þegar allt er komið í lag geturðu farið aftur í strauminn þinn, vitandi að áhorfendur geta heyrt í þér.
Hefur þú einhvern tíma átt í vandræðum með hljóðið þegar þú notaðir Discord til að deila einhverju á skjáinn? Hvernig tókst þú á við þetta vandamál? Láttu okkur vita í athugasemdahlutanum hér að neðan.
Þó að sjónvarp muni líklega virka vel án nettengingar ef þú ert með kapaláskrift, eru bandarískir notendur farnir að skipta yfir í nettengingu
Eins og í hinum raunverulega heimi mun sköpunarverkið þitt í Sims 4 á endanum eldast og deyja. Simsar eldast náttúrulega í gegnum sjö lífsstig: Barn, Smábarn, Barn, Unglingur,
Obsidian er með margar viðbætur sem gera þér kleift að forsníða glósurnar þínar og nota línurit og myndir til að gera þær þýðingarmeiri. Þó að sniðmöguleikar séu takmarkaðir,
„Baldur's Gate 3“ (BG3) er grípandi hlutverkaleikur (RPG) innblásinn af Dungeons and Dragons. Þetta er umfangsmikill leikur sem felur í sér óteljandi hliðarverkefni
Með útgáfu Legend of Zelda: Tears of the Kingdom geta aðdáendur komist inn í anda leiksins með besta HD veggfóðurinu. Meðan þú gætir notað
https://www.youtube.com/watch?v=LKqi1dlG8IM Margir spyrja, hvað heitir þetta lag? Spurningin hefur verið til síðan tónlist hófst. Þú heyrir eitthvað sem þú
Hisense sjónvörp hafa verið að ná vinsældum sem ágætis fjárhagsáætlun fyrir frábær myndgæði og nútíma snjalleiginleika. En það er líka falið
Ef þú notar Viber reglulega gætirðu viljað athuga hvort einhverjum hafi líkað við skilaboð. Kannski skrifaðir þú eitthvað til að fá vin þinn til að hlæja, eða vilt bara
Ef þú átt Apple tæki hefurðu eflaust fengið óumbeðin skilaboð. Þetta gæti hafa verið frá fólki sem þú þekkir sem þú vilt ekki að sendi þér
TikTok hefur vald til að skjóta fyrirtækinu þínu eða feril og taka þig frá núlli í hetju á skömmum tíma, sem er ótrúlegt. Áður fyrr þurftu menn að hoppa








