Hvernig á að tengjast Wi-Fi á Samsung sjónvarpi

Þó að sjónvarp muni líklega virka vel án nettengingar ef þú ert með kapaláskrift, eru bandarískir notendur farnir að skipta yfir í nettengingu
Chromebooks bjóða upp á mikið gildi umfram hefðbundnar fartölvur, sérstaklega hvað varðar hagkvæmni, einfaldleika og aðgengi. Margir bjóða upp á sérstaka vefmyndavél fyrir öll myndsímtöl þín og námskeið á netinu. Hins vegar gætirðu stundum lent í vandræðum með myndavél Chromebook sem truflar vinnu þína. Ekki hafa áhyggjur, þessi handbók útskýrir hvernig á að laga vandamálið sem ekki fannst myndavél á Chromebook.

Myndavélavandamál á Chromebook eru algeng og eiga sér stað venjulega vegna skorts á nauðsynlegum heimildum, galla í forritum og úrelts ChromeOS. Engu að síður geturðu endurheimt aðgang að myndavélinni með því að beita þessum einföldu úrræðaleiðréttingum.
1. Slökktu á persónuverndarrofi myndavélarinnar
Sumar Chromebook tölvur eru með sérstakan vélbúnaðarhnapp, oft kallaður Privacy Switch , til að stjórna aðgangi myndavélarinnar. Kerfið mun ekki þekkja myndavélina ef kveikt er á rofanum.
Þetta er gagnlegur persónuverndareiginleiki til að tryggja að myndavél Chromebook þinnar njósni ekki um hana hljóðlaust. En það getur verið bann ef þú veist ekki um rofann. Athugaðu hliðar Chromebook þinnar, svæðið í kringum myndavélina og efstu röð af hnöppum á lyklaborðinu til að slökkva á persónuverndarrofanum og myndavél Chromebook þinnar .
2. Endurræstu Chromebook
Þegar eitthvað virkar ekki rétt á fartölvu kemur endurræsing vélarinnar til bjargar. Slökktu á Chromebook, bíddu í nokkrar sekúndur og kveiktu aftur á henni. Athugaðu hvort þetta lagaði aðgang að myndavélinni þinni. Í flestum tilfellum ætti einföld endurræsing að leysa villuna sem fannst ekki myndavél á Chromebook.
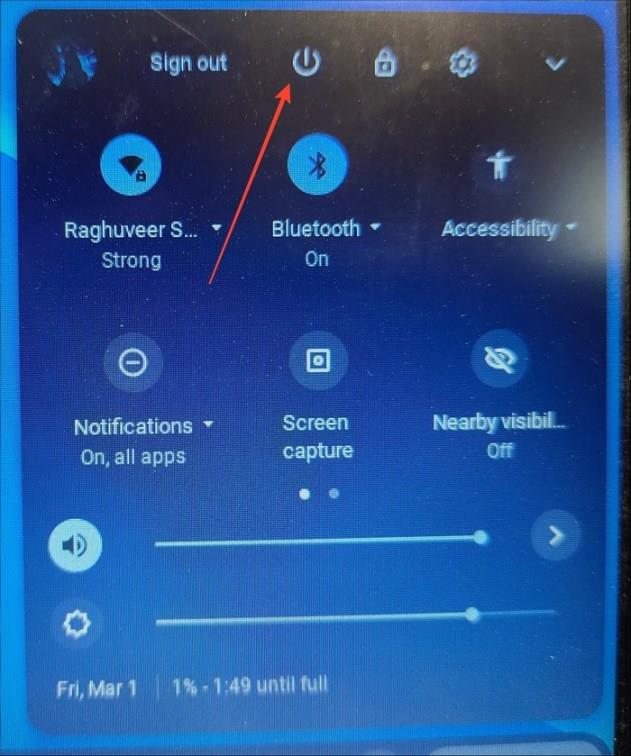
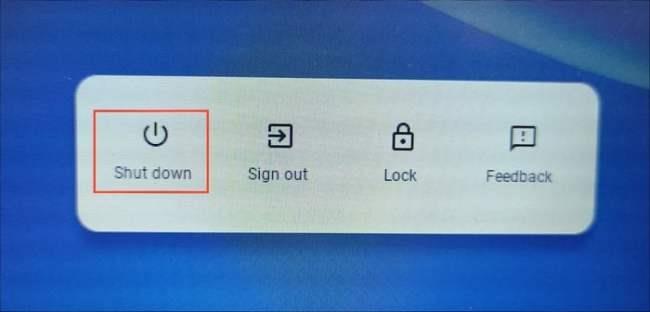
3. Prófaðu myndavélina á öðru forriti
Ef Chromebook myndavélin þín virkar illa þegar þú notar tiltekið forrit eins og Google Meet eða Microsoft Teams skaltu opna annað forrit sem notar vefmyndavélina og athuga hvort það virki eðlilega. Reyndu að taka myndir eða myndbönd og prófa hvort myndavélin sé biluð.
Ef það gerir það ekki er málið appsértækt og þú þarft að fjarlægja og setja upp gallaða appið aftur. Að öðrum kosti geturðu leitað til stuðningsteymi appsins til að laga vandamálið.
4. Settu upp Chromebook uppfærslur í bið
Ef þú hefur ekki uppfært Chromebook í nokkurn tíma, gætu núverandi villur verið í vegi þínum þegar þú notar myndavélina. Fylgdu þessum einföldu skrefum til að uppfæra ChromeOS í nýjustu smíðina.
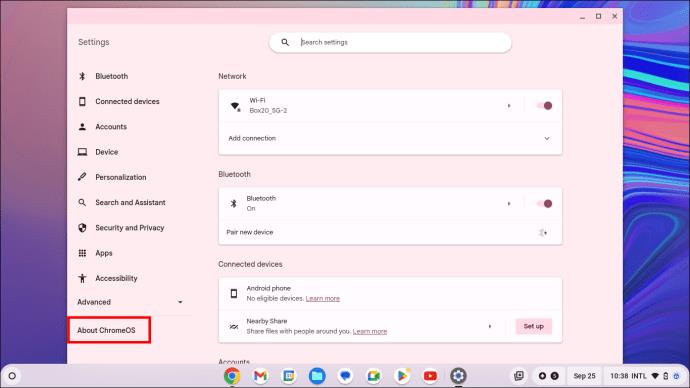
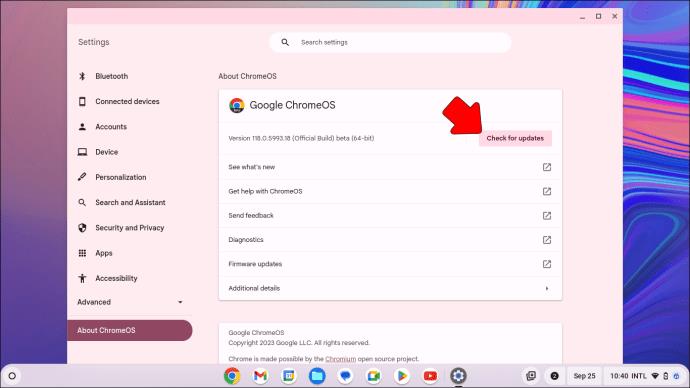
Sem síðasta úrræði mælum við líka með því að endurstilla Chromebook tölvuna þína , þó það gæti ekki virkað ef myndavélin virkar ekki vegna vélbúnaðarvandamála.
Laga vandamál með Chromebook myndavél
Fullkomlega vinnandi myndavél er nauðsynleg á tímum netfunda og stafrænnar vinnumenningar í dag. Hvort sem myndavélin þín bilar á miðjum fundi eða frá því að þú ræsir Chromebook, mun ein af þessum upptaldu lagfæringum koma henni aftur í gang. Þar að auki, ef þú átt í vandræðum með að tengjast Wi-Fi eða það heldur áfram að aftengjast af handahófi skaltu skoða nákvæma lestur okkar til að tengja Chromebook við Wi-Fi .
Algengar spurningar
Hvernig kveiki ég á myndavélinni minni á Chromebook?
Til að hafa umsjón með heimildum forrita á Chromebook skaltu smella á tímatáknið neðst í hægra horninu á skjánum þínum. Næst skaltu velja Stillingar og fara í forritahlutann. Þaðan skaltu velja forritið sem þú vilt hafa umsjón með heimildum fyrir. Þú getur skipt um leyfisrofann til að annað hvort veita eða afturkalla aðgang að myndavélinni eða hljóðnemanum.
Chromebook myndavélin mín er ekki tiltæk eins og er. Hvernig laga ég það?
Til að takast á við persónuverndarvanda myndavélarinnar er mælt með því að þú slökkva fyrst á persónuverndarrofa myndavélarinnar. Eftir að hafa slökkt á rofanum skaltu prófa að endurræsa kerfið til að sjá hvort vandamálið hafi verið leyst. Ef vandamálið er viðvarandi gætirðu þurft að endurstilla Chromebook til að koma henni aftur í upprunalegt horf.
Þó að sjónvarp muni líklega virka vel án nettengingar ef þú ert með kapaláskrift, eru bandarískir notendur farnir að skipta yfir í nettengingu
Eins og í hinum raunverulega heimi mun sköpunarverkið þitt í Sims 4 á endanum eldast og deyja. Simsar eldast náttúrulega í gegnum sjö lífsstig: Barn, Smábarn, Barn, Unglingur,
Obsidian er með margar viðbætur sem gera þér kleift að forsníða glósurnar þínar og nota línurit og myndir til að gera þær þýðingarmeiri. Þó að sniðmöguleikar séu takmarkaðir,
„Baldur's Gate 3“ (BG3) er grípandi hlutverkaleikur (RPG) innblásinn af Dungeons and Dragons. Þetta er umfangsmikill leikur sem felur í sér óteljandi hliðarverkefni
Með útgáfu Legend of Zelda: Tears of the Kingdom geta aðdáendur komist inn í anda leiksins með besta HD veggfóðurinu. Meðan þú gætir notað
https://www.youtube.com/watch?v=LKqi1dlG8IM Margir spyrja, hvað heitir þetta lag? Spurningin hefur verið til síðan tónlist hófst. Þú heyrir eitthvað sem þú
Hisense sjónvörp hafa verið að ná vinsældum sem ágætis fjárhagsáætlun fyrir frábær myndgæði og nútíma snjalleiginleika. En það er líka falið
Ef þú notar Viber reglulega gætirðu viljað athuga hvort einhverjum hafi líkað við skilaboð. Kannski skrifaðir þú eitthvað til að fá vin þinn til að hlæja, eða vilt bara
Ef þú átt Apple tæki hefurðu eflaust fengið óumbeðin skilaboð. Þetta gæti hafa verið frá fólki sem þú þekkir sem þú vilt ekki að sendi þér
TikTok hefur vald til að skjóta fyrirtækinu þínu eða feril og taka þig frá núlli í hetju á skömmum tíma, sem er ótrúlegt. Áður fyrr þurftu menn að hoppa








