Hvernig á að tengjast Wi-Fi á Samsung sjónvarpi

Þó að sjónvarp muni líklega virka vel án nettengingar ef þú ert með kapaláskrift, eru bandarískir notendur farnir að skipta yfir í nettengingu
Hefur þú einhvern tíma heillast af líflegum litum myndar og fundið þig knúinn til að fanga þá í listaverkunum þínum? Ein hindrun kemur oft upp: að endurskapa nákvæma litatöflu. En Procreate býður upp á lausn. Þú getur flutt inn myndina þína beint og áreynslulaust búið til litaspjald úr henni, sem hagræða ferlinu við að breyta henni í list.
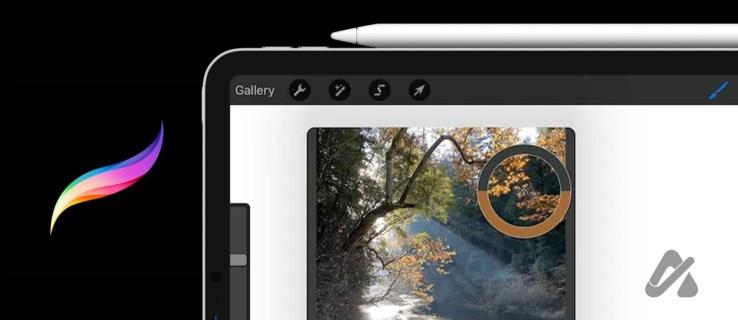
Hver litur í Procreate kemur með ýmsum tengdum litbrigðum og tónum. Hins vegar getur það tekið tíma að velja nákvæmlega litina sem passa við mynd með svo mörgum litum. En það góða er að Procreate gerir þér kleift að flytja inn myndir og búa til litatöflu. Hér eru mismunandi leiðir til að velja lit úr mynd.
Augndropa er skemmtilegt tæki sem gerir þér kleift að velja nákvæmlega liti af striga þínum. Áður en þú notar það ættir þú að úthluta látbragði til að flýta fyrir listferlinu þínu. Bending er aðgerð sem þú framkvæmir á skjánum til að virkja tæki. Svona virkjar þú augndropabending.
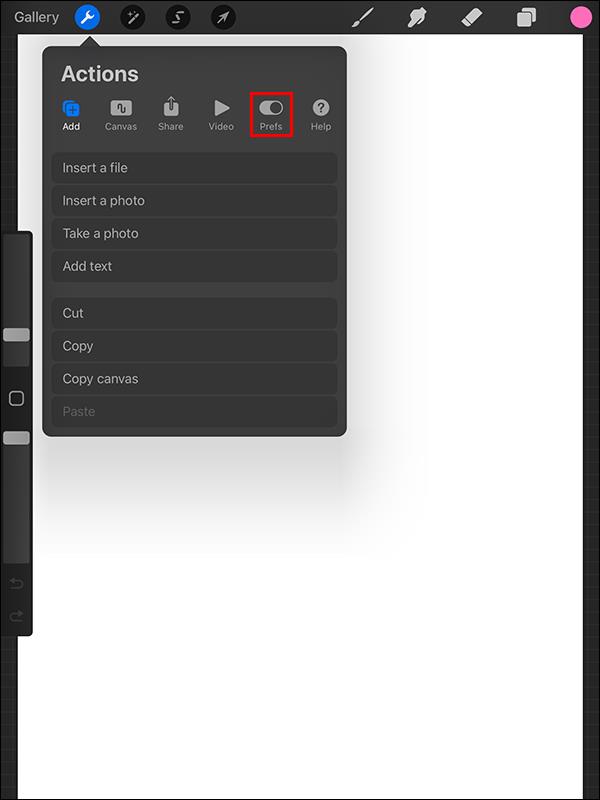
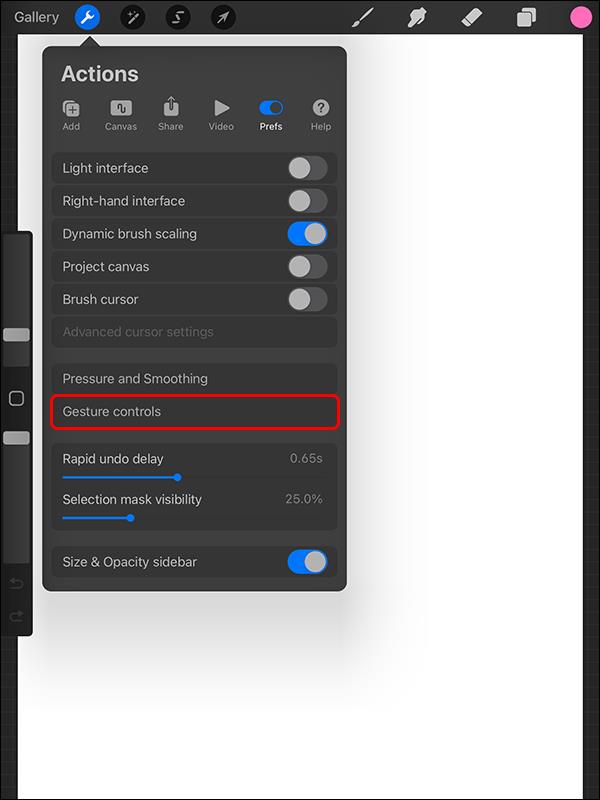
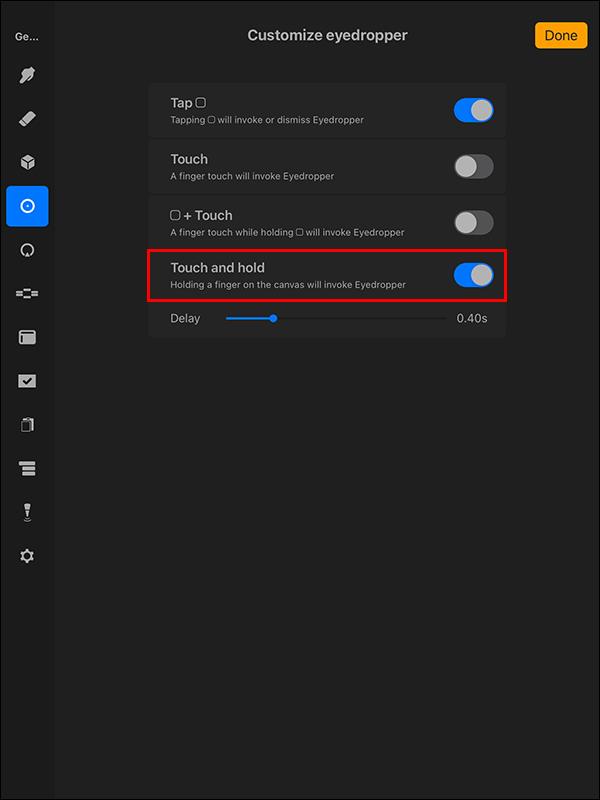
Eftir að þú hefur sett upp dropaverkfærið notarðu eftirfarandi skref til að velja liti úr mynd sem þú tókst eða fannst á netinu með því að nota Procreate.

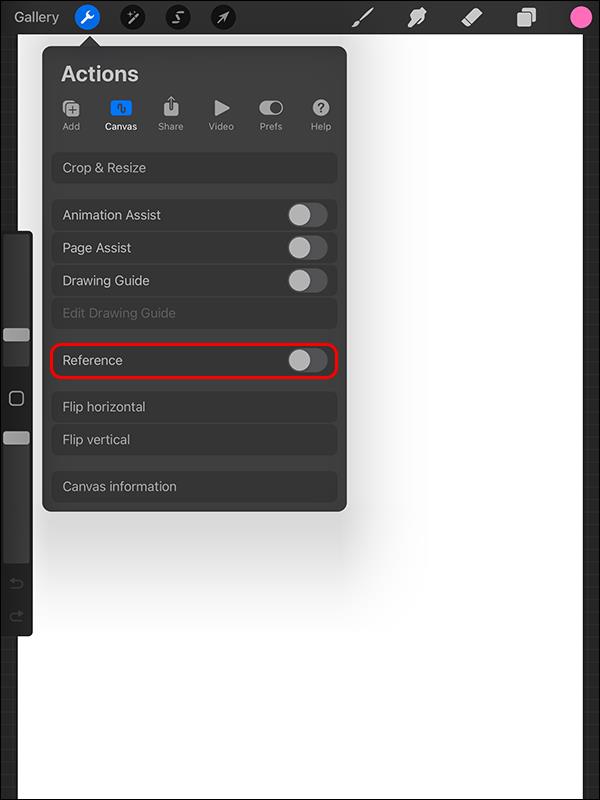
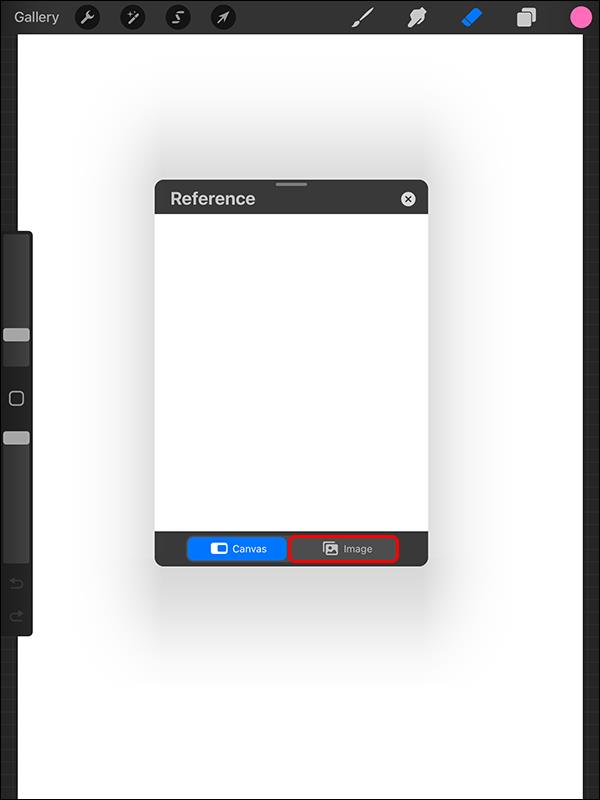
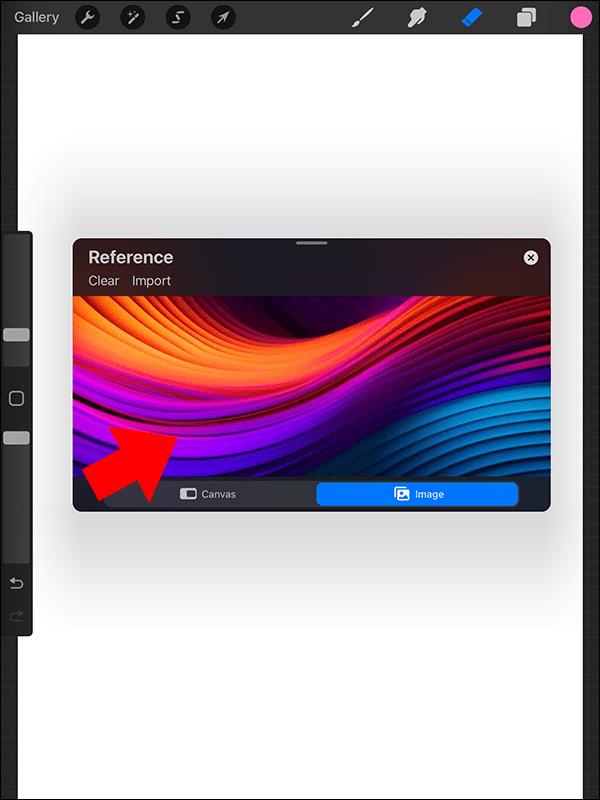
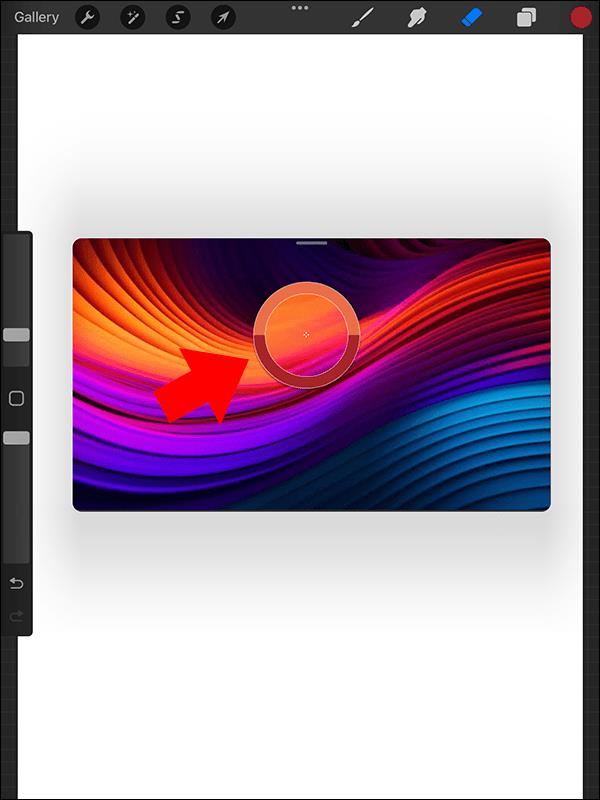
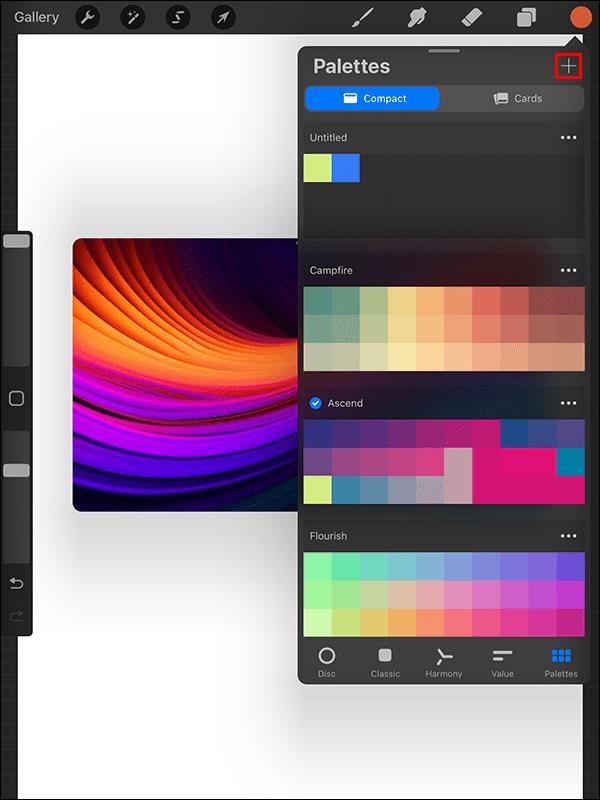

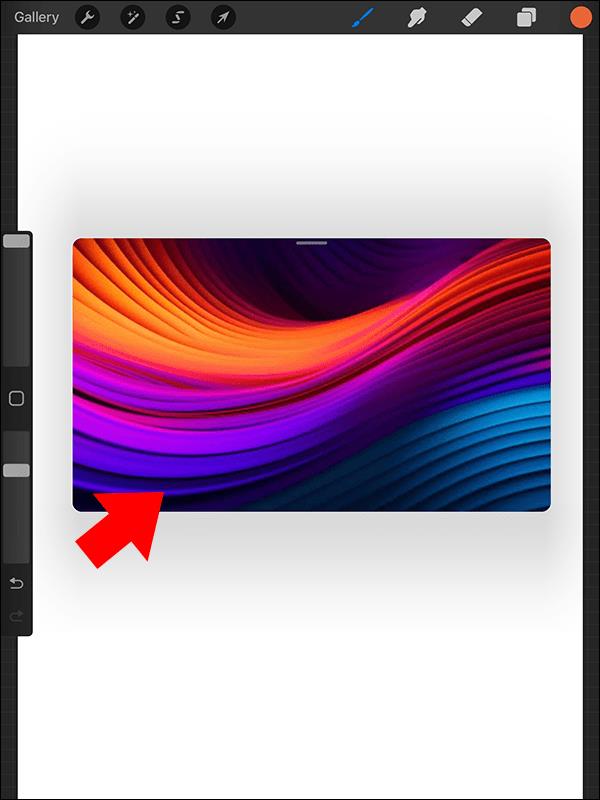
Að öðrum kosti geturðu hlaðið myndinni þinni inn á Procreate striga þinn sem hér segir:

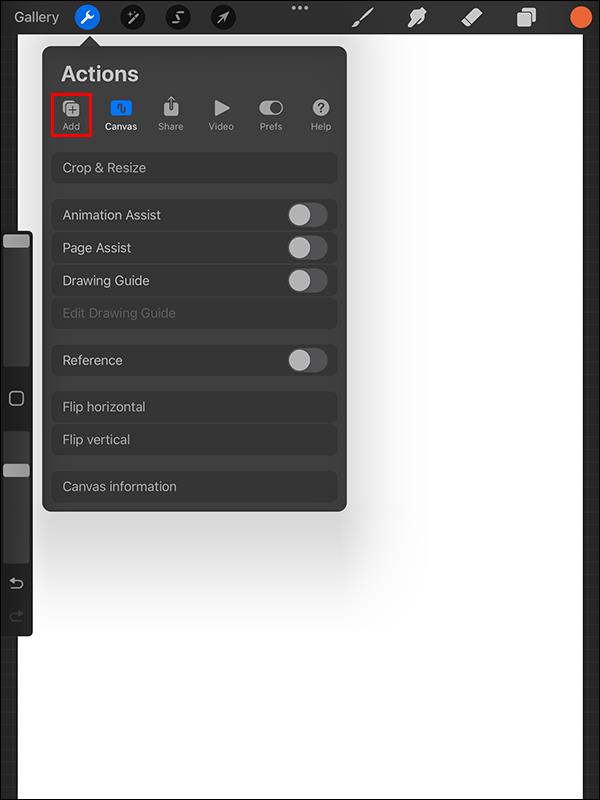

Þegar þú hefur fengið myndina þína skaltu fylgja skrefum fimm til níu hér að ofan til að velja liti úr myndinni þinni. Þú getur síðan afritað og límt litinn í önnur Procreate lög .
Það þarf ekki miklu meiri fyrirhöfn að velja liti úr mynd með litaspjaldinu en að hlaða myndinni upp. Þegar myndin þín er komin á striga, gerir Procreate sjálfkrafa litatöflu úr myndlitunum.
Þó að þessi aðferð sé hröð hefur hún líka sína galla. Stundum getur litatöflu myndarinnar innihaldið of marga litbrigði af einum lit og sleppt ríkjandi litum. Svo, eftir að hafa búið til stikuna þarftu að hreinsa hana upp með því að fjarlægja óþarfa liti og bæta við nýjum.
Hér er hvernig á að velja lit úr mynd með því að nota litaspjaldið:
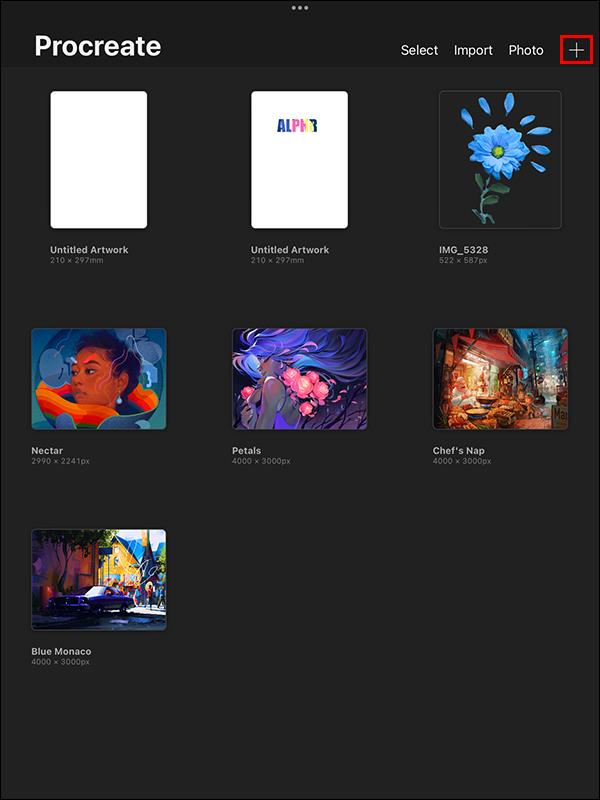
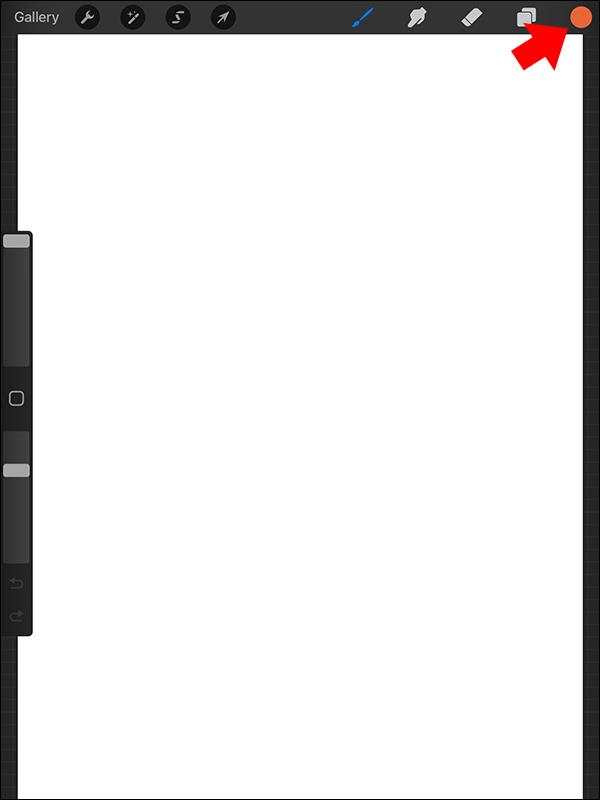

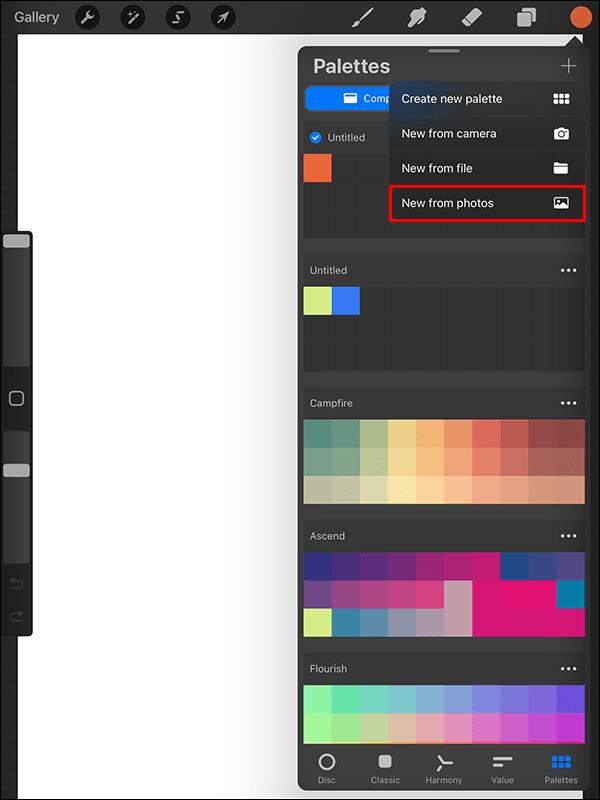
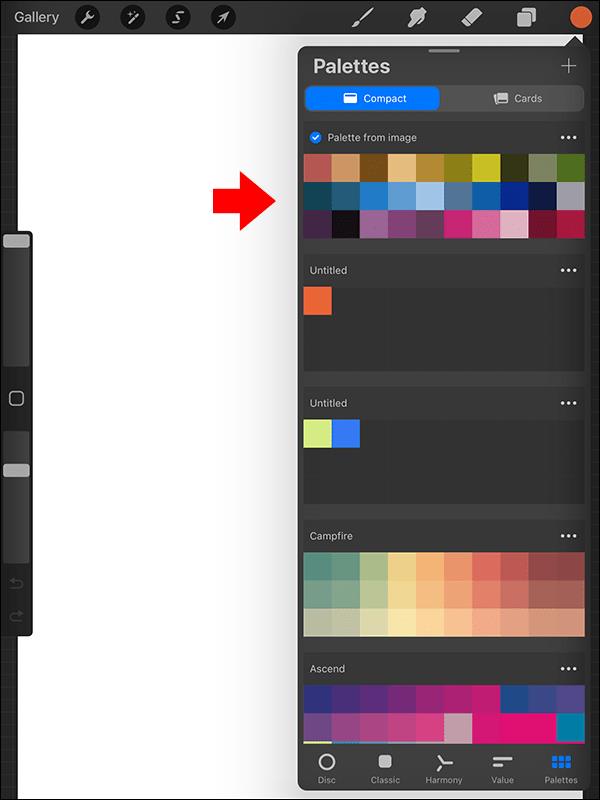
Þessi aðferð velur alla liti úr mynd. Ef þú vilt fá nokkra liti úr myndinni þinni geturðu farið í litatöfluna þína og eytt þeim sem þú vilt ekki.
Að nota Layer eiginleikann til að velja liti úr mynd er skilvirkasta aðferðin, sérstaklega þegar mynd hefur lágmarks lit. Það fjarlægir þörfina á að stækka myndina þína til að fanga alla liti. Hér eru skrefin sem þú fylgir:
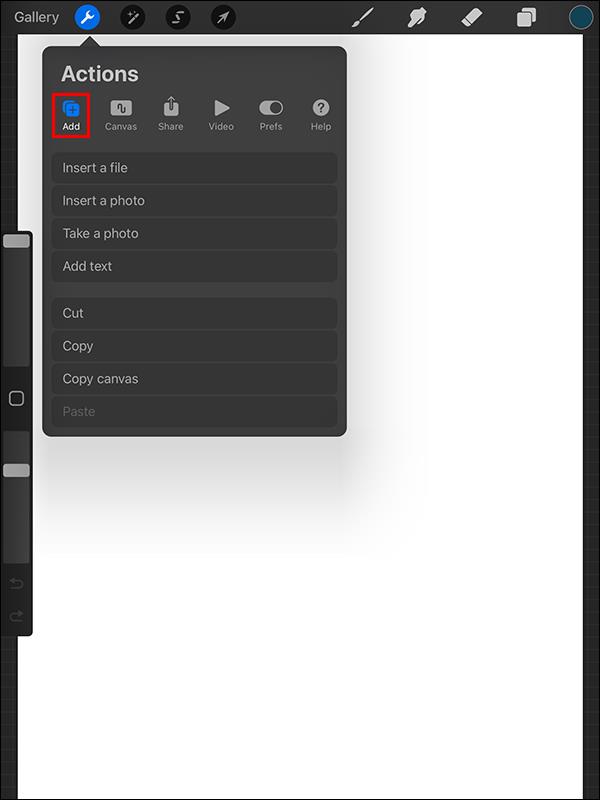
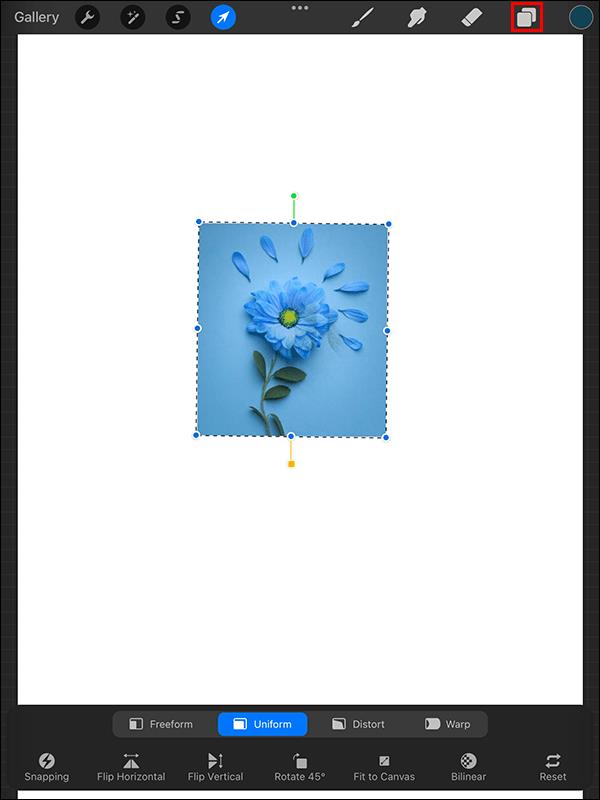
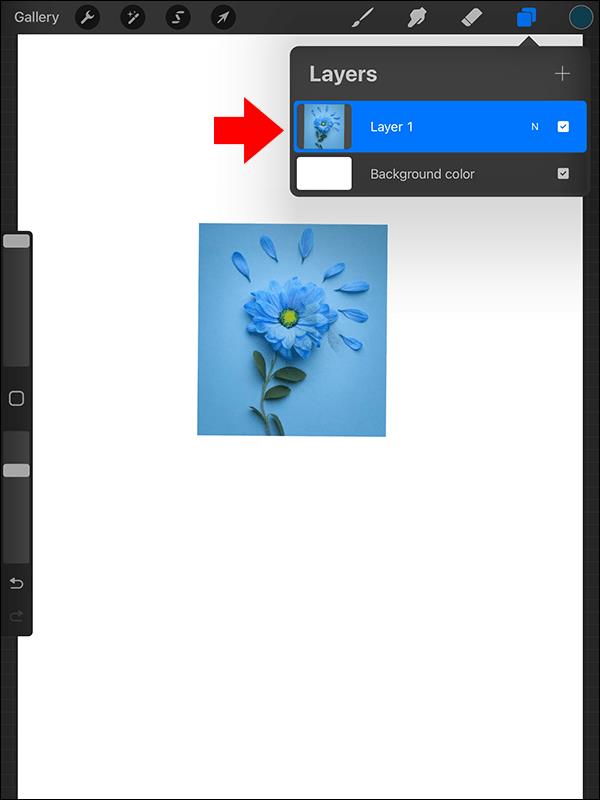
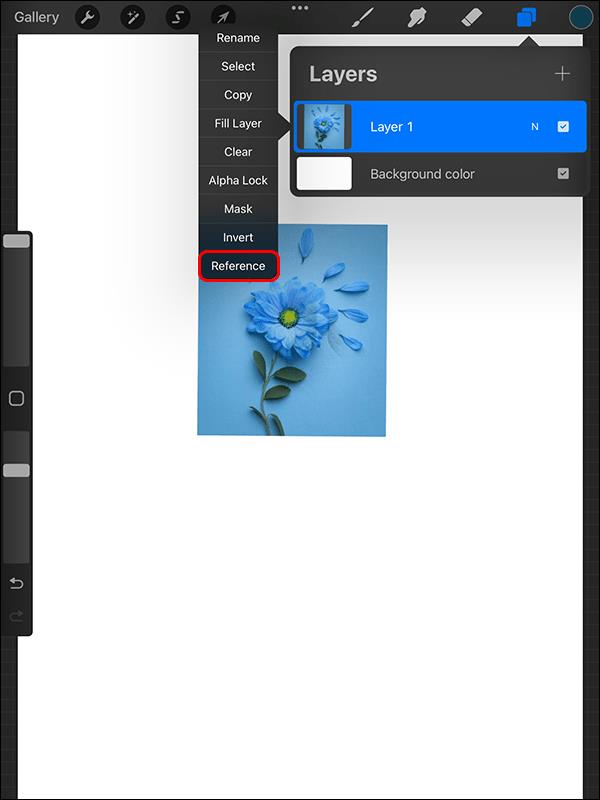
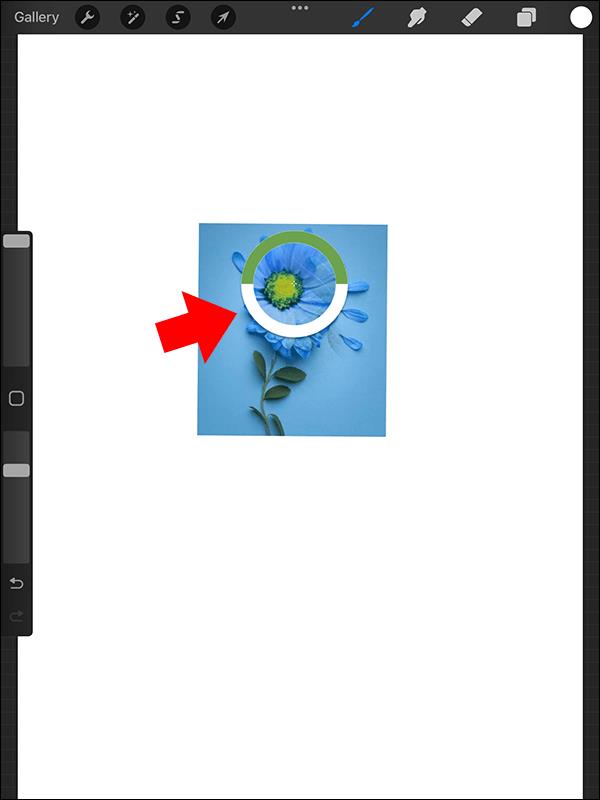
Eini gallinn við þessa aðferð er að ef þú vilt ekki fjarlægja myndina strax á eftir verður þú að færa hana mikið í kringum vinnuna þína .
Mundu að þú getur líka valið mörg lög í Procreate .
Þó að allir eiginleikar Procreate séu töfrandi, er það langbest að geta búið til litatöflu úr mynd. Það opnar ótakmarkaðar dyr sköpunargáfu á sama tíma og listaverkin þín líta náttúrulega út. Næst þegar þú tekur litríka mynd skaltu nota einhverja af ofangreindum aðferðum til að búa til litatöflu til að breyta myndinni þinni í list.
Næst gætirðu viljað læra hvernig á að nota fyllingarlit í Procreate .
Hvernig umbreyti ég mynd í RGB í Procreate?
Litasnið skráa í Procreate er ákveðið þegar þú býrð til striga. Þegar þú hefur bætt við nýjum striga geturðu stillt litasniðið á Litasnið flipanum, en þú getur ekki breytt því aftur eftir það. Öllu sem þú flytur inn verður sjálfkrafa breytt í það litasnið. Ef þú vilt breyta verkinu þínu í RGB frá því sem það var áður stillt á, þarftu að flytja frumritið út sem mynd og flytja það inn á nýjan striga þar sem litasniðið er stillt á RGB.
Hvernig fjarlægi ég bakgrunn myndar í Procreate?
Þú getur fjarlægt bakgrunn myndar með því að nota Valverkfærið í Procreate. Annaðhvort með því að nota sjálfvirkt eða handvirkt val geturðu valið forgrunn myndar og afritað það í annað lag. Þá er allt sem þú þarft að gera að fjarlægja upprunalega lagið, og voila! Þú hefur fjarlægt bakgrunninn.
Þó að sjónvarp muni líklega virka vel án nettengingar ef þú ert með kapaláskrift, eru bandarískir notendur farnir að skipta yfir í nettengingu
Eins og í hinum raunverulega heimi mun sköpunarverkið þitt í Sims 4 á endanum eldast og deyja. Simsar eldast náttúrulega í gegnum sjö lífsstig: Barn, Smábarn, Barn, Unglingur,
Obsidian er með margar viðbætur sem gera þér kleift að forsníða glósurnar þínar og nota línurit og myndir til að gera þær þýðingarmeiri. Þó að sniðmöguleikar séu takmarkaðir,
„Baldur's Gate 3“ (BG3) er grípandi hlutverkaleikur (RPG) innblásinn af Dungeons and Dragons. Þetta er umfangsmikill leikur sem felur í sér óteljandi hliðarverkefni
Með útgáfu Legend of Zelda: Tears of the Kingdom geta aðdáendur komist inn í anda leiksins með besta HD veggfóðurinu. Meðan þú gætir notað
https://www.youtube.com/watch?v=LKqi1dlG8IM Margir spyrja, hvað heitir þetta lag? Spurningin hefur verið til síðan tónlist hófst. Þú heyrir eitthvað sem þú
Hisense sjónvörp hafa verið að ná vinsældum sem ágætis fjárhagsáætlun fyrir frábær myndgæði og nútíma snjalleiginleika. En það er líka falið
Ef þú notar Viber reglulega gætirðu viljað athuga hvort einhverjum hafi líkað við skilaboð. Kannski skrifaðir þú eitthvað til að fá vin þinn til að hlæja, eða vilt bara
Ef þú átt Apple tæki hefurðu eflaust fengið óumbeðin skilaboð. Þetta gæti hafa verið frá fólki sem þú þekkir sem þú vilt ekki að sendi þér
TikTok hefur vald til að skjóta fyrirtækinu þínu eða feril og taka þig frá núlli í hetju á skömmum tíma, sem er ótrúlegt. Áður fyrr þurftu menn að hoppa








