Hvernig á að tengjast Wi-Fi á Samsung sjónvarpi

Þó að sjónvarp muni líklega virka vel án nettengingar ef þú ert með kapaláskrift, eru bandarískir notendur farnir að skipta yfir í nettengingu
Þráðlaus mús hefur yfirleitt tvo hluta - músina, sem mun innihalda rafhlöðu, og þráðlaust millistykki, venjulega USB. Músin sendir merki til millistykkisins, sem sendir þau áfram til Windows til að fylgja skipuninni. Þetta er einföld uppsetning sem virkar vel oftast.

Ef þú átt í vandræðum með þráðlausa músina þína, þá er þessi kennsla fyrir þig. Það fjallar um hvernig á að leysa þráðlausa mús í Windows og kemur þér í gang á skömmum tíma!
Algeng vandamál þegar þú notar þráðlausa mús
Einkenni þráðlausrar músar sem eru í vandræðum eru óreglulegar hreyfingar, skjáborðsbendilinn hoppar eða kippist við eða bendillinn hreyfist ekki rétt. Allt þetta er hægt að bregðast við með einni af nokkrum lagfæringum. Þessi kennsla gerir ráð fyrir að þráðlausa músin hafi virkað fínt í smá stund og byrjaði svo skyndilega í vandræðum. Byrjum!
Lausn 1: Breyttu yfirborðinu sem músin er á
Jafnvel sjónmýs geta stundum átt í vandræðum með yfirborðið sem þær eru notaðar á. Það gæti verið of gljáandi, of gróft eða ekki hentugur almennt. Prófaðu aðra músmottu, borð eða bók til að sjá hvort yfirborðsbreyting lagar vandamálið.
Ef yfirborðið er of hugsandi eða inniheldur ákveðin mynstur, muntu eiga í vandræðum með þráðlausa músina þína. Annað vandamál gæti verið litur yfirborðsins. Litir eins og rauður, blár, fjólublár og flatur svartur geta truflað hreyfingar músa.
Lausn 2: Athugaðu USB dongle
Næst skaltu ganga úr skugga um að USB dongle sé á sínum stað og hafi ekki verið færður eða færður úr stöðu. Að öðrum kosti skaltu fjarlægja það, bíða í nokkrar sekúndur og setja það aftur í eða setja það í annað USB-tengi. Leyfðu Windows að taka það upp og prófa aftur.
Þegar USB-tæki er sett í, leitar Windows fyrst að reklum til að stjórna/þekkja það. Einföld endurinnsetning tækisins getur lagað minniháttar, tímabundin vandamál sem geta komið upp í skránni o.s.frv.
Lausn 3: Stilltu músarafhlöðuna
Flestar þráðlausar mýs munu hafa hólf undir sem hýsir rafhlöðuna. Snúðu músinni við og athugaðu hvort rafhlaðan sé enn í góðu ástandi og snerti skautið eins og hún ætti að gera. Fjarlægðu rafhlöðuna, tryggðu að hún sé hrein og laus við rusl og settu hana síðan aftur í. Á meðan þú ert með rafhlöðuna út ættirðu að prófa hana til að tryggja að hún hafi nóg afl.
Sumar þráðlausar mýs eru með Kveikja/Slökkva rofa undir til að spara rafhlöðuna. Gakktu úr skugga um að kveikt sé á kveikt á þínu og að ekki hafi verið slökkt á því fyrir slysni.
Lausn 4: Skiptu um rafhlöðu
Þegar þú hefur staðfest að rafhlaðan sé á sínum stað, laus við óhreinindi og rusl, og hefur nóg afl, hefur þú útrýmt mörgum algengum orsökum vandamála með þráðlausum músum, en nú ættir þú að skoða að skipta um rafhlöðu.

Ef músin virkar, frábært, þú ert búinn með bilanaleitina. En ef það gerist ekki geturðu skilið nýju rafhlöðurnar eftir á sínum stað eða sett þær gömlu aftur í. Hvort heldur sem er, haltu áfram að lesa til að finna fleiri ráð til að leysa vandamálið.
Lausn 5: Hreinsaðu músina þína
Þó að það sé í sundur, viltu líka athuga hvort sjóntengið sé hreint og laust við óhreinindi og rusl.
Lausn 6: Endurræstu tölvuna þína
Kallað „3-pinna endurstilla“ í viðskiptum, algjör endurræsing á tölvunni getur lagað mörg vandamál. Ef músin lítur vel út skaltu endurræsa tölvuna þína til að sjá hvort hún endurheimtir músina og byrjar að virka rétt aftur. Ef ekki, haltu áfram úrræðaleit.
Lausn 7: Athugaðu músarreklana þína
Vandamál með ökumenn valda oft vélbúnaðarvandamálum, svo það er rökréttur staður til að leysa þráðlausa músina þína. Við munum fyrst leyfa Windows að framkvæma uppfærslu á reklum og setja síðan upp bílstjóri handvirkt ef þörf krefur.
Hér er hvernig á að athuga reklana á Windows.
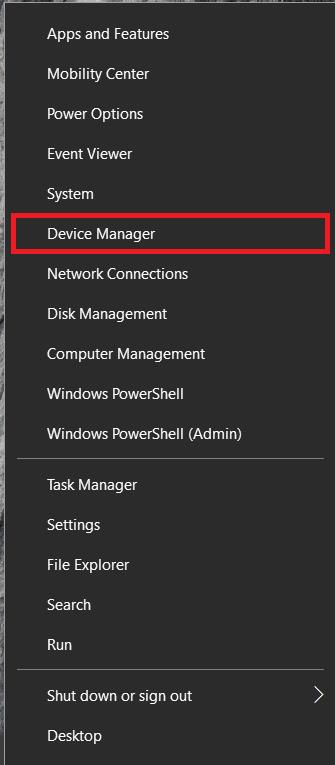
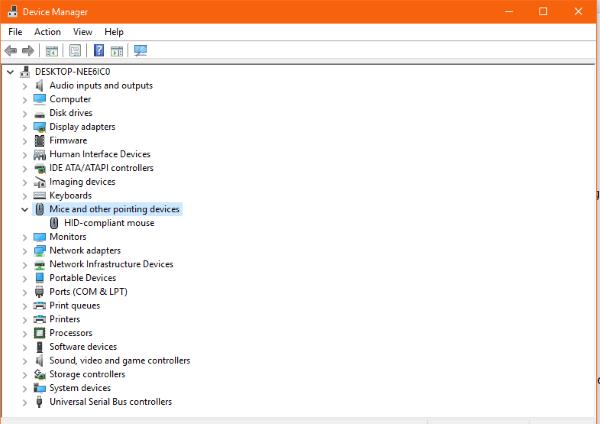
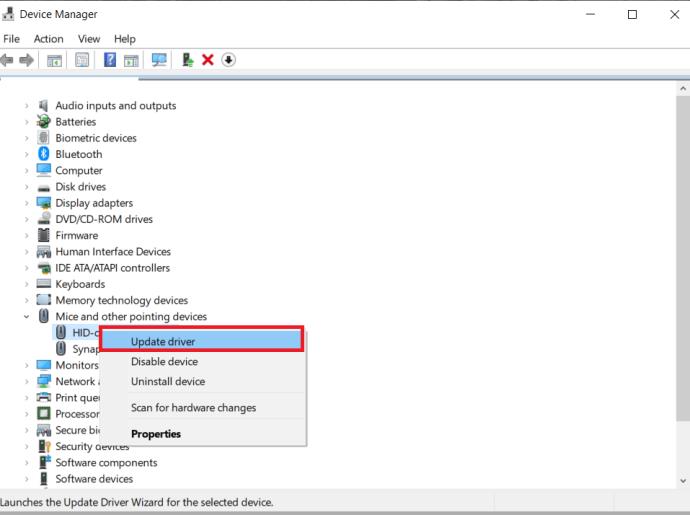
Lausn 8: Prófaðu músina á annarri tölvu
Síðasta bilanaleitarverkefnið er að prófa músina annars staðar. Það gæti verið vélbúnaðarvandamál ef það virkaði vel og hætti skyndilega að virka og ekkert annað hefur lagað það. Besta leiðin til að prófa þá kenningu er að nota aðra tölvu. Þetta verkefni er eftir þar til það síðasta, þar sem þú verður líklega að setja upp rekilinn á hinni tölvunni og fjarlægja hann síðan aftur þegar því er lokið. Þó það taki ekki langan tíma, þá er það svolítið vesen.
Tengdu þráðlausu músina við aðra tölvu, leyfðu henni að greina nýja tækið og láttu hana setja upp reklana. Settu upp driverinn handvirkt ef þörf krefur, prófaðu síðan músina.
Músin mun líklega ekki virka á nýju tölvunni ef þú fylgir öllum skrefunum í þessari handbók. Hins vegar, þar sem Windows er Windows, er það ekki umfram möguleikann að einhver innri vandamál komi í veg fyrir að þráðlausa músin virki.
Mús bilanaleit
Því miður geta vélbúnaðarvandamál komið upp með músinni þinni. Byrjaðu á einföldustu lausninni og vinnðu síðan niður listann þaðan. Aldrei vanmeta kraft einfaldrar endurræsingar eða hreinsunar á vélbúnaðinum þínum. Það myndi koma þér á óvart hversu mikið af óhreinindum og rusli kemst inn í músina.
Þó að sjónvarp muni líklega virka vel án nettengingar ef þú ert með kapaláskrift, eru bandarískir notendur farnir að skipta yfir í nettengingu
Eins og í hinum raunverulega heimi mun sköpunarverkið þitt í Sims 4 á endanum eldast og deyja. Simsar eldast náttúrulega í gegnum sjö lífsstig: Barn, Smábarn, Barn, Unglingur,
Obsidian er með margar viðbætur sem gera þér kleift að forsníða glósurnar þínar og nota línurit og myndir til að gera þær þýðingarmeiri. Þó að sniðmöguleikar séu takmarkaðir,
„Baldur's Gate 3“ (BG3) er grípandi hlutverkaleikur (RPG) innblásinn af Dungeons and Dragons. Þetta er umfangsmikill leikur sem felur í sér óteljandi hliðarverkefni
Með útgáfu Legend of Zelda: Tears of the Kingdom geta aðdáendur komist inn í anda leiksins með besta HD veggfóðurinu. Meðan þú gætir notað
https://www.youtube.com/watch?v=LKqi1dlG8IM Margir spyrja, hvað heitir þetta lag? Spurningin hefur verið til síðan tónlist hófst. Þú heyrir eitthvað sem þú
Hisense sjónvörp hafa verið að ná vinsældum sem ágætis fjárhagsáætlun fyrir frábær myndgæði og nútíma snjalleiginleika. En það er líka falið
Ef þú notar Viber reglulega gætirðu viljað athuga hvort einhverjum hafi líkað við skilaboð. Kannski skrifaðir þú eitthvað til að fá vin þinn til að hlæja, eða vilt bara
Ef þú átt Apple tæki hefurðu eflaust fengið óumbeðin skilaboð. Þetta gæti hafa verið frá fólki sem þú þekkir sem þú vilt ekki að sendi þér
TikTok hefur vald til að skjóta fyrirtækinu þínu eða feril og taka þig frá núlli í hetju á skömmum tíma, sem er ótrúlegt. Áður fyrr þurftu menn að hoppa








